Содержание
- 1 1. Использовать точку восстановления
- 2 2. Вернуть компьютер в исходное состояние
- 3 3. Восстановить Windows с помощью диска
- 4 4. Восстановить Windows с помощью полного образа системы
- 5 Что делать, если не сохраняются точки восстановления?
- 6 1. Устраняем сложности возникающие из-за быстрого засорения файла подкачки
- 7 2. Проблема с безопасностью системы
- 8 3. На один ПК инсталлировано две или более ОС
- 9 4. Недостаточно пространства
- 10 5. Неактивно теневое копирование
- 11 6. Влияние вредоносных приложений
- 12 Как восстановить ОС?
- 13 Как откатить систему, если нет точек восстановления?
- 14 Что нужно сделать для правильного восстановления Windows
1. Использовать точку восстановления
Этот вариант поможет вернуть систему к состоянию, записанному в определённый момент времени, — точке восстановления. Если сохранение таких точек настроено и включено, то перед установкой обновлений, драйверов и приложений состояние системы будет записываться на жёсткий диск.
Возвращение Windows к точке восстановления сохранит все личные файлы, а вот драйверы и приложения, которые появились после создания точки, нужно будет переустановить.
Чтобы запустить восстановление Windows, нажмите правой кнопкой на «Пуск» (Win + X) и зайдите в «Панель управления» → «Система и безопасность» → «Система» → «Защита системы». Нажмите «Восстановить» → «Далее» и выберите нужную точку восстановления.
Ещё один вариант пути: «Панель управления» → «Все элементы панели управления» → «Восстановление» → «Запуск восстановления системы».
Если точка восстановления не находится, значит, защита системы отключена, а вам придётся использовать другие способы.
Чтобы избежать неприятностей в будущем, включите создание точек восстановления. Для этого в том же меню «Защита системы» выберите системный диск, нажмите «Настроить» и включите защиту системного диска.
2. Вернуть компьютер в исходное состояние
Если точек восстановления нет или переход к ним не помогает, попробуйте вернуть систему в исходное состояние. Можно откатиться с сохранением файлов или полностью всё удалить и переустановить Windows. Также в некоторых компьютерах — чаще это ноутбуки — есть вариант восстановления заводских настроек.
В Windows 8 и 10 запустить восстановление исходного состояния можно, перейдя в раздел «Параметры» → «Обновление и безопасность» → «Вернуть компьютер в исходное состояние» → «Начать».
В Windows 7 для этого нужно перейти в «Панель управления» → «Система и безопасность» → «Архивация и восстановление» → «Восстановить системные параметры или компьютер» → «Расширенные методы восстановления» → «Вернуть компьютер в состояние, заданное изготовителем».
3. Восстановить Windows с помощью диска
Диск восстановления пригодится, например, для отката к сохранённой точке или возврату в исходное состояние, если Windows отказывается запускаться. На роль такого диска подойдёт обычная флешка, внешний жёсткий диск или DVD.
Диск восстановления нужно записать заранее и хранить на случай сбоя системы. В разделе «Панель управления» → «Все элементы панели управления» → «Восстановление» нажмите «Создание диска восстановления». В появившемся меню отметьте пункт «Выполнить резервное копирование системных файлов на диск восстановления», и вы сможете использовать USB-накопитель не только для исправления ошибок и отката, но и для переустановки Windows.
Создать DVD восстановления в Windows можно в разделе «Панель управления» → «Система и безопасность» → «Архивация и восстановление» → «Создать диск восстановления системы». Этот же способ работает и в более новых версиях системы, отличается только название: «Резервное копирование и восстановление (Windows 7)» вместо «Архивации и восстановления».
Для исправления ошибок загрузите систему с диска. В открывшейся среде восстановления нажмите «Устранение неполадок». Запустите возвращение к точке восстановления системы в меню «Дополнительные параметры» → «Восстановление системы».
4. Восстановить Windows с помощью полного образа системы
Ещё один вариант восстановления Windows — откатиться к созданному ранее образу системы. Образ записывается на жёсткий диск, на DVD-диски или в сетевой раздел.
В отличие от отката к исходному состоянию или восстановления из точки, использование полного образа сохраняет все файлы, приложения, настройки и драйверы, установленные на момент его создания.
Самым подходящим моментом для создания такого образа может быть состояние, когда в системе установлены все драйверы и нужные приложения, но нет ничего лишнего. Так вы сможете продолжить работу сразу после восстановления.
Для создания полного образа системы в «Панели управления» выберите «Резервное копирование и восстановление (Windows 7)» → «Создание образа системы». (В Windows 7: «Панель управления» → «Система и безопасность» → «Архивация и восстановление» → «Создание образа системы».)
В появившемся меню вы можете выбрать, что из имеющихся разделов и файлов включить в образ системы и на какой носитель его записать.
Имея в распоряжении полный образ системы, вы сможете быстро возвращать Windows в нужное вам состояние. Начать восстановление на основе образа можно при перезагрузке компьютера: «Диагностика» → «Дополнительные параметры» → «Восстановление образа системы».
<index>
ПК – это сложная система, состоящая из множества комплектующих и программного обеспечения. Но чем сложнее оборудование, тем оно более подвержено различным сбоям и неполадкам. Даже при работе на одной из самых надежных и испытанных временем операционных систем Windows 7 нередко пользователям приходится прибегать к восстановлению ОС.
В «Семерке» это сделать очень просто, так как предусмотрено создание специальных точек восстановления. Поэтому даже у новичков практически никогда не возникает проблем, чтобы быстро восстановить ОС, откатившись к точке восстановления.
Однако некоторые владельцы ПК на Windows 7 сталкиваются с проблемой отсутствия таких опорных точек либо их скорым исчезновением после создания. В этом руководстве изложены методы с описанием всех необходимых действий для эффективного выхода из сложившейся ситуации.
Содержание
Что делать, если не сохраняются точки восстановления?
К сожалению, нередко в Windows 7, даже при создании таких опорных пунктов, они исчезают после перезапуска ПК.
Это происходит по следующим причинам:
- Ускоренное засорение подкачки;
- Проблема с безопасностью ОС;
- На один ПК инсталлировано две или более операционных систем;
- Недостаточно пространства;
- Неактивно теневое копирование;
- Влияние вредоносных программ.
Если пропадают точки восстановления Windows 7, то устранение вышеперечисленных причин позволяет в большинстве случаев решить проблему, но при невозможности воспользоваться шестью нижеизложенными методиками в конце руководства описан способ, как восстановить ОС без точек восстановления.
1. Устраняем сложности возникающие из-за быстрого засорения файла подкачки
На официальном ресурсе Microsoft методика восстановления изложена только на английском языке. Их способ основан на предположении, что в «Семерке» происходит скорое «захламление» файла подкачки. То есть когда пользователь работает в большом количестве запущенных приложений в ПК одновременно, то из-за перегрузки ОЗУ начинает активно применяться файл подкачки. Специалистами «Майкрософт» рекомендуется просто стереть его. Потом этот файл в автоматическом режиме система создаст вновь.
Необходимо выполнить последовательные этапы:
- Нажав «Win» кликнуть «Break» либо «Pause»;
- Перейти в «Дополнительные параметры»;
- Затем последовать в раздел «Дополнительно»;
- Открыть «Быстродействие/Параметры»;
- Кликнуть «Дополнительно»;
- Нажать «Изменить»;
- Снять отметку с графы «Автоматически …»;
- Установить галочку в строке «Без файла подкачки»;
- Далее кликнуть «Задать»;
- Щелкнуть «Ok»;
- Перезапустить ПК.
Примечание: лучше оставить объем, рекомендуемый системой. Если же его окажется недостаточно, то можно установить его размером, 2-х кратно превышающим ОЗУ в ПК.
С целью выяснения точного объема RAM надо исполнить следующие шаги:
- Нажав «Win», кликнуть «Break» либо «Pause»;
- Перейти в «Установленная память»;
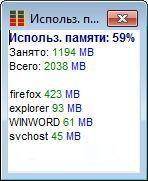
- Открыть один из каталогов через проводник;
- Кликнуть «Упорядочить»;
- Перейти в раздел «Параметры папок и поиска»;
- Затем в закладку «Вид»;
- Деактивировать графу «Скрывать системные файлы»;
- Затем перейти в том с инсталлированной «Семеркой»;
- Стереть файл «pagefile.sys».
Далее необходимо произвести дефрагментацию системного тома, для этого надо сделать всего несколько шагов:
- Вызвать контекстное меню от этого раздела жесткого диска;
- Кликнуть «Свойства»;
- Затем войти в «Сервис»;
- Нажать «Дефрагментация»;
- Дождаться завершения;
- Готово. Теперь надо вновь выставить размер файла.
Вышеперечисленные этапы действий устранят неполадку с ликвидацией точек восстановления Windows 7 после ее перезапуска.
2. Проблема с безопасностью системы
С целью активации защиты ОС потребуется исполнить следующее:
- Нажав «Win», кликнуть «Break» либо «Pause»;
- Перейти в «Защиту системы»;
- Далее щелкнуть «Настроить»;
- Активировать: «Восстановить параметры системы…»;
- Указать не менее 16% места на диске для точек восстановления;
3. На один ПК инсталлировано две или более ОС
Во время процедуры переключения работы компьютера с «Виндовс 7» и запуска его, например, под Windows ХР, все точки ликвидируются. Устранение проблемы возможно двумя путями. Потребуется либо удалить другие ОС, либо создать точку отката.
4. Недостаточно пространства
Решение в этом случае вполне очевидно. Просто владельцу компьютера придется очистить системный том таким образом, чтобы не менее 1/5 части на нем было свободно. Для этого можно перенести такие тяжелые файлы, как видео, музыка и фото, на внешний носитель. А если этого будет недостаточно, то удалить редко и вообще не используемые программы из компьютера. Рекомендуется применять приложения для очистки памяти ПК, например, «CCleaner».
5. Неактивно теневое копирование
Для активации службы надо выполнить следующее:
- Удерживая «Win», щелкнуть по «R»;
- Напечатать «services.msc»;
- Кликнуть «Ввод»;
- Вызвав «Свойства» от «Теневого копирования тома», активировать его автоматический режим. То же самое сделать и для «Программного поставщика теневого копирования»;
- Готово.
6. Влияние вредоносных приложений
Если в ПК нет надежной антивирусной утилиты, то установить ее, произвести анализ компьютера с последующим удалением вирусных приложений.
Как восстановить ОС?
Процедура восстановления Windows 7, если нет точек отката, состоит из следующих этапов:
- Записать программу «LiveCD» на внешний носитель;
- Установить загрузочный диск или флешку с ней, соответственно, в оптический привод или в USB-порт;
- Нажать кнопку включения ПК и войти в BIOS. Для этого обычно применяются «F2», «Del» или другие (пользователю потребуется свериться с сопроводительной документацией к компьютеру);
- Далее в БИОСе войти в закладку «Boot»;
- Установить приоритет запуска ПК со съемного носителя;
- Покинуть БИОС с сохранением введенных корректировок;
- После перезапуска ПК запустится уже со съемного носителя, и откроется интерфейс приложения «LiveCD»;
- Теперь пользователь может сделать анализ на наличие вредоносных утилит и другие нужные действия для восстановления работоспособности компьютера.
</index>
Похожие статьи

Сбои в работе компьютера или ноутбука случаются неожиданно. Вроде бы вчера все работало, а сегодня он даже не включается. В данном случае проще всего откатить систему к работоспособной версии.
Как откатить систему, если нет точек восстановления?
Вообще-то никак. Ведь если нет этих самых точек, то и восстанавливать не из чего. Логично? Логично.
Но все же восстановление системы без точки восстановления возможно. Но уже не средствами Виндовс, а с помощью специальной программы – LiveCD.
Это небольшая утилита, которая записывается на флешку или диск. В результате можно загрузиться с аварийной USB-флешки и попробовать устранить возникшие неполадки в работе ПК или ноутбука.
Создание аварийной флешки
Загрузочных образов LiveCD много, поэтому можно использовать любой. Например, отличным вариантом считается Active Boot.
При выборе программы обращайте внимание на ее возможности (что она умеет делать). Вам нужно сбросить пароль? Восстановить случайно удаленные файлы? Проверить компьютер на вирусы? Ищете такую программу, которая умеет это делать.
Чтобы создать аварийную флешку, нужно записать на нее этот LiveCD. Например, с помощью UltraISO.
Подробнее об этом тут – Создание загрузочной флешки в UltraISO
Вход в BIOS
Далее вставляете флешку в USB-разъем ноутбука или компьютера и загружаетесь с нее. Для этого заходите в BIOS и меняете приоритет загрузки устройств.
Обычно для входа в БИОС нужно нажимать кнопку F2 или Del. Хотя вариантов может быть много (особенно на ноутбуках).
Подробнее об этом можно почитать здесь – Как включить режим BIOS?
Изменение приоритета загрузки
Итак, вы зашли в БИОС. Далее необходимо найти раздел Boot и выставить настройки так, чтобы первой при включении ПК или ноутбука загружалась флешка, а потом уже HDD диск.
Если не знаете, как это сделать, можете почитать подробную инструкцию – Настройка БИОС для загрузки с флешки
Что нужно сделать для правильного восстановления Windows
Если Вы все сделали правильно, ноутбук или ПК загрузится с флешки, после чего запустится программа LiveCD. А далее выполняйте то, ради чего все это затевалось.
Именно поэтому нужно правильно подбирать программу, о чем писалось чуть выше. Если она умеет сбрасывать пароль или проверять ПК на вирусы, то просто выбираете в меню соответствующий пункт и ждете, пока процедура будет выполнена.
Но в первую очередь рекомендуется скопировать все важные файлы, документы и фотографии на флешку. Почти у всех программ LiveCD есть проводник (наподобие Total Commander), с помощью которого Вы сможете открыть нужные папки и скопировать их на свою USB-флешку.
Если же причина сбоя в работе компьютера или ноутбука неизвестна, тогда можно попробовать восстановить Windows из архивной копии реестра. В этом Вам тоже поможет LiveCD.
Для этого загружаетесь с флешки и открываете папку RegBack. Она находится по пути:
WindowsSystem32configRegBack
В данном случае название локальных дисков, скорее всего, поменяется. К примеру, локальный диск С может переименоваться на D или E. Ориентируйтесь по общему размеру, а также папкам и файлам, которые находятся на нем. На буквы можете не смотреть.
- Зайти в папку WindowsSystem32config.
- Найти 5 файлов (DEFAULT, SAM, SECURITY, SOFTWARE, SYSTEM) и скопировать их в другое место. Либо можно добавить к названию файла расширение «.BAK» (например – DEFAULT.BAK). Это нужно для возможности откатить все назад (если что-то пойдет не так).
- Зайти в папку WindowsSystem32configRegBack.
- Переместить из нее все 5 файлов в папку WindowsSystem32config.
После этого перезагружаете ПК (или ноутбук) и загружаетесь с HDD диска (для этого нужно поменять обратно приоритет загрузки устройств в БИОС).
Если сбой в работе был связан с реестром – это поможет устранить проблему. После этого Windows загрузится и будет работать в прежнем режиме.
Других способов нет (разве что с помощью специальных программ). Впредь постарайтесь не допускать подобных ситуаций. Для этого настройте, чтобы Виндовс автоматически создавал точки восстановления.
Подробнее об этом здесь – Как включить восстановление системы в Windows 7?
—>Используемые источники:
- https://lifehacker.ru/vosstanovlenie-windows/
- https://windowstune.ru/win7/recovery7/windows-7-net-tochek-vosstanovleniya.html
- https://it-doc.info/kak-vosstanovit-windows-esli-net-tochek-vosstanovleniya/
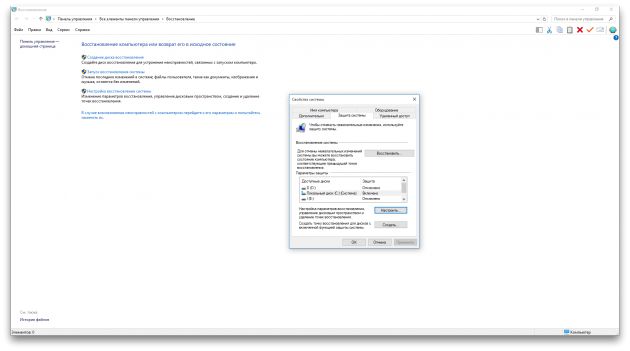
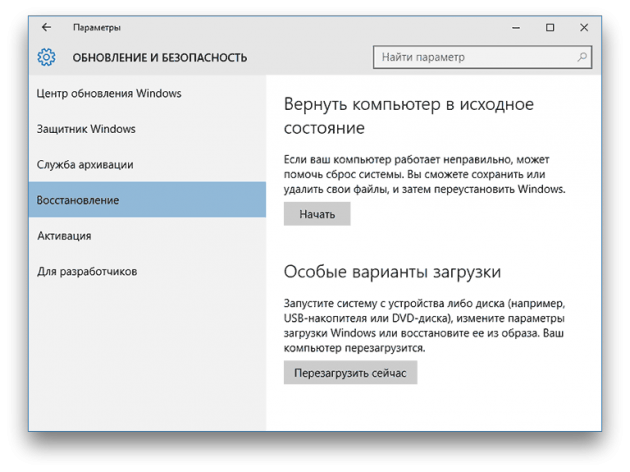
 Как восстановить компьютер на определенную дату
Как восстановить компьютер на определенную дату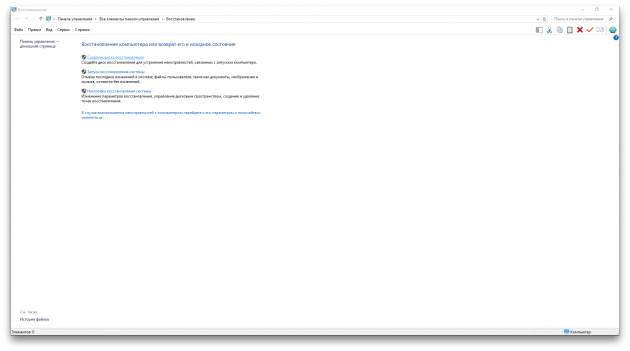
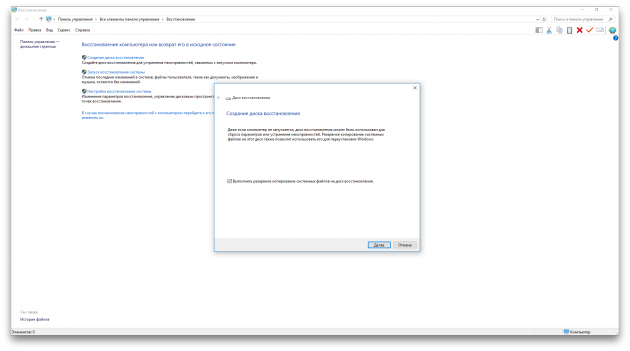
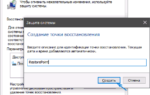 Как создать точку восстановления в Windows 10 (чтобы к ней можно было откатить систему)
Как создать точку восстановления в Windows 10 (чтобы к ней можно было откатить систему)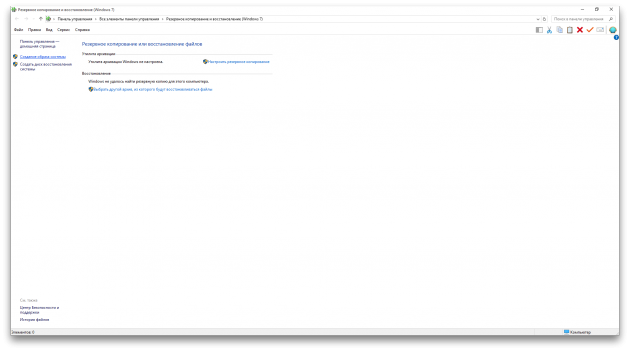

 Точка восстановления Windows 10 и откат системы
Точка восстановления Windows 10 и откат системы

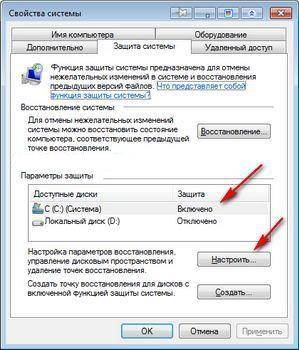
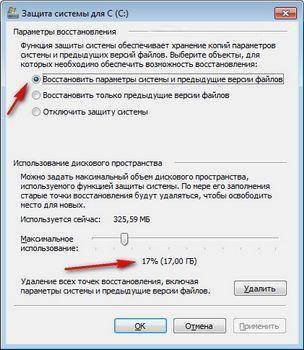
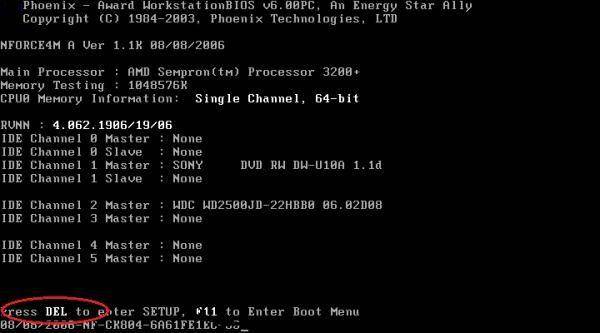
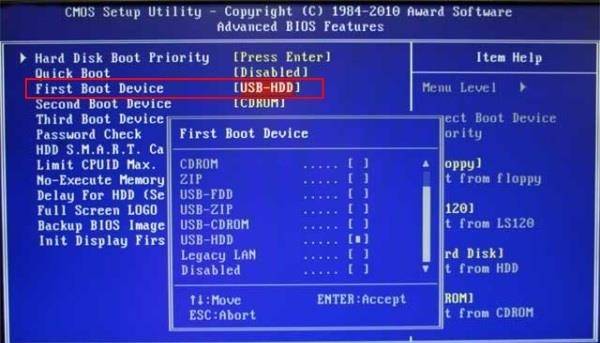
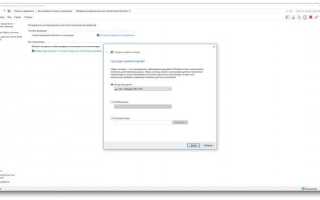

 Диск восстановления Windows 7, как создать и использовать
Диск восстановления Windows 7, как создать и использовать Как восстановить в компьютере Windows 7, если нет точек восстановления
Как восстановить в компьютере Windows 7, если нет точек восстановления Как создать точку для восстановления в операционной системе Windows 7
Как создать точку для восстановления в операционной системе Windows 7 Советы как запустить восстановление операционной системы Windows 7
Советы как запустить восстановление операционной системы Windows 7