Содержание
- 1 Планирование автоматического создания системных точек восстановления Windows
- 2 Точка восстановления не создаётся: проверьте службу
- 3 Проверьте, существуют ли вообще какие-нибудь точки восстановления
- 4 Изменяем реестр
- 5 Принудительный запуск службы восстановления
- 6 Проверьте свободное место на дисках
- 7 Проверьте Журнал событий Windows
- 8 Попробуйте Безопасный режим
- 9 Как включить восстановление системы?
- 10 Как отключит восстановление системы?
Информация к новости
- Просмотров: 21 639
- Автор: admin
- Дата: 22-11-2017
22-11-2017
Категория: —
Привет друзья! Если вы хотите регулировать (увеличить или уменьшить) частоту автоматического создания системных точек восстановления Windows, то нужно применить тактику планирования. О том, как это сделать, сегодняшняя статья!Штатный механизм восстановления Windows с помощью точек отката – это оптимальный способ возврата системы в её некогда рабочее состояние для обычных пользователей. Этот способ защиты от нежелательных системных изменений у полноценного резервного копирования выигрывает оперативностью процесса создания снимков системы, меньшими аппетитами в плане занимаемого дискового пространства, ну и простотой применения функционала. Однако проигрывает в плане возможности автоматизации создания точек восстановления.
Планирование автоматического создания системных точек восстановления Windows
Вот, например, у штатной функции резервного копирования есть такой планировщик для настройки автоматического создания новых бэкапов.
А на борту сторонней программы-бэкапера AOMEI Backupper присутствует вот такой планировщик.
Запланировать же автоматическое создание точек восстановления штатным юзабильным способом, увы, нельзя. Но не юзабильным и не штатным – можно. Собственно, разборкой этой темы и займёмся ниже.
Автоматическое создание точек восстановления Windows
Друзья, как работать с точками отката – как их создавать, как восстанавливать из них систему, в том числе и когда компьютер не загружается, детально описано в статьях сайта:• Для Windows 7;• Для Windows 8.1;• Для Windows 10.В этой статье лишь напомню об активации системной функции восстановления.Включение защиты системыВ любой из версий Windows – 7, 8.1 или 10 – жмём клавиши Win+Pause. В столбце слева выбираем «Защита системы».
В открывшемся окошке свойств системы кликаем опцию «Настроить».
Далее активируем пункт «Включить защиту системы» и чуть ниже указываем тот или иной объём части пространства на диске (C:), которое не жалко отдать под хранение точек отката. По итогу жмём «Применить».
Кнопка Single Click Restore PointИ ещё одно небольшое отступление от непосредственной темы автоматизации создания точек восстановления. Если в частоте их создания особой необходимости нет, есть возможность просто организовать удобный доступ к этой функции. Точки отката можно создавать вручную, но буквально в пару кликов. Чтобы каждый раз не копаться в настройках панели управления, просто размещаем на рабочем столе кнопку Single Click Restore Point. Это простенькая портативная утилита для выполнения одного-единственного действия – удобного создания системной точки отката. Один клик делаем для запуска кнопки, второй – для разрешения UAC, пару секунд – и точка восстановления готова.
Скачать такую кнопку можно с сайта её создателя:http://tec-updates.blogspot.com/2008/01/download-single-click-restore-point.htmlАвтоматизация с помощью штатного планировщика
- Примечание: изложенная ниже инструкция применима для Windows 7, 8.1 и 10.
Этап №1Первым делом необходимо проверить, существует ли в среде Windows ограничение на частоту создания точек восстановления в автоматическом режиме. В идеале без участия пользователя такая операция не должна проводиться чаще раза в сутки. Если условием формирования точки будет событие, происходящее чаще раза в сутки, например, каждый новый заход в систему, то, соответственно, такое ограничение необходимо снять. Как это сделать? Открываем редактор системного реестра – вводим в поле команды «Выполнить» (клавиши Win+R) или во внутрисистемный поисковик значение:regeditЖмём Enter.Раскрываем древо пути (слева окна редактора): HKEY_LOCAL_MACHINE SOFTWARE Microsoft Windows NT CurrentVersion SystemRestoreСмотрим, есть ли в правой части окна параметр:SystemRestorePointCreationFrequency
Если такого параметра вообще нет, создаём его: с помощью контекстного меню запускаем команду «Создать», далее выбираем «Параметр DWORD (32 бита)».
Называем параметр:SystemRestorePointCreationFrequency
Этап №2Запускаем штатный планировщик заданий.
Кликаем «Создать задачу».
В первой вкладке «Общие» задаём произвольное имя задачи и настраиваем параметры безопасности так, как показано на скриншоте ниже.
Переходим на вкладку «Триггеры». Жмём «Создать».
Выбираем событие, при наступлении которого задача будет запускаться. Можно выбрать вход в систему, условия простоя компьютера или определённое время по расписанию. В нашем случае выберем последний вариант.
Теперь, соответственно, настраиваем расписание задачи. Выбираем периодику, в нашем случае это «ежедневно». Далее выбираем время задачи. Внизу ставим галочку «Включено». Жмём «Ок».
Переходим на вкладку «Действия». Жмём «Создать».В поле графы «Программа или сценарий» вписываем:wmic.exeА в поле графы ниже «Добавить аргументы (необязательно)» вставляем такое вот значение:/Namespace:\rootdefault Path SystemRestore Call CreateRestorePoint «Automatic Restore Point», 100, 7Жмём «Ок».Если задача создаётся на ноутбуке, ещё нужно зайти на вкладку «Условия» и проверить параметры электропитания. Необходимо снять галочку запуска задачи только при условии питания от электросети.По итогу проведения всех настроек жмём «Ок».***Всё – задача создана, и как только настанет время её выполнения, на экране компьютера увидим такое вот окошко с уведомлением о выполнении консольной утилитой wmic.exe операции по созданию точки восстановления.Такие точки при обзоре точек, доступных для восстановления, будут значиться как автоматически созданные.Если в создании точек восстановления в автоматическом режиме далее отпадёт необходимость, задачу планировщика можно либо отключить, либо удалить.Программа Restore Point CreatorВ любой из версий Windows (даже в XP) управлять штатным механизмом защиты системы можно с помощью сторонней бесплатной программы Restore Point Creator. Возможно, друзья, некоторые из вас сочтут её более удобной альтернативой предыдущему способу автоматизации создания точек отката. Скачать программу в виде инсталлятора для установки в систему или в качестве портативной версии можно с сайта создателей по ссылке:https://www.toms-world.org/blog/restore_point_creator/Restore Point Creator сделана по типу твикера. Программа содержит доступ к некоторым системным настройкам, в частности, являет собой интерфейс для штатной функции защиты. И предусматривает некоторые возможности, которые недоступны, если работать с этой функцией посредством системного интерфейса. Недостаток программы – отсутствие русскоязычной локализации. При запуске программы в её окне увидим перечень точек восстановления. Если на любой из точек вызовем контекстное меню, можем запустить откат Windows в обычном или в безопасном режиме. А можем удалить ненужные из точек — любые, кроме последней. Новые точки вручную создаются в окне программы с помощью кнопки «Create System Checkpoint». Созданная точка тут же отобразится в общем перечне.Для настройки автоматического процесса создания точек отката кликаем меню «System Restore Point Utilities» и выбираем пункт «Schedule creation of System Restore Points».Перед нами появится планировщик программы. В графе «Setting» выбираем периодику создания точек:В графе «At What Time» указываем часы, минуты и даже при необходимости секунды запуска создания точки отката.В графе «Additional Task Preferences» (дополнительные задачи планировщика) ставим галочки опций:• If task is missed, run when system is next available (выполнение задачи во время следующего запуска системы, если в назначенное время компьютер был выключен);• Wake computer if the system is sleeping to create System Restore Point (вывод компьютера из режима сна для выполнения задачи);•Write Restore Point List to Application Log (запись точки в программный журнал).Затем жмём кнопку «Save Task».Далее соглашаемся с предупреждением программы, что она сможет пробудить компьютер для выполнения задачи по созданию точки восстановления не в каждом случае, а лишь если такая возможность поддерживается аппаратным и программным обеспечением конкретного устройства.Всё. Программа будет делать свою работу незаметно, в фоновом режиме. А созданные по плану точки отката в дальнейшем отобразятся в окне программы.ВернутьсяКомментариев: 1 Дорогой посетитель, Вы можете задать на сайте любой вопрос и обязательно получите ответ! 19.03.2018
В статье приводится описание вариантов исправления ошибки службы восстановления Windows, когда точка восстановления не создаётся: ни через менеджер создания точки ни любым из способов-твиков реестра.
СИМПТОМЫ
- Windows честно и неизменно заявляет, что точка восстановления не создаётся
- система говорит о недостатке свободного места
- Windows ссылается на ошибку 0X80070070
Возможные и скорые на руку варианты лечений типа:
- проверки поверхности диска chkdsk
- состояния системных файлов sfc/scannow
результатов не приносят: ошибок нет, но точку восстановления по-прежнему не создать.
Их (точек восстановления) расположение – скрытая папка System Volume Information на диске, за которым идёт слежение. Ниже я предлагаю вам пройти несколько процедур, с помощью которых вы сможете выцепить проблему и постараться её исправить. Я традиционно направляю вас к проблемному вопросу с нескольких сторон – авось, проблема и проявится.
Точка восстановления не создаётся: проверьте службу
Да, самое первое – убедиться в том, что запущена соответствующая служба. В строке поиска (Пуск) наберите быструю команду поиска
sysdm.cpl
В окне Свойств системы перейдём на вкладку Защита системы и проверим состояние службы для нужных дисков:
служба восстановления работает только для системного диска
Сразу после этого отправляемся в Групповую политику Windows:
gpedit.msc
Смотрим здесь:
Оба показателя выводите в положение Отключено. А теперь заглянем в список работающих служб Windows. Независимо от версии Windows в нужную консоль вас отправит быстрая команда:
services.msc
Ищите Теневое копирование тома. Служба НЕ должна быть Отключена в столбце Тип запуска:
Перезагрузите систему.
Проверьте, существуют ли вообще какие-нибудь точки восстановления
vssadmin list shadowstorage
Изменяем реестр
Имя службы в операционных системах разных поколений Windows именуется по-разному. Однако в реестре куст для службы в Windows последних поколений один. Туда и направимся. Независимо от значений параметров внесите следующие изменения:
Reg add "HKEY_LOCAL_MACHINESOFTWAREMicrosoftWindows NTCurrentVersionSystemRestore" /v DisableSR /t REG_DWORD /d 0 /f
Проверьте как работает служба восстановления. Возможно, потребуется перезагрузка.
Принудительный запуск службы восстановления
Следующий вариант – немного “через Китай”. В попытке вычленить проблему мы сначала запустим менеджер восстановления принудительно. Попробуйте следующую команду:
rstrui.exe /offline:C:windows=active
где rstrui.exe – утилита восстановления системы. Возможно, система сошлётся на битый реестр. Вам придётся переименовать указанные файлы в папке:
C:WindowsSystem32config
Если такое произошло, отпишитесь, постараюсь помочь.
Проверьте свободное место на дисках
Вводим команду на запуск консоли Управления дисками:
diskmgmt.msc
и проверьте: если диск, за которым Windows наблюдает, забит под завязку, точка восстановления не создаётся только по причине нехватки места. Впрочем, о забитости диска нередко сигнализирует и проводник. Если же никакие из вариантов вас не приблизили к решению проблемы, проверьте журнал событий на ошибки.
Проверьте Журнал событий Windows
В строке поиска Windows (Выполнить) наберите команду:
eventvwr.msc /s
Слева разверните пункт Журналы Windows, выберите Система. Справа появится список событий за всё время работы системы. Сгруппируйте список по Источнику событий, выискивая Sr или Srservice. Описание с Ошибкой по этому источнику может помочь вам в причине, из-за которой точка восстановления не создаётся.
Попробуйте Безопасный режим
Выходов на Безопасный режим немало. Самый быстрый – через msconfig из строки поиска (Выполнить):
Отписывайтесь по вопросам. Успехов.
РубрикаОшибки WindowsКак работает DNS сервер?Точка восстановления системы: всё, что нужно знать.
Здравствуйте дорогие посетители! Буду сейчас писать о том как включить восстановление системы в Windows 7. Так же напишу как его отключить и как вручную создать точку восстановления. А в следующей статье буду писать как восстановить систему, или другими словами, как сделать откат к более раним настройкам.
Но сначала пару слов о том, что такое восстановление системы. Это функция, которая позволяет создавать так называемые точки восстановления. Если восстановление системы включено, то автоматически перед установкой каких-то драйверов, или программа, а так же через определенный промежуток времени создается копия важных системных файлов и настроек. Создать точку восстановления можно и вручную, как это сделать я напишу более подробно.
Для чего все это? На самом деле, это очень полезная функция. Если появляется какая-то проблема с загрузкой компьютера, то можно сделать откат системы. То есть, восстановить системные файлы и настройки с точки восстановления, которая была создана например несколько дней назад, когда компьютер еще отлично работал. Такая штука спасет конечно же не от всех проблем с компьютером, но сэкономить вам время и даже деньги может легко.
<font>[NEW]</font> Рейтинги F1 на начало 2019 года:ноутбуки, роутеры для дома, МФУ, Power bank, SSD, Smart TV приставки с поддержкой 4K UHD, игровые видеокарты, процессоры для ПК, усилители Wi-Fi, смартфоны до 10000 рублей, планшеты для интернет-серфинга, антивирусы Поэтому я вам советую включить восстановление системы и по необходимости делать точки восстановления вручную.
Как включить восстановление системы?
Давайте проверим, скорее всего у вас уже все включено.
Нажимаем правой кнопкой на “Мой компьютер” и выбираем “Свойства”. Справа нажмите “Дополнительные параметры системы” и в появившемся окне перейдите на вкладку “Защита системы”.
Если там где параметры защиты, напротив хотя бы одного локального диска написано “Включено”, то значит восстановление системы у вас включено, и точки восстановления создаются. Этот пункт вы можете пропустить.
Ну а если у вас везде написано “Отключено”, то восстановление системы нужно включить.
Для этого, выделите один из локальных дисков и нажмите кнопку “Настроить”. Вы можете выбрать раздел где у вас больше всего памяти, это не очень важно.
Откроется окно, в котором нужно выделить пункт “Восстановить параметры системы и предыдущие версии файлов”. Затем ниже с помощью ползунка установите максимальный объем дискового пространства, которое вы готовы выделить под создание точек восстановления. Когда будут создаваться новые точки восстановления, то старые будут удалятся.
Нажмите “Применить”. Вы увидите, что восстановление системы включено, а это значит, что в случае возникновения проблемы с компьютером, можно попробовать восстановить Windows 7, даже если она не загружается.
Как отключит восстановление системы?
Если вы по каким-то причинам хотите отключить восстановление системы, то сделать это можно очень просто.
Выделите локальный диск на котором включено восстановление и нажмите “Настроить”.
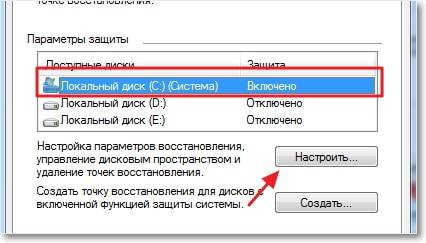
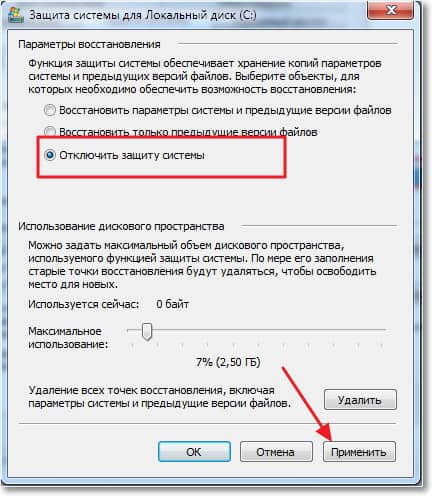
Все, восстановление системы отключено.
Как создать точку восстановления вручную?
Создавать точки восстановления нужно перед установкой каких то программ, или внесением серьезных настроек. Если вы не уверены, что ваши действия не нанесут вред компьютеру, то лучше создать точку восстановления, что бы была возможность сделать откат системы, мало ли что произойдет :).
Что бы вручную создать такую точку, нужно что бы восстановление системы было включено.
Зайдите снова в свойства системы, на вкладку “Защита системы”. И нажмите кнопку “Создать”.
Введите названия для точки восстановления и нажмите “Создать”.
Нужно немного подождать, пока система создаст точку восстановления, появится сообщение, что операция успешно завершена, нажмите “Закрыть”. Все готово, можно смело устанавливать программу, или новый драйвер.
Теперь вы знаете, как защитить свою систему. И в случае проблемы с компьютером быстро сделать восстановление. Удачи друзья!
Как включить (отключить) восстановление системы в Windows 7? Создаем точку восстановления обновлено: Январь 12, 2015 автором: Используемые источники:
- https://remontcompa.ru/1432-planirovanie-avtomaticheskogo-sozdaniya-sistemnyh-tochek-vosstanovleniya-windows.html
- https://computer76.ru/2018/03/19/tochka-vosstanovleniya-ne-sozdayotsya/
- https://f1comp.ru/bezopasnost/kak-vklyuchit-otklyuchit-vosstanovlenie-sistemy-v-windows-7-sozdaem-tochku-vosstanovleniya/
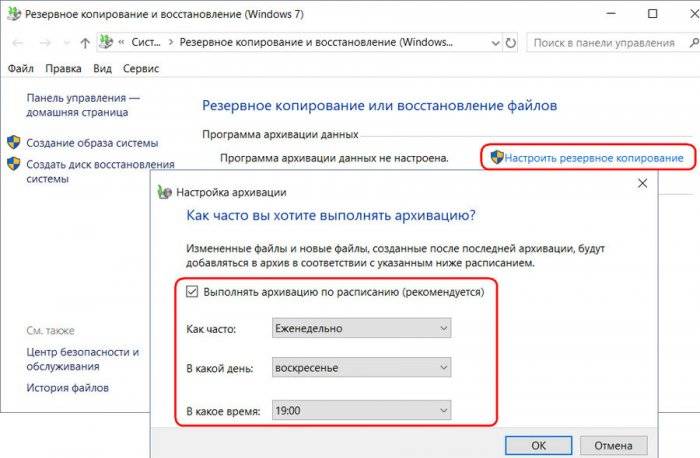
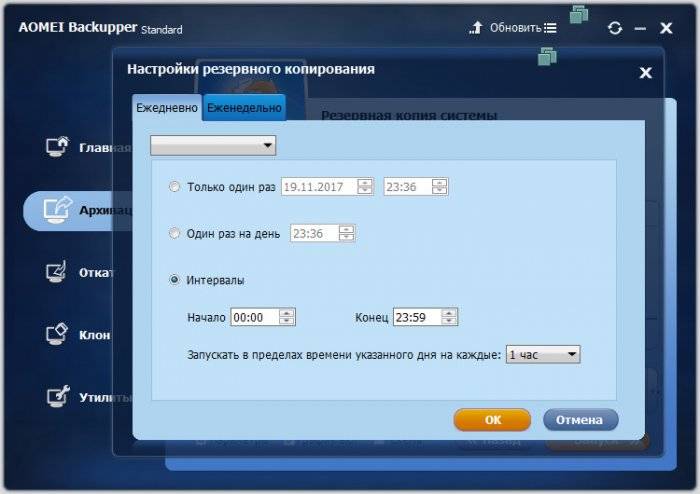
 Как создать точку для восстановления в операционной системе Windows 7
Как создать точку для восстановления в операционной системе Windows 7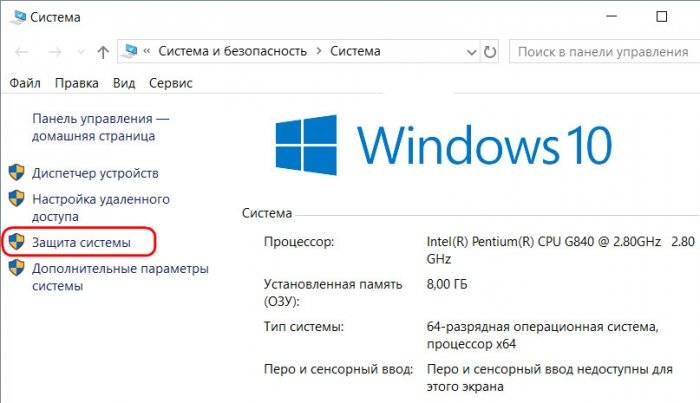
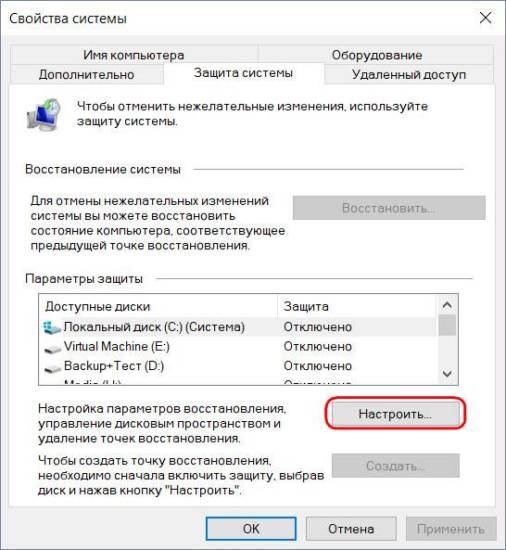
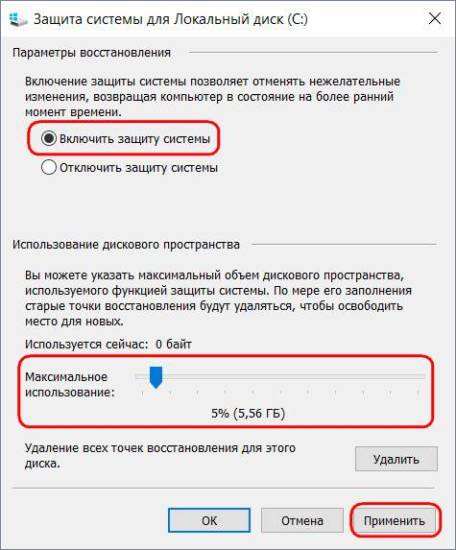
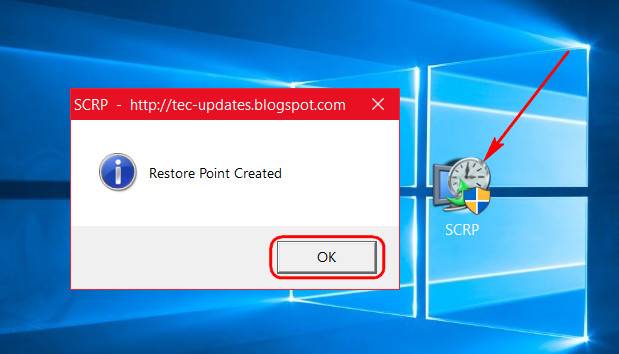
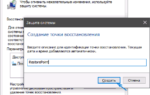 Как создать точку восстановления в Windows 10 (чтобы к ней можно было откатить систему)
Как создать точку восстановления в Windows 10 (чтобы к ней можно было откатить систему)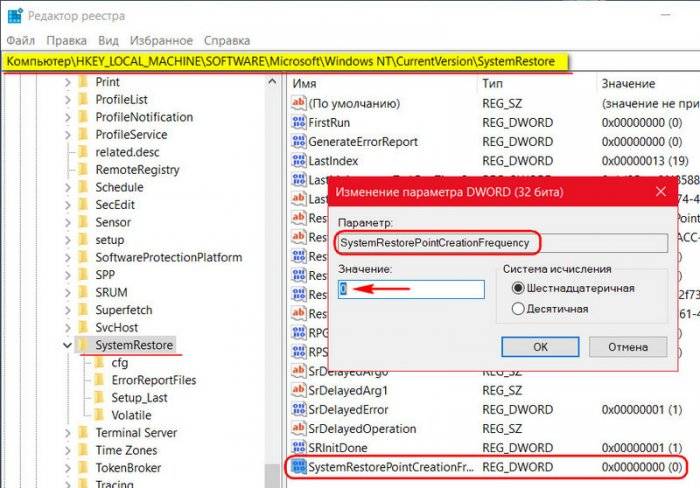
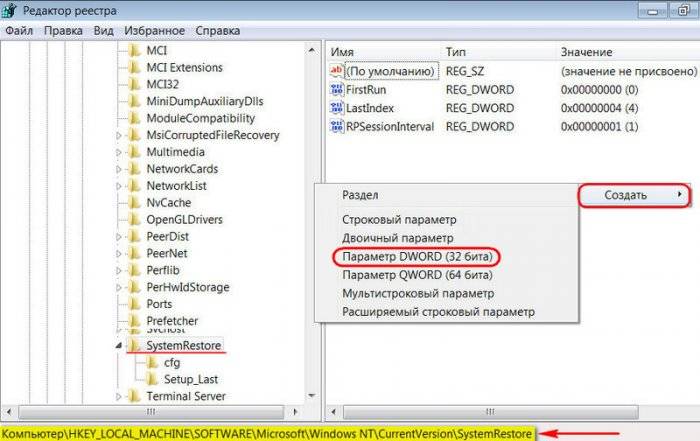
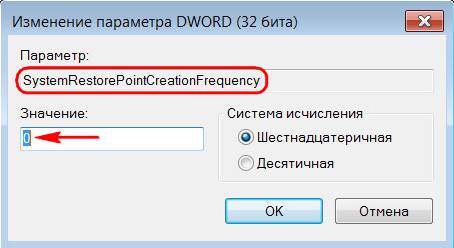
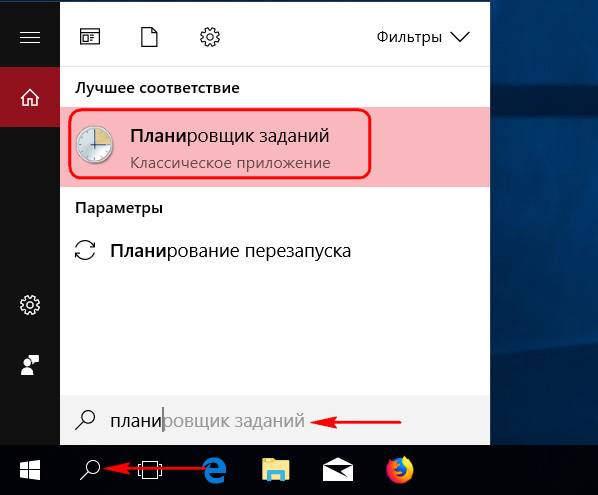
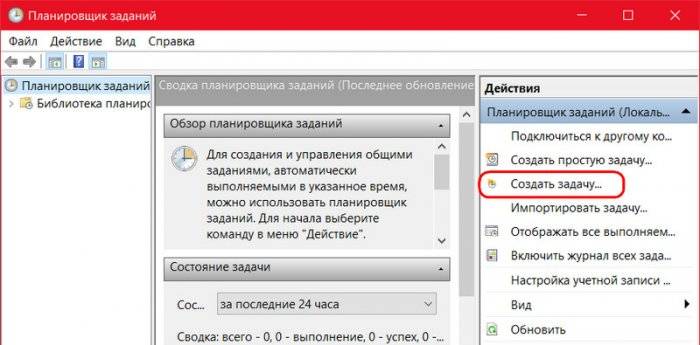
 Точка восстановления Windows 10 и откат системы
Точка восстановления Windows 10 и откат системы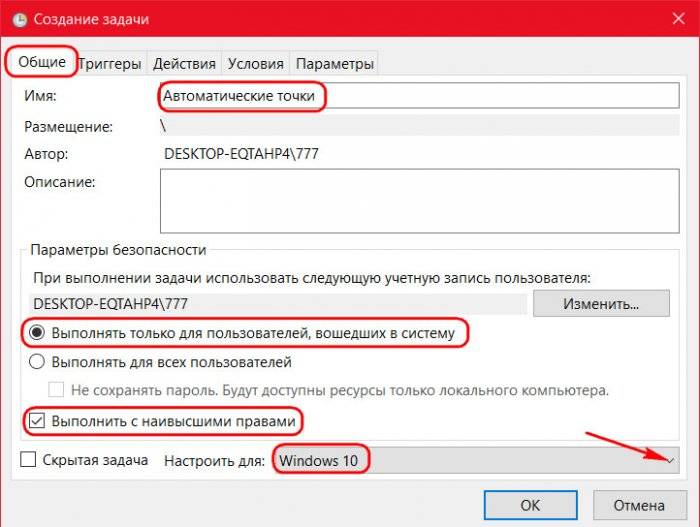
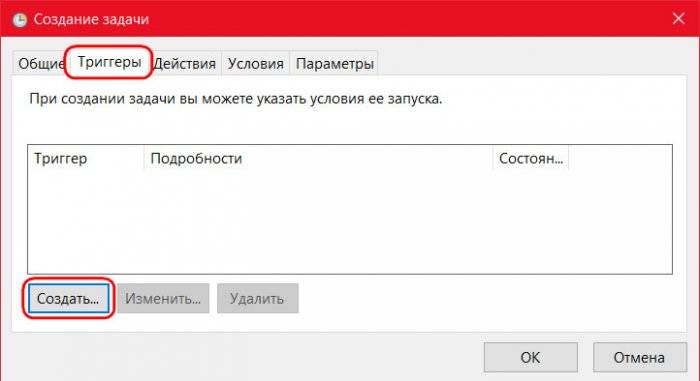
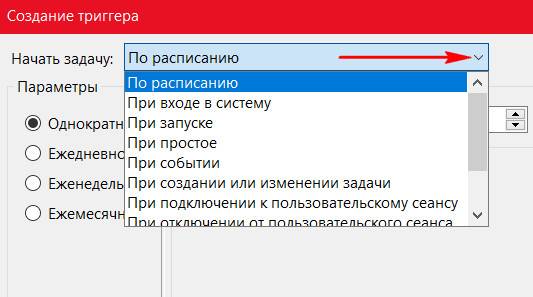
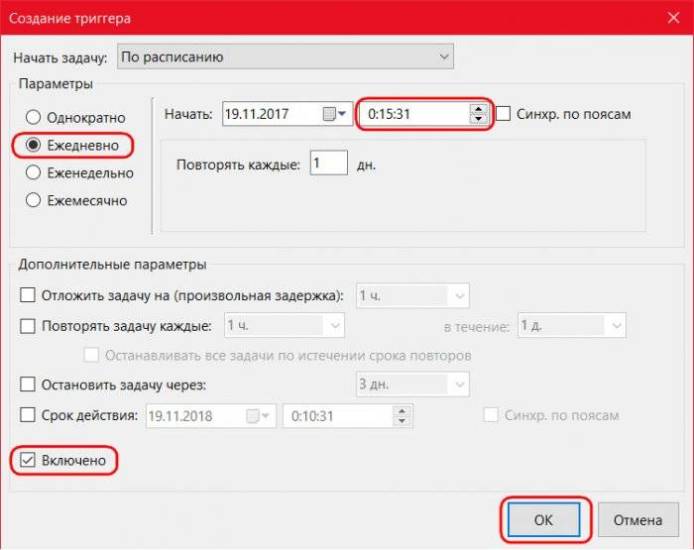

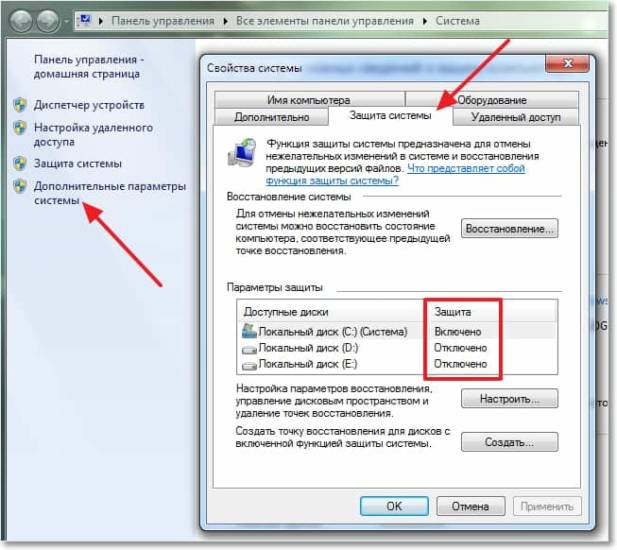
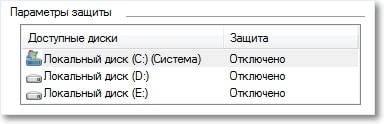
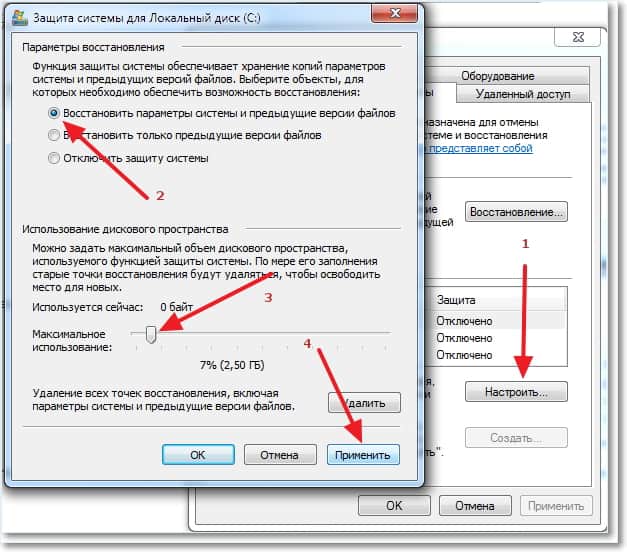

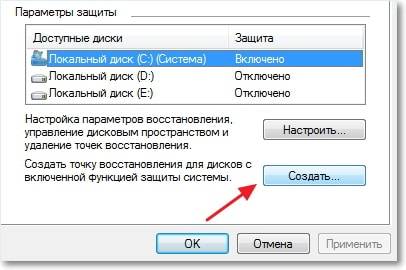

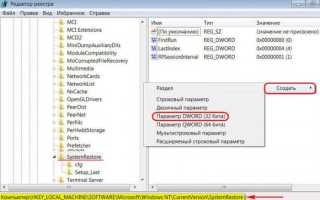

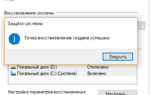 Как отключить автоматическое создание контрольных точек восстановления системы
Как отключить автоматическое создание контрольных точек восстановления системы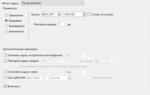 Восстановление системы Windows 10 с точки восстановления
Восстановление системы Windows 10 с точки восстановления Как восстановить компьютер на определенную дату
Как восстановить компьютер на определенную дату Диск восстановления Windows 7, как создать и использовать
Диск восстановления Windows 7, как создать и использовать