Содержание
- 1 Изменение периода пользования компьютером
- 2 Отключение перезагрузки через планировщик заданий
- 3 Отключение перезагрузки заменой файла
- 4 Отключение автоматической перезагрузки в реестре при отказе системы
- 5 Выключение принудительной перезагрузки в реестре при обновлениях системы
- 6 Выключение принудительной перезагрузки в командной строке
- 7 Отключение перезагрузки в Редакторе локальной групповой политики
- 8 Как отключить автоматическую перезагрузку Windows 10 при обновлениях системы
- 9 Как отключить автоматическую перезагрузку Windows 10 при ошибках
- 10 Как отключить автоматическую перезагрузку Windows 8.1 (Windows 8)
- 11 Как отключить автоматическую перезагрузку в Windows 7 при отказе системы
- 12 Отключение автоматической (циклической) перезагрузки при запуске Windows
- 13 Выводы статьи
Windows 10 любит перезагружаться после установки свежих обновлений. Система не считается с активностью пользователя или автоматической занятостью компьютера какими-либо задачами. Вспомните хотя бы случай с профессиональным игроком в Counter-Strike: Global Offensive Эриком Фломом, трансляция которого была нарушена принудительной перезагрузкой системы.
Обновления Windows 10 обязательны. Но пользователь может повлиять на ситуацию:
- Можно ставить на паузу обновления при их скачивании и установке, но будет трудно уследить, когда система начнёт обновление. Этот вариант не очень удобен.
- Можно выставить операционной системе время, в которое она не будет инициировать перезагрузку компьютера.
Изменение периода пользования компьютером
Самое простое решение в управлении временем перезагрузки компьютера — установка периода активности. Период активности позволяет выставить временной промежуток, в который пользователь использует компьютер.
Установка периода активности
1. Откройте меню «Пуск».
2. Нажмите на иконку с шестерёнкой «Настройки».
3. Выберите «Обновление и безопасность», откроется «Центр обновления Windows».
4. Найдите графу «Изменить период активности», установите период времени, в который обычно находитесь за компьютером.
По умолчанию максимальная продолжительность установленного периода времени равна 12 часам, но если операционная система участвует в программе предварительной оценки Windows (Windows Insider), то интервал составляет 18 часов.
После сохранения значений может потребоваться перезагрузка.
Изменение времени перезагрузки
Ещё в «Центре обновления Windows» можно установить параметры перезапуска системы, которые позволяют задать время и день перезагрузки. Но всё не так просто:
- Настроить перезапуск системы можно только тогда, когда компьютер нуждается в перезагрузке, то есть собирается установить обновление.
- Опция глубоко спрятана, а настроить её на постоянное применение невозможно.
И всё-таки эта функция полезна. Например, если вы увидели, что компьютер собирается на перезагрузку, а работа ещё не закончена, зайдите в «Параметры перезапуска» и укажите желаемые время и день обновления системы. Чтобы сделать это, повторите первые три пункта из руководства по установке периода активности и нажмите на «Параметры перезапуска».
В дополнительных параметрах «Центра обновлений Windows» можно установить галочку на пункте «Использовать мои данные для входа, чтобы автоматически завершить настройку устройства после обновления». Этот параметр служит для того, чтобы операционная система самостоятельно обновилась и применила изменения без вмешательства пользователя.
Отключение перезагрузки через планировщик заданий
Если у вас нет стабильного графика работы за компьютером или вы сидите за ним дольше 12 часов, а устанавливать нестабильные сборки Windows Insider нет никакого желания, то потребуется воспользоваться планировщиком заданий Windows.
Планировщик заданий можно открыть разными способами, но мы остановимся на самых популярных.
Первый способ. Нажмите правой кнопкой мыши на меню «Пуск». Найдите пункт «Панель управления». В «Панели управления» выберите меню «Система и безопасность». Найдите подменю «Администрирование» и нажмите на «Расписание выполнения задач». Откроется планировщик заданий.
Второй способ. Нажмите правой кнопкой мыши на меню «Пуск». Найдите пункт «Управление компьютером» и выберите его. В служебных программах находится подменю планировщика заданий.
Третий способ. Простейший способ найти что-либо на компьютере — использовать поиск. Кликните на иконку с изображением лупы в диспетчере задач и введите нужное словосочетание.
1. В планировщике заданий откройте библиотеку заданий, выберите папку Windows и найдите пункт UpdateOrchestrator.
2. Появится список файлов, отвечающих за триггеры событий.
3. Найдите пункт Reboot, нажмите на нём правой кнопкой мыши и смените статус на «Отключить».
Скорее всего, это решит проблему автоматической перезагрузки Windows 10. Учтите, что иногда система будет повторно выставлять статус на «Активно». Тогда вам потребуется повторить процедуру.
Отключение перезагрузки заменой файла
Если отключение перезагрузки через планировщик заданий не помогло, можно воспользоваться ещё одним способом.
1. Откройте проводник и проследуйте по путиC:WindowsSystem32TasksMicrosoftWindowsUpdateOrchestrator
2. Выберите файл Reboot, нажмите клавишу F2 и переименуйте файл в Reboot.bak.
3. Нажмите правой кнопкой мыши на свободном пространстве окна и создайте папку. Нажмите F2 и переименуйте её в Reboot.
Если вы передумаете, всегда можно удалить новую папку и переименовать Reboot.bak в Reboot.
<font><center>
В операционной системе Windows имеется функция автоматической перезагрузки, используемая при возникновении серьезных системных ошибок или для завершения установки обновлений системы. Поэтому пользователей интересует ответ на вопрос, как отключить автоматическую перезагрузку Windows.
Многие пользователи сталкивались с таким поведением Windows на своих компьютерах. Приведу несколько типичных случаев принудительной перезагрузки.
Операционная система скачала на ПК обновление, а для его установки необходимо перезагрузить компьютер. Пользователь отлучился на время от компьютера, а когда вернулся, увидел, что система произвела автоматическую перезагрузку для завершения установки обновлений.
«>
В итоге, все запущенные программы были закрыты, из-за этого, пользователь мог потерять результаты своего нелегкого труда. Согласитесь, что это неприятная ситуация.
Другой вариант: автоматическая перезагрузка произошла после возникновения так называемых «стоп ошибок», в результате которых на экране отображается «синий экран смерти» Windows (BSOD). В этом окне показана информация о коде ошибки, причина возникновения проблемы.
Из-за автоматической перезагрузки эти данные не доступны пользователю, он не сможет проанализировать и решить проблему. Поэтому необходимо выключить автоматическую перезагрузку Windows в параметрах операционной системы.
В этом руководстве вы найдете инструкции для отключения функций автоматического перезапуска в операционных системах Windows 10, Windows 8.1, Windows 8, Windows 7.
Отключение автоматической перезагрузки в реестре при отказе системы
В операционных системах Windows 10, Windows 8.1, Windows 8, Windows 7, Windows Vista, Windows XP с помощью применения изменений в системном реестре, можно отключить принудительную перезагрузку системы при отказе Windows.
Примените следующие параметры:
- Запустите редактор реестра, а затем пройдите по пути:
HKEY_LOCAL_MACHINESYSTEMCurrentControlSetControlCrashControl
- Щелкните правой кнопкой мыши по параметру «AutoReboot», выберите «Изменить…».
- В окне «Изменение параметров DWORD (32 бита)» установите значение «0».
- Перезагрузите компьютер.
Выключение принудительной перезагрузки в реестре при обновлениях системы
В редакторе реестра можно отключить автоматическую перезагрузку, выполняемую при установке обновлений Windows.
Вам потребуется выполнить следующее:
- Запустите редактор реестра на компьютере.
- В окне «Редактор реестра» пройдите по пути:
HKEY_LOCAL_MACHINESOFTWAREPoliciesMicrosoftWindowsWindowsUpdate
- Внутри папки «Windows Update» откройте папку «AU».
- Щелкните правой кнопкой мыши по свободному месту внутри папки «AU», в контекстном меню выберите «Создать», затем «Параметр DWORD (32 бита)».
- Присвойте имя параметру «NoAutoRebootWithLoggedOnUsers» (без кавычек).
- Кликните по параметру правой кнопкой мыши, нажмите на пункт «Изменить…».
- В окне «Изменение параметра DWORD (32 бита)» присвойте значение «1», нажмите на кнопку «ОК».
- Выполните перезагрузку ПК для вступления изменений в силу.
Выключение принудительной перезагрузки в командной строке
В системном инструменте: командной строке Windows можно отключить автоматическую перезагрузку, выполняемую в случае серьезного отказа системы.
Вам потребуется сделать следующее:
- Запустите командную строку от имени администратора.
- В окне интерпретатора командной строки выполните команду:
reg add "HKEY_LOCAL_MACHINESYSTEMCurrentControlSetControlCrashControl" /v AutoReboot /t REG_DWORD /d 0 /f
- Перезагрузите Windows.
Отключение перезагрузки в Редакторе локальной групповой политики
Имеется возможность для отключения автоматической перезагрузки с помощью изменения групповых политик, она доступна пользователям старших версий операционных систем Windows в редакциях Pro (Профессиональной) и Enterprise (Корпоративная).
Необходимо изменить параметры системы:
- Нажмите одновременно на клавиши «Win» + «R».
- В окне «Выполнить» запустите команду: «gpedit.msc» (без кавычек).
- В окне «Редактор локальной групповой политики» пройдите по пути:«Конфигурация компьютера» => «Административные шаблоны» => «Компоненты Windows» => «Центр обновления Windows».
- Два раза щелкните левой кнопкой мыши по политике «Не выполнять автоматическую перезагрузку при автоматической установке обновлений, если в системе работают пользователи».
- В настройках политики установите параметр «Включено», а затем нажмите на кнопку «ОК».
Как отключить автоматическую перезагрузку Windows 10 при обновлениях системы
При установке важных обновлений системы, требуется перезагрузка компьютера. На экране появляется сообщение о том, что ПК будет перезагружен через определенное время.
Если пользователя нет за включенным компьютером, система самостоятельно выполнит перезагрузку. Чтобы этого избежать, измените настройки обновления операционной системы Windows 10:
- Войдите в меню «Пуск», запустите приложение «Параметры».
- Откройте «Обновление и безопасность».
- В разделе «Центр обновления Windows» нажмите на «Дополнительные параметры».
- В окне «Дополнительные параметры», в опции «Варианты обновления», в настройке «Перезапускать это устройство как можно быстрее, если для установки обновления требуется перезагрузка. Перед перезагрузкой Windows будет выведено уведомление, что устройство должно быть включено и подключено к сети питания» передвиньте ползунок кнопки в положение «Отключено».
Как отключить автоматическую перезагрузку Windows 10 при ошибках
В случае возникновения серьезных ошибок, на компьютере появляется «синий экран смерти», а затем происходит автоматическая принудительная перезагрузка Windows. Если пользователь отвлекся или его не в данный момент времени перед ПК, он не увидит сообщения об ошибке.
Для изменения параметров перезагрузки, в случае отказа системы, пройдите следующие шаги:
- Нажмите на клавиши «Win» + «R».
- В диалоговое окно «Выполнить» введите команду: «sysdm.cpl» (без кавычек), нажмите на кнопку «ОК».
- В окне «Свойства системы», во вкладке «Дополнительно», в опции «Загрузка и восстановление» нажмите на кнопку «Параметры…».
- В окне «Загрузка и восстановление» в опции «Отказ системы» уберите флажок в пункте «Выполнять автоматическую перезагрузку».
- Нажмите на кнопку «ОК».
Как отключить автоматическую перезагрузку Windows 8.1 (Windows 8)
Сейчас мы рассмотрим, как отключить автоматическую перезагрузку Windows 8 или Windows 8.1, выполняемую в случае возникновения системных сбоев.
Выполните следующие действия:
- Подведите курсор мыши к правому углу экрана.
- Нажмите на значок «Параметры».
- В открывшемся списке нажмите на «Панель управления».
- В окне «Панель управления» нажмите на «Система».
- В окне «Система» нажмите на «Дополнительные параметры системы».
- В окне «Свойства системы», во вкладке «Дополнительно», в параметре «Загрузка и восстановление» нажмите на кнопку «Параметры…».
- В окне «Загрузка и восстановление» снимите галку в пункте «Выполнять автоматическую перезагрузку», а затем нажмите на кнопку «ОК».
Как отключить автоматическую перезагрузку в Windows 7 при отказе системы
Теперь отключим автоматическую перезагрузку в операционной системе Windows 7.
В Windows 7 используется следующий порядок действий:
- Войдите в меню «Пуск», нажмите правой кнопкой мыши на «Компьютер».
- В контекстном меню выберите «Свойства».
- В окне «Просмотр основных сведений о вашем компьютере» нажмите на ссылку «Дополнительные параметры системы».
- В окне «Свойства системы» откройте вкладку «Дополнительно».
- В разделе «Загрузка и восстановление» нажмите на кнопку «Параметры…».
- В окне «Загрузка и восстановление», в разделе «Отказ системы» снимите флажок напротив пункта «Выполнять автоматическую перезагрузку».
- Нажмите на кнопку «ОК», а затем закройте окна.
Отключение автоматической (циклической) перезагрузки при запуске Windows
В случае возникновения неполадок в работе операционной системы Windows, когда компьютер постоянно перезагружается при запуске системы, необходимо отключить автоматическую перезагрузку, выполняемую после сбоя.
В Windows 10, Windows 8.1, Windows 8 выполните следующие действия:
- После нескольких перезагрузок на экране появится надписи: сначала «Подготовка автоматического восстановления», а затем «Диагностика компьютера».
- В окне «Автоматическое восстановление» нажмите на кнопку «Дополнительные параметры».
- В окне «Выбор действия» нажмите на «Поиск и устранение неисправностей» (в Windows 8 — «Диагностика»).
- В следующем окне нажмите на «Дополнительные параметры».
- Далее нажмите на «Параметры загрузки».
- В новом окне нажмите на кнопку «Перезагрузить».
- После перезагрузки ПК, откроется окно «Параметры загрузки», в котором нужно нажать на функциональную клавишу «F9» на клавиатуре («Отключить автоматический перезапуск после сбоя»).
В Windows 7 происходит такой порядок действий:
- Сразу после появления на экране первого логотипа, нажмите на клавишу «F8».
- В окне «Дополнительные варианты загрузки» выберите «Отключить автоматическую перезагрузку при отказе системы».
Выводы статьи
В операционной системе Windows выполняется автоматическая перезагрузка для установки обновлений или при отказе системы. Это не всегда удобно для пользователей из-за того, что в случае принудительной перезагрузки можно потерять результаты работы, или не увидеть сообщение BSOD («синего экрана смерти») для получения информации о причине возникновения неполадок. Пользователь может изменить параметры Windows для отключения автоматического перезапуска системы.
</center>
https://vellisa.ru/disable-automatic-reboot-windows
Оригинал записи и комментарии на LiveInternet.ru
Для операционных систем Windows компания Microsoft периодически выпускает обновления, в которые входят исправления ошибок, улучшение драйверов и дополнения к системе безопасности. Большинство обновлений чаще необходимы, чем бесполезны, поэтому рекомендуется заботиться о их своевременной установке. Однако, после их установки, Windows начинает изводить надоедливым всплывающим окном о необходимости перезагрузки или вовсе делает это автоматически без предупреждения. Это делается для того, чтобы обновления как можно быстрее вступили в силу. В результате всего этого существует большая вероятность, что работа открытых приложений будет резко завершена, а не сохраненные данные будут потеряны. Даже если система перед загрузкой начнет предупреждать о своем намерении, это может оказаться очень не вовремя, т.к., к примеру, вам нужно срочно завершить какой-нибудь этап работы не отвлекаясь на этот нюанс. В этой статье мы рассмотрим, как настраивается автоматическое обновление Windows и самое главное — как отключить автоматическую перезагрузку после их установки.
КАК НАСТРОИТЬ ОБНОВЛЕНИЕ WINDOWS
Начнем с настроек параметров центра обновления. Это пригодится тем, у кого возможно по какой-то причине вообще отключена опция их поиска или кто хочет выбрать более удобный ее контроль.
1. Откройте «Панель управления» и выберите раздел «Система и безопасность».
2. Зайдите в пункт «Центр обновления Windows»
3. В левом меню выберите «Настройка параметров»
4. В открывшемся окне выбираем подходящий вариант поиска и установки обновлений, затем жмем «OK»
ОТКЛЮЧАЕМ АВТОМАТИЧЕСКУЮ ПЕРЕЗАГРУЗКУ ПОСЛЕ УСТАНОВКИ ОБНОВЛЕНИЙ
Существует несколько вариантов отключения принудительной перезагрузки, но мы остановимся на наиболее удобном способе — через «Редактор локальной групповой политики».
1. Нажмите сочетание клавиш «Win+R» и в открывшемся окне «Выполнить» введите команду «gpedit.msc» (без кавычек). Нажмите «Enter» или «OK».
2. В разделе «Конфигурация компьютера» (левая панель меню) пройдите по следующему пути: «Административные шаблоны» — «Компоненты Windows» — «Центр обновления Windows».
3. В правом окне найдите опцию «Не выполнять автоматическую перезагрузку при автоматической установке обновлений, если в системе работают пользователи» и дважды кликните по ней левой кнопкой мыши.
4. Во всплывающем окне выберите «Включено» и нажмите «OK».
Теперь осталось перезагрузить компьютер, чтобы внесенные вами изменения вступили в силу.
Используемые источники:
- https://lifehacker.ru/stop-rebooting-windows-10-after-updates/
- https://spayte.livejournal.com/1780893.html
- https://commix.ru/settings/kak-otklyuchit-avtomaticheskuyu-perezagruzku.html
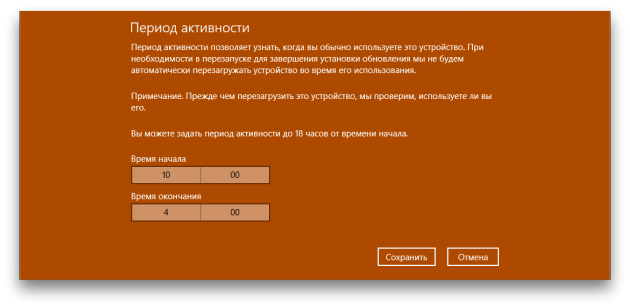
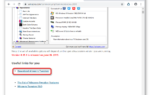 Как отключить автоматическую перезагрузку Windows 10 при обновлениях и ошибках
Как отключить автоматическую перезагрузку Windows 10 при обновлениях и ошибках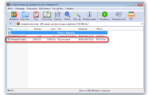 3 способа отменить нежелательную перезагрузку компьютера для установки обновлений
3 способа отменить нежелательную перезагрузку компьютера для установки обновлений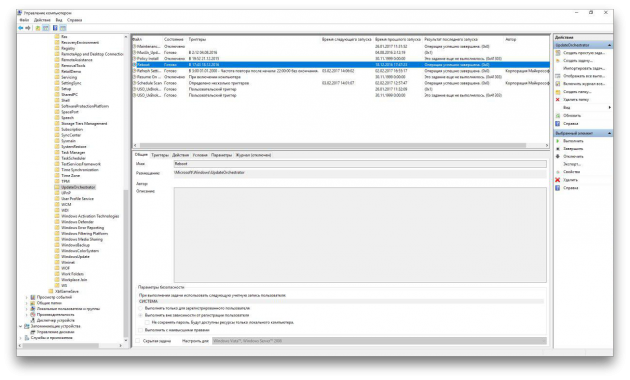
 Настройка центра обновлений Windows 10
Настройка центра обновлений Windows 10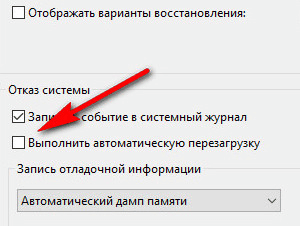
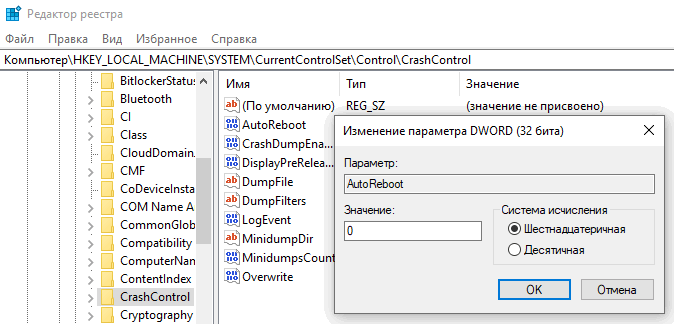
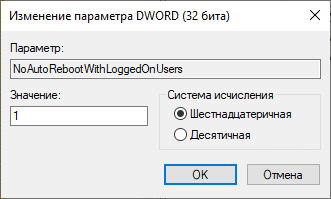

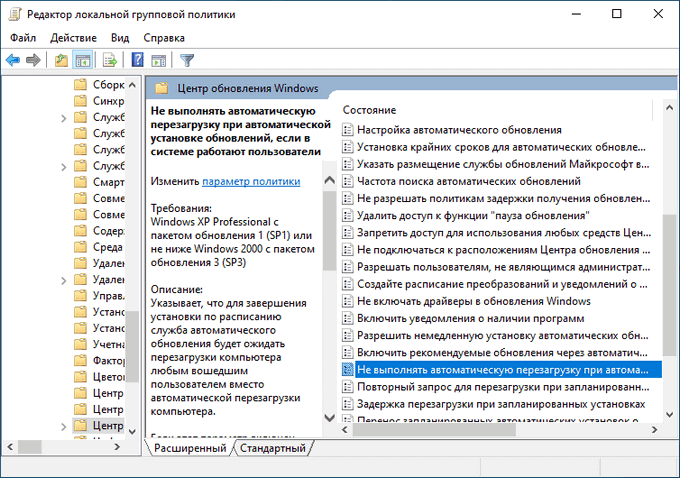
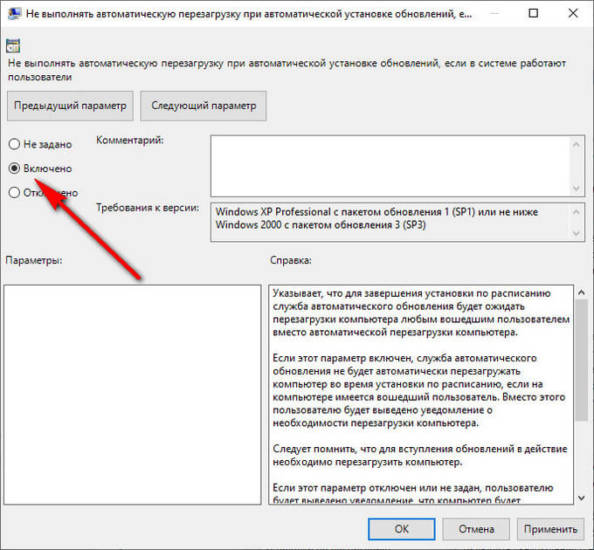
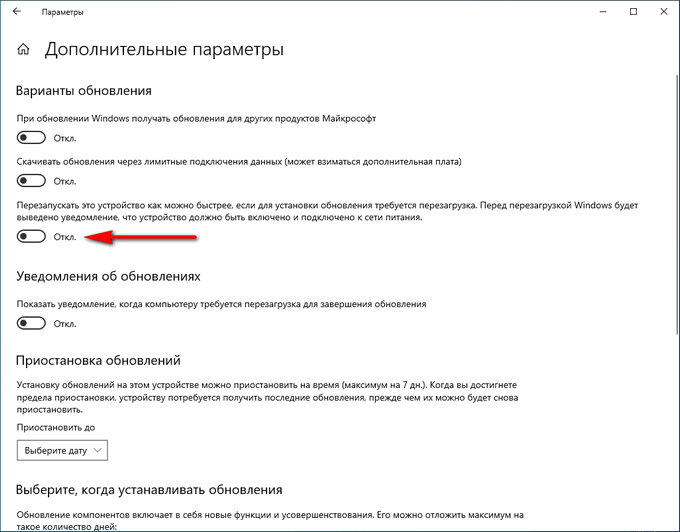
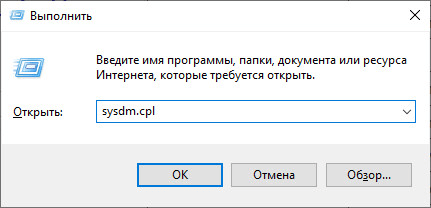
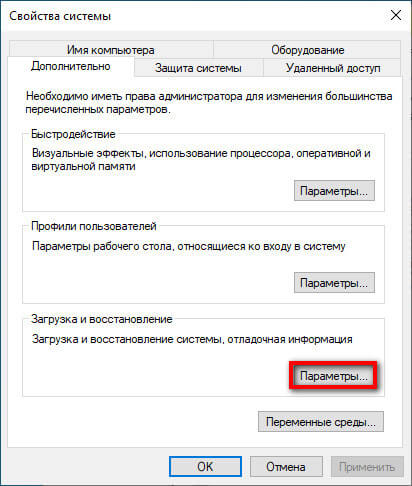
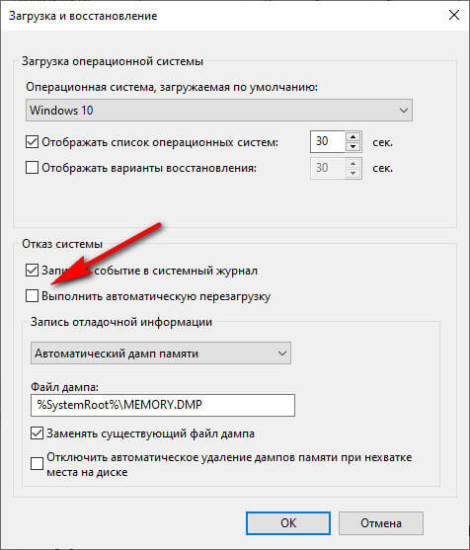
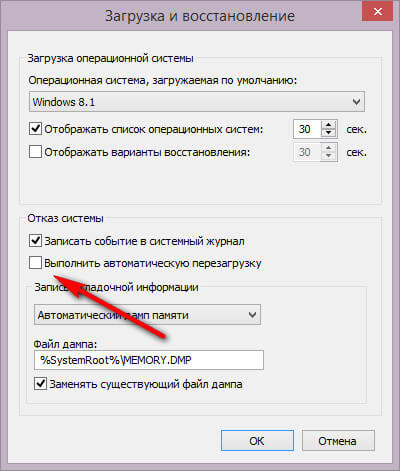
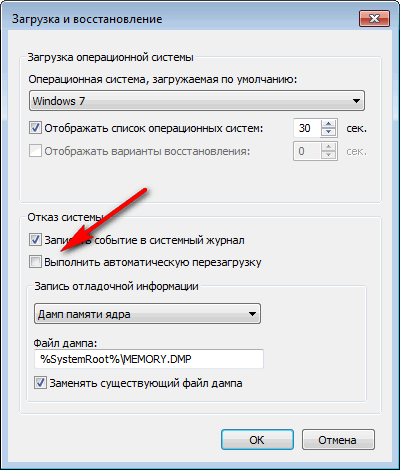

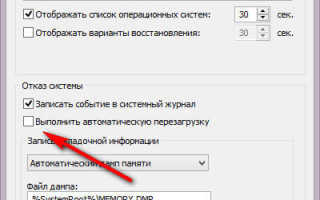

 Как настроить центр обновления Windows 8
Как настроить центр обновления Windows 8 Как очистить системный диск, удалив устаревшие обновления в Windows 7 SP1
Как очистить системный диск, удалив устаревшие обновления в Windows 7 SP1 Способы отключения обновления Windows 10 — ручные и автоматические настройки
Способы отключения обновления Windows 10 — ручные и автоматические настройки