Содержание
- 1 Отключаем автоматическую перезагрузку системы
- 2 Отключаем автоматическую перезагрузку Windows 7
- 3 Отключение автоматической перезагрузки в реестре при отказе системы
- 4 Выключение принудительной перезагрузки в реестре при обновлениях системы
- 5 Выключение принудительной перезагрузки в командной строке
- 6 Отключение перезагрузки в Редакторе локальной групповой политики
- 7 Как отключить автоматическую перезагрузку Windows 10 при обновлениях системы
- 8 Как отключить автоматическую перезагрузку Windows 10 при ошибках
- 9 Как отключить автоматическую перезагрузку Windows 8.1 (Windows 8)
- 10 Как отключить автоматическую перезагрузку в Windows 7 при отказе системы
- 11 Отключение автоматической (циклической) перезагрузки при запуске Windows
- 12 Выводы статьи
Привет дорогие посетители! О всяких там синих экранах, и прочих ошибках, которые любит выкинуть Windows 7 я уже писал и не один раз. Сегодня же я хочу написать о том, как отключить автоматическую перезагрузку системы при ошибке.
У Windows (не только у семерки) заведено так, что во время какой-то более менее серьезной ошибке система автоматически перезагружается. Ну что же, это неплохо, особенно когда такая ошибка вызвана какой-то программой. Компьютер перезагрузится, программа закроется и все будет работать, или должно работать :).
Но другое дело, когда компьютер перезагружается через те же синие экраны, или другие серьезные системные ошибки. Просто такие ошибки как правило явление постоянное, ну или до той поры пока не будет убрана причина. Так вот, если появляется какая-тот ошибка, и компьютер тут же перезагружается, то мы не успеваем рассмотреть надпись, которая есть на том же синем экране. А если прочитать что там написано, еще и переписать код ошибки, то можно поискать способ ее устранения.
Так что отключить автоматическую перезагрузку стоит, и сейчас я напишу как это сделать. Те более, что компьютер всегда можно перезагрузить нажатием на специальную кнопочку.
Отключаем автоматическую перезагрузку системы
Нажимаем правой кнопкой мыши на “Компьютер” и выбираем “Свойства”.
В новом окне справа выбираем “Дополнительные параметры системы”.
Откроется маленькое окно, в котором нажимаем на “Параметры” в разделе “Загрузка и восстановление системы”.
Откроется еще одно окно, в котором снимаем галочку с “Выполнять автоматическую перезагрузку”. Нажимаем “Ок” и закрываем все окна.
Вот и все, теперь при системной ошибке у вас компьютер перезагружаться не будет, а будет появляться ошибка. Которую можно переписать и попробовать найти способ ее решения в интернете. Удачи!
Отключаем автоматическую перезагрузку Windows 7
Как уже было сказано ранее, существуют разные причины, по которым юзеру требуется отключить автоперезагрузку. Каждый приведенный ниже способ подойдет в определенной ситуации, например, первый посвящен отмене перезапуска при критических ошибках, а все остальные нацелены на системные обновления. Давайте разберемся с каждым вариантом по порядку, чтобы вы могли выбрать подходящий.
Способ 1: Программа Winaero Tweaker
Существует бесплатная программа под названием Winaero Tweaker, чья функциональность позволяет упростить выполнение множества разнообразных системных настроек, включая и отмену перезагрузки компьютера после инсталляции обновлений. Этот способ подойдет тем пользователям, кому все последующие методы покажутся сложными, а для выполнения этого следует сделать лишь несколько простых шагов:
Перейти на официальный сайт Winaero Tweaker
- Перейдите на официальный сайт Winaero Tweaker, воспользовавшись прикрепленной выше ссылкой. По умолчанию эта программа должна отображаться сразу же на главной странице, однако если вы ее там не обнаружили, прокрутите ее чуть вниз и в столбце справа под названием «SOFTWARE BY WINAERO» первым же в списке будет Winaero Tweaker. Щелкните по названию-ссылке, чтобы открыть страницу загрузки.
- Там нажмите на кнопку «Download Winaero Tweaker».
Вы будете перемещены на новую вкладку, где снова требуется кликнуть по аналогичной надписи.</li>
Ожидайте конца скачивания архива, а затем запустите его через любой удобный софт.</li>
Можете даже не распаковывать содержимое, просто дважды нажмите ЛКМ по исполняемому файлу.</li>
Произведите банальную процедуру установки программного обеспечения, а после откройте его.</li>
В разделе «Behavior» используйте опцию «Disable Reboot After Updates», чтобы отключить эту опцию.</li>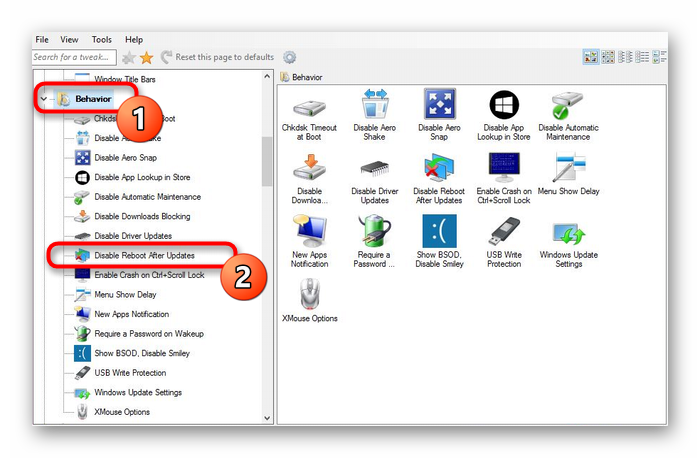
Дополнительно мы предлагаем ознакомиться и с другими функциями этого приложения. Возможно, среди них вы найдете интересующие вас настройки внешнего вида или определенных системных параметров. Если же нет желания использовать сторонний софт для достижения поставленной цели, переходите к ознакомлению со следующими способами.
Способ 2: Конфигурация опции «Отказ системы»
Вариант с изменением конфигурации опции «Отказ системы» является единственным решением отмены перезагрузки ПК при критических ошибках. Всем, кто хочет отменить это действие, следует выполнить такие действия:
- Откройте меню «Пуск» и нажмите по соответствующей кнопке, отвечающей за переход в «Панель управления».
Здесь нужна категория под названием «Система». Чтобы туда попасть, проще всего переключить просмотр на «Значки» в правом верхнем углу.</li>
На панели отыщите надпись «Дополнительные параметры системы» и сделайте левый клик мышкой по ней.</li>
Откроется вкладка «Дополнительно». В нижней ее части отыщите блок «Загрузка и восстановление» и щелкните по «Параметры».</li>
Снимите галочку с пункта «Выполнить автоматическую перезагрузку».</li>
Примените изменения, кликнув по «ОК».</li>
</ol>
Все изменения будут применены мгновенно и вы можете сразу переходить к нормальному взаимодействию с операционной системой, не боясь, что внезапно она уйдет на перезагрузку.
Способ 3: Редактирование локальной групповой политики
Уточним, что «Редактор локальных групповых политик» отсутствует в Windows 7 Домашняя Базовая/Расширенная и Начальная, поэтому все последующие рекомендации подойдут только для обладателей сборок, которые не вошли в этот список. Этот редактор представляет собой улучшенную графическую версию «Редактора реестра», позволяя юзерам намного быстрее и легче настраивать определенные параметры. Сейчас мы задействуем этот компонент, чтобы отключить автоматический перезапуск ПК после установки апдейтов.
- Запустите утилиту «Выполнить» зажатием стандартной горячей клавиши Win + R, затем напишите в поле ввода команду
gpedit.mscи нажмите на клавишу Enter.
Дождитесь запуска рассматриваемого редактора. На это может уйти несколько минут, что напрямую зависит от быстродействия компьютера. Здесь в разделе «Конфигурация компьютера» выберите директорию «Административные шаблоны».</li>
Разверните папку «Компоненты Windows».</li>В основном разделе окна отыщите компонент «Центр обновления Windows» и щелкните по нему два раза левой кнопкой мыши.</li>Перейдите к редактированию параметра «Не выполнять автоматическую перезагрузку при автоматической установке обновлений, если в системе работают пользователи», кликнув дважды ЛКМ по данной строке.</li>Здесь отметьте маркером пункт «Включить», а потом примените изменения.</li></ol>
Вы можете в любой момент вернуться в «Редактор локальной групповой политики», чтобы изменить параметр, если это будет нужно. Обладателям тех версий ОС, у кого не имеется данного приложения, советуем обратиться к следующему методу.
Способ 4: Редактирование параметра реестра
Вариант с использованием «Редактора реестра» будет уместен только в той ситуации, если на ПК отсутствует оснастка локальных групповых политик, поскольку редактировать его будет немного сложнее. Вся суть заключается в ручном поиске и редактировании параметра, а в случае отсутствия придется создать его вручную.
- Запустите утилиту «Выполнить» (Win + R), где введите
regeditи нажмите на клавишу Enter. - Перейдите по пути
HKEY_LOCAL_MACHINESoftwarePoliciesMicrosoftWindowsWindowsUpdateAU. Если конечной папки не существует, создайте ее вручную с помощью встроенных опций. Для этого кликните по папке «WindowsUpdate» правой кнопкой мыши и выберите «Создать» > «Раздел». Озаглавьте его как «AU» — внутри этой папки и будут происходить дальнейшие действия. - Отыщите в корне папки параметр «REG_DWORD» с названием «NoAutoRebootWithLoggedOnUsers». Дважды нажмите по нему ЛКМ, чтобы перейти к редактированию. Если параметр отсутствует, внутри папки «AU» щелкните правой кнопкой мыши, наведите курсор мыши на «Создать» > «Параметр DWORD (32 бита)» и задайте ему имя «NoAutoRebootWithLoggedOnUsers».
- Установите значение «1», а затем сохраните изменения.
Всегда после редактирования реестра необходимо перезапустить компьютер, чтобы все изменения вступили в силу. Сделайте это после завершения работы или сейчас, если никакие документы не нуждаются в предварительном сохранении.
Способ 5: Отключение задачи в «Планировщике заданий»
Мы поставили этот вариант на последнее место, поскольку задача с перезагрузкой компьютера не всегда добавляется в меню планировщика вдобавок это редактирование поможет только в единичном случае во время загрузки обновлений. Когда они начнут устанавливаться в следующий раз, то задача снова будет активирована. Если вас устраивает это, потребуется выполнить такие шаги:
- Перейдите в «Панель управления» удобным для вас образом, например, открыв меню «Пуск».
- Здесь переместитесь в «Администрирование».
- Выберите классическое приложение «Планировщик заданий».
- Разверните библиотеку, единожды кликнув по ней ЛКМ.
- Выберите директорию под названием «Microsoft».
- Откройте подпапку «Windows».
- Отыщите здесь директорию «UpdateOrchestrator» и выделите ее.
- В меню справа отобразится название файла «Reboot». Щелкните по нему ПКМ для отображения опций.
- В контекстном меню укажите вариант «Отключить».
Теперь вы можете быть уверены в том, что при текущей установке обновлений компьютер не будет перезагружен, а появится уведомление с предложением сделать это вручную. Однако повторимся еще раз, что при следующем сканировании задача будет создана заново.
Как видите, существуют совершенно разные варианты отключения автоматической перезагрузки операционной системы. Можно ознакомиться с ними всеми, чтобы остановиться на каком-то одном, который покажется максимально простым, чтобы быстро и эффективно справиться с поставленной задачей. Мы рады, что смогли помочь Вам в решении проблемы.Опишите, что у вас не получилось. Наши специалисты постараются ответить максимально быстро.
Помогла ли вам эта статья?
<font><center>
В операционной системе Windows имеется функция автоматической перезагрузки, используемая при возникновении серьезных системных ошибок или для завершения установки обновлений системы. Поэтому пользователей интересует ответ на вопрос, как отключить автоматическую перезагрузку Windows.
Многие пользователи сталкивались с таким поведением Windows на своих компьютерах. Приведу несколько типичных случаев принудительной перезагрузки.
Операционная система скачала на ПК обновление, а для его установки необходимо перезагрузить компьютер. Пользователь отлучился на время от компьютера, а когда вернулся, увидел, что система произвела автоматическую перезагрузку для завершения установки обновлений.
«>
В итоге, все запущенные программы были закрыты, из-за этого, пользователь мог потерять результаты своего нелегкого труда. Согласитесь, что это неприятная ситуация.
Другой вариант: автоматическая перезагрузка произошла после возникновения так называемых «стоп ошибок», в результате которых на экране отображается «синий экран смерти» Windows (BSOD). В этом окне показана информация о коде ошибки, причина возникновения проблемы.
Из-за автоматической перезагрузки эти данные не доступны пользователю, он не сможет проанализировать и решить проблему. Поэтому необходимо выключить автоматическую перезагрузку Windows в параметрах операционной системы.
В этом руководстве вы найдете инструкции для отключения функций автоматического перезапуска в операционных системах Windows 10, Windows 8.1, Windows 8, Windows 7.
Отключение автоматической перезагрузки в реестре при отказе системы
В операционных системах Windows 10, Windows 8.1, Windows 8, Windows 7, Windows Vista, Windows XP с помощью применения изменений в системном реестре, можно отключить принудительную перезагрузку системы при отказе Windows.
Примените следующие параметры:
- Запустите редактор реестра, а затем пройдите по пути:
HKEY_LOCAL_MACHINESYSTEMCurrentControlSetControlCrashControl
- Щелкните правой кнопкой мыши по параметру «AutoReboot», выберите «Изменить…».
- В окне «Изменение параметров DWORD (32 бита)» установите значение «0».
- Перезагрузите компьютер.
Выключение принудительной перезагрузки в реестре при обновлениях системы
В редакторе реестра можно отключить автоматическую перезагрузку, выполняемую при установке обновлений Windows.
Вам потребуется выполнить следующее:
- Запустите редактор реестра на компьютере.
- В окне «Редактор реестра» пройдите по пути:
HKEY_LOCAL_MACHINESOFTWAREPoliciesMicrosoftWindowsWindowsUpdate
- Внутри папки «Windows Update» откройте папку «AU».
- Щелкните правой кнопкой мыши по свободному месту внутри папки «AU», в контекстном меню выберите «Создать», затем «Параметр DWORD (32 бита)».
- Присвойте имя параметру «NoAutoRebootWithLoggedOnUsers» (без кавычек).
- Кликните по параметру правой кнопкой мыши, нажмите на пункт «Изменить…».
- В окне «Изменение параметра DWORD (32 бита)» присвойте значение «1», нажмите на кнопку «ОК».
- Выполните перезагрузку ПК для вступления изменений в силу.
Выключение принудительной перезагрузки в командной строке
В системном инструменте: командной строке Windows можно отключить автоматическую перезагрузку, выполняемую в случае серьезного отказа системы.
Вам потребуется сделать следующее:
- Запустите командную строку от имени администратора.
- В окне интерпретатора командной строки выполните команду:
reg add "HKEY_LOCAL_MACHINESYSTEMCurrentControlSetControlCrashControl" /v AutoReboot /t REG_DWORD /d 0 /f
- Перезагрузите Windows.
Отключение перезагрузки в Редакторе локальной групповой политики
Имеется возможность для отключения автоматической перезагрузки с помощью изменения групповых политик, она доступна пользователям старших версий операционных систем Windows в редакциях Pro (Профессиональной) и Enterprise (Корпоративная).
Необходимо изменить параметры системы:
- Нажмите одновременно на клавиши «Win» + «R».
- В окне «Выполнить» запустите команду: «gpedit.msc» (без кавычек).
- В окне «Редактор локальной групповой политики» пройдите по пути:«Конфигурация компьютера» => «Административные шаблоны» => «Компоненты Windows» => «Центр обновления Windows».
- Два раза щелкните левой кнопкой мыши по политике «Не выполнять автоматическую перезагрузку при автоматической установке обновлений, если в системе работают пользователи».
- В настройках политики установите параметр «Включено», а затем нажмите на кнопку «ОК».
Как отключить автоматическую перезагрузку Windows 10 при обновлениях системы
При установке важных обновлений системы, требуется перезагрузка компьютера. На экране появляется сообщение о том, что ПК будет перезагружен через определенное время.
Если пользователя нет за включенным компьютером, система самостоятельно выполнит перезагрузку. Чтобы этого избежать, измените настройки обновления операционной системы Windows 10:
- Войдите в меню «Пуск», запустите приложение «Параметры».
- Откройте «Обновление и безопасность».
- В разделе «Центр обновления Windows» нажмите на «Дополнительные параметры».
- В окне «Дополнительные параметры», в опции «Варианты обновления», в настройке «Перезапускать это устройство как можно быстрее, если для установки обновления требуется перезагрузка. Перед перезагрузкой Windows будет выведено уведомление, что устройство должно быть включено и подключено к сети питания» передвиньте ползунок кнопки в положение «Отключено».
Как отключить автоматическую перезагрузку Windows 10 при ошибках
В случае возникновения серьезных ошибок, на компьютере появляется «синий экран смерти», а затем происходит автоматическая принудительная перезагрузка Windows. Если пользователь отвлекся или его не в данный момент времени перед ПК, он не увидит сообщения об ошибке.
Для изменения параметров перезагрузки, в случае отказа системы, пройдите следующие шаги:
- Нажмите на клавиши «Win» + «R».
- В диалоговое окно «Выполнить» введите команду: «sysdm.cpl» (без кавычек), нажмите на кнопку «ОК».
- В окне «Свойства системы», во вкладке «Дополнительно», в опции «Загрузка и восстановление» нажмите на кнопку «Параметры…».
- В окне «Загрузка и восстановление» в опции «Отказ системы» уберите флажок в пункте «Выполнять автоматическую перезагрузку».
- Нажмите на кнопку «ОК».
Как отключить автоматическую перезагрузку Windows 8.1 (Windows 8)
Сейчас мы рассмотрим, как отключить автоматическую перезагрузку Windows 8 или Windows 8.1, выполняемую в случае возникновения системных сбоев.
Выполните следующие действия:
- Подведите курсор мыши к правому углу экрана.
- Нажмите на значок «Параметры».
- В открывшемся списке нажмите на «Панель управления».
- В окне «Панель управления» нажмите на «Система».
- В окне «Система» нажмите на «Дополнительные параметры системы».
- В окне «Свойства системы», во вкладке «Дополнительно», в параметре «Загрузка и восстановление» нажмите на кнопку «Параметры…».
- В окне «Загрузка и восстановление» снимите галку в пункте «Выполнять автоматическую перезагрузку», а затем нажмите на кнопку «ОК».
Как отключить автоматическую перезагрузку в Windows 7 при отказе системы
Теперь отключим автоматическую перезагрузку в операционной системе Windows 7.
В Windows 7 используется следующий порядок действий:
- Войдите в меню «Пуск», нажмите правой кнопкой мыши на «Компьютер».
- В контекстном меню выберите «Свойства».
- В окне «Просмотр основных сведений о вашем компьютере» нажмите на ссылку «Дополнительные параметры системы».
- В окне «Свойства системы» откройте вкладку «Дополнительно».
- В разделе «Загрузка и восстановление» нажмите на кнопку «Параметры…».
- В окне «Загрузка и восстановление», в разделе «Отказ системы» снимите флажок напротив пункта «Выполнять автоматическую перезагрузку».
- Нажмите на кнопку «ОК», а затем закройте окна.
Отключение автоматической (циклической) перезагрузки при запуске Windows
В случае возникновения неполадок в работе операционной системы Windows, когда компьютер постоянно перезагружается при запуске системы, необходимо отключить автоматическую перезагрузку, выполняемую после сбоя.
В Windows 10, Windows 8.1, Windows 8 выполните следующие действия:
- После нескольких перезагрузок на экране появится надписи: сначала «Подготовка автоматического восстановления», а затем «Диагностика компьютера».
- В окне «Автоматическое восстановление» нажмите на кнопку «Дополнительные параметры».
- В окне «Выбор действия» нажмите на «Поиск и устранение неисправностей» (в Windows 8 — «Диагностика»).
- В следующем окне нажмите на «Дополнительные параметры».
- Далее нажмите на «Параметры загрузки».
- В новом окне нажмите на кнопку «Перезагрузить».
- После перезагрузки ПК, откроется окно «Параметры загрузки», в котором нужно нажать на функциональную клавишу «F9» на клавиатуре («Отключить автоматический перезапуск после сбоя»).
В Windows 7 происходит такой порядок действий:
- Сразу после появления на экране первого логотипа, нажмите на клавишу «F8».
- В окне «Дополнительные варианты загрузки» выберите «Отключить автоматическую перезагрузку при отказе системы».
Выводы статьи
В операционной системе Windows выполняется автоматическая перезагрузка для установки обновлений или при отказе системы. Это не всегда удобно для пользователей из-за того, что в случае принудительной перезагрузки можно потерять результаты работы, или не увидеть сообщение BSOD («синего экрана смерти») для получения информации о причине возникновения неполадок. Пользователь может изменить параметры Windows для отключения автоматического перезапуска системы.
</center>
https://vellisa.ru/disable-automatic-reboot-windows
Оригинал записи и комментарии на LiveInternet.ru
Используемые источники:
- https://f1comp.ru/windows/windows-7-kak-otklyuchit-avtomaticheskuyu-perezagruzku-pri-sistemnoj-oshibke/
- https://lumpics.ru/how-to-disable-auto-reboot-in-windows-7/
- https://spayte.livejournal.com/1780893.html

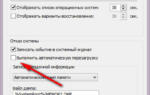 Как выключить автоматическую перезагрузку после обновлений в Windows 10
Как выключить автоматическую перезагрузку после обновлений в Windows 10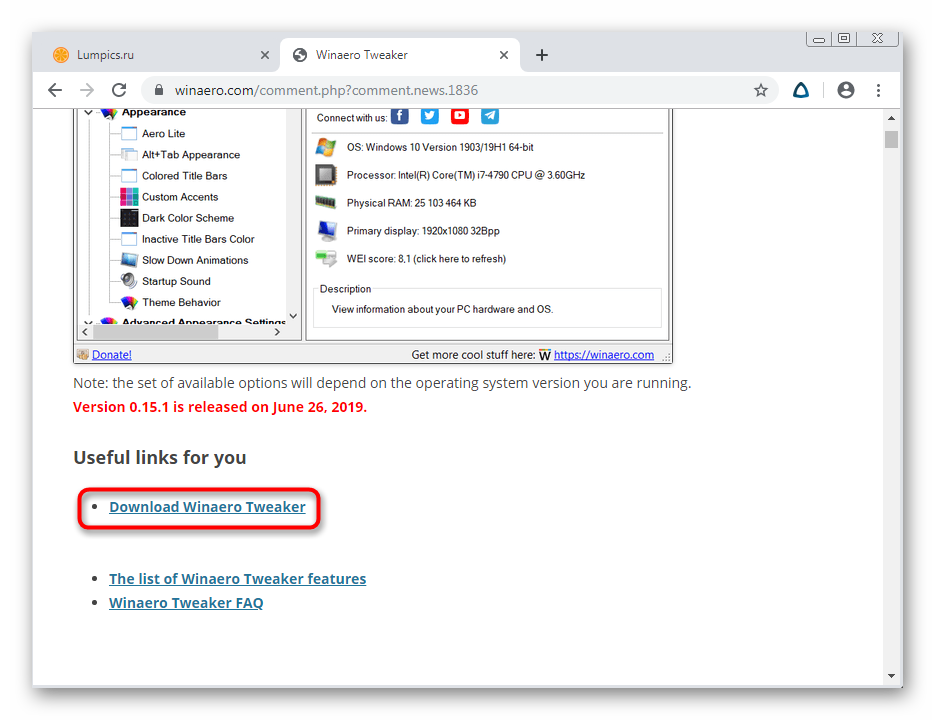
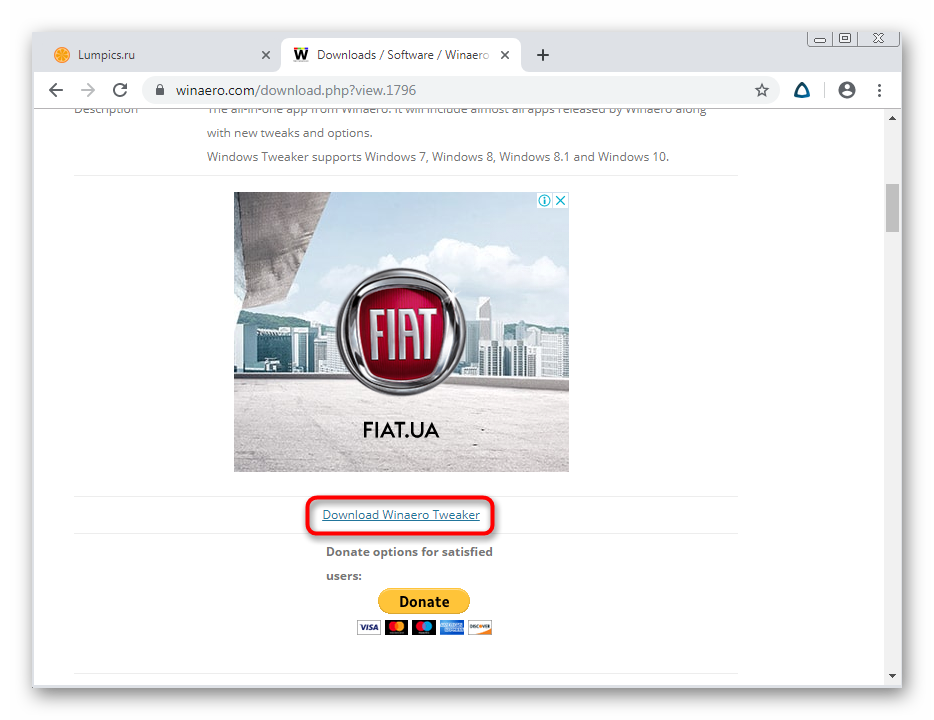
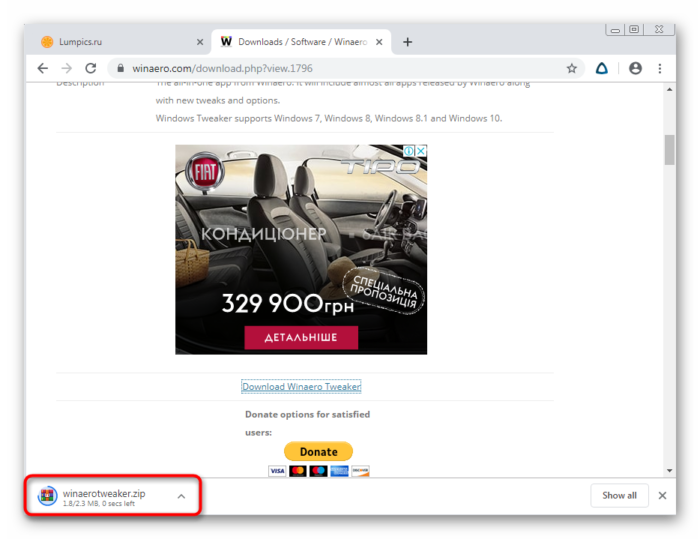
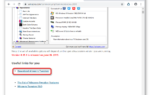 Как отключить автоматическую перезагрузку Windows 10 при обновлениях и ошибках
Как отключить автоматическую перезагрузку Windows 10 при обновлениях и ошибках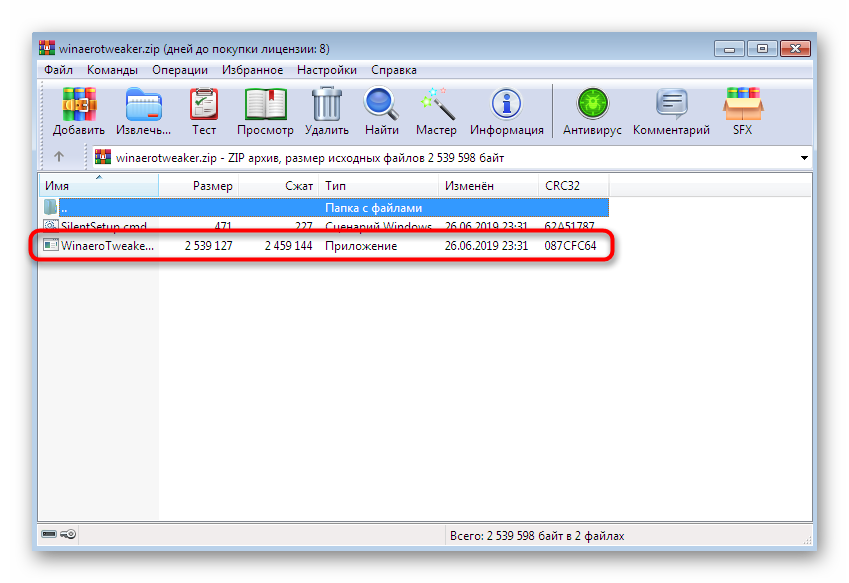
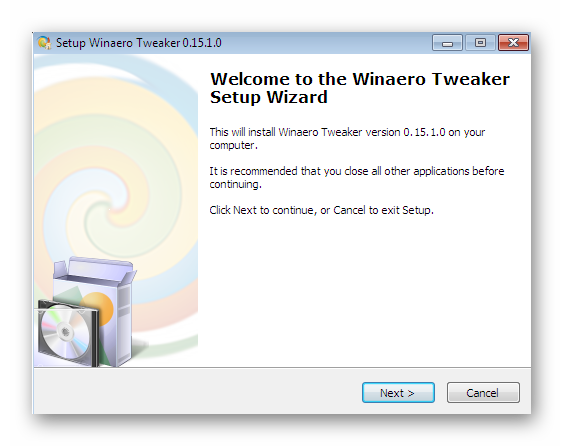
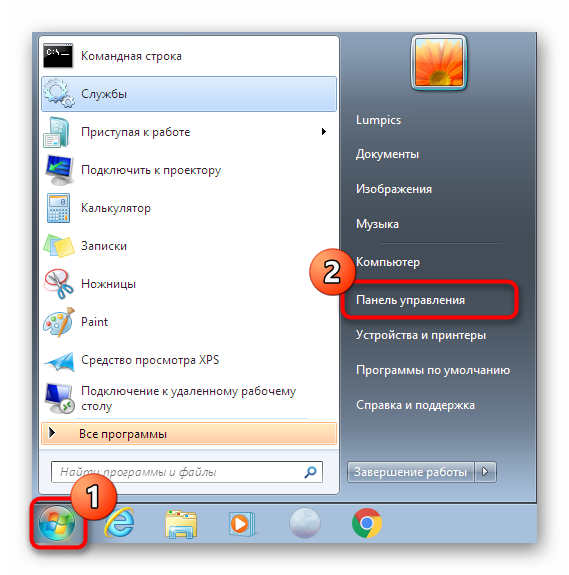
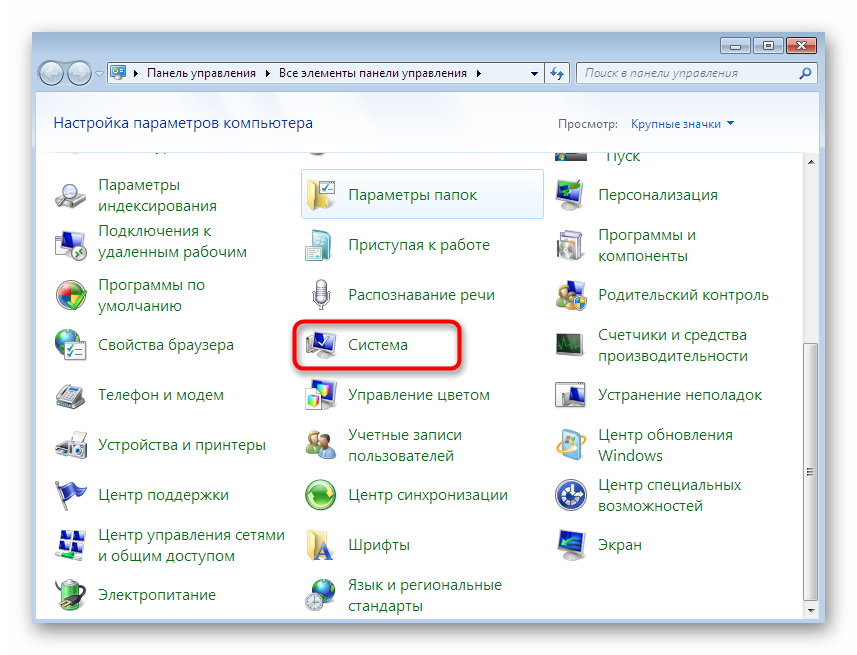
 Почему компьютер (Windows) сам перезагружается во время работы
Почему компьютер (Windows) сам перезагружается во время работы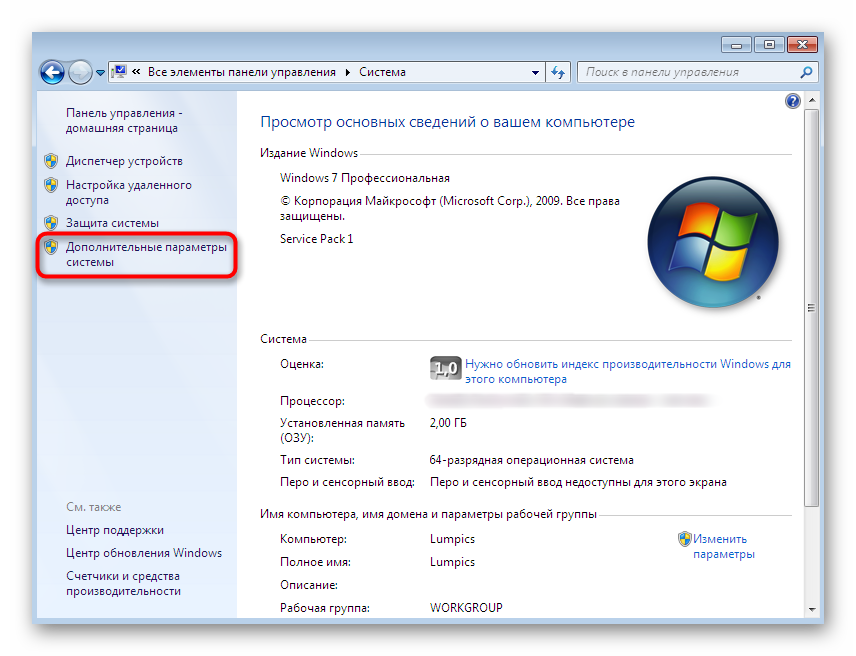
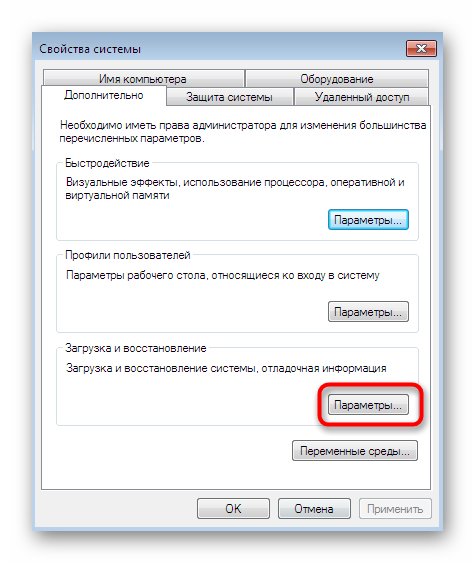
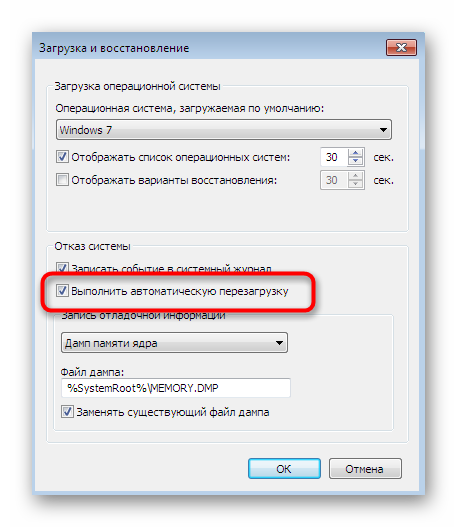
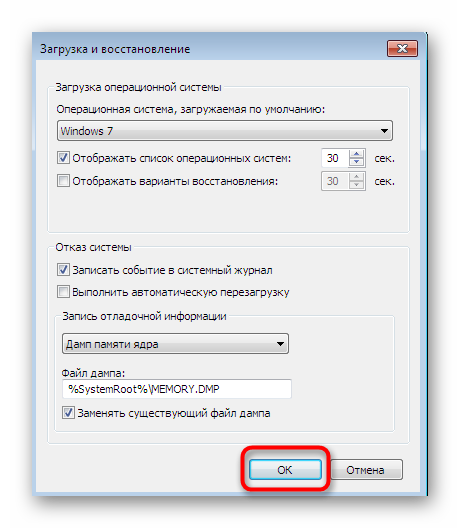
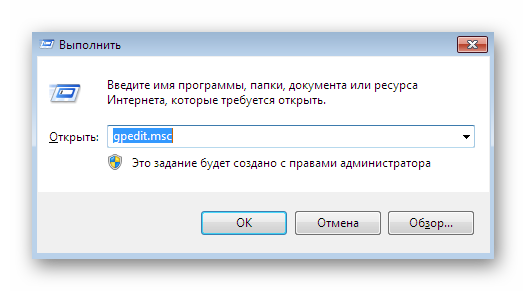
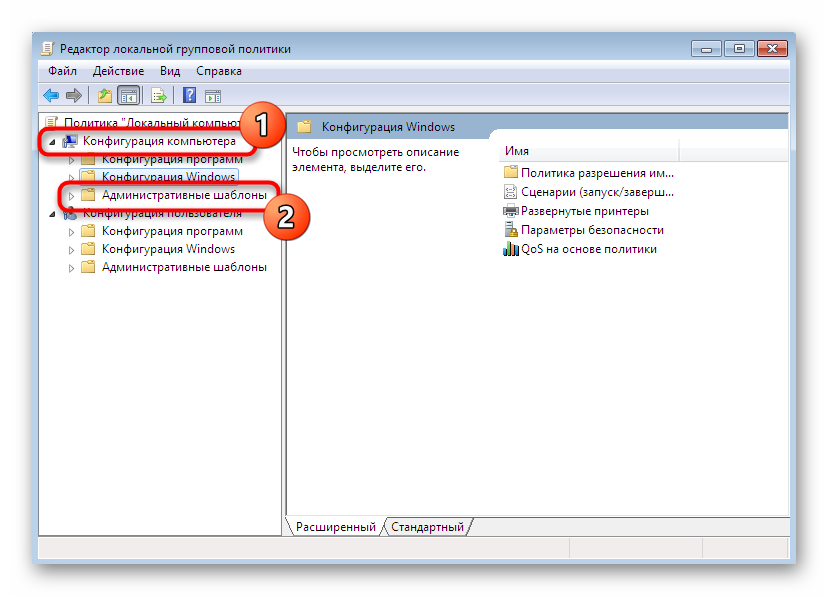
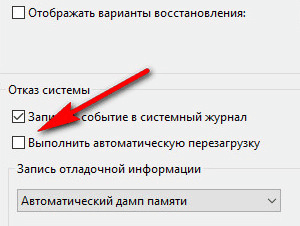
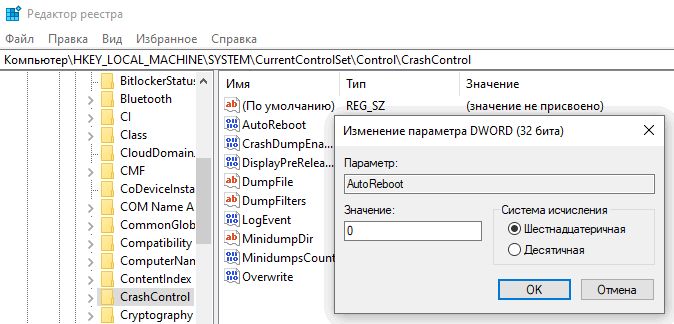
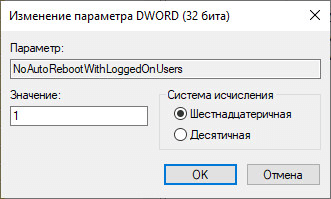

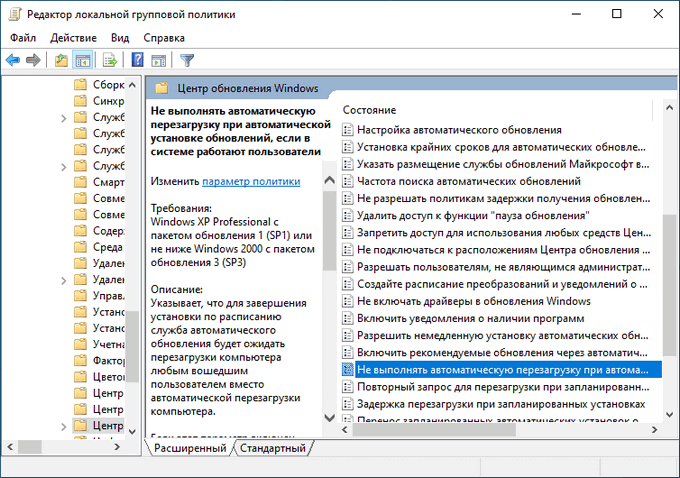
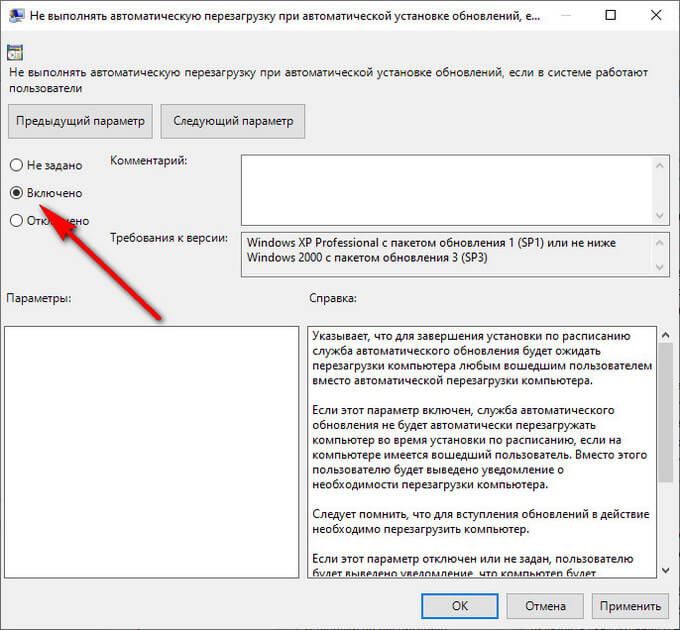
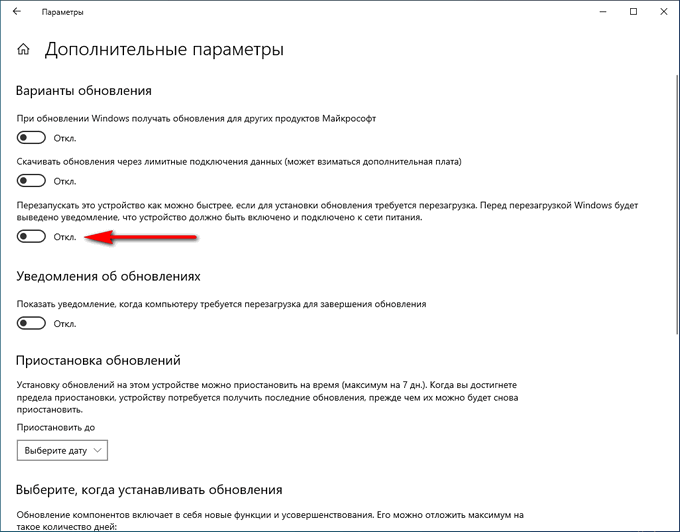
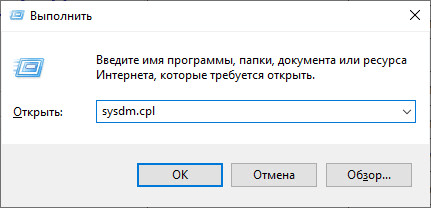
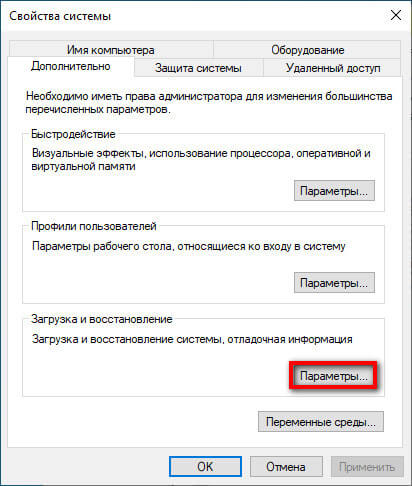
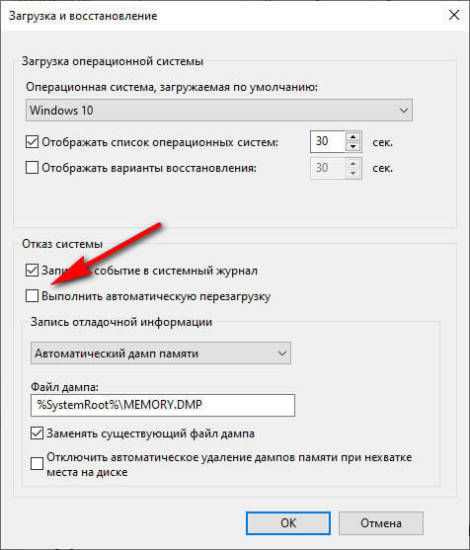
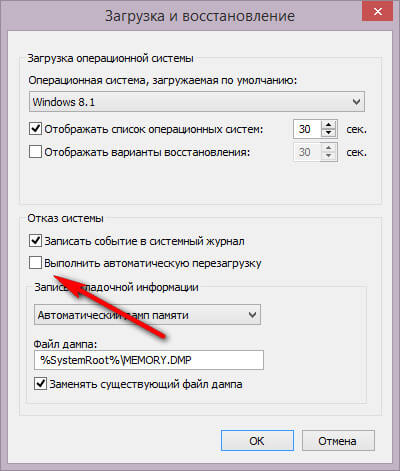
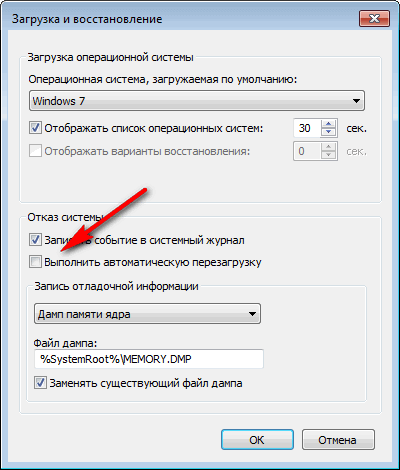


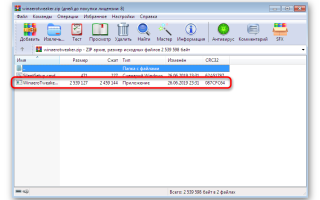

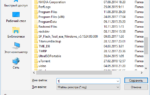 Windows постоянно перезагружается сразу после запуска.
Windows постоянно перезагружается сразу после запуска.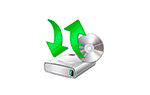 4 способа как сделать сброс к заводским настройкам на Виндовс 10
4 способа как сделать сброс к заводским настройкам на Виндовс 10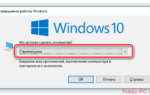 Как создать ярлык для перезагрузки или выключения компьютера
Как создать ярлык для перезагрузки или выключения компьютера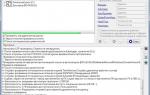 Компьютер вдруг стал перезагружаться сам по себе! Причины и методы их устранения
Компьютер вдруг стал перезагружаться сам по себе! Причины и методы их устранения