Содержание
На дворе 21-й век и сейчас мало кто выключает компьютер перед тем как пойти спать. Ведь проще перевести ПК в режим сна или гибернации, а утром продолжить работу на том же месте. Но иногда всё же бывает нужно выключить свою рабочую станцию совсем. Да и наверняка есть те, кто уже привык ежедневно выключать «большого брата» и не хочет менять свои привычки. Казалось бы, что может быть сложного в том, чтобы отключить питание? Правильно, ничего. Лет 8-10 назад вы бы даже не стали читать этот материал, презрительно фыркнув и посетовав на то, что я пытаюсь научить вас нажимать кнопку «Завершение работы». Но в Microsoft сидят непростые ребята, да и время не стоит на месте, систему Windows 8.1 можно выключить десятком различных способов, а быть может ещё про какие-то я забыл, пишите в комментариях, если придумаете что-то ещё. Ну что ж, поехали?
Способ 1. Стандартный
В Windows 8 самый простой (а если быть точнее, то самый очевидный) способ выключить компьютер — это открыть «чудо-панель» справа, нажать на значок «Выключение» и выбрать «Завершение работы». Эта панель открывается, кстати, по хоткею Win+I. Просто, надёжно, но скучно.
Способ 2. Необычный
Редко пригождается, но иногда всё же бывает нужно выключить компьютер с экрана блокировки. Как правило, это случается, если вы включили компьютер, но поняли, что сейчас он вам не пригодится. В общем, способ не особо отличается от предыдущего, разве что никакую панель открывать не нужно, кнопка тут уже есть и так. Кстати, попасть на этот экран можно, если нажать Win+L из Windows.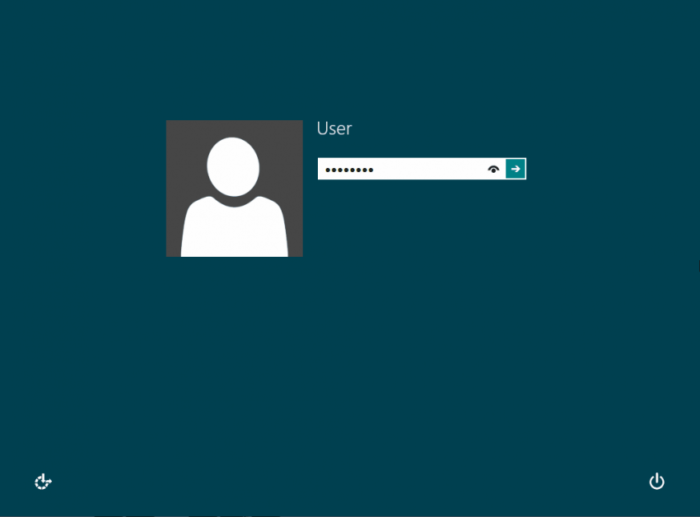
Способ 3. С помощью дополнительного меню «Пуск»
Немногие знают, что в последних редакциях Windows вернулось вспомогательное меню «Пуск», которое открывается, если кликнуть по кнопке «Пуск» правой клавишей мышки. Или же можно воспользоваться хоткеем Win+X, он делает то же самое. А тут уже есть привычный пункт «Завершение работы или выход из системы». Далее, я думаю, понятно.
Способ 4. Классический
Ещё не забыли, зачем нужна комбинация Alt+F4? Верно, раньше с её помощью выключали ПК. Ну и что мешает это сделать сейчас? Правильно, ничего. Не забудьте только сначала свернуть или закрыть все окна, а то этим же хоткеем в винде программы закрываются.
Способ 5. С помощью CMD
Если вы не первый день знакомы с Windows, то наверняка знаете, что такое Командная строка. Из неё тоже можно завершить работу ПК. Команда очень простая: Вводите, нажимаете Enter и компьютер выключается. Если не знаете, как открыть командную строку, то просто нажмите Win+R.
Способ 6. С помощью ярлыка
Вы умеете создавать ярлыки? Так вот, там можно указать команду, которая написана ниже, и при двойном клике на этом ярлыке компьютер будет выключаться. Ярлык вы сможете разместить уже где угодно: хоть на рабочем стале, хоть на панели задач, хоть на начальном экране Windows 8. Как видите, команда очень простая. Время до выключения в секундах вы можете выбрать сами и написать в строке вместо цифры 0 любое, нужное вам значение. Можете даже настроить в свойствах ярлыка параметры быстрого вызова и компьютер будет выключаться при нажатии выбранного вами хоткея.
Способ 7. По расписанию
Нетрудно в Windows настроить и выключение по расписанию. Если у вас строгий режим и вы уверены, что компьютер должен каждый день выключаться в определённое время, достаточно выполнить написанную ниже команду в командной строке (Win+R, не забыли же ещё?) и будет вам счастье. Разберёмся, что же этой строке написано. Итак, мы поставили задание через встроенный планировщик (Schtasks.exe) с наивысшим приоритетом (Highest). Задание на выключение компьютера (Shutdown) будет выполняться ежедневно (Daily), до выключения компьютера останется 180 секунд (3 минуты). А также мы выводим сообщение, которое подскажет вам, что надо сделать, чтобы прекратить выключение ПК. Но можете просто запомнить эту команду: Вот и всё, как видите, ничего сложного.
Способ 8. Хардварный
Существуют слухи, что выключение компьютера с помощью кнопки — это плохо и так делать нельзя. На самом деле это всё вранье. Нажатие на кнопку питание запускает точно такую же процедуру выключения, как если бы вы выключали через любой из способов выше. То же самое происходит при определённых настройках при закрытии крышки ноутбука. В принципе, даже если вы долго будете удерживать кнопку питания и, тем самым, вызовете принудительное завершение работы, ничего страшного скорее всего не произойдёт, т.к. современные компьютерные компоненты защищены от внезапного отключения питания, а вот несколько лет назад это могло бы стать проблемой.
Сегодня тема статьи будет очень простая, но многих начинающих пользователей она ставит в тупик — как выключить компьютер в Windows 8. Казалось бы, что тут может быть сложного, и посвящать этому вопросу целую статью, не имеет смысла. Однако, это ошибочное утверждение.
Восьмая версия системы Microsoft претерпела существенные изменения, по сравнению с предыдущей Windows 7. Самым заметным и важным, пожалуй, стало удаление меню «Пуск». Поэтому у многих пользователей возникает вопрос, а как теперь выключать персональный компьютер, если на нем установлена Windows 8, ведь раньше это делалось через всем известный «Пуск». Разработчики новой системы спрятали средства выключения, теперь до них не так просто добраться как в предыдущих версиях. Это доказывает тот факт, что Microsoft ориентировала Windows 8 больше для планшетов, чтобы пропала необходимость в ее выключении, а компьютер просто находился в спящем режиме, как в случае с планшетами и смартфонами.
В данной статье я расскажу о 5 различных вариантах, после чего вы остановите свой выбор на более удобном для вас. Кстати, хотелось бы отметить, что в обновлённой версии Windows 8, всё таки сделали «Пуск», но тех функций, которые хотелось бы видеть в нём нет. Хотя многие ждали другого 😉 .
Первый способ – самый банальный. Он подразумевает использование панели Charms. Переведите курсор мышки в правую часть экрана в самый низ, и перед вами плавно появится меню с функциями. Здесь следует выбрать пункт «Параметры», а затем нажмите «Выключение».
После всего этого в очередном всплывающем окне кликаем по «Завершение работы» и компьютер выключится. Чтобы ускорить процесс, можно пользоваться специальными комбинациями клавиш, такими как «Win» + «C», чтобы открыть Charms или «Win» + «I» — для открытия «Изменение параметров компьютера». Теперь перейдем к другим способам, как выключить компьютер в Windows 8.
Второй вариант не такой сложный, как первый, но он более быстрый, так как я сейчас покажу, как выключить компьютер в Windows 8 с помощью клавиатуры. Выходим из Metro на рабочий стол, зажимаем клавиши «Alt» + «F4». Выбираем «Завершение работы» и выбираем «ОК».
Всё, компьютер начнёт выключаться.
Третий способ, как выключить Windows 8. Для этого мы должны будем попасть на экран блокировки. Он ставится автоматически через определенный промежуток времени, пока вы не пользуетесь Windows, либо его можно вызвать вручную комбинацией клавиш «Win» + «L».
Когда мы попали на него, тянем верхнюю часть экрана мышкой, тем самым отключая его. Вы увидите список всех учетных записей, установленных в этой Windows 8, с возможностью входа в систему под одной из них. Но нас интересует нижний правый угол экрана, где есть кнопка выключения. Нажимаем ее и в выпадающем окошке подтверждаем свое действие кликом по пункту: «Завершение работы». Готово!
Четвертый вариант выключения немного напоминает предыдущий. Зажимаем на клавиатуре клавиши «Ctrl» + «Alt» + «Delete», справа внизу есть та же кнопка выключения, которую описывал в третьем способе.
Щелкаем по ней, потом по «Завершение работы».
Пятый способ для разнообразия. Достаточно один раз потратить пару минут своего времени, чтобы потом выключать компьютер можно было лишь одним кликом мыши. Что нужно сделать? Выходим на рабочий стол, щелкаем правой кнопкой мыши на любом месте. Нажимаем по строчке: «Создать», затем – «Ярлык».
Откроется новое окно с полем в центре, которое называется: «Укажите расположение объекта». Копируем туда строку следующего содержания или прописываем вручную: «shutdown -s -t 00», без кавычек.
Нажав на «Далее», вы увидите предложение Windows о вводе имени для ярлыка. Можно написать что-нибудь вроде: «Выключить компьютер» или «Завершение работы». После чего, нажмите «Готово».
По окончанию всех этих процедур на рабочем столе появится ярлык с вашим названием, щелкнув по которому вы выключите компьютер, однако его иконка будет совсем некрасивая.
Чтобы придать ей должный вид кликаем по ярлыку правой кнопкой мыши, ищем и нажимаем на пункт: «Свойства».
На вкладке «Ярлык» щелкаем по кнопке «Сменить значок…».
Здесь уже можно выбрать наиболее понравившуюся иконку, после чего жмёте «ОК».
Вот так получилось у меня:
До новых встреч!
Ждали пазлы? Вот они:
Отправляем ответ СЮДА. В контакте и в комментариях ответы не писать, так как эти ответы я не считаю!
С выходом новой операционной системы «Виндовс 8» корпорация Microsoft изменила привычный интерфейс, который теперь называется Metro UI. В связи с этим у некоторых пользователей иногда появляются проблемы. Например, не все знают как выключить «Виндовс 8», так как стандартная кнопка «Пуск» отсутствует.
Конечно, можно воспользоваться сторонними программами и установить классическое меню. Однако разработчики позаботились о том, чтобы вы смогли выключить компьютер или ноутбук на «восьмерке», воспользовавшись одним из нескольких способов.
Отключение через панель Charms Bar и кнопку Windows
В ОС Windows 8 появилась панель Charms, открыть которую можно, подведя курсор в левый угол экрана. Для того чтобы отключить девайс, необходимо выбрать «Параметры», а затем кликнуть «Выключение». В открывшемся контекстном меню укажите вариант «Завершение работы».
Как выключить «Виндовс 8», не открывая Charms Bar? Для этого воспользуйтесь кнопкой Windows, которая расположена на месте кнопки «Пуск». Щелкните по ней ПКМ и в выпадающем меню выберите «Завершение работы».
Кстати, вызвать панель Charms можно с помощью сочетания кнопок Win и C. Если же вы хотите быстро перейти в «Параметры», то вместо C зажмите кнопку I. Как видите, нет ничего сложного в отключении компьютера с «Виндовс 8». Далее вы узнаете, как завершить работу операционной системы, используя некоторые сочетания кнопок.
Быстрое выключение с помощью клавиш Alt+F4 и Ctrl+Del+Alt
Если в более ранних версиях ОС (например, в «семерке» и Win XP) для выключения устройства вы пользовались кнопками Alt и F4, то и сейчас этот способ применим. Одновременное нажатие указанных клавиш вызовет меню, где понадобится выбрать «Завершение работы». Теперь кликните ОК или Enter.
Еще один вариант – сочетание клавиш Del, Alt, Ctrl. Нажав их, получите экран блокировки. Обратите внимание, что в правом нижнем углу находится кнопка «Выключение» (красного цвета). По ней и надо кликнуть, чтобы завершить работу компьютера.
Итак, теперь вам известно как выключить «Виндовс 8», используя простые сочетания кнопок. Безусловно, опытные пользователи знали об этих способах. Но если вы являетесь начинающим «юзером», то данная информация будет вам полезна.
Как выключить ноутбук («Виндовс 8»)?
Для того чтобы завершить работу компьютера, можно нажать кнопку «Включение/Выключение». Однако на ноутбуке, как правило, это приводит к активации режимов «Сон» или «Гибернация». Чтобы исправить ситуацию, понадобится выполнить несколько простых действий.
Кликните ПКМ по кнопке Windows (левый угол экрана). Появится меню, в котором нужно выбрать опцию «Управление электропитанием». Теперь перейдите по ссылке, позволяющей настроить схему электропитания, а затем изменить дополнительные параметры.
Открылось окно, где понадобится найти пункт «Кнопки питания и крышка». Нажмите «плюсик», чтобы развернуть меню.
Здесь измените действия при закрытии крышки и нажатии кнопки включение/отключение. Обратите внимание, что нужно указать как для варианта «От сети», так и «От батареи». Закончив настройки, кликните «Применить» и перезагрузите девайс.
Создание специального ярлыка
Итак, у вас установлена ОС «Виндовс 8». Как выключить компьютер и ноутбук, вы уже знаете. Но, возможно, вам будет интересно, как значительно облегчить этот процесс, создав специальный ярлык, с помощью которого можно будет выключить устройство.
На «Рабочем столе» кликните ПКМ и в выпадающем меню укажите «Создать ярлык». На следующем этапе понадобится указать расположение объекта. Здесь необходимо вставить команду shutdown /s /t 0. Если вы хотите, чтобы устройство выключалось через определенное время, например, 5 секунд, то измените в команде значение 0 на 5. Нажмите «Далее».
Теперь придумайте подходящее название для ярлыка. Также вы можете изменить его внешний вид. Для этого откройте «Свойства» и кликните «Сменить значок». Выберите любой понравившейся и нажмите Enter.
Последний шаг – поместите ярлык в удобное место на «Рабочем столе» или «Панели задач».
Программа Shutdown 8
Еще один вариант, позволяющий быстро выключить устройство с ОС «Виндовс 8», – бесплатное приложение Shutdown 8. Найдите его в интернете и скачайте на свой компьютер. Сделайте ярлык на «Рабочем столе», щелкнув по которому, получите меню, где есть возможность выбрать опцию «Выключение».
Кстати, в этой программе есть еще одна интересная функция – таймер. Теперь вы можете устанавливать время, через которое ваш девайс самостоятельно отключится.
Как выключить защитник «Виндовс 8»?
Если вам нужно деактивировать «Защитник Windows», откройте ПУ и перейдите в раздел «Система и безопасность», а потом в «Администрирование». Откроется окно, где необходимо найти пункт «Служба защитника «Виндовс»».
Кликните по ней два раза ЛКМ и установите «Тип запуска – Отключена». Теперь нажмите «Остановить» и «Применить».
В результате «Защитник Windows» будет деактивирован. Помните, что выполнять эти действия рекомендуется только в том случае, когда на вашем компьютере установлен антивирус.
Заключение
Теперь вы имеете представление о том, как выключить «Виндовс 8». У вас есть возможность воспользоваться любым из способов, о которых сказано выше. Как видите, ничего сложного делать не надо. Конечно, можно установить стороннее приложение и вернуть привычный интерфейс с кнопкой «Пуск», но, в принципе, даже неопытный пользователь способен справиться и без него.
Используемые источники:
- https://www.ixbt.com/live/sw/8-sposobov-vyklyuchit-kompyuter-s-windows-8.html
- http://useroff.com/kak-vyklyuchit-kompyuter-v-windows-8.html
- https://fb.ru/article/190783/kak-vyiklyuchit-vindovs-otklyuchenie-noutbuka-kompyutera-i-zaschitnika-vindovs


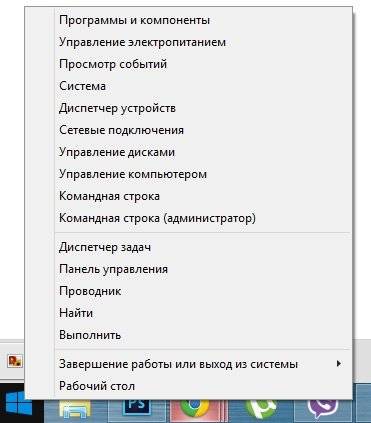


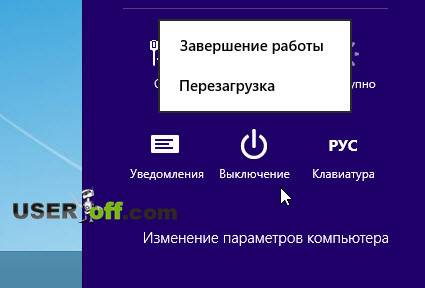

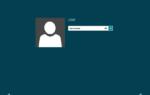 Как выключить "Виндовс 8". Отключение ноутбука, компьютера и защитника "Виндовс 8"
Как выключить "Виндовс 8". Отключение ноутбука, компьютера и защитника "Виндовс 8"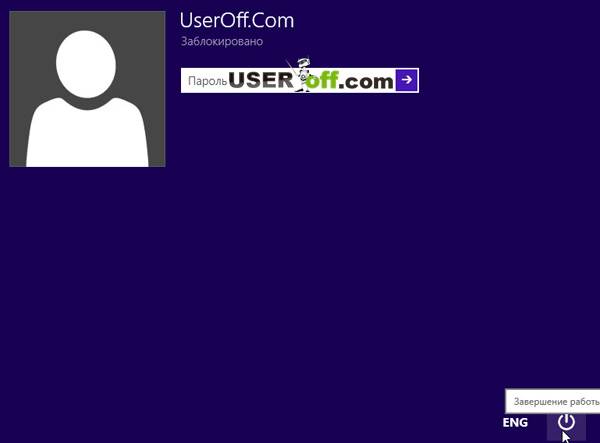


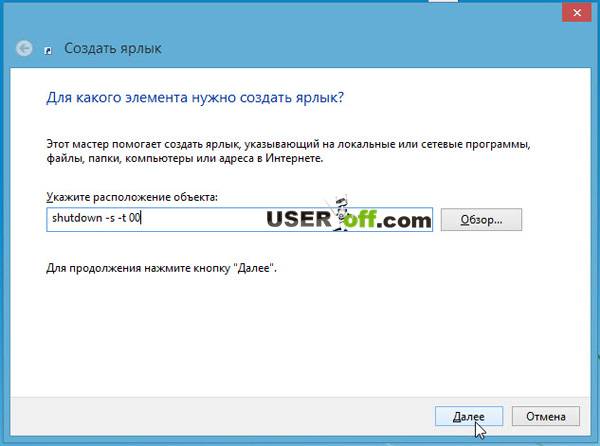
 Как выключить компьютер или ноутбук с помощью клавиатуры?
Как выключить компьютер или ноутбук с помощью клавиатуры?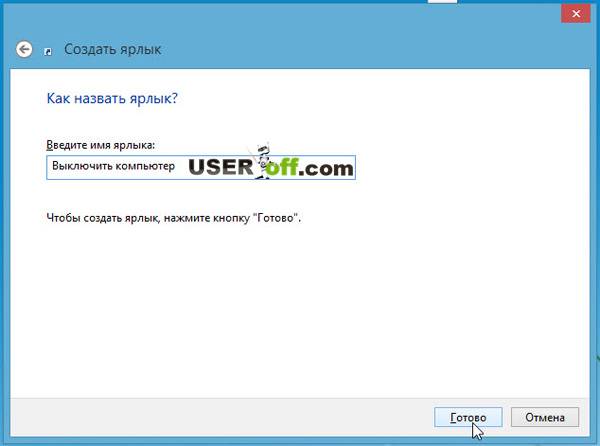


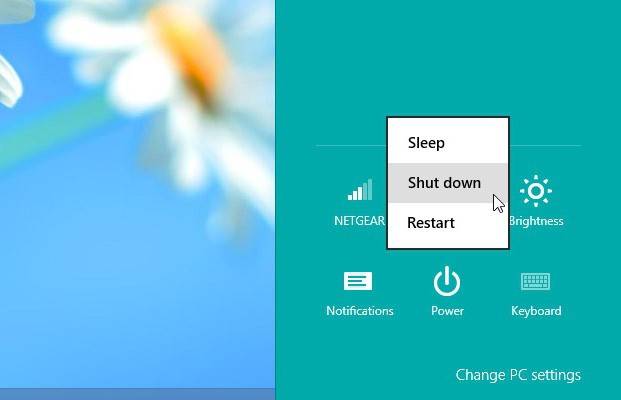
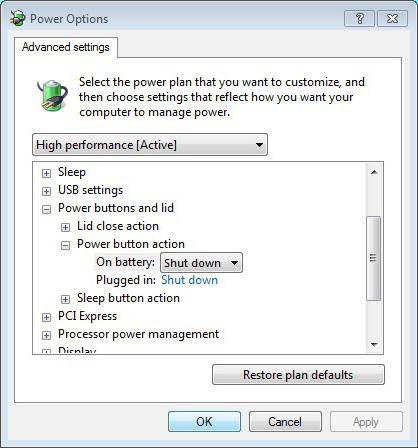
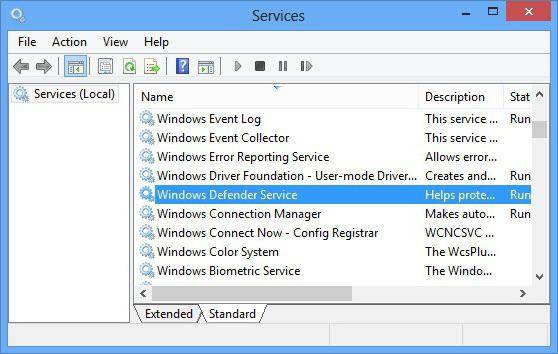


 Как сделать автоматическое выключение компьютера в Windows 7/10
Как сделать автоматическое выключение компьютера в Windows 7/10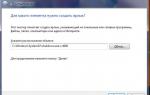 Выключение компьютера по таймеру — 3 простых способа
Выключение компьютера по таймеру — 3 простых способа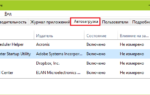 Каким образом выключить ноутбук, если он не выключается даже через пуск?
Каким образом выключить ноутбук, если он не выключается даже через пуск? С Windows 10 в кармане: устанавливаем операционную систему с флешки
С Windows 10 в кармане: устанавливаем операционную систему с флешки