Содержание
Если вам понадобилось запустить CHKDSK вручную, мы покажем, как это можно сделать.
Откройте «Компьютер», нажав на иконку два раза левой клавишей мыши.
<center>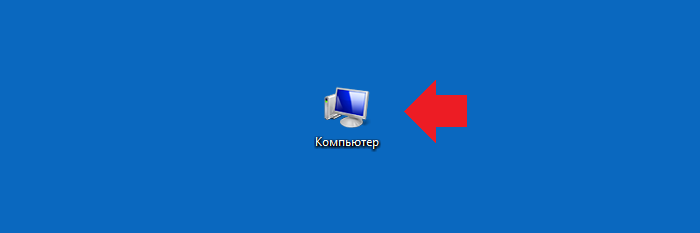
Если не нашли иконку, кликните по кнопке «Пуск» и увидите одноименную строку.
<center>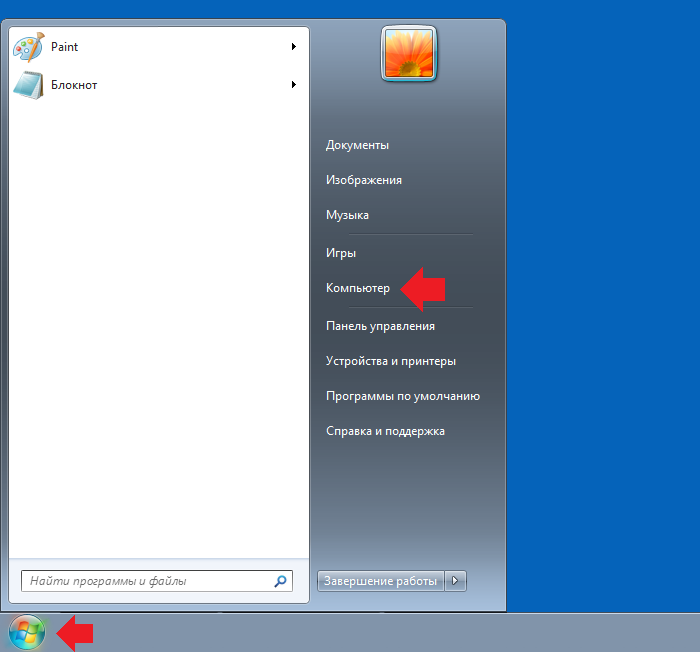
Выберите диск, который необходимо проверить, нажмите на него правой клавишей мыши, чтобы появилось меню. В меню выберите «Свойства».
<center>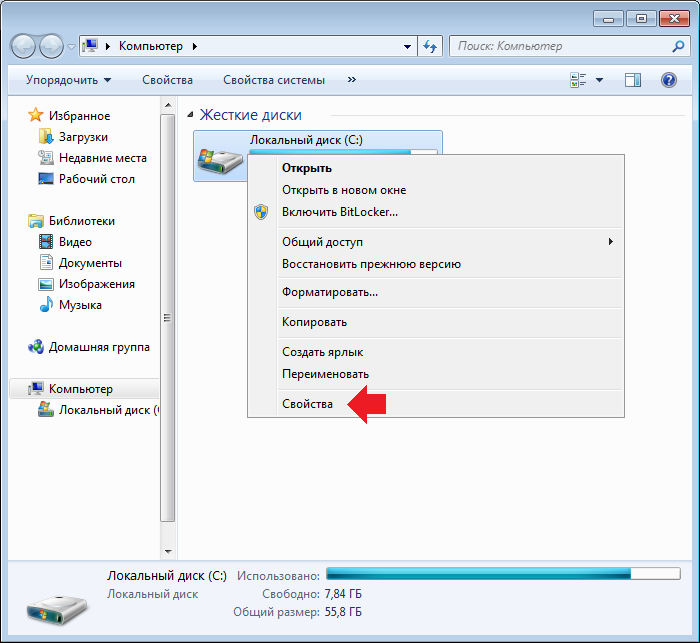
Здесь — вкладка «Сервис», а в ней — «Выполнить проверку».
<center>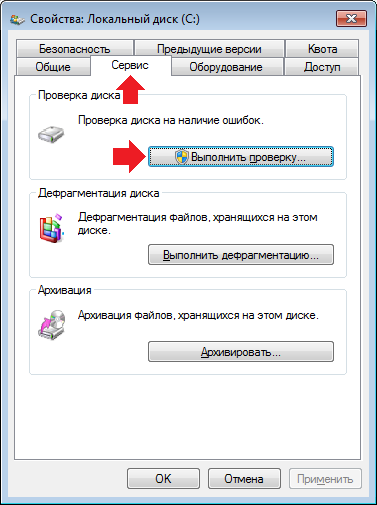
Следом нужно выбрать параметры проверки диска. Рекомендуется установить галочку напротив «Автоматически исправлять системные ошибки», а вот «Проверять и восстанавливать поврежденные сектора» — исключительно по желанию (есть мнение, что это может навредить диску в отдельных случаях). Нажмите «Запуск».
<center>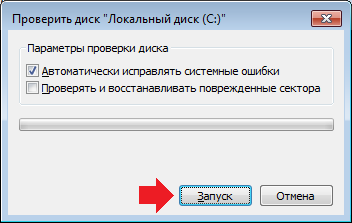
Диск используется, поэтому его можно проверить при следующем запуске компьютера или ноутбука, нажав «Расписание проверки диска» (перевод кнопки не совсем корректен, по факту это означает ОК).
<center>
<center>Как запустить chkdsk из командной строки?</center>
Еще один способ, который позволит вам запустить CHKDSK из командной строки.
Поскольку командная строка должна быть открыта от имени администратора, первым делом нажимаем «Пуск», в нижней части меню пишем слово командная, после чего появляется приложение «Командная строка».
<center>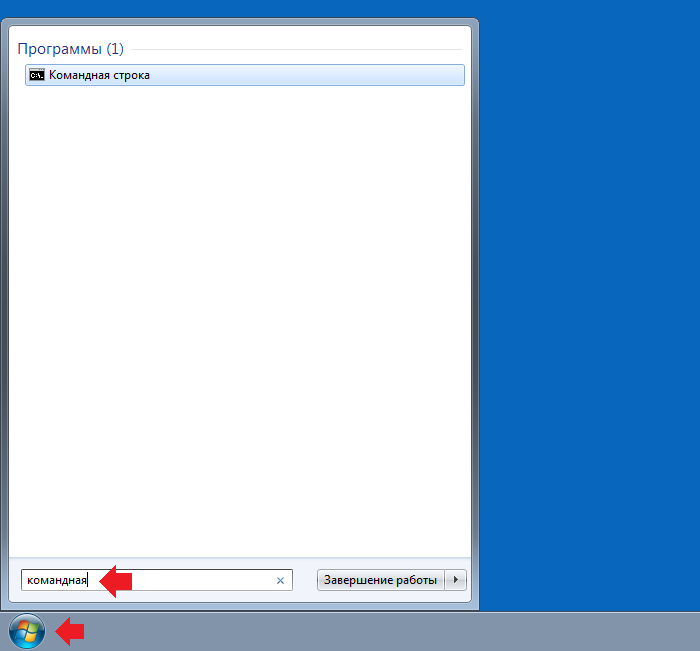
Нажимаете на приложение правой клавишей мыши, чтобы появилось меню, после чего кликаете по строке «Запуск от имени администратора».
<center>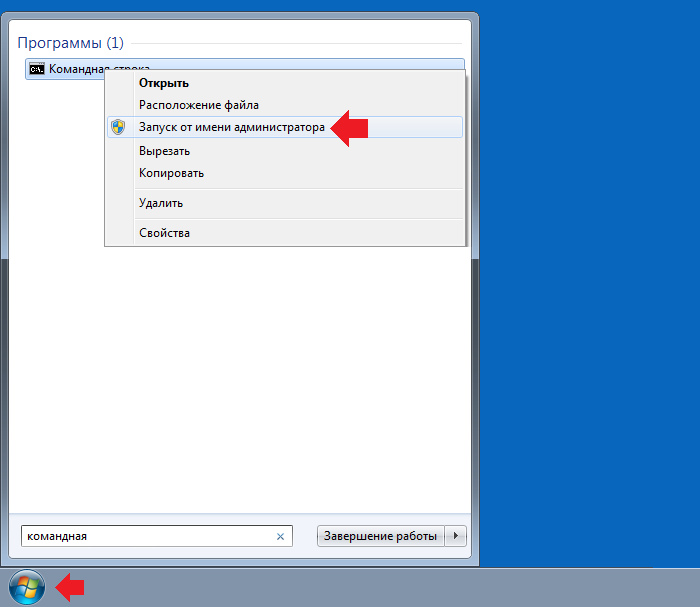
Указываете команду chkdsk c: /f, где c — это диск, требующий проверки, а /f — параметр, который позволяет исправлять ошибки на указанном диске при проверке. Далее нажимаете клавишу Enter на клавиатуре.
<center>
Если диск системный или он занят, вам будет предложено провести проверку при перезагрузке компьютера или ноутбука, для чего нужно нажать Y и Enter. Либо N и Enter — тогда проверка не будет произведена при перезагрузке.

Как открыть CHKDSK в Виндовс 7
Первым делом следует отметить, что утилита не имеет собственного интерфейса, работает через иные системные компоненты, например, «Мой компьютер» или «Командную строку». Сама по себе она является аналогом утилиты ScanDisk, которая была встроена в Windows 98/Me. Поэтому пользователи, которые привыкли ее называть так и попали в эту статью по запросу «Как запустить скандиск в Windows 7», найдут далее все необходимые инструкции по работе с приложением CHKDSK, который ее полностью замещает в «семерке».
Способ 1: «Мой компьютер»
Самый простой вариант задействования CHKDSK заключается в запуске проверки через меню «Компьютер».
- Откройте средство «Компьютер» с ярлыка на «Рабочем столе» или из меню «Пуск».
Найдите в оснастке диск или логический раздел, который требуется проверить, кликните по нему правой кнопкой мыши и выберите пункт «Свойства».</li>
Перейдите ко вкладке «Сервис» и кликните по кнопке «Выполнить проверку».</li>
Дальше появятся два варианта окон, которые зависят от того, будет проверяться системный диск или другой. В последнем случае откроется средство проверки – убедитесь, что все опции отмечены, затем нажимайте «Запуск».
В случае если на проверяемом накопителе установлена система, нажатие на упомянутую кнопку откроет дополнительный диалог – в нём потребуется сперва настроить расписание проверки нажатием на одноимённую кнопку. При этом обычно проверка назначается на первое включение компьютера после перезапуска.</li>Вариант с запуском CHKDSK из меню «Компьютер» представляет собой оптимальный вариант, использовать другие стоит лишь когда этот неэффективен.</ol>
Способ 2: «Командная строка»
Второй вариант открытия рассматриваемой утилиты заключается в использовании средства «Командная строка».
- Инструмент следует запускать с администраторскими полномочиями – для этого откройте «Пуск», в поиске введите
cmd, затем выберите нужный результат, кликните по нему правой кнопкой мыши и выберите пункт «Запуск от имени администратора». - Далее появится окно «Командной строки». Команда, которой запускается утилита, выглядит так:
chkdskЕё можно ввести с несколькими аргументами, которые дополняют рассматриваемый функционал. Приведём самые полезные из них:
- /f – исправление ошибок на диске, если таковые обнаружены;
- /x – принудительное отключение тома, если таковое требуется;
- /r – исправление повреждённых секторов;
Пример ввода команды проверки диска E: с устранением ошибок и исправлением повреждённых секторов:
chkdsk E: /f /rВведите команду и нажмите Enter.
- Для системных дисков процедура немного отличается: ввод команды и нажатие Enter приведёт к появлению ошибки остановки и предложению проверить диск после перезагрузки. Для начала процедуры воспользуйтесь кнопкой Y на клавиатуре и нажмите Enter.
- Проверка займёт некоторое время, а по её завершении получите отчёт по найденным и исправленным ошибкам.Запуск CHKDSK с помощью
«Командной строки» позволяет более тонко контролировать процесс проверки.</ol>
Решение некоторых проблем
В некоторых случаях попытка запуска утилиты проверки диска сопровождается трудностями. Рассмотрим самые частые ошибки и методы их устранения.
CHKDSK не запускается Самая частая проблема – утилита просто не запускается ни первым, ни вторым способом. Причин у этого может быть несколько, и наиболее распространённая – повреждение системных файлов. Рекомендуется провести проверку целостности компонентов Windows 7.
Подробнее: Исправление ошибок с системными файлами
Вторая частая причина проблемы – нарушения в работе жесткого диска. Как правило, неполадка сопровождается дополнительными симптомами: тормоза в работе машины, непонятные звуки в процессе эксплуатации, проблемы с доступом к другим областям накопителя.
Урок: Поиск и исправление ошибок с HDD
CHKDSK запускается каждый раз при запуске компьютера Следующая проблема тоже связана проблемами в работе винчестера или неполадками с системными файлами. Нередко она сигнализирует о скорой поломке накопителя, поэтому рекомендуем ознакомиться со статьёй ниже и воспользоваться предложенными методами решения проблемы.
Подробнее: Что делать, если CHKDSK постоянно работает при старте компьютера
Заключение
Мы рассмотрели методы запуска утилиты проверки диска CHKDSK, а также решение проблем, которые иногда возникают в процессе использования этого средства. Как видим, ничего сложного нет. Мы рады, что смогли помочь Вам в решении проблемы.Опишите, что у вас не получилось. Наши специалисты постараются ответить максимально быстро.
Помогла ли вам эта статья?
Утилита встроенная в операционную систему, так что долго искать ее не придется. Итак, внимание.
Открываем «Компьютер» и выбираем жесткий диск, который нас интересует. Нажимаем на него правой кнопкой мыши, после чего появляется меню. В меню выбираем пункт «Свойства».
<center>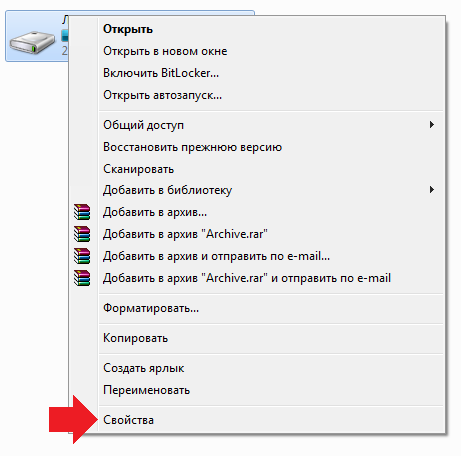
Перед вами появится окно свойств диска. Выберите Вкладку «Сервис» и нажмите «Выполнить проверку».
<center>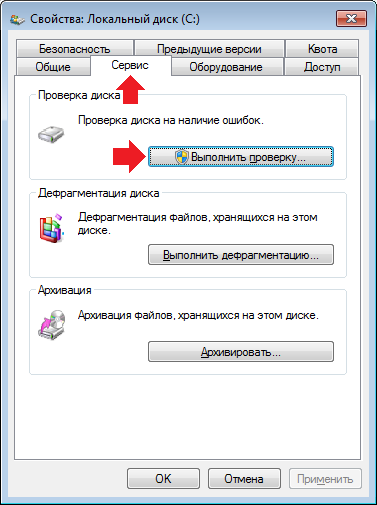
Появится небольшое окошко. В нем нужно поставить галочки (или поставьте их по вашему желанию) рядом с пунктами «Автоматически исправлять системные ошибки» и «Проверять и восстанавливать поврежденные сектора». Далее нажимаем кнопку «Запуск».
<center>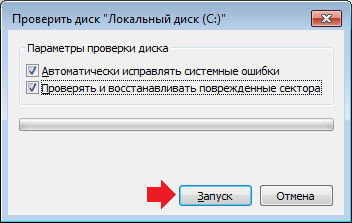
Если это не системный диск, проверка будет запущена, что вы, собственно, и увидите.
Если диск системный, то есть используется в данный момент, вам будет предложено проверить его при следующем запуске компьютера. Нажмите ОК или, как в моем случае, «Расписание проверки диска». В этом случае проверка будет выполнена при следующей перезагрузке компьютера.
<center>
<center>Как запустить CHKDSK из командной строки?</center>
Тут нет ничего сложного. Нажимаем «Пуск», в строке «Найти программы и файлы» пишем слово cmd. В верхней части окна появится ярлык командной строки. Нажмите на него правой кнопкой мыши и выберите «Запуск от имени администратора».
<center>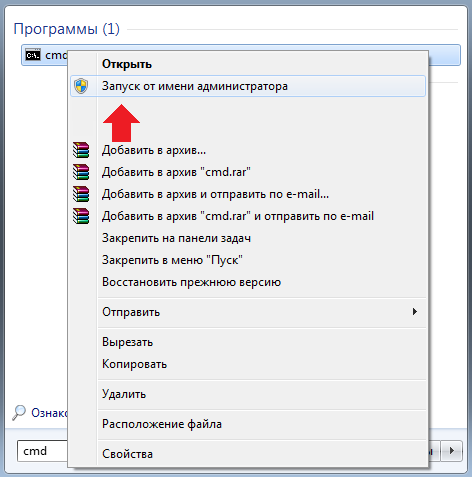
После того, как вы запустили командную строку от имени администратора, вводим команду chkdsk c: /f, где буква c — это буква диска, которому требуется проверка, а /f — параметр, задающий исправление ошибок на диске. Нажимаем Enter.
Если диск системный, вы получите ошибку, что диск невозможно заблокировать и невозможно выполнить команду CHKDSK. Вам будет предложено провести проверку тома при перезагрузке. Введите Y и нажмите Enter, если согласны, или N и нажмите Enter, если не желаете проводить проверку при перезагрузке.
<center>
- https://siteprokompy.ru/kak-otkryt-sluzhebnuyu-programmu-chkdsk-v-vindous-7/
- https://lumpics.ru/start-chkdsk-on-windows-7/
- https://fulltienich.com/zapusk-prilozheniya-chkdsk-v-windows-7-ili-8/
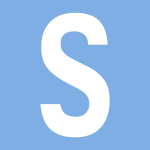
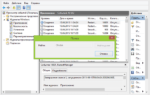 Отключить проверку диска Windows 10 Запуск: Как остановить сканирование диска?
Отключить проверку диска Windows 10 Запуск: Как остановить сканирование диска? Как запустить программу CHKDSK — восстановление жесткого диска
Как запустить программу CHKDSK — восстановление жесткого диска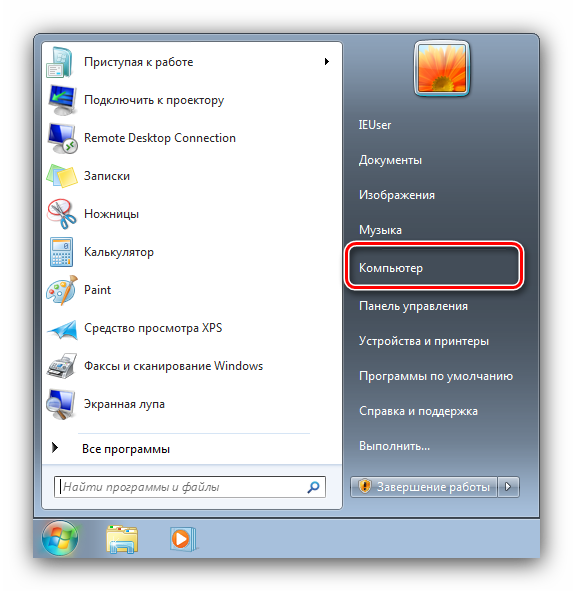
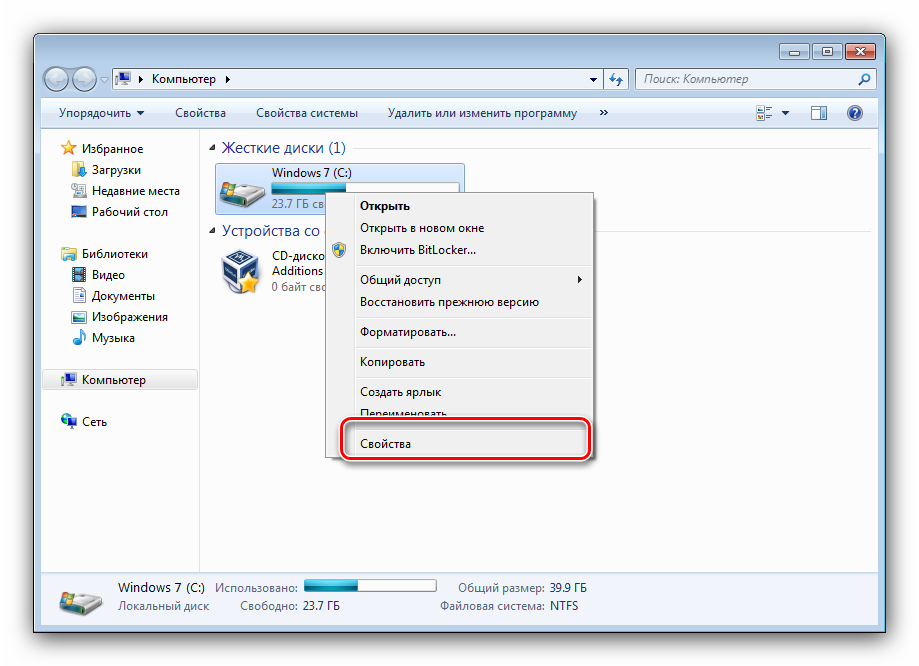
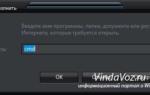 Команды для командной строки Windows. Список основных используемых команд для командной строки
Команды для командной строки Windows. Список основных используемых команд для командной строки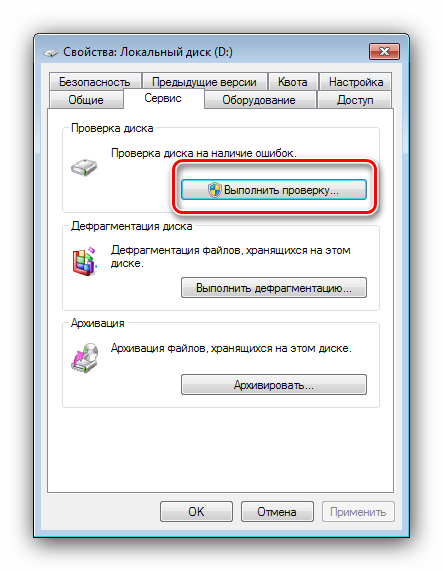
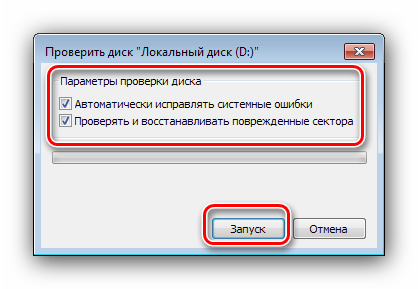
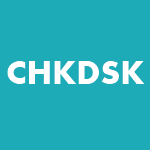
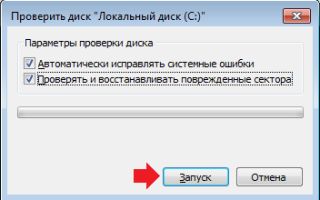

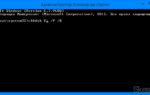 Утилита для исправления ошибок chkdsk в Windows 8
Утилита для исправления ошибок chkdsk в Windows 8 Как восстановить данные из диска или раздела файловая система которых определяется как RAW
Как восстановить данные из диска или раздела файловая система которых определяется как RAW Работа с командной строкой в Windows 7 и способы как ее вызвать
Работа с командной строкой в Windows 7 и способы как ее вызвать