Chkdsk – это утилита, знакомая «с пеленок» любому администратору системы Windows. Ее назначение – выполнение сервисного обслуживания файловой системы NTFS, нахождение и исправление ошибок на томах NTFS и структуре ее метаданных, а также локализация физических ошибок на жестком диске (поврежденные сектора, потерянные кластеры и т.д). В Windows Vista и Windows 7 утилита chkdsk практически не претерпела никаких изменений по сравнению с версией в XP. Косметические изменения в основном касались увеличения ее быстродействия, однако на больших томах с большим количеством файлов, ее производительность оставляла желать лучшего (проверка ошибок на таких томах занимала недопустимо большой период времени).
В Windows 8 утилита CHKDSK была существенно доработана, причем одной из самых хороших новостей является тот факт, что теперь для исправления большинства ошибок перезагружаться не нужно, все выполняется онлайн, не требуя выхода из Windows при работе с системным диском. Теперь пользователи Windows не будут сталкиваться с разочарованием, когда после неожиданной перезагрузки системы, запускается проверка диска, отменить которую нельзя, и приходиться дожидаться ее завершения (кстати, если chkdsk запускается после каждой перезагрузки Windows – отключить его можно так: Отключить проверку диска при загрузки Windows).
Windows 8 – Chkdsk и System Health
Прежде всего отметим, что в Windows 8 по сравнению с Windows 7 появился ряд новых параметров. Вот список параметров утилиты chkdsk в Windows 7: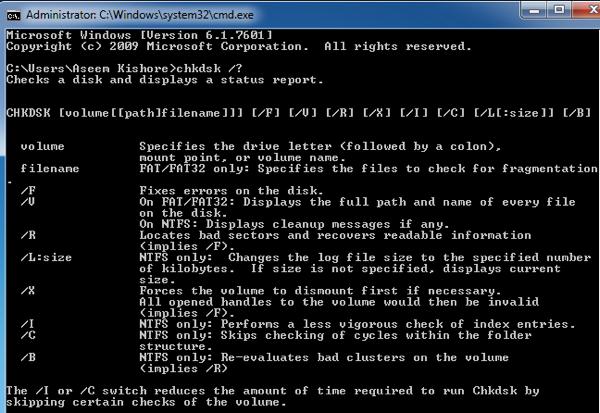
Как вы видите, появился ряд дополнительных параметров. Разберемся с ними чуть позже. Сначала вкратце поговорим о новой модели оценки работоспособности дисков в Windows 8. Возможно, вы помните, что ранее диск мог находиться в одном из двух состояний : healthy (здоровый) или dirty (дословно, грязный). Теперь же количество состояний файловой системы увеличилось.
Первое состояние Healthy – это означает, что на файловой системе ошибки не обнаружены и никаких действий не требуется. Файловая система находится в этом состоянии подавляющее большинство времени.
Следующее состояние, не показанное на рисунке, находится между Healthy и Spot Verification Needed — Online Self-Healing. Online Self-Healing это специальная функция NTFS, впервые появившаяся в Windows Vista, обеспечивающая исправление ошибок файловой системы онлайн (при запущенной Windows). В Windows 8 количество ошибок, которые может исправить данная служба, было увеличено.
После попытки автоматического исправления (self-healing) необходимо удостоверится в наличии повреждения на файловой системе. Это связано с тем, что достаточно часто встречаются ошибки, причина которых находится не на диске, а в оперативной памяти. Для определения подобных ошибок в Windows 8 появилась новая служба Spot Verification Service . Эта служба активируется файловой системой и ее задача удостовериться, что ошибка связана именно с файловой системой. Если это так, то диск переходит в состояние Online Scan Needed.
В Windows 8 существует специальное задание сервисного обслуживания, которое запускается ежедневно. Данное задание обнаруживает и отмечает найденные повреждения в файловой системе для последующей проверки. Следующий этап Spot Fix. Именно здесь проявляются отличия chkdsk в Windows 8 от предыдущих версий Windows. Spot Fix это технология и новый атрибут утилиты chkdsk, позволяющая проверить диск и исправить найденные ошибки буквально за несколько секунд. Время работы chkdsk с ключом spotfix будет зависеть от количества найденных ошибок, а не общего количества файлов. Ниже приведено сравнение времени работы chkdsk с ключами chkdsk /f (старая версия) и chkdsk /spotfix (новая). В старой версии chkdsk при проверке диск находился в состоянии офлайн так долго, сколько нужно для исправления повреждения файловой системы и возвращения тома в состояние healthy, время простой прямо в этом случае прямо пропорционально количеству файлов на томе.
Как вы видите, в системе Windows Server 2008 R2 при 300 млн файлов время даунтайма превышает шесть часов, а в Windows Server 8 — всего лишь несколько секунд. В принципе, разработчики Microsoft приняли правильное архитектурное решение: ошибки обнаруживаются онлайн, создается список «плохих» файлов и секторов, и восстановление в офлайн режиме идет именно по собранному списку. В результате, даунтайм системы заметно ниже.
Запустить утилиту chkdsk вручную можно из командной строки или с помощью графического интерфейса: Computer->Правой кнопкой мыши по диску -> Properties.
И на вкладке Tools необходимо нажать кнопку Check.
Большинство ошибок исправляются без перезапуска ОС, однако если найденная ошибка затрагивает системные или используемые файлы, то появится запрос о необходимости перезагрузки. Но и в этом случае, после перезагрузки процесс исправления ошибки займет всего лишь несколько секунд.
Вернемся к новым параметрам командной строки утилиты chkdsk в Windows 8.
— / scan – запуск онлайн сканирования, все ошибки на файловой системе исправляются без перезагрузки.
— / forceofflinefix – используется совместно с ключом /scan, выполняет те же операции, что и /spotfix
— / perf – С помощь данного ключа можно существенно ускорить процесс онлайн сканирования, за счет того, что процессу chkdsk будет разрешено потреблять больше системных ресурсов (производительность остальных приложений в это время снизиться).
— / spotfix – новый параметр, при применении которого существенно вырастает скорость исправления ошибок на диске.
— / offlinescanandfix – запуск офлайн-процедуры проверки диска и исправления ошибок.
При использовании ключей /spotfix и /offlinescanandfix на системном диске, или диске, который в настоящий момент используется, появится предложение выполнить данную проверку после следующей перезагрузки системы.
Кроме того, запланировать проверку диска C: (или другого тома) можно с помощью команды:
chkntfs c:
Определить текущее состояние диска и выполнить его проверку можно через Action Center (информация «Drive Status»), интерфейс проводника Explorer (в свойствах диска), PowerShell (команда Repair-Volume) и Server Manager.
Еще один интересный момент, если раздел при запуске Windows Server 2012 определяется как dirty (например, после неожиданного ребута), то проверяться будут только системные разделы. Все остальные диски остаются на совести администратора, ну и self-healing’а.
Итак, процедуры проверки диска и исправления ошибок на файловой системе, а также утилита chkdsk в Windows 8 были существенно доработаны, в результате время определения, определения и исправления ошибок заметно уменьшилось. В ближайшем же будущем при переходе на новую файловую систему ReFS, планируется совсем отказаться от утилиты chkdsk, т.к. все этапы проверки будут проходить в онлайн режиме без отключения тома.
Здравствуйте. Буду признателен, если мне начнут рекомендовать хорошие и желательно большие темы для будущих статей. Так как вариантов много, но такое, что реально будет интересно пользователям я уже кажется все (ну или почти все:) написал. Так что прошу вас, читатели данного сайта, в комментариях пишем темы для будущих статей, голосуем за них, чтобы выявить наиболее интересные публике. К примеру проверка системных файлов Windows. Итак, а теперь к нашей теме собственно. В Windows 8 и дальше 8.1 произошли очень многие изменения относительно сервисных утилит для обслуживания компьютера, так же получила значительные изменения стандартная графическая утилита для проверки дисков на ошибки. Теперь здесь буквально одна кнопка, так как она работает в автоматическом режиме.
И с одной стороны это, конечно же, очень удобно для большинства пользователей. В принципе для всех пользователей, но этот автоматический режим еще очень свежий и не всегда корректно находит ошибки. Так к примеру у меня на диске есть файл, который я не могу ни куда скопировать, есть подозрение что там закрался поврежденные сектор. Но в автоматическом режиме он его не находит. Вот поэтому я задался вопросом, можно ли осуществить полную проверку диска, как это было в Windows 7, с поиском поврежденных секторов. К счастью да, такой способ есть. Поэтому сейчас разберемся как он делается и дадим майкрософт время на доработку своей автоматической утилиты, идея ведь не плохая и думаю со временем она будет отлично работать.
1) Открываем командую строку: а) в Windows 8.1 и 8 жмем правой клавишей по углу «Пуск» и выбираем «Командная строка (администратор)».
б) Windows 7 и более ранних ОС, нажмите сочетание клавиш Win+R, введите CMD и нажмите Enter.
2) Пишем команду в следующем виде:
chkdsk C: /F /R
где CHKDSK (Check disk) — команда для запуска проверки диска на ошибки;
C: — том, а для некоторых случаев можно указать путь или даже имя файла, для проверки определенного каталога или файла;
/F — включает режим исправления ошибок на диске;
/R — включает режим поиска и восстановление поврежденных секторов.
3) Для системного диска или диска, который активно используется какой-либо программой, не получится сделать проверку в обычном режиме. Утилита предложит отключить диск, но перед отключением проверьте чтобы все важные документы в офисных, графических редакторах были сохранены. Если все нормально, то вводим букву Y.
4) Пошел процесс поиска и исправления ошибок, в зависимости от объема и скорости вашего носителя информации (флешка, жесткий диск, ssd) это может продолжаться очень много времени.
5) После завершения проверки командная строка покажет результаты проверки.
Но сразу предупрежу, что проверка на ошибки не панацея и если вы точно знаете что ваш жесткий диск падал или у него уже очень большой срок эксплуатации, то стоит задуматься о покупке нового.
На этом всё. Надеюсь эта статья оказалась вам полезной, нажмите одну из кнопок ниже, чтобы рассказать о ней друзьям. Также подпишитесь на обновления сайта, введя свой e-mail в поле справа.
Спасибо за внимание 🙂
Материал сайта Skesov.ru
—>Добавил admin6 лет и 12 месяцев назад57250 просмотровВ Windows 8 корпорация Майкрософт существенно переработала механизм поиска и исправления ошибок жесткого диска. В этой статье я опишу как вручную запустить программу проверки дисков на наличие ошибок используя встроенную утилиту chkdsk.Существует два способа запуска проверки дисков. Необходимо войти под учётной записью администратора для внесения изменений.Запуск проверки через свойства диска1. Откройте Мой компьютер.2. Кликните правой клавишей мыши по диску, который Вы хотите проверить на ошибки и выберите пункт Свойства в открывшемся меню.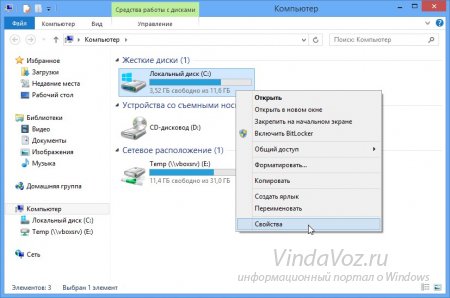

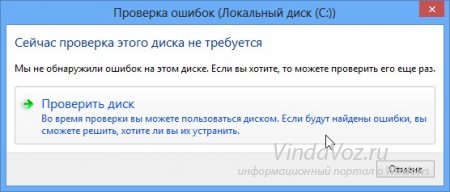
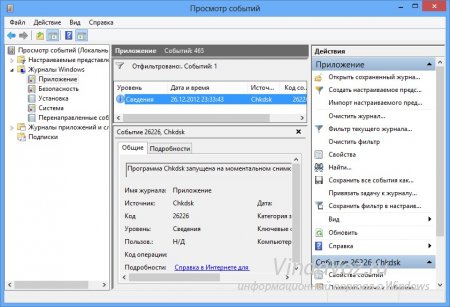
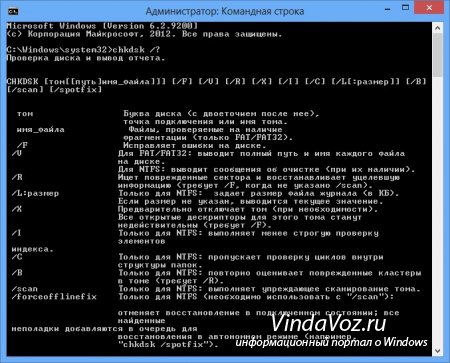
- https://winitpro.ru/index.php/2012/10/24/chkdsk-v-windows-8/
- https://skesov.ru/kak-vklyuchit-proverku-diska-na-oshibki-i-povrezhdennyie-sektora-cherez-komandnuyu-stroku-v-windows-8-1-8-7-vista/
- http://vindavoz.ru/windows8/admin8/119-poisk-oshibok-diskov-v-windows-8.html
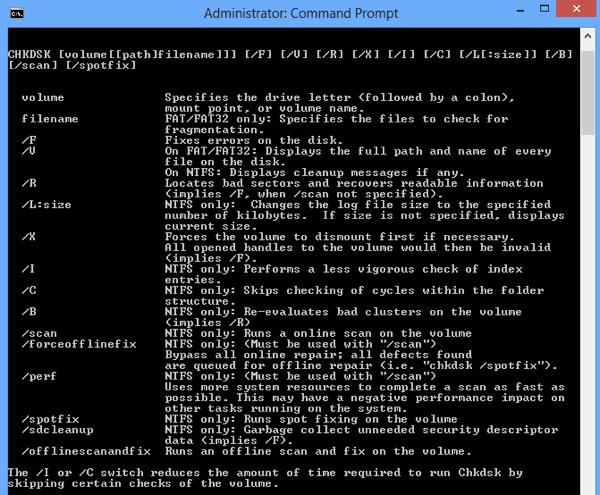
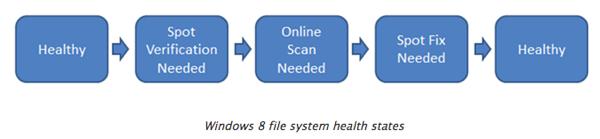
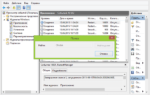 Отключить проверку диска Windows 10 Запуск: Как остановить сканирование диска?
Отключить проверку диска Windows 10 Запуск: Как остановить сканирование диска?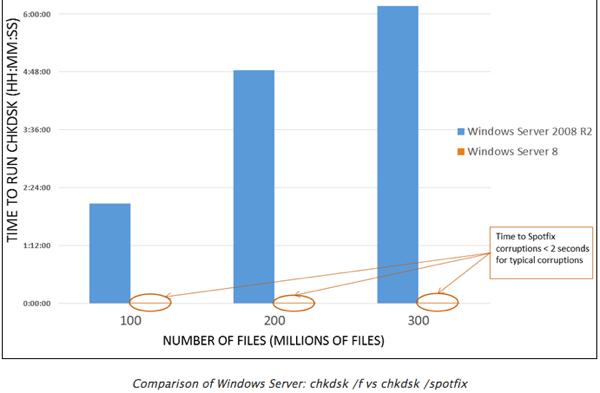
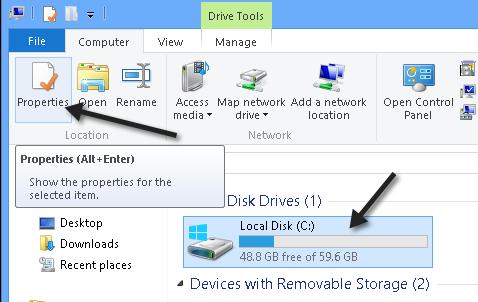
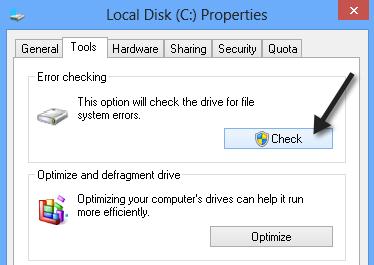
 Как запустить программу CHKDSK — восстановление жесткого диска
Как запустить программу CHKDSK — восстановление жесткого диска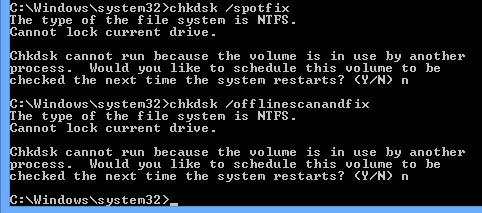

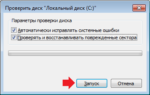 Как выполнить запуск «chkdsk» из командной строки в компьютере на Windows 7
Как выполнить запуск «chkdsk» из командной строки в компьютере на Windows 7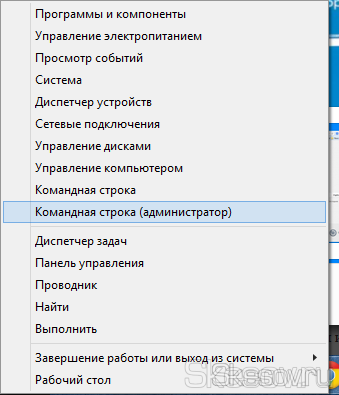
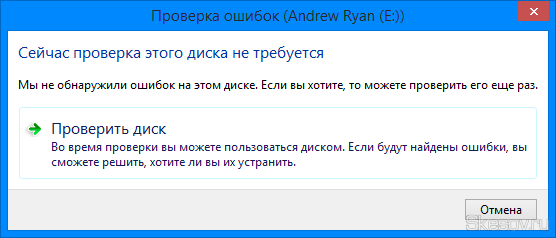
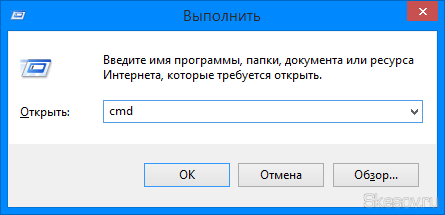
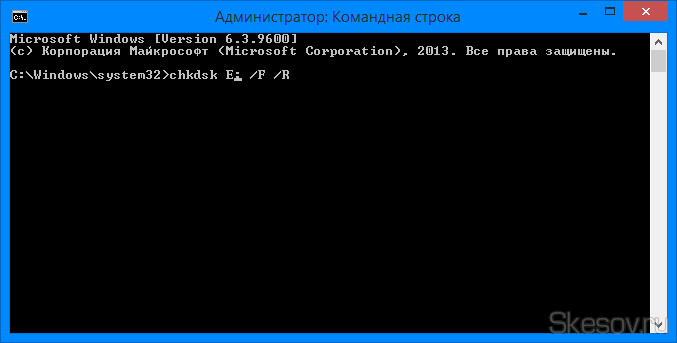


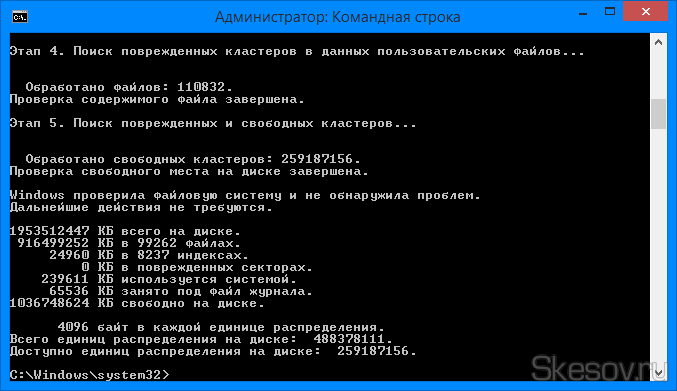


 Как восстановить данные из диска или раздела файловая система которых определяется как RAW
Как восстановить данные из диска или раздела файловая система которых определяется как RAW Как конвертировать «RAW» диск в «NTFS» и восстановить из него данные?
Как конвертировать «RAW» диск в «NTFS» и восстановить из него данные?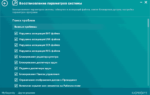 Лучшие бесплатные программы для исправления ошибок ОС Windows 7, 8, 10 и XP
Лучшие бесплатные программы для исправления ошибок ОС Windows 7, 8, 10 и XP