Содержание
Автор: · 23.06.2019
Восстановление системы Windows 8 может потребоваться при появлении критических ошибок в работе ПК. Чтобы пользователю не пришлось полностью переустанавливать ОС, предусмотрены специальные инструменты, которые позволяют восстановить компьютер даже без удаления файлов и изменения общих параметров системы. В данной статье вы узнаете, как запустить восстановление компьютера или ноутбука на Win 8 разными способами.
Все известные методы
Ниже рассмотрены два варианта развития событий: с рабочей операционной системой и с неисправной. В первом случае вы можете выполнить восстановление из интерфейса Windows 8 без диска или флешки, а во втором потребуется загрузочный носитель для копирования системных файлов. Все способы представлены ниже:
- откат с точки восстановления;
- использование Refresh your PC;
- сброс к заводским настройкам на ноутбуке;
- восстановление с помощью загрузочного диска или флешки.
Рассмотрим подробно каждый из методов. Все инструкции полностью рабочие и подходят для любых сборок Windows 8 32/64 Bit.
Точка восстановления системы
Данный способ позволяет выполнить откат ОС до определенного состояния. Вы должны сделать следующее:
- Откройте «Проводник» с помощью иконки на панели задач.
- В левом каталоге найдите пункт «Этот компьютер» и кликните по нему правой кнопкой мыши, чтобы в меню выбрать пункт «Свойства».
- В открывшемся окне кликните по кнопке «Защита системы».
- В выбранной вкладке нажмите на кнопку «Восстановить».
- На первом экране нажмите на «Далее».
- Из списка выберите контрольную точку согласно дате, когда состояние компьютера было стабильным и рабочим. Кликните «Далее».
- Для начала процедуры нажмите кнопку «Готово».
Теперь вы знаете, как использовать контрольную точку для отката состояния ОС.
Создание контрольной точки
Если у вас не настроено автоматическое создание контрольных точек, вы можете сделать это вручную. Этот вариант пригодится при возникновении проблем с OS в дальнейшем:
- Снова откройте окно «Свойства» и кликните по «Защита системы».
Читайте также: Автозагрузка в Windows 8
- Далее перейдите по кнопке «Создать», отмеченной на скриншоте.
- Введите название и нажмите «Создать».
- Дождитесь окончания процедуры. После нее текущая конфигурация OS будет сохранена в виде контрольной точки. Вы сможете легко восстановить данное состояние в случае неисправности Windows 8 с помощью вышеописанной инструкции.
Откат через «Параметры»
В Windows 8 впервые появился инструмент Refresh Your PC. С его помощью пользователь может откатить состояние ОС до необходимого. Вы можете сохранить приложения и настройки, возвратить ПК к заводским параметрам, полностью переустановить систему либо запустить безопасную среду и выполнить нужные действия через нее.
Для начала необходимо открыть «Параметры компьютера»:
- Нажмите ПКМ на иконку «Пуск» и выберите пункт «Найти».
- В поисковой строке введите запрос «параметры компьютера» и откройте соответствующее приложение.
- В списке разделов выберите «Обновление и восстановление».
- Перейдите в подраздел «Восстановление». Здесь находятся инструменты, позволяющие вернуть исходное состояние ОС либо запустить безопасный режим.
Первый вариант (1) позволяет восстановить заводские параметры Windows 8 без потери личных файлов, музыки, фото и т.д. С помощью второго пункта (2) вы можете вызвать меню для полной переустановки ОС и возвращения ее к заводским предустановленным настройкам. При этом все личные файлы и установленные приложения будут удалены. Нажав на кнопку в третьем пункте (3), вы сможете вызвать безопасную среду и продолжить настройки через нее. Первые два варианта позволяют откатить систему из-под интерфейса Windows 8.
Стоит подробнее остановиться на безопасной среде, поскольку там вас ждет расширенный функционал.
Нажмите на кнопку «Перезагрузить сейчас» и подождите – на экране вы увидите, как запускается меню с выбором действия. Нажмите на «Диагностика».
Как видите, здесь вы можете выполнить все те же операции, что и в интерфейсе Windows 8. Однако меню диагностики может пригодиться в случае, если ОС не загружается. Нажмите на кнопку «Дополнительные параметры», чтобы перейти к расширенному функционалу. С его помощью вы можете:
- откатить ОС до контрольной точки;
- использовать wim-образ для восстановления;
- откатить систему через командную строку.
Читайте также: Как восстановить Windows 8 на компьютере или ноутбуке
Рассмотрим все возможности детальнее. С первым пунктом мы разобрались выше – процедура ничем не отличается от выполнения в запущенной Windows 8.
Нажав на «Восстановление образа системы», вы запускаете программу для автоматической распаковки заранее созданного wim-архива. В нем должна находиться вся ОС с личными настройками и программами. Вы можете подключить диск или флешку к компьютеру, чтобы распаковать сторонний wim-образ. Таким образом вы получите полноценную систему.
«Командная строка» позволяет запустить процедуру отката с помощью простых команд. Кликните на соответствующую кнопку, чтобы запустить приложение. Теперь введите команду «rstrui.exe» и нажмите Enter для запуска. После этого вы получите доступ к меню с восстановлением ПК через контрольную точку.
Данное меню вы можете запустить через загрузочный носитель, если установленная ОС работает некорректно и не запускается. Рассмотрим такую ситуацию.
Выполнение процедуры с помощью флешки
Для выполнения процедуры таким образом потребуется некоторая подготовка. Во-первых, вам необходимо создать загрузочный носитель. Для этого нужно посетить официальный сайт Microsoft, где находится веб-установщик Windows 8 и скачать его на другой компьютер. Загрузчик скачает файлы ОС и создаст загрузочный накопитель автоматически.
Во-вторых, вам необходимо выполнить настройки через БИОС. Для этого при запуске ПК нажмите кнопку, отвечающую за вход в меню БИОС (она указана на начальном экране включения компьютера). Зайдите в меню «Boot» и установите загрузочную флешку на первое место в приоритете загрузки. Для сохранения параметров нажмите F10 и перезагрузите ПК снова.
Теперь при включении вы увидите меню установщика. Здесь вы найдете возможность удаления, переустановки системы, форматирования жесткого диска. Также создатели выделили функцию recovery в отдельное меню:
- При загрузке приложения выберите язык и нажмите «Далее».
Читайте также: Скачать бесплатно DirectX 11 для ПК или ноутбука с Windows 8 64 Bit
- На втором экране кликните на отмеченную кнопку.
- Откройте меню «Диагностика».
- С помощью «Восстановить» вы откроете средство отката до контрольной точки. Кнопка «Вернуть в исходное состояние» запускает инструмент для возвращения OS к заводскому состоянию. С содержимым меню «Дополнительные параметры» вы уже знакомы.
- Выберите нужный пункт и начните процедуру.
Откат на ноутбуке с предустановленной операционкой
Производители ноутбуков, которые продают устройства с предустановленным ПО, предусматривают возможность отката с помощью фирменных утилит и средств. Часть места на жестком диске выделено под recovery, поэтому вы можете за пару действий запустить процедуру возвращения ПК к исходным настройкам.
Это относится к ноутбукам Asus, Lenovo, Acer, HP и многим другим. Рассмотрим процедуру на примере Acer Iconia tab w5100. По умолчанию данная фирма использует сочетание клавиш Alt+F10, которое необходимо нажать на начальном загрузочном экране с логотипом Acer.
Вы увидите меню «Acer eRecovery Management». Выберите отмеченный пункт.
После этого дождитесь окончания процедуры. Во время процесса ноутбук может несколько раз перезагрузиться. Отменить ход восстановления можно только перезагрузкой ПК. После окончания отката вы получите устройство с заводскими параметрами.
Названия утилит и способ получения доступа к ним отличаются в зависимости от производителя ноутбука, но по данному примеру вы сможете легко восстановить Windows 8 на любом девайсе.
Заключение
С помощью описанных методов вы сможете вернуть рабочее или исходное состояние Windows 8 практически в любой ситуации. Используйте контрольные точки, чтобы вернуть прежнее состояние компьютера. Функционал Refresh Your PC пригодится при откате ПК до заводских настроек. Безопасная среда пригодится в том случае, если Windows 8 не запускается – нужные инструменты можно открыть через загрузочную флешку.
Видео
Ниже вы можете посмотреть обучающий видеоролик, в котором наглядно показываются все действия из данной статьи. Вместе с видеоинструкцией вы сможете разобраться в трудностях и восстановите свой компьютер без посторонней помощи.
Windows 8 стала первой ОС из серии NT, в которой Microsoft удалось существенно оптимизировать и ускорить процесс загрузки. Эта особенность привела к необходимости изменить привычный пользователям порядок входа в безопасный режим. Существование этой проблемы признал даже бывший вице-президент компании Стив Синовский, руководивший за ее разработкой и продвижением. Если раньше удержание клавиши при перезагрузке операционной системы гарантированно позволяло включить безопасный режим, то здесь потребуются другие методы. В этой статье мы расскажем, что нужно сделать, чтобы загрузить ОС Windows 8 в безопасном режиме.
Меню конфигурации
Самый простой и надежный способ — использовать меню конфигурации. С его помощью можно войти в безопасный режим на Windows 8, предварительно настроив необходимые параметры в привычном графическом интерфейсе. Чтобы его вызвать, потребуется использовать комбинацию клавиш + , после чего в появившемся окне набрать приведенную на рисунке команду.
В результате ее выполнения откроется следующее окно, в котором можно настроить опции запуска безопасного режима. Переместившись на вкладку «Загрузка», видим пункт, отвечающий за необходимые нам параметры Виндовс. В большинстве случаев достаточно просто поставить галочку для его включения. Дополнительные опции позволят использовать сетевые драйвера или минимально допустимое разрешении экрана.
Загрузиться в безопасном режиме можно будет сразу или в следующий раз, при первой перезагрузке, согласившись с выходом из конфигурации без немедленного ее выполнения.
В Windows 8 запуск Safe mode приводит к окну, содержащему девять дополнительных параметров. Перемещение по пунктам выполняется с помощью верхнего ряда управляющих клавиш на клавиатуре.
Стандартное разрешение экрана на Windows 8 увеличилось, и теперь монитор запускается в режиме 1024х768 точек. По можно выбрать видеорежим с разрешением 640х480 точек. В процессе работы по углам экрана и в верхней его части будет присутствовать соответствующая информационная запись, отражающая версию «окон» и информирующая о работе в Safe mode.
Завершив необходимые действия, не забудьте о том, что конфигурация системы выставлена вами на загрузку в безопасном режиме. Чтобы ее отключить, проделайте в обратном порядке процедуру вызова msconfig и снимите установленную там галочку. Выход произойдет в момент очередной перезагрузки компьютера.
Иконка включения
Безопасный режим в Windows 8 можно включить и по-другому, используя кнопку включения, отображаемую на окне входа в операционную систему. Завершите текущий сеанс, чтобы перейти к меню выбора пользователей. Вызовите контекстное меню кнопки выключения кликом правой кнопки мышки и, удерживая на клавиатуре , нажмите «Перезагрузка».
Для ускорения процедуры можно использовать Командную строку. В этом случае потребуется набрать, не выходя из системы, следующую команду.
При использовании любого варианта после перезагрузки вы получите следующее окно, позволяющее выбрать любое действие из четырех доступных. Как видите, два первых действия связаны с возвратом в обычный режим работы ОС и ее выключением, а использование внешнего устройства для загрузки на данном этапе не требуется. Следовательно, остановим выбор на пункте «Диагностика».
Здесь мы отправимся в дополнительные параметры, так как остальные связаны с выполнением функции System Restore.
На этом этапе следует открыть пункт «Параметры загрузки».
Открывшееся окно содержит информацию о том, что произойдет после нажатия единственной расположенной на нем кнопки. Как видите, четвертый пункт указывает на возможность получить после перезагрузки безопасный режим Windows 8. Нажимаем кнопку и при запуске системы видим окно с девятью параметрами работы Safe mode.
Оба этих способа удобны в том случае, когда ОС загружается в таком режиме в разовом порядке. Как войти в безопасный режим Windows 8 и использовать его принудительно, мы расскажем в следующем разделе.
Использование Командной строки
В ряде случаев серьезный сбой в работе компьютера может потребовать заходить в Safe mode не один, а несколько раз подряд. Поэтому, в этом разделе мы расскажем, как зайти в безопасный режим Windows 8, используя Командную строку. Воспользуемся уже приведенной выше командой shutdown для перезагрузки. Выполняем последовательно все действия, описанные в предыдущем пункте, до момента выхода на окно «Дополнительные параметры». Вместо параметров загрузки выбираем использование Командной строки.
Выбираем учетную запись, с которой будем работать в дальнейшем.
Подтверждаем вход с помощью пароля. Чтобы просмотреть, правильно ли вы ввели данные, можно использовать логотип глаза в правом углу поля для ввода.
Придется подождать, пока операционная система сформирует необходимый интерфейс. Бегающие по кругу точки будут играть роль индикатора, показывая, что компьютер не завис в процесс выполнения задачи.
В результате вы попадете на чистый рабочий стол с одним единственным открытым окном командной консоли Виндоус. В него потребуется ввести приведенную на рисунке команду.
Если ввод выполнен правильно, то получаете уведомление об успешном выполнении операции.
На этом работа с Командной строкой закончена. Можете закрывать ее, как обычное окно. В результате вы вернетесь обратно к окну выбора действия. Выбираете и компьютер снова уходит в перезагрузку. Загрузившись, вы увидите окно выбора параметров Safe mode и можете запустить безопасный режим.
Особенностью этого метода является то, что Windows 8 безопасный режим загрузки теперь будет использовать по умолчанию. Каждый раз на старте вы будете видеть окно параметров. Использовать такой вариант нужно в том случае, если вы не уверены в том, что справитесь с неполадками с первого раза.
Отключение Safe mode
Как загрузить безопасный режим Windows 8, в том числе и принудительно, вы теперь знаете. Давайте теперь рассмотрим, как выйти из безопасного режима. Эти действия потребуются только в том случае, если применялся последний описанный метод принудительного включения.
Закончив устранение неполадок, возникших в системе, выполните всю процедуру включения Командной строки заново. После того как загрузится ее интерфейс, введите приведенную на рисунке команду.
Правильно выполнив это действие, вы снова получите уведомление об успешном завершении операции. Можете закрывать консоль и выбирать опцию возврата к работе. Теперь загрузка ОС будет проходить в нормальном режиме.
Особенности Safe mode
Использование безопасного режима подразумевает, что операционная система будет использовать только самый необходимый минимум драйверов для устройств, при этом используя их только из предустановленного набора. Благодаря этому всегда есть возможность с его использованием удалить неудачно работающую версию нового ПО вручную. Во многих случаях это может спасти систему от более радикальных методов восстановления, таких как функции восстановления, которые могут привести к потере некоторых последних данных.
Теперь зная, как загрузить Windows 8 в безопасный режим, вы будете иметь альтернативу при выборе способа устранения неполадок. При подозрении на неправильно работающее ПО в первую очередь следует использовать его, не прибегая до поры до времени к крайним мерам.
Заключение
В нашем материале мы рассказали о существующих способах входа в режим Safe mode восьмой версии операционной системы Microsoft, и как запустить его программным способом. Если же ваш компьютер использует в качестве накопителя не SSD, а жесткий диск старого типа, вы можете попробовать войти в него и аппаратным способом, который применялся в предыдущих версиях. Для этого на этапе начальной загрузки до появления изображения с логотипом Windows, нажимайте клавишу или сочетание + . Если сработают, можете использовать их и в дальнейшем, а если нет — выбирайте один из описанных выше способов и используйте его.
Разумеется, использование защищенного режима не панацея и не спасет компьютер от всех возможных неисправностей. Но всегда лучше иметь несколько вариантов устранения неполадок, чем один.
Видео по теме
Хорошая рекламаИнформация к новости
- Просмотров: 225 337
- Автор: admin
- Дата: 9-06-2013
9-06-2013
Категория: Windows 8.1 / Восстановление Windows / Функционал Windows
Безопасный режим Windows 8 вызвал довольно много вопросов у большого количества пользователей новой операционной системы. В основном вопросы такого содержания: «Как войти в безопасный режим Windows 8, если её невозможно загрузить?» «Почему отменили клавишу F8 при загрузке?» И на самом деле, теперь, чтобы попасть в дополнительные Параметры загрузки, а потом соответственно и в безопасный режим, вместо F8 должно работать клавиатурное сочетание Shift+F8, но его практически невозможно задействовать.Самый простой ответ на эти вопросы прозвучит так, но это моё мнение друзья: «Разработчики слишком много поставили на Средство автоматического восстановления системы, которое запустится у вас, если Windows 8 по каким-то причинам откажется нормально загружаться». И это ещё раз подтверждает тот факт, что восьмёрка разработана в первую очередь для планшетных компьютеров. Не спорю, средство автоматического восстановления системы очень удобно и запускается при малейших неполадках Windows 8, но средство это, не всегда решает поставленную задачу и может показать вам вот такое сообщение «Средству автоматического восстановления не удалось восстановить компьютер». Что тогда делать?
А тогда друзья, советую вам обратиться к нашей статье Восстановление Windows 8, в которой мы описали всевозможные средства восстановления Windows 8, например — восстановление с помощью точки восстановления, восстановление Windows 8 без удаления пользовательских файлов (Refresh Your PC) или восстановление с помощью предварительно созданного образа и так далее. Не упомянут в этой статье только безопасный режим, так как для этого мы решили написать отдельную статью и вот она готова, выносим её на ваш суд, но в начале статьи, мы как обычно опубликуем одно из писем, пришедшее нам на почту.
Безопасный режим Windows 8
Админ, ответьте мне на вопрос, ответа на который я не нашёл в интернете – как войти в безопасный режим Windows 8, если моя восьмёрка не загружается? У вас на сайте есть хорошая статья, описывающая всевозможные способы восстановления Windows 8, но вы её по-моему не дописали. Все способы, которые вы предлагаете в своей статье, я перепробовал, но свой вопрос не решил. Ситуация такая. Windows 8, вдруг перестала загружаться на моём ноутбуке. Несколько раз восьмёрка сама запускала средство восстановления запуска, но не помогло. У меня имеется диск восстановления Windows 8, который я предварительно изготовил в самой системе. Попробовал загрузился с него. В меню средства восстановления «Выбор действия», попытался применить восстановление системы, но как только я выбираю точку восстановления и жму Далее и Готово, появляется чёрный экран и всё. Ещё пытался войти в безопасный режим Windows 8 таким образом. Опять загружаюсь с диска восстановления, выбираю Диагностика –>Дополнительные параметры –>, а вот далее должны идти Параметры загрузки (безопасный режим и так далее), но у меня их нет,
сами смотрите, последнее средство, это командная строка.
Пробовал много раз войти в безопасный режим с помощью клавиатурного сочетания Shift+F8, но тоже безрезультатно. Как я уже говорил, статью вашу Восстановление Windows 8 внимательно читал, но полный образ восстановления не сделал (лень было). Как я понял, сейчас мне осталось применить восстановление Windows 8 без удаления пользовательских файлов (Refresh Your PC). Но прежде хочу попробовать войти в безопасный режим Windows 8 и удалить в нём последние установленные программы и драйвера, может проблема с загрузкой восьмёрки в них?
- Итак друзья, давайте в первую очередь рассмотрим такой вопрос – Как попасть в безопасный режим Windows 8 из работающей системы. Далее будем думать над тем, как попасть в безопасный режим Windows 8, если наша восьмёрка не загружается совсем и Средство автоматического восстановления системы не смогло ничего сделать.
Способ №1Если ваша Windows 8 нормально загружается, но вам по каким-то причинам нужно войти в безопасный режим, делаем так. При нажатой клавише Shift, выбираем пункт Перезагрузка,
далее Диагностика–>
Дополнительные параметры–>
Параметры загрузки–>
Перезагрузить
Откроются параметры загрузки. Используйте клавиши с цифрами F1-F9, то есть, чтобы попасть в безопасный режим нам нужно нажать клавишу F4
и пожалуйста, загружается безопасный режим Windows 8.
Способ №2Открываем командную строку от имени администратора
и вводим команду: msconfig.
Входим в конфигурацию системы, выбираем вкладку Загрузка, отмечаем Параметры загрузки – Безопасный режим. Применить и ОК.
Далее перезагружаемся и входим в безопасный режим.Способ №3Примечание: Друзья, далее мы будем работать с командной строкой среды восстановленияWindows 8. Необходимые команды я Вам дам, но если Вам их будет трудно запомнить, можно создать шпаргалку — текстовый файл со списком необходимых реанимационных команд и открыть его прямо в среде восстановления. Это сильно облегчит Вам работу.bcdedit /deletevalue {current} bootmenupolicyесли выйдет ошибка, вводитеbcdedit /set {globalsettings} advancedoptions true
перезагружаемся. При загрузке Windows 8, часто жмём клавишу F8 и появляются уже знакомые дополнительные варианты загрузки, выбирайте тот режим, который нужен вам.
При желании всё отменить и вернуться в новое меню загрузки, в командной строке от имени администратора вводим команду:bcdedit /set {current} bootmenupolicy standartСпособ №4bcdedit /set {bootmgr} displaybootmenu yes
и загрузка Windows 8 будет начинаться вот так, при желании нажмём F8
и можем выбрать безопасный режим.
Если захотим всё вернуть как было, открываем командную строку от имени администратора и вводим команду:bcdedit /set {bootmgr} displaybootmenu noСпособ №4 или как попасть в безопасный режим, если Windows 8 не загружаетсяДопустим у вас серьёзная неполадка и загрузка Windows 8 заканчивается ошибкой. Автоматическое средство восстановления запуска системы не помогает, а простое восстановление системы не срабатывает.
Тогда вам приходит мысль использовать безопасный режим Windows 8. В этом случае нам придётся воспользоваться скрытыми возможностями Windows 8, но без диска восстановления или установочного диска Windows 8 нам не обойтись. Например диск восстановления Windows 8 можно изготовить в самой восьмёрке за 5 минут, читайте нашу статью — «Восстановление Windows 8» Итак, загружаем компьютер с диска восстановления или установочного диска Windows 8. Нажимаем Далее.
Восстановление системы.
Диагностика.
Дополнительные параметры.
Как видим, при загрузке с диска восстановления, уже знакомые нам Параметры загрузки отсутствуют. Выбираем Командную строку. Вводим:
bcdedit /set {globalsettings} advancedoptions true
Выходим из командной строки. Жмём Продолжить (выход и использование Windows 8).
Загружается безопасный режим.
Если захотим загружать систему в обычном режиме, значит опять загружаемся в командную строку и вводим команду:bcdedit /deletevalue {globalsettings} advancedoptions
ВернутьсяКомментариев: 113 Дорогой посетитель, Вы можете задать на сайте любой вопрос и обязательно получите ответ! Используемые источники:
- https://os-helper.ru/windows-8/kak-vosstanovit.html
- https://ustanovkaos.ru/rabota-v-sisteme/bezopasnyj-rezhim-windows-8.html
- https://remontcompa.ru/windows/windows-81/293-bezopasnyy-rezhim-windows-8.html
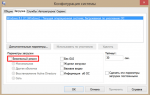 Как легко и быстро запустить в безопасном режиме компьютер с ОС Windows 8?
Как легко и быстро запустить в безопасном режиме компьютер с ОС Windows 8? Советы как запустить восстановление операционной системы Windows 7
Советы как запустить восстановление операционной системы Windows 7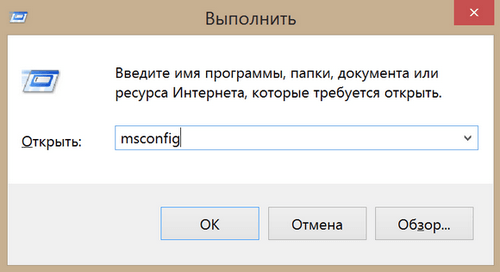
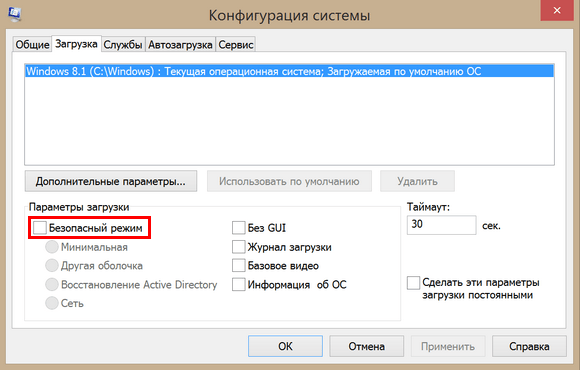

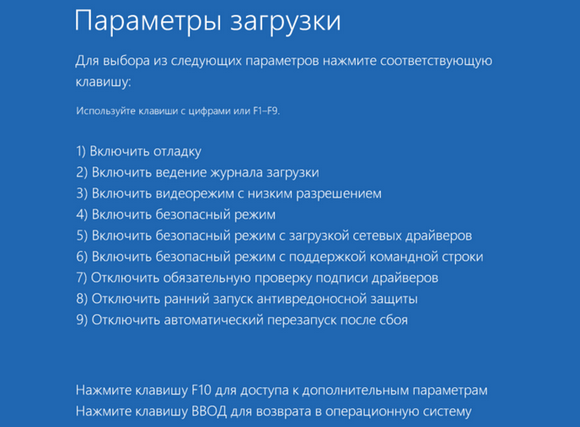
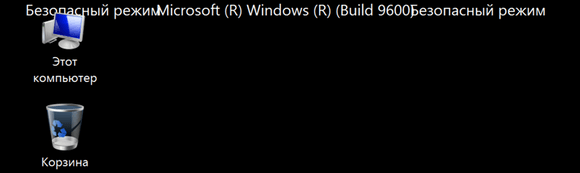
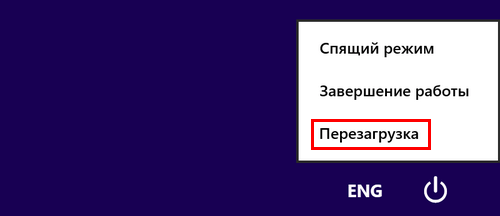

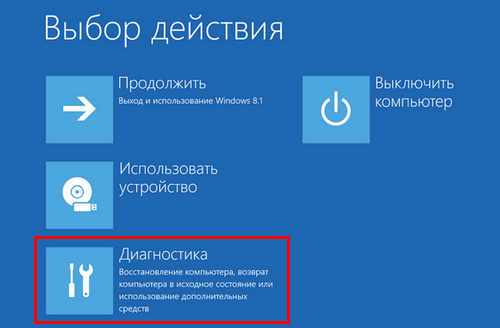
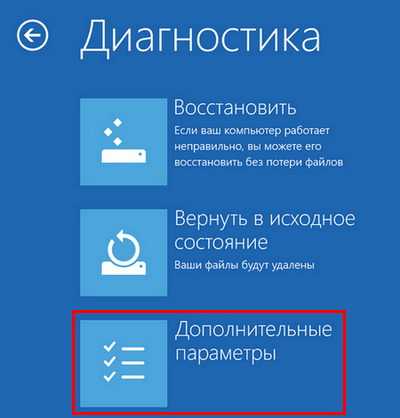
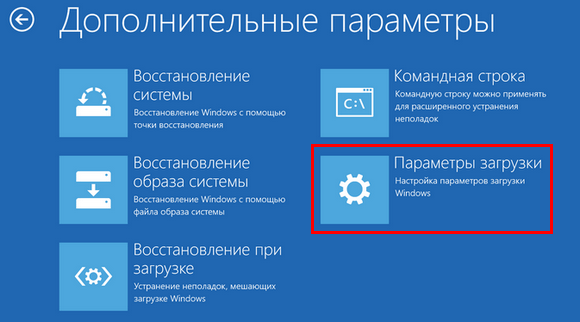


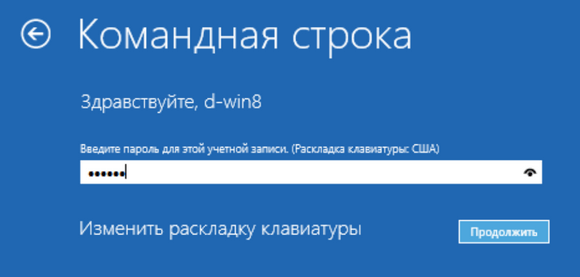

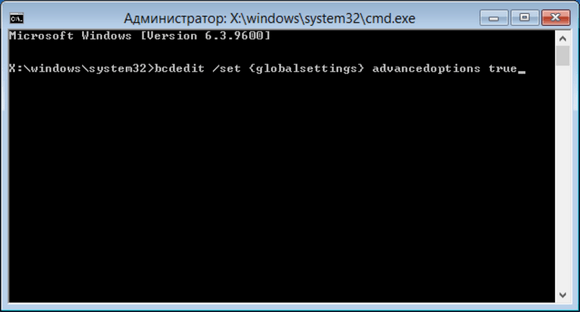
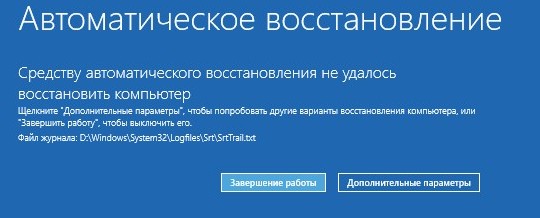
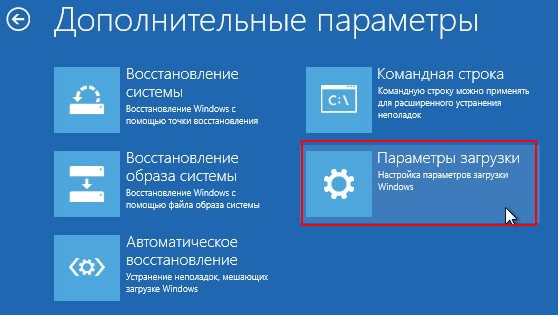
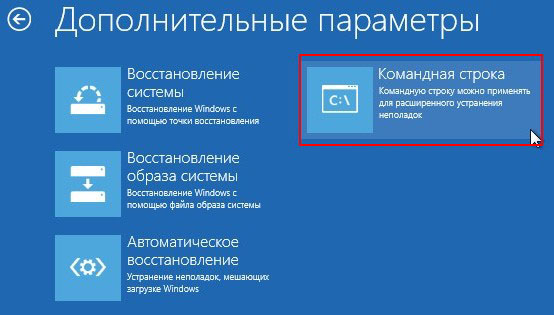
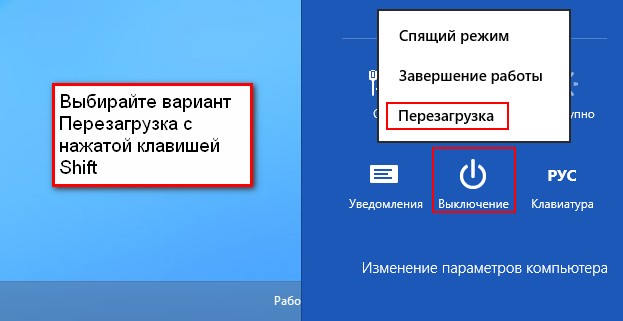
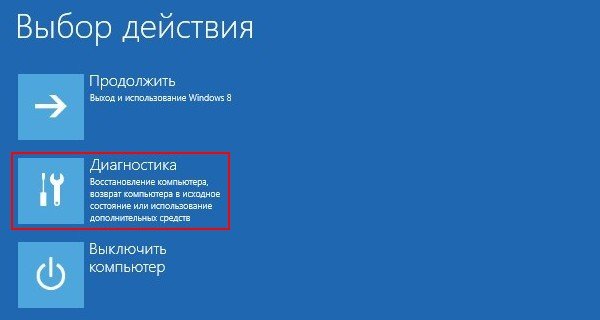
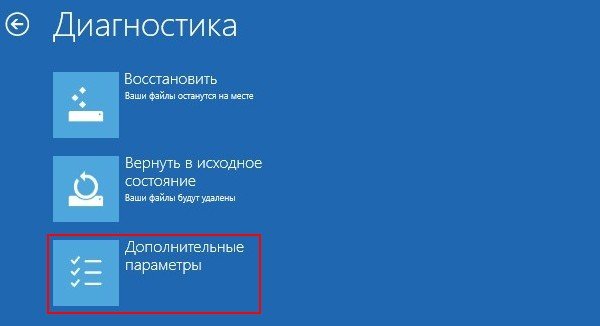
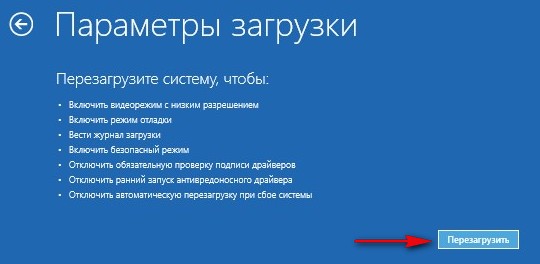
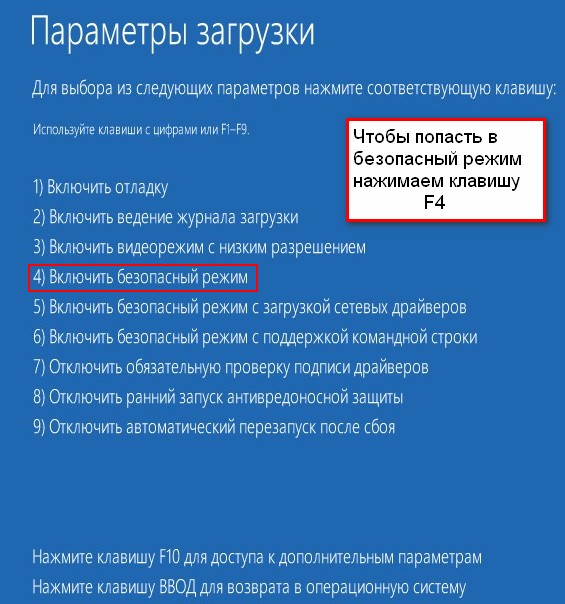
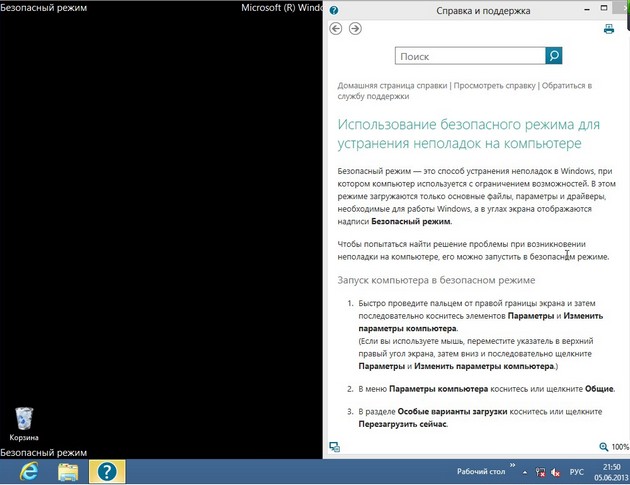
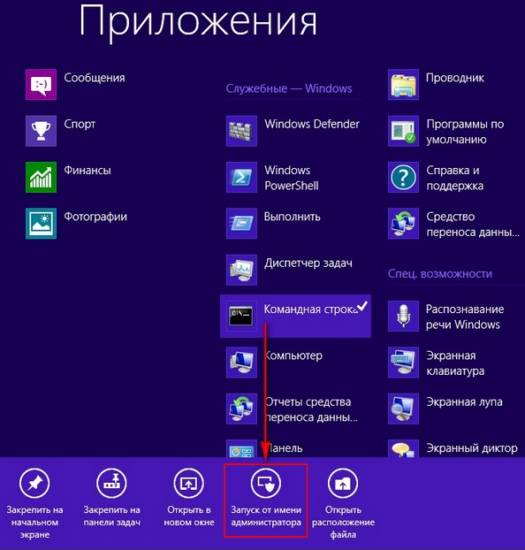

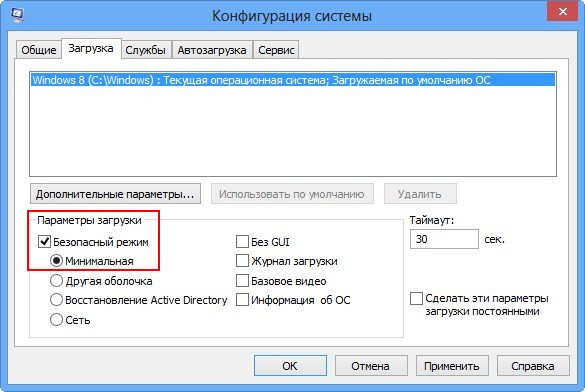



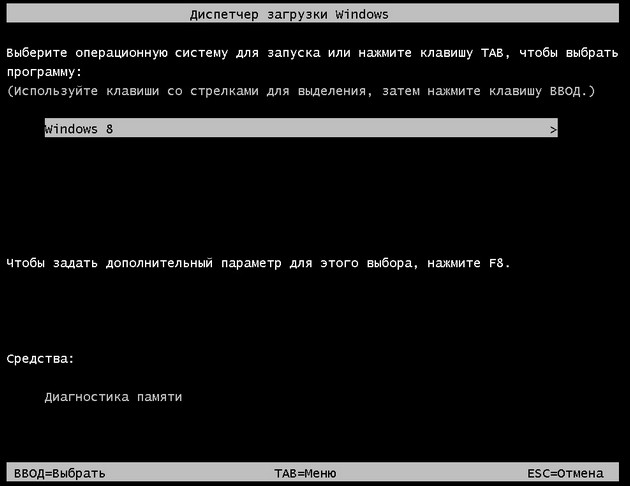
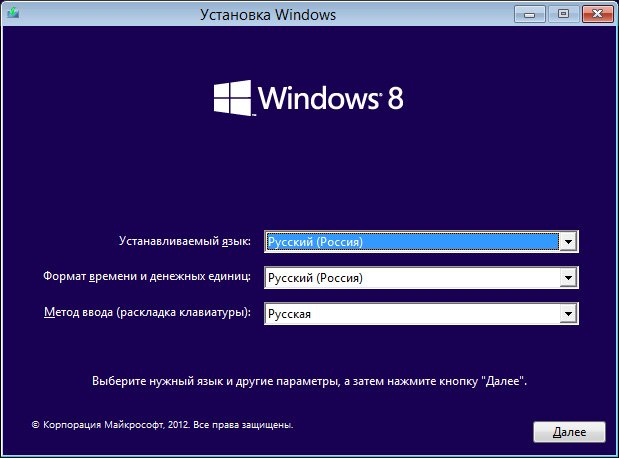
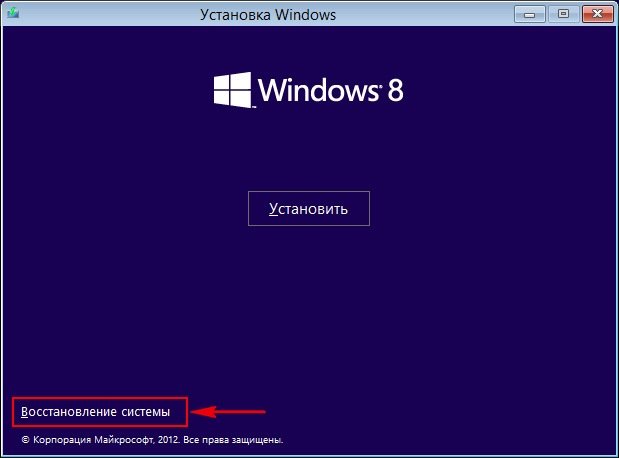
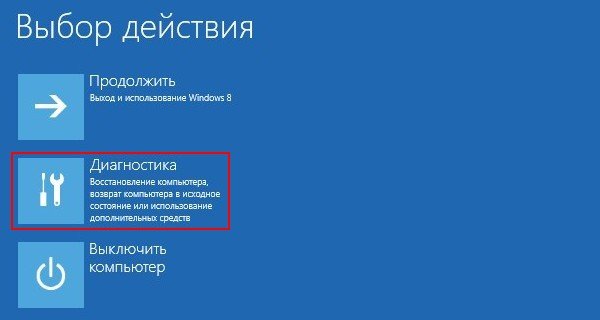
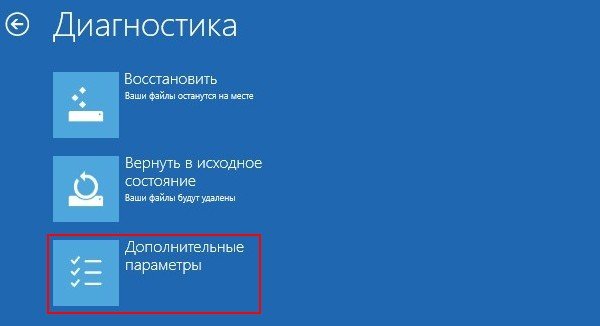
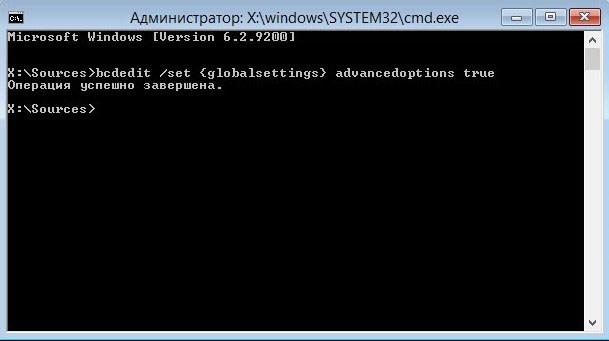
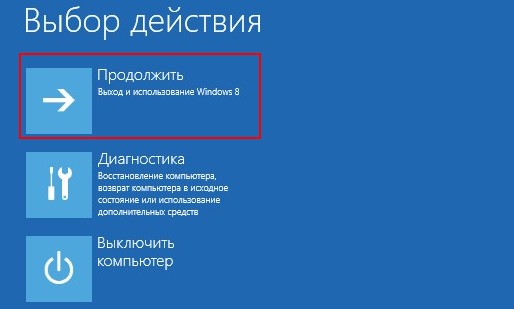
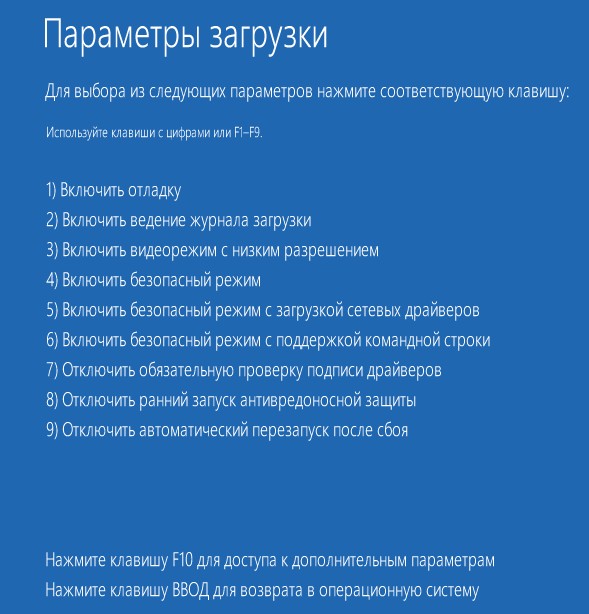
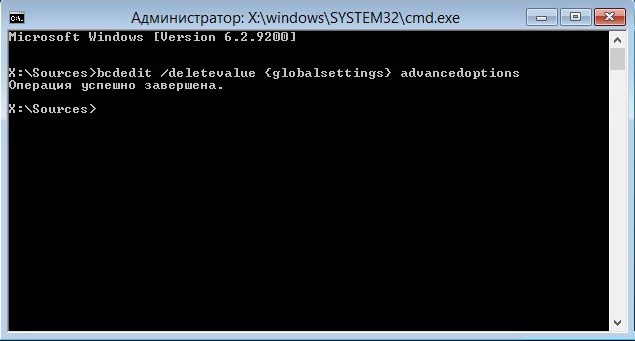


 Как запустить безопасный режим через биос
Как запустить безопасный режим через биос Что за файл boot.ini, где его найти и как настроить
Что за файл boot.ini, где его найти и как настроить Как перейти в безопасный режим через командную строку
Как перейти в безопасный режим через командную строку Как восстановить компьютер на определенную дату
Как восстановить компьютер на определенную дату