Содержание
- 1 Виды
- 2 Очистка
- 3 Запись
- 4 Введение
- 5 Вариант записывания дисков в Windows 7 — как флеш-накопитель USB
- 6 Вариант записи дисков на windows 7 — c проигрывателем CD/DVD
- 7 Заключение
- 8 Мини-курс для новичков — Как собрать компьютер и сэкономить на этом
- 9 Что нужно знать для правильной установки
- 10 Запись в UltralSO
- 11 Запись с помощью BurnAware Free
- 12 Как записать с помощью Nero Burning
- 13 Зачем нужны сторонние программы
Автор: AleksPayne · 13.04.2018
Доброго времени суток. Если вы заглянули на страницу моего блога, значит, вам нужна компьютерная помощь или просто хочется прочитать что-нибудь познавательное дабы пополнить свои знания. Постараюсь вас не разочаровать. Сегодня я расскажу о том, как записать папку с файлами на диск. Как оказалось, данная задача вызывает затруднения у многих пользователей. Ведь не каждый же день приходится нарезать болванки…
Виды
Для начала давайте разберёмся, что означают отметки CD, DVD, +R, -R, +RW, -RW.
CD и DVD
Дисковые носители бывают двух типов – CD (Compact Disc – компактный) и DVD (Digital Versatile Disc/ Digital Video Disc – цифровой многоцелевой / видео). Принято считать, что CD предназначены для записи данных – документов, музыки и картинок, а DVD для записи видео. Это мнение ошибочно. Оба вида подходят для хранения любых файлов. Разница между ними заключается только во вместимости – на CD влезет всего 700 мегабайт, а на стандартный DVD можно записать файлы размером до 4,7 гигабайт. Хотя болванки нового поколения вмещают до 45 гигабайт информации, что достигается путём наложения 3 записывающих слоёв друг на друга.
R и RW
В дисковом обозначении можно встретить английские буквы R и RW, которые обозначают сколько раз данный носитель можно использовать. Буква R означает одноразовое использование, а RW можно перезаписывать несколько раз.
Плюс и минус
Друзья, наверняка многие из вас обращали внимание, что в обозначении типа болванки иногда стоит плюс, а иногда минус. Плюс указывает на то, что информацию на диск можно дозаписать, не стирая уже имеющихся там данных, а минус, соответственно, означает, что этого сделать нельзя. Таким образом, если на дисковом носителе написано CD+R, то это значит, что он одноразовый, но вы можете к уже имеющимся файлам добавить новые.
Очистка
Использованные болванки типа RW всегда можно стереть, а потом записать на них нужную информацию. В разных версиях Windows последовательность действий, которые нужно выполнить, чтобы очистить носитель от уже имеющихся там данных, несколько отличается. Рассмотрим подробнее каждую версию ОС.
XP
Чтобы очистить диск в Windows XP выполняем следующие действия:
- Вставляем его в привод.
- Открываем его – заходим в «Мой компьютер», находим нужный диск (обычно он подписан как (E:) CD или DVD+/-RW дисковод), щёлкаем на нём быстро два раза или нажимаем ПКМ (правая кнопка мыши) и выбираем пункт открыть.
- В любом месте свободного пространства щёлкаем ПКМ и запускаем очистку, выбрав для этого пункт «Стереть этот…» и нажав в открывшемся окне «Далее».
«Семёрка»
В седьмой версии рассматриваемой операционной системы последовательность действий немного другая:
- Вставляем носитель в привод.
- Открываем его, для этого через меню «Пуск» заходим в «Компьютер» и делаем два быстрых клика ПКМ по CD / DVD дисководу.
- Можно попробовать удалить только ненужные файлы, для чего кликаем по ним ПКМ и ищем пункт «Удалить», если есть выбираем и дожидаемся результата.
- Если команды для удаления не оказалось, то в любой точке пустого пространства опять совершаем правый щелчок мышью и запускаем очистку, выбрав для этого пункт «Стереть» или что-то подобное, жмём «Далее», дожидаемся окончания очистки и нажимаем «Готово».
«Десятка»
Полностью очистить дисковый носитель в Windows 10 можно двумя командами — «Форматирование» и «Стереть этот…». Сначала порядок действий для запуска обеих команд не отличается:
- Вставляем болванку в привод.
- Запускаем «Проводник», нажав на соответствующий значок в меню «Пуск» или на «Панели задач».
- Раскрываем каталог «Этот компьютер».
- Находим пункт с обозначением дисковода, делаем щелчок ПКМ и выбираем одну из команд «Форматирование» или «Стереть…».
- В обоих случаях подтверждаем действие нажатием кнопок «Далее» и «Готово».
Запись
После того как носители подготовлены, можно приступить к записыванию на них необходимой информации. Достигнуть желаемого возможно двумя способами – осуществить запись самостоятельно, то есть средствами ОС или воспользоваться специальными программами, если они имеются на ПК.
Самостоятельно
Программы – это, конечно, очень удобно, но не на каждом компьютере они имеются. Хорошо бы научиться нарезать болванки вручную. Расскажу также по каждой версии Windows отдельно (о том, что нужно вставить болванку в системный блок писать далее не буду, думаю, это и так понятно).
XP
Начнём с того, как записать папку с файлами на диск CD-R или любой другой посредством возможностей Windows XP:
- Выделяем подготовленные файлы и копируем их («Правка» или ПКМ =>> «Копировать»).
- Открываем носитель через «Мой компьютер» и вставляем скопированное (ПКМ на пустом пространстве =>> «Вставить»).
- Опять на свободном месте нажимаем ПКМ и запускаем мастер записи, выбрав пункт «Записать файлы на компакт-диск».
- Если есть желание, то задаём имя и запускаем «прожиг», нажав кнопку «Далее».
«Семёрка»
Теперь поговорим о том, как записать папку с файлами на диск DVD или любой другой в седьмой редакции обозначенной операционной системе:
- Начинаем также – копируем выбранные папки.
- Открываем дисковод (два быстрых щелчка хвостатым другом), перейдя к нему через «Пуск» и «Компьютер».
- Откроется окно, в котором необходимо задать вид будущего носителя — он может исполнять функции и иметь возможности стандартной флешки либо остаться обычным носителем CD или DVD формата.
- При выборе варианта с флешкой — жмём «Далее», отвечаем «Да» форматированию, некоторое время тратим на ожидание, вставляем скопированные папки, подтверждаем, ждём, проверяем полученный результат, воспользовавшись предложением системы.
- При выборе стандартного носителя – жмём «Далее», в открывшееся окно вставляем скопированные файлы, делаем клик ПКМ по пустому месту, выбираем команду «Записать…».
«Десятка»
Друзья, если в данный момент вы интересуетесь тем, как записать папку с файлами на диск в «Виндовс 10», то просто перечитайте предыдущий абзац «Семёрка», так как алгоритмы действий в этих двух версиях ОС, в общем-то, не отличаются.
С помощью программ
Хорошо бы, на каждом компьютере на постоянной основе поселилась одна из нижеприведённых программ, с помощью которых можно легко, быстро и качественно (чтобы читались на любых устройствах) осуществлять запись данных любых форматов на дисковые носители.
UltraISO
Первая программа, о которой я хочу кратко поведать – UltraISO, записать папку с файлами на диск с помощью неё не так сложно, как может показаться с первого взгляда, но должен быть заранее смонтирован образ (подробнее об этом в другой раз):
- Запускаем программу и выбираем пункт «Открыть» в меню «Файл».
- Находим подготовленный образ и выбираем его (в окне должно отобразиться его содержимое).
- Раскрываем меню «Инструменты» и выбираем пункт «Записать образ CD» или жмём на значок «Запись» на панели инструментов (горящая болванка).
- Устанавливаем скорость записи (чем ниже, те лучше, но дольше ждать) и подтверждаем действие кнопкой «Запись».
Alcohol 120%
Если на ПК установлена программа Alcohol 120%, то можно записать папку с файлами на диск с помощью неё, вот как это делается:
- Данная программа предназначена для создания виртуальных дисков, что и требуется сделать – смонтировать образ, поместив в него нужные файлы (с помощью команды «Создание образа» в меню слева).
- В левом окне в списке команд выбираем пункт «Запись образов» и следуем дальнейшим указаниям программы.
Nero
На мой взгляд, самая удобная программа для подобных целей – это Nero (пользователи часто между собой ласково зовут её «Нюрка»), кратко опишу то, как записать папку с файлами на диск через неё:
- Запускаем Nero и выбираем тип будущего носителя – CD или DVD с данными, аудио CD или видео DVD.
- В следующем окне в двух отделах справа отыскиваем подготовленную папку и перетаскиваем во второе окошко слева.
- Можно добавлять документы до тех пор, пока хватает ёмкости, о чём свидетельствуют зелёная полоска и шкала в нижней части окна.
- Для запуска «прожига» нажимаем кнопку в виде болванки и горящей спички.
- Устанавливаем параметр скорости, нажимаем кнопку «Прожиг» и ждём окончания.
Друзья, я привёл всего три программы. Их существует много, но меня просили подсказать, как прожигать диски именно этими софтами. Если есть надобность, то опишу и другие. Укажите названия в комментариях. Всем пока.

Введение
Для того что бы записать диск необходимо вставить его в привод. Вставляете чистый диск в привод.
У меня практически сразу появляется ниже приведенное окошко. Если его нет необходимо зайти в оптический диск. В окошке Записать диск нужно выбрать способ использования этого диска.
Как флеш-накопитель USB — позволяет работать с этим диском как с флешкой. То есть записывать и стирать файлы в любое время простым перетаскиванием и удалением файлов. Если нет под рукой флешки это отличная альтернатива.
С проигрывателем CD/DVD — данный формат диска хорошо читается на компьютерах и большинстве бытовых проигрывателях в отличие от предыдущего, но является менее удобным в использовании. Файлы можно записать только группами и нет возможности изменять или удалять отдельные файлы после записи диска.
Рассмотрим каждый вариант отдельно.
Вариант записывания дисков в Windows 7 — как флеш-накопитель USB
Выбираем этот вариант и нажимаем Далее
Произойдет форматирование оптического диска
В случае с CD диском это быстрая процедура.
Затем необходимо отправить записываемый файл в оптический привод. Нажимаете на файле или папке правой кнопкой мышки и выбираем Отправить > DVD/CD-RW дисковод.
Файл скопируется на диск и сразу произойдет его запись
Так же можно просто перетащить любой файл или папку на диск.
Просмотреть что получилось на диске можно открыв его в окне Компьютер.
Так же просто можно удалить информацию. Выделяете ненужный файл и нажимаете Delete. Файл сразу удалиться, но место на диске он продолжит занимать. То есть, если вы на CD диск записали информации на 500 МБ, а потом 400 МБ удалили будет занято все-равно 500 МБ.
Если вы используете перезаписываемый CD-RW или DVD-RW диск, то вы можете его стереть, что бы было доступно все пространство диска.
Нажимаете на диске правой кнопкой мышки и выбираете Стереть диск
В следующем окошке нажимаем Далее
При извлечении диска используемого как флешку произойдет закрытие сеанса записи о чем вас предупредят в сообщении в области уведомлений. Как удобно управлять программами в области уведомлений можно прочитать в статье Автозагрузка Windows 7
Сеанс закрывается быстро и автоматически при нажатии на кнопку открытия привода и диск готов к использованию на других компьютерах.
Вариант записи дисков на windows 7 — c проигрывателем CD/DVD
Выбираете использовать диск с проигрывателем CD/DVD и нажимаете Далее
Затем отправляете файлы вышепоказанным способом или просто копируете все что вам необходимо записать на диск. При этом сразу ничего записываться не будет. Будет создаваться сессия которую вы можете записать. При этом вы увидите предупреждение в области уведомлений
Копируете всю необходимую информацию на диск. Затем открываете ваш оптический диск и нажимаете Запись на компакт-диск
Выйдет окошечко в котором можно задать название диска и теоретически выбрать скорость записи. В моем случае скорость не выбиралась и более того установилась выше максимально — 48х. Нажимаете Далее
Необходимо немного подождать пока пройдет подготовка файлов к записи и сама запись
Файлы даже на максимальной скорости записываются долго. У меня 3 рисунка до 5 МБ в целом записывалось 3 минуты. После успешного завершения увидите окошко ниже, где вам предложат записать эти же файлы на другой диск. Нажимаете Готово
Диск в Windows 7 успешно записан. Осталось проверить качество записи на другом компьютере скопировав содержимое оптического диска на жесткий диск.
Заключение
В этой статье рассмотрели как записать диск на Windows 7. Диск можно использовать в двух вариантах. Как USB флешка или как «C проигрывателем CD/DVD». Вариант как флешка более универсален и, на мой взгляд, более удобен. Не нужно создавать никаких сессий сразу идет запись. С другой стороны при создании диска «с проигрывателем» у вас есть возможность 2 раза подумать, прежде чем записать. Это особенно актуально если у вас не перезаписываемый CD или DVD диск. (Называются CD-R и DVD-R в отличие от перезаписываемых CD-RW и DVD-RW). Еще один + варианта с проигрывателем, то что вероятность чтения записываемого диска на простых, бытовых проигрывателях выше, нежели при использовании диска в качестве флешки.
Бытовые приводы для чтения оптических дисков часто не понимают русских букв в названии файлов и очень негативно относятся к пробелам. Поэтому лучше использовать короткие имена написанные латинскими буквами в который пробелы заменены знаком подчеркивания например. Так же встречаются проигрыватели которые не видят файлы в папках созданных на диске. Поэтому последняя рекомендация будет не создавайте папки в диске. По возможности записывайте файлы (музыку, фильмы и фото) в корень диска. Это скорее всего относится к совсем уже древним приводам.
Видео — Как записать диск на Windows 7
Благодарю, что поделились статьей в социальных сетях. Всего Вам Доброго!
С уважением, Антон Дьяченко
Если вы нашли ошибку, пожалуйста, выделите фрагмент текста и нажмите Ctrl+Enter.
Мини-курс для новичков — Как собрать компьютер и сэкономить на этом
Дата обновления: 19.12.2016, дата следующего обновления: 19.12.2019
Независимо от того, какая операционная система у Вас стоит (Виндовс 7 или более обновленный Виндовс 10), процесс записи на DVD-диск одинаков и не вызывает сложностей. На сегодняшний день разработано множество программ, наиболее эффективными из которых являются Nero, UltraISO и BurnWare. Большинство из них бесплатны, имеют ряд преимуществ и небольшой перечень недостатков. Они стоят того, чтобы ознакомиться с ними детальнее.
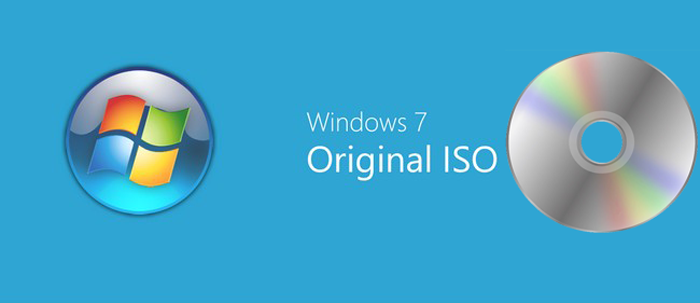
Что нужно знать для правильной установки
Для начала нужно иметь представление о том, что такое образ диска. Он представляет собой файл, содержащий абсолютно все содержание диска. Специалисты часто сравнивают его с zip-архивами.
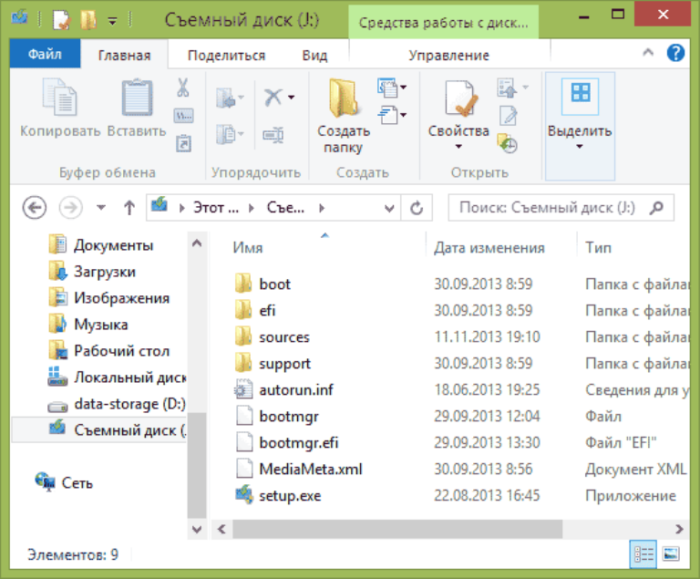
В этой ситуации идет речь об ISO-образе. Его принимают практически все программы, конфликтов в работе не возникает, так как «.iso» — общепринятый формат.
Справка! Важным моментом при записи Виндовса является правильность выбора разрядности дистрибутива.
Часто пользователи не знают этой информации, поэтому нужно знать основные отличия:
- Если приобретена 32-битная версия, то для нее недоступно поддержание 4 гб памяти.
- Для 64-битной версии эта функция возможна.
Запись в UltralSO
В первую очередь надо скачать данное приложение в интернете. Важно обращаться только к проверенным источникам, так как в противном случае файл может содержать вредоносные программы.
Производители позаботились о том, чтобы сама установка была максимально простой для пользователя. Все заданные настройки можно настроить по умолчанию. Данное приложение является платным, однако возможно предоставление пробной версии.
- При открытии появится окно, где нужно выбрать кнопку «Пробный период».
Выбираем кнопку «Пробный период»
- Как только программа запустится, в самом верху нужно найти вкладку «Инструменты». В выпадающем списке необходимо выбрать «Записать образ CD».
Находим вкладку «Инструменты», затем щелкаем по строке «Записать образ CD»
Справка! Важно знать, что перенос Виндовса в список файлов и приложений является неправильным действием. Выполнив это действие, пользователь запишет файл, а содержимое не сохранится.
- В появившемся окне возле вкладки «Файл образа» имеется кнопка с тремя точками. Ее нужно нажать, после чего выбрать ISO образ.
В разделе «Файл образа» нажимаем на три точки, чтобы открыть файл с образом Виндовс
Открываем папку с образом Виндовс, выделяем его, нажимаем «Открыть»
- Стоит внимательно отнестись к скорости записи диска. Зачастую можно оставить по умолчанию максимальный показатель. Если для данных действий не был выбран DVD-RW, то нужно уменьшить скорость до х4 или х8. При более старых версиях рекомендуется выставлять скорость еще ниже. Это нужно для того, чтобы диск максимально сохранился при записи. Важным моментом является информация, указанная на самом диске. Там можно узнать показатель рекомендуемой скорости и уменьшить его в 2 или 4 раза.
В разделе «Скорость записи» выставляем подходящую в зависимости от диска для записи
- Внизу окна возле кнопки «Стереть» имеется «Записать». Ее и нужно нажать. Если диск уже перезаписывался, процесс будет обстоять дольше, так как данные начнут форматироваться.
Проверяем все настройки, нажимаем «Записать»
- Как только запись подойдет к концу, вся необходимая информация покажется в отдельном окне под названием «Запись образа».
Завершение процесса записи образа Виндовс на диск
Теперь Виндовс 7/10 полностью готов к тому, чтобы его установил пользователь.
Запись с помощью BurnAware Free
Данная программа является абсолютно бесплатной, при этом не менее эффективной среди аналогов. Она предназначена для записи необходимых данных на диски. Данный процесс не вызовет сложностей, достаточно следовать простому алгоритму.
- Для начала нужно скачать программу с официального источника и установить на свой ПК.
На официальном сайте скачиваем утилиту BurnAware Free
- Запустить установочный файл, дважды кликнув по нему.
Запускаем скачанный файл двойным левым щелчком мышки
- Читать информацию в открывшемся окне установщика и следовать инструкции.
Читаем информацию и следуем инструкции установщика, нажимаем «Далее»
Нажимаем «Установить»
- Нажать кнопку «Завершить», оставив галочку на пункте о запуске программы.
Нажимаем «Завершить»
- Во вкладке «Образы дисков» будет отмечена строка «Записать ISO образ», на которую нужно нажать.
Во вкладке «Образы дисков» нажимаем на строку «Записать ISO образ»
- Откроется такое окно, как на скриншоте. Нажав кнопку «Выбрать», пользователю необходимо будет указать образ файла.
Нажимаем кнопку «Выбрать», находим файл с образом Виндовс 7, нажимаем «Открыть»
Важно! При наличии на ПК 2-3 приводов нужно отметить именно тот, куда вставлен пустой диск. Вкладку «Опции» рекомендуется оставить без каких-либо изменений.
- Чтобы начать процесс записи, пользователь должен нажать на кнопку «Запись», которая находится в верхнем углу. Может потребоваться несколько минут при проведении данных действий.
Настраиваем параметры записи, нажимаем «Записать»
На заметку! Возможно появление окна «Диск не вставлен». Это показатель того, что пишущий привод выбран неверно. Также пользователю стоит убедиться в том, что вставлен именно пустой диск.
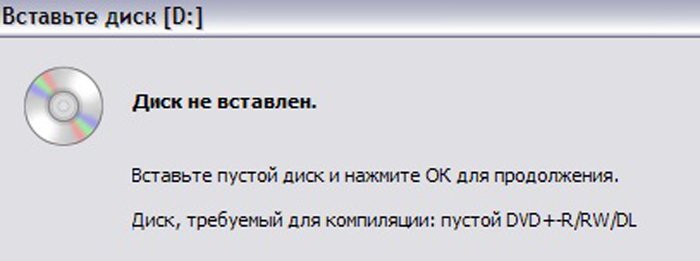
Как только процесс записи завершится, диск готов для того, чтобы установить с него Виндовс.
Как записать с помощью Nero Burning
Данная программа также является широко известной и довольно эффективной. Процесс записи очень прост:
Шаг 1. Сначала нужно скачать программу на свой ПК и открыть ее.
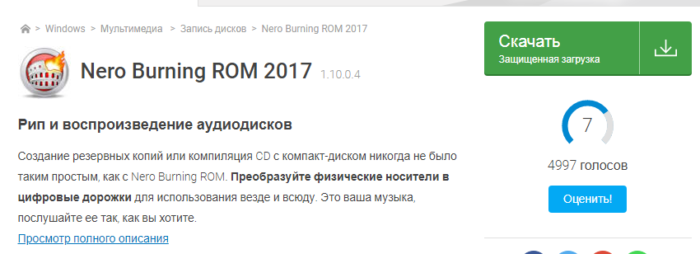
Шаг 2. Сразу же нужно нажать кнопку «Отмена». Тем самым перед пользователем откроется главный экран Nero Burning.
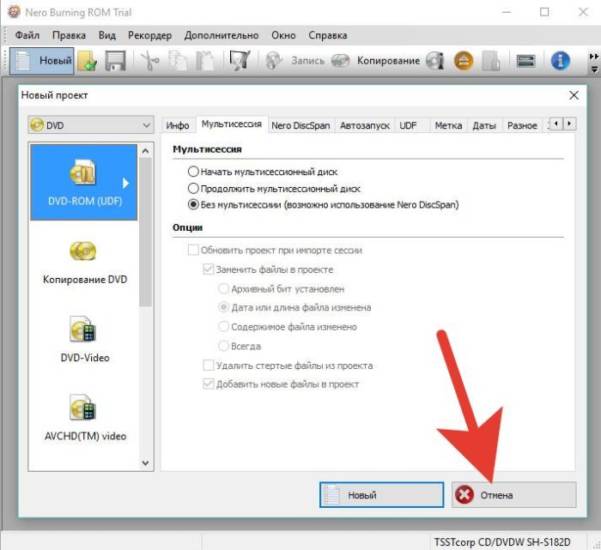
Шаг 3. Следующий шаг – открытие образа. В левом верхнем углу зайти в «Файл» – «Открыть».
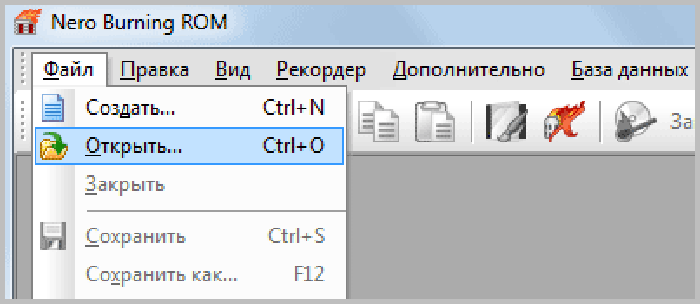
Шаг 4. Откройте папку с образом, выделите файл, кликните по опции «Открыть».
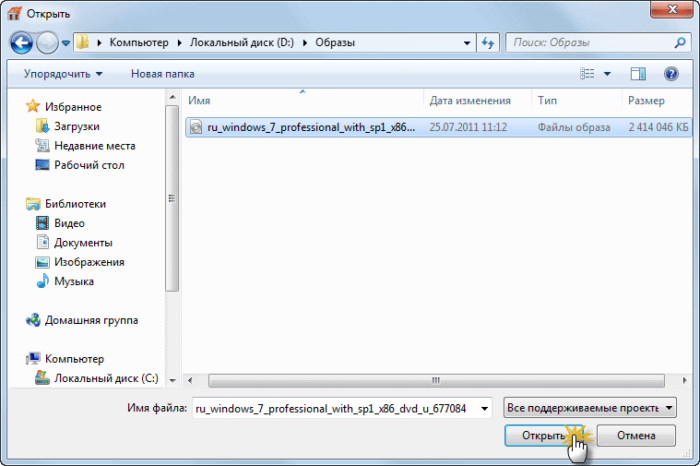
Шаг 5. Появится окно «Записать проект» с двумя вкладками. В первой вкладке можно ознакомиться с общей информацией.
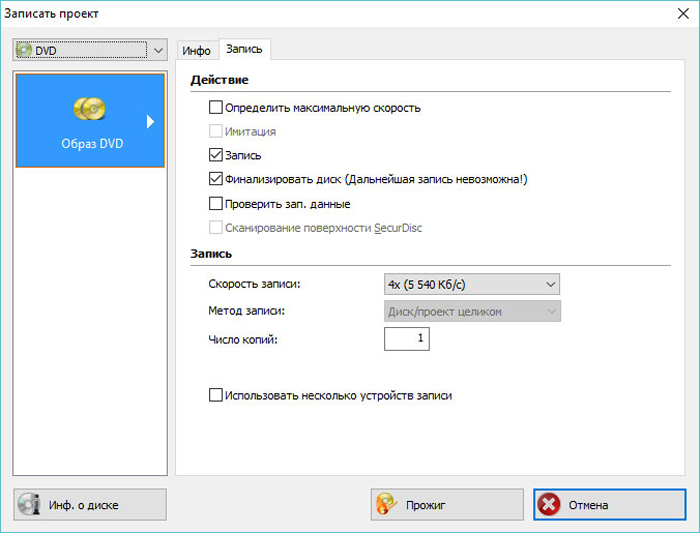
Вторая вкладка включает в себя ряд настроек необходимых пользователю для записи:
- запись;
- запись диска (данная опция настроена по умолчанию);
- финализировать CD. Эта опция не является активной. Скорость записи позволяет выставить необходимую скорость. Важно обратить внимание на данный показатель, чтобы во время записи избежать ошибок. Лучше выставить меньшую скорость;
- число копий. Эта функция позволяет записать сразу несколько копий.
Шаг 6. Как только все установки выбраны, пользователю нужно нажать «Прожиг». Начнется запись, Виндовс 7 будет записан.
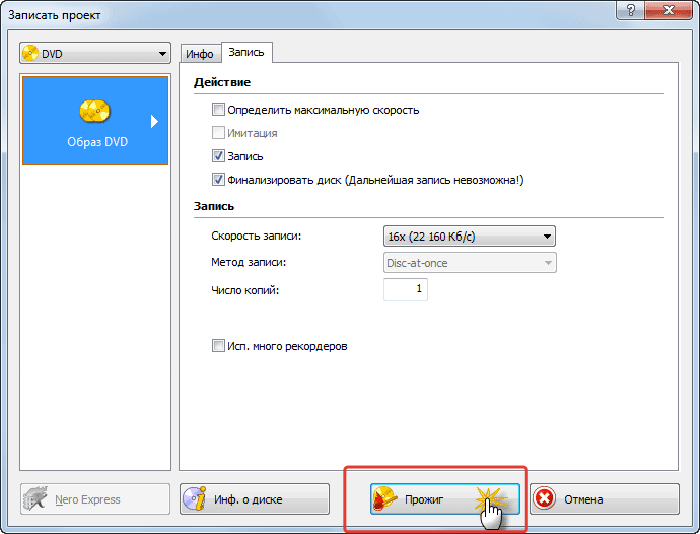

Зачем нужны сторонние программы
Некоторые пользователи склоняются к использованию встроенных механизмов Виндовс 7, а не других приложений. Можно прибегнуть и к тому, что предлагает Windows, но качество будет намного хуже. В результате можно испортить диск, в то время как вышеописанные программы сделают все быстро и эффективно.
Видео — Запись образа Windows 7 на DVD диск
Используемые источники:
- https://itswat.ru/write-folder/
- https://youpk.ru/kak-zapisat-disk-na-windows-7/
- https://pc-consultant.ru/operatsionny-e-sistemy/kak-zapisat-vindovs-7-na-disk/

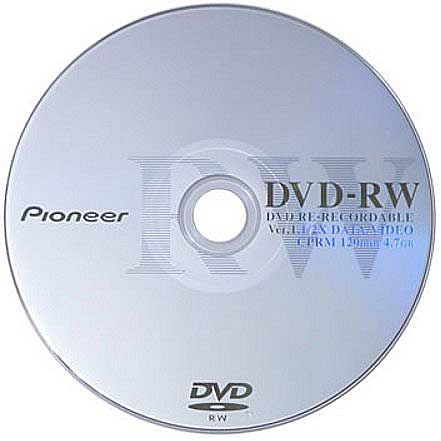
 Как создать образ Windows 10
Как создать образ Windows 10
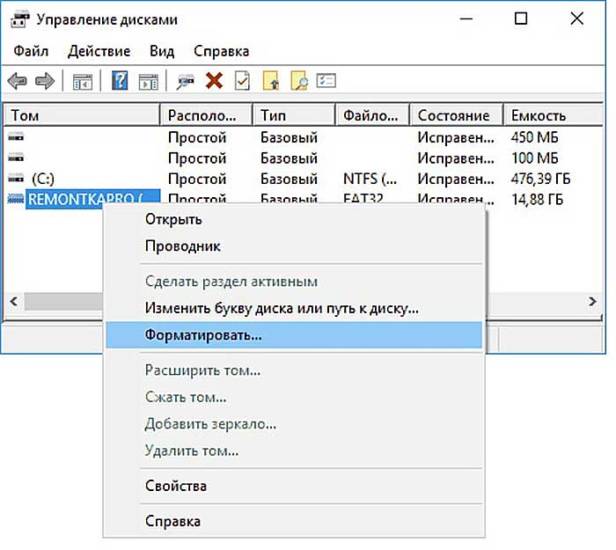
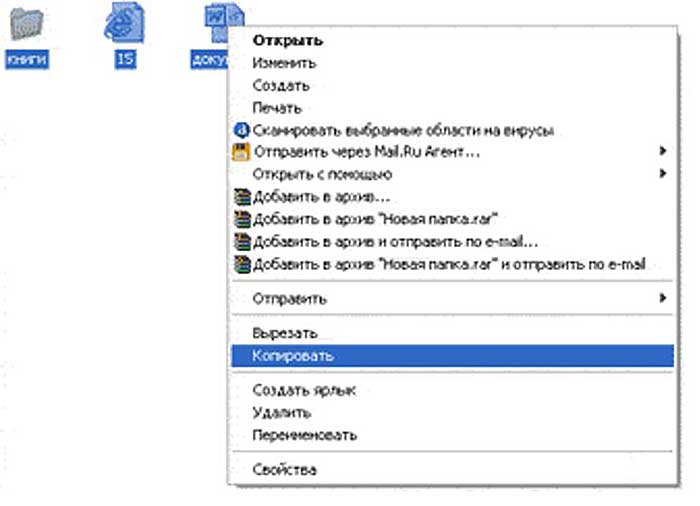
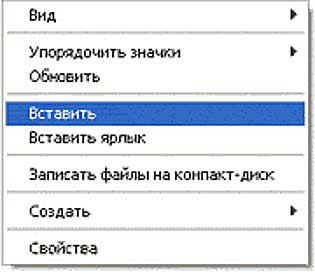
 Создать образ ISO из файлов и с диска. 10 проверенных способов
Создать образ ISO из файлов и с диска. 10 проверенных способов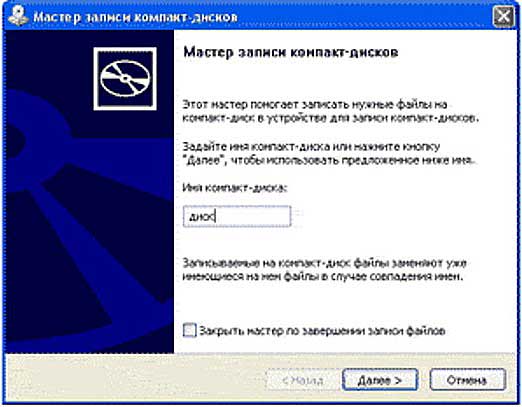
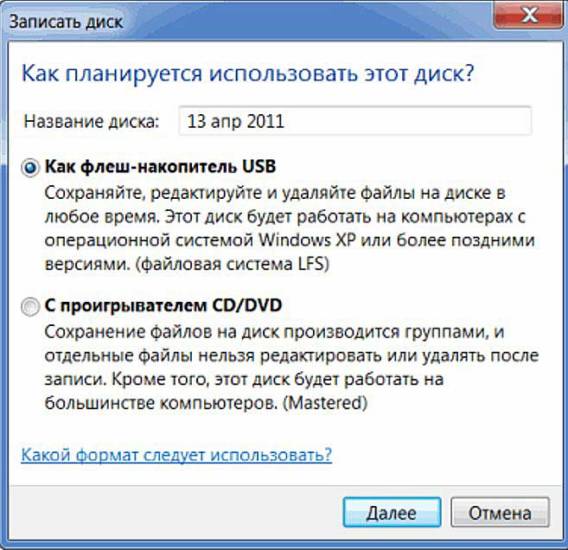
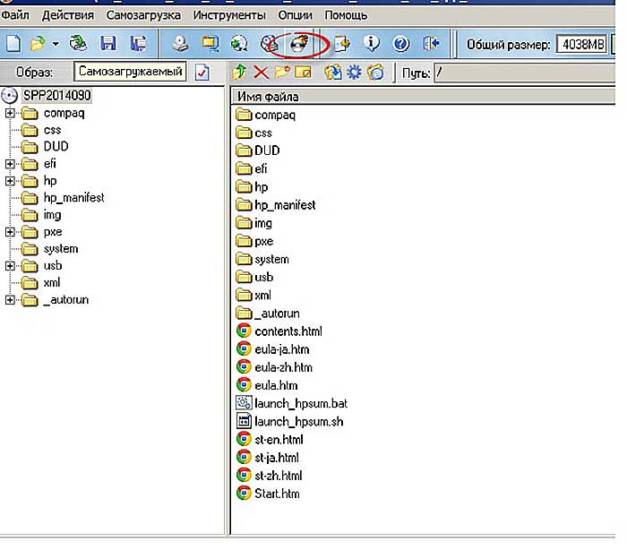
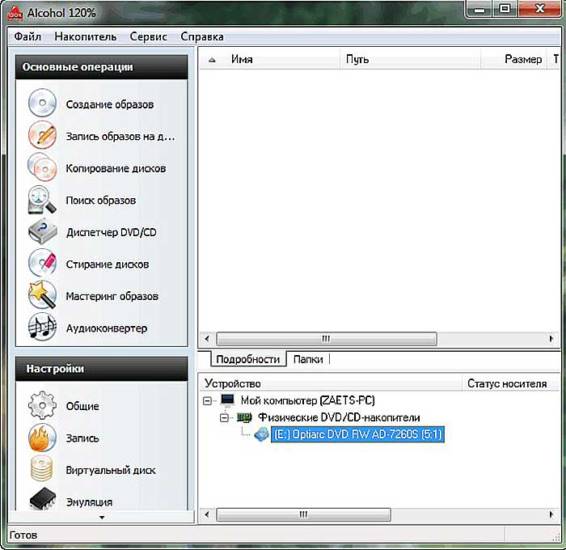
 Как создать образ Windows 10 и записать его на диск или флешку
Как создать образ Windows 10 и записать его на диск или флешку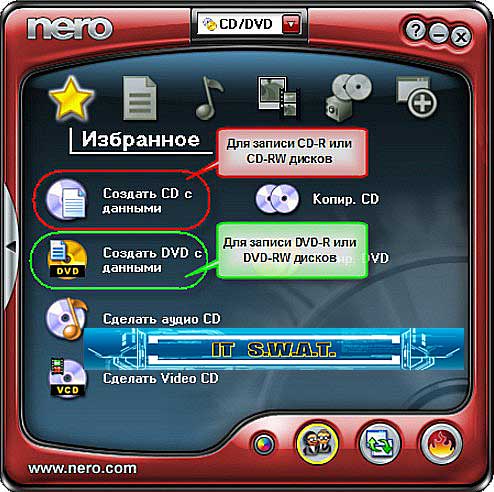
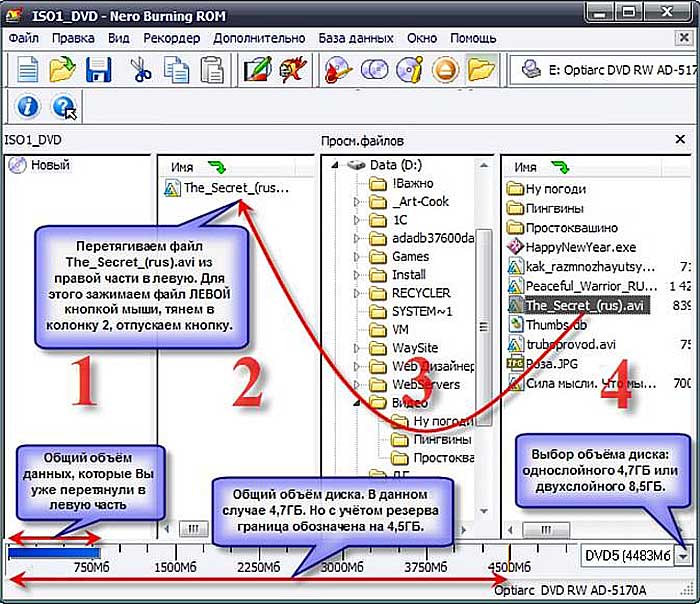
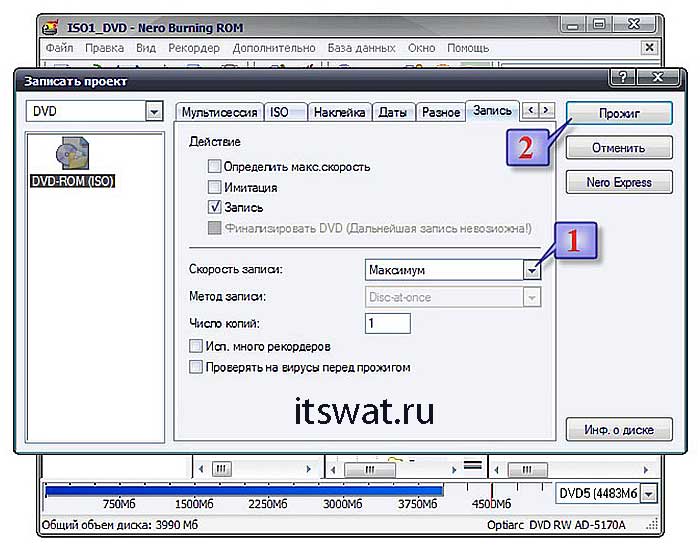
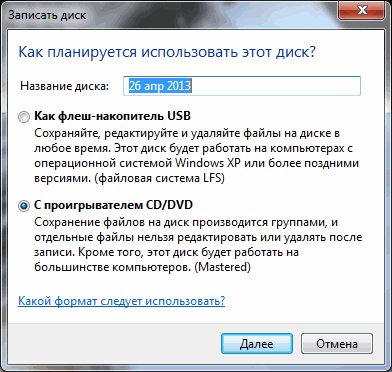
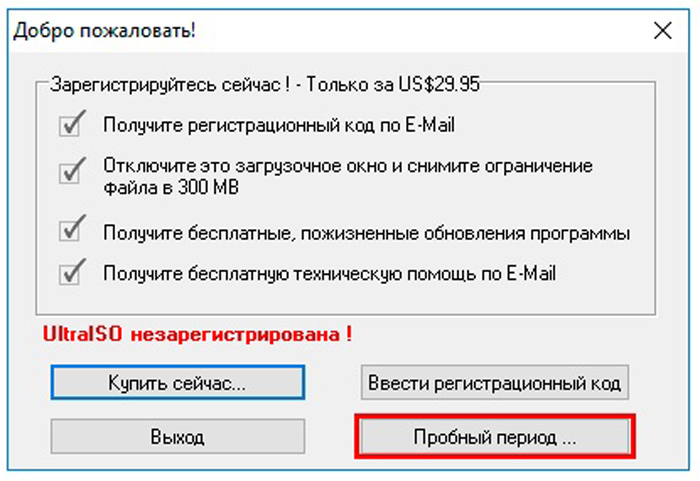 Выбираем кнопку «Пробный период»
Выбираем кнопку «Пробный период»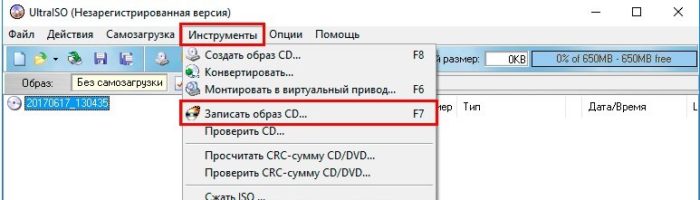 Находим вкладку «Инструменты», затем щелкаем по строке «Записать образ CD»
Находим вкладку «Инструменты», затем щелкаем по строке «Записать образ CD»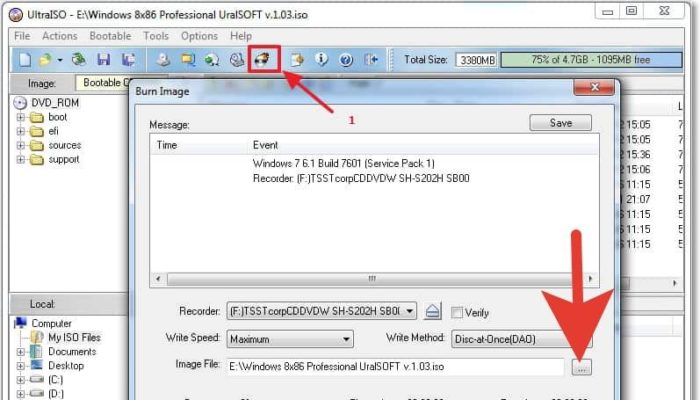 В разделе «Файл образа» нажимаем на три точки, чтобы открыть файл с образом Виндовс
В разделе «Файл образа» нажимаем на три точки, чтобы открыть файл с образом Виндовс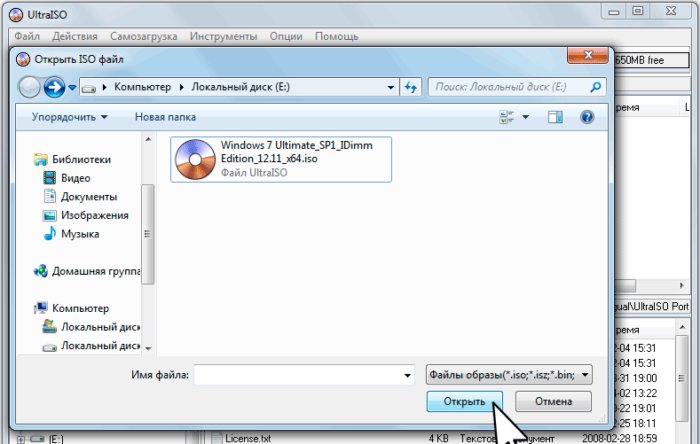 Открываем папку с образом Виндовс, выделяем его, нажимаем «Открыть»
Открываем папку с образом Виндовс, выделяем его, нажимаем «Открыть»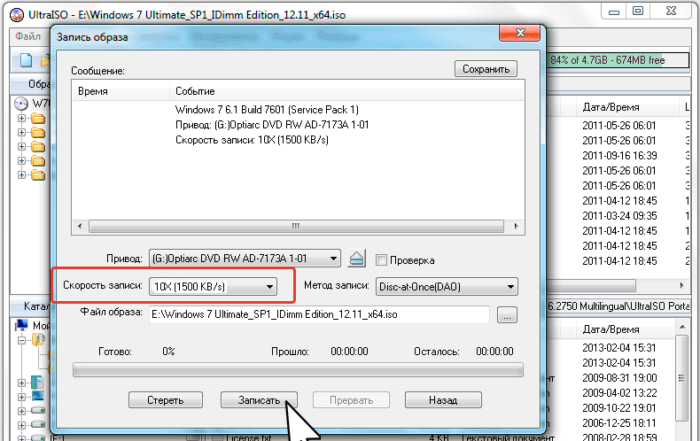 В разделе «Скорость записи» выставляем подходящую в зависимости от диска для записи
В разделе «Скорость записи» выставляем подходящую в зависимости от диска для записи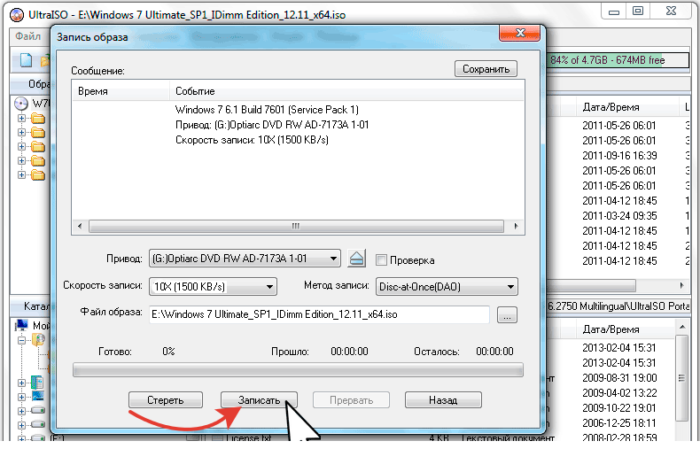 Проверяем все настройки, нажимаем «Записать»
Проверяем все настройки, нажимаем «Записать»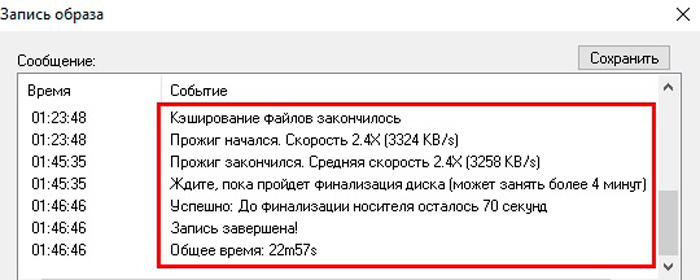 Завершение процесса записи образа Виндовс на диск
Завершение процесса записи образа Виндовс на диск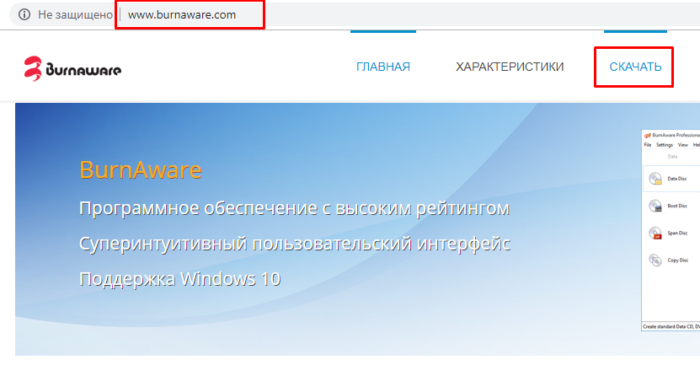 На официальном сайте скачиваем утилиту BurnAware Free
На официальном сайте скачиваем утилиту BurnAware Free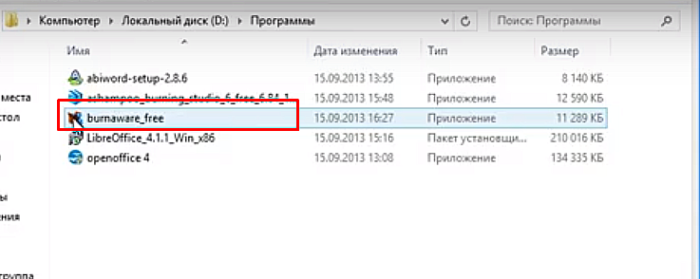 Запускаем скачанный файл двойным левым щелчком мышки
Запускаем скачанный файл двойным левым щелчком мышки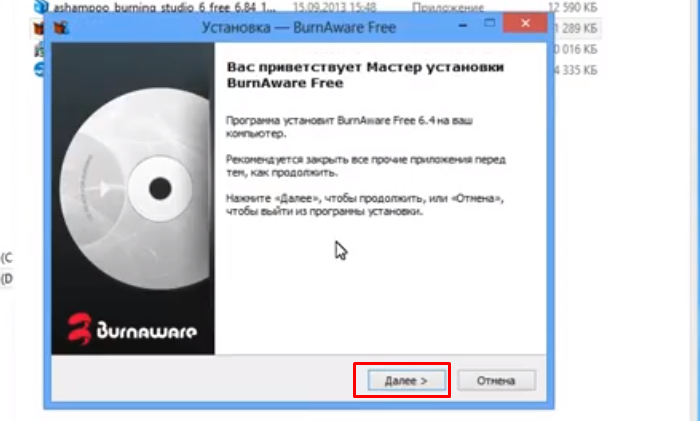 Читаем информацию и следуем инструкции установщика, нажимаем «Далее»
Читаем информацию и следуем инструкции установщика, нажимаем «Далее»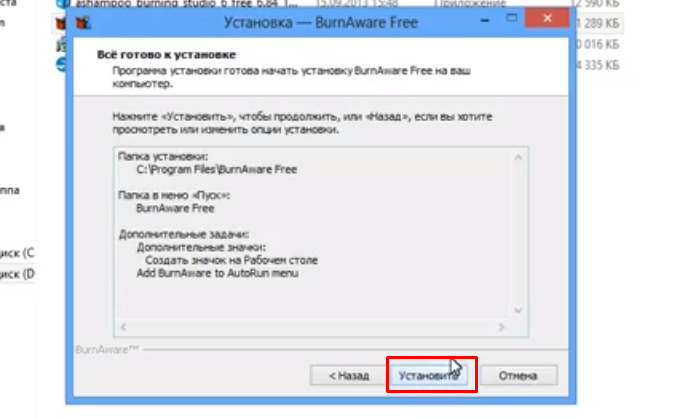 Нажимаем «Установить»
Нажимаем «Установить»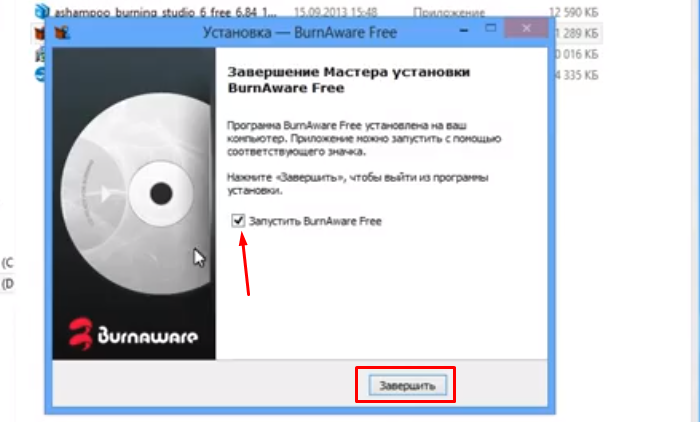 Нажимаем «Завершить»
Нажимаем «Завершить»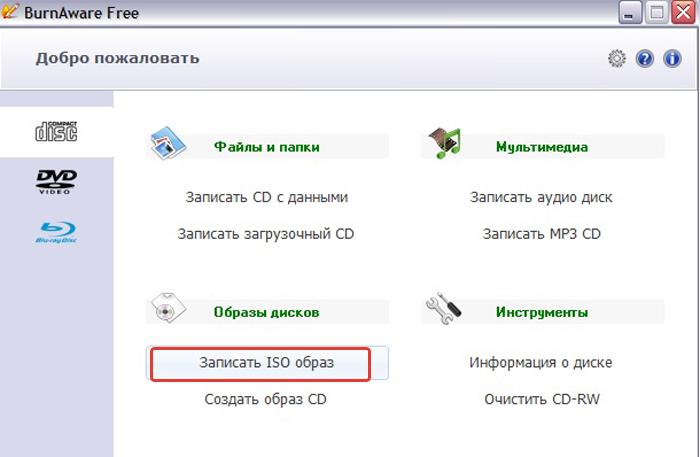 Во вкладке «Образы дисков» нажимаем на строку «Записать ISO образ»
Во вкладке «Образы дисков» нажимаем на строку «Записать ISO образ»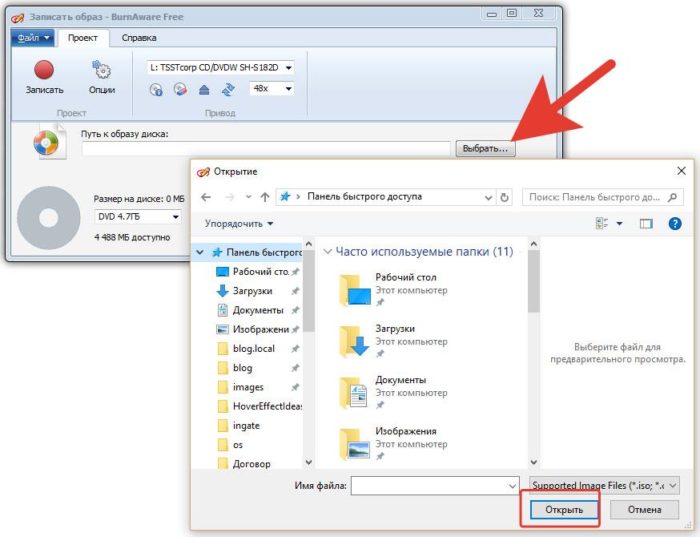 Нажимаем кнопку «Выбрать», находим файл с образом Виндовс 7, нажимаем «Открыть»
Нажимаем кнопку «Выбрать», находим файл с образом Виндовс 7, нажимаем «Открыть»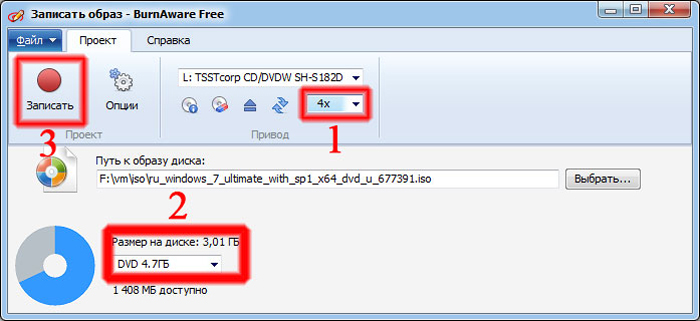 Настраиваем параметры записи, нажимаем «Записать»
Настраиваем параметры записи, нажимаем «Записать»

 Как записать iso образ на диск в windows без использования программ
Как записать iso образ на диск в windows без использования программ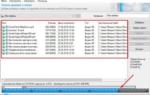 Какими программами и как записать диск на Виндовс 10?
Какими программами и как записать диск на Виндовс 10?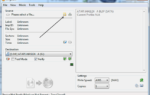 Как записать образ на диск: прожигательные программы
Как записать образ на диск: прожигательные программы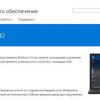 Инструкция для программы Windows 7 USB/DVD Download Tool. Создаем загрузочный диск, или флешку с Windows 7
Инструкция для программы Windows 7 USB/DVD Download Tool. Создаем загрузочный диск, или флешку с Windows 7