Содержание
- 1 Захват аудио напрямую с компьютера: подготовка
- 2 Как записать музыку с сайта в программе
- 3 Заключение
- 4 Используем stereo mix для записи звука с экрана компьютера
- 5 Используем стандартные утилиты Windows
- 6 Программы для записи звука с компьютера
- 7 1. OBS Studio
- 8 2. DU Recorder
- 9 3. Функция «Запись экрана»
- 10 4. QuickTime Player
- 11 5. LonelyScreen
Многие слушают песни на Яндекс.Музыке или на YouTube, кто-то предпочитает потоковые аудиотрансляции, радиоэфиры. Независимо от вкусов, всех объединяет один вопрос – как записать музыку с Интернета? Самый простой способ – провести захват трека в специальном редакторе. Скачав АудиоМАСТЕР, вы сможете сохранить мелодию, подкаст, голосовое сообщение в исходном качестве. Читайте статью – и узнайте подробности!
Программа АудиоМАСТЕР поможет сохранять песни из Интернета и слушать на любом устройстве!
Захват аудио напрямую с компьютера: подготовка
Для скачивания любимой песни не нужно искать диктофон или другие внешние звукозаписывающие устройства. АудиоМАСТЕР осуществляет запись музыки непосредственно с веб-страниц и из окон программ – это могут быть стриминговые сервисы, хостинги, интернет-радио, прямые эфиры на сайтах, мессенджеры.
К записи аудиопотока на компьютер следует подготовиться. В первую очередь, необходимо включить звуковой микшер. На большинстве ПК он деактивирован по умолчанию. Если ваш ПК работает на Windows XP, 7 или 8, выполните следующие действия:
- 1.Кликнете правой кнопкой мыши по иконке в виде громкоговорителя (находится в правой нижней части экрана).
- 2.В появившемся списке выберите «Записывающие устройства».
- 3.Найдите «Стерео микшер» и нажмите «Включить». Если микшера нет, настройте его отображение – кликнете в любой части окна правой кнопкой мыши и активируйте показ отключённых устройств.
Настройка звукозаписывающих устройств на Windows
Если вы работаете на Windows 10, вы заметите, что названия некоторых пунктов отличаются. Перед тем, как провести запись аудио с Интернета, нажмите на значок громкоговорителя и используйте команду «Открыть параметры звука». Далее выберите «Панель управления» и в появившемся окошке включите стерео микшер.
Настройка записи звука на Windows 10 осуществляется с помощью панели управления
Так как стерео микшер захватывает абсолютно все звуки, которые воспроизводят динамики компьютера, процессу записи могут помешать уведомления, сигналы антивируса и другие системные шумы. Чтобы этого избежать, предварительно отключите программы, которые работают в фоновом режиме и отсоедините внешние устройства. Если вы собираетесь сохранять аудиодорожки в соцсетях или на Ютубе, активируйте расширение AdBlock, чтобы не появлялась реклама.
Теперь всё готово к началу записи звука с экрана компьютера. Установите редактор АудиоМАСТЕР на компьютер, если вы этого ещё не сделали, и следуйте инструкции ниже.
Как записать музыку с сайта в программе
Записать песню с Интернета очень просто – вы справитесь буквально за 4 этапа. Алгоритм действий рассмотрим на примере сохранения музыки из ВКонтакте, но та же схема подойдёт и для захвата музыки из видеоклипов на Ютубе, онлайн-трансляций, вебинаров и разговоров по Skype.
Шаг №1. Укажите способ записи
Запустите АудиоМАСТЕР и нажмите «Записать звук с микрофона». Программа по умолчанию поставит стерео микшер в качестве главного источника звука. Если этого не произошло – установите его вручную.
Укажите стерео микшер в качестве записывающего устройства в программе
Шаг № 2. Начните захват звука
Нажмите «Начать новую запись». Старт будет дан через 3 секунды, так что вы сможете в этом время открыть подборку музыки на странице ВКонтакте. АудиоМАСТЕР будет осуществлять захват аудио прямо из браузера. Включите песню и дождитесь её окончания.
Просто включите песню погромче — и программа запишет её без потери качества!
Шаг № 3. Обрежьте лишние фрагменты
Закончив, нажмите «Сохранить». АудиоМАСТЕР позволит прослушать запись потокового аудио и оценить качество. Паузы в начале и в конце вы сможете удалить за пару кликов. Для этого выделите лишний участок звуковой волны и обрежьте музыку, используя кнопку с изображением ножниц.
Обрежьте лишнее в получившейся аудиозаписи
Шаг №4. Сохранение песни на компьютер
Когда песня будет полностью готова к сохранению, кликнете на значок дискеты и укажите подходящий формат. На ваш выбор все популярные расширения – MP3, WAV, WMA, OGG, FLAC. Если не знаете, какой выбрать, остановитесь на универсальном формате MP3. Назначьте папку для экспорта, введите название трека – и готово.
Сохраните музыку из Интернета в подходящем вам формате
Заключение
АудиоМАСТЕР включает большое количество функций и представляет из себя гораздо больше, чем просто программа захвата аудио с Интернета. Это полноценный аудиоредактор, с которым вы сможете:
- извлечь звук из видеофайла;
- загрузить мелодию с CD и иных носителей;
- соединить файлы в одну композицию;
- изменить тембр голоса;
- настроить громкость композиции;
- добавить звуковые эффекты.
Сохраняйте любимые песни, записывайте важные лекции и переговоры – с программой АудиоМАСТЕР это просто! Скачайте софт и оцените всю полноту его возможностей.
Часто пользователи сталкиваются с ситуациями, когда необходимо записать звук с ресурсов, где нет функции сохранения аудио файлов. Многочисленные вебинары, семинары, конференции, концерты можно смотреть и слушать в режиме онлайн. Но можно ли прослушать позже аудио материал, если звуковая запись не производилась? Рассмотрим способы, как записать звук с компьютера, чтобы позже эти файлы можно было прослушивать и редактировать.
Используем stereo mix для записи звука с экрана компьютера
Захват аудио можно сделать с помощью стерео микшера (stereo mix). Это стандартная программа, которая встроена в звуковую карту любого домашнего компьютера.Чтобы сделать звукозапись, выполняем следующие действия:
- В трее нажмите левой кнопкой мышки по значку громкости, далее «Открыть параметры звука». Перейдите в «Панель управления звуком».
- Активируем устройство нажатием правой клавишей мышки, включаем и выбираем и «По умолчанию».
Таким образом, при записи будет использоваться не микрофон, а встроенный микшер. После его включения, любая программа установленная или встроенная в ОС, будет захватывать звуки на компьютере, в том числе и системные. Поэтому при захвате музыки или другой важной информации необходимо проследить, чтобы не были открытыми звуковые диалоговые окна, иначе они тоже будут записаны.Примечание: этот способ не подходит для владельцев ноутбуков. Устройство «Стерео микшер» в драйверах этих устройств отсутствует или заблокировано разработчиком.
Используем стандартные утилиты Windows
Самый простой способ сделать звукозапись – это воспользоваться функционалом Windows. В операционной системе Windows 10 имеется стандартное звукозаписывающая утилита. «Запись голоса» запускается через меню пуск.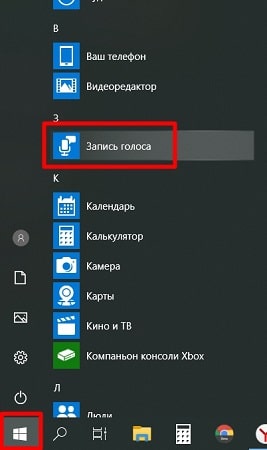
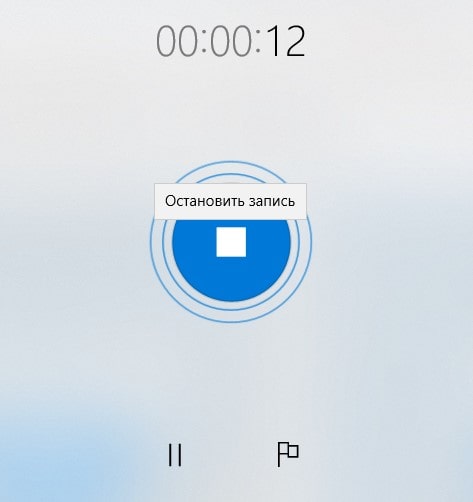
Программы для записи звука с компьютера
Записать звук можно также с помощью сторонних программ, которые необходимо скачать и установить. Существует множество многофункциональных приложений, которые позволяют не только сделать звукозапись, но и обработать, и сохранить в разных форматах.AudacityAudacity — это профессиональная программа с расширенными возможностями, в которой можно редактировать и монтировать записанный материал, делать звуковое оформление.Официальный сайт для загрузки: https://www.fosshub.com/Audacity.htmlЧтобы записать звук с компьютера, необходимо выполнить следующие действия:
- В первом окне из списка выбираем Windows WASAPI.
- Во втором — выбираем устройство.
- Запускаем запись. Для этого нажимаем кнопку с красной точкой, кнопкой с желтым квадратом запись останавливаем.
- После этого можно переходить к сохранению или редактированию информации.
Moo0 VoiceRecorderДля звукозаписи также можно использовать Moo0 VoiceRecorder. Это простая утилита, имеющая несколько режимов. С ее помощью можно записать только голос, звук с ПК, голос и звук с ПК. Программа может записывать информацию с онлайн радио, музыку, аудио из видео и др.Официальный сайт для загрузки: https://rus.moo0.com/software/VoiceRecorder/По умолчанию в утилите все настроено оптимально. Но при необходимости можно поменять некоторые настройки. Например, место сохранения медиа файлов.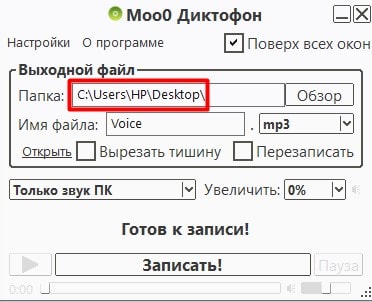
1. OBS Studio
Платформы: Windows, macOS, Linux.
Кросс-платформенная программа с открытым исходным кодом. Очень быстрая и функциональная. Потратив несколько минут на знакомство с русскоязычным интерфейсом, вы сможете без труда записать экран.
Одновременно с видео дисплея можно писать звук микрофона и накладывать изображение с веб-камеры. OBS Studio позволяет выбирать разрешение и формат записи (FLV, MP4, MKV, MOV и другие). Кроме того, она умеет транслировать видео на Twitch и YouTube, поэтому очень популярна среди геймеров.
Если захотите использовать весь потенциал OBS Studio для записи игр или других продвинутых задач, то в Сети можно найти инструкции по ручной настройке программы. Они помогут вам добиться идеального баланса между быстродействием и качеством картинки.
Единственный недостаток, который хочется отметить, это отсутствие встроенного редактора. Но если вам понадобится обрезать или как-то ещё изменить готовые записи, вы можете использовать специальные программы для видеомонтажа.
Попробовать OBS Studio →
2. DU Recorder
Платформы: Android.
Скачать в googleplay
Очень популярная в Google Play программа для записи экрана. У неё самые высокие оценки. К тому же DU Recorder полностью бесплатна и не докучает рекламой.
По части функциональности у DU Recorder тоже всё неплохо. Вы можете одновременно записывать видео с экрана, камеры, микрофона и в любой момент ставить процесс на паузу. Программа поддерживает запись в разрешении до 1080p на скорости 60 кадров в секунду.
Кроме того, DU Recorder позволяет стримить видео на YouTube, Facebook и Twitch. А благодаря встроенному редактору можно обрезать готовые ролики и даже превращать их в гифки.
3. Функция «Запись экрана»
Платформы: iOS 11.
В последней на текущий момент версии iOS появилась встроенная функция, с помощью которой можно записывать содержимое экрана и звук на iPhone или iPad. Благодаря ей вам не понадобится сторонний софт или компьютер.
Чтобы вы могли использовать функцию записи, добавьте в пункт управления специальную кнопку. Для этого перейдите в раздел «Настройки» → «Пункт управления» → «Настроить элем. управления» и нажмите плюс возле кнопки «Запись экрана». Она появится в пункте управления, где её можно будет использовать для включения функции записи.
После простого нажатия по этой кнопке начинается запись без внешнего звука, а после продолжительного появляется иконка для активации или отключения микрофона. После повторного нажатия запись сохраняется в приложении «Фото», где её можно отредактировать.
4. QuickTime Player
Платформы: iOS 8–11 (через Mac), macOS.
Программа QuickTime Player, которую можно найти на любом компьютере Mac, записывает видео как экрана самого Mac, так и подключённых к нему iOS-гаджетов. Таким образом, если вы не можете записать содержимое дисплея iPhone или iPad с помощью встроенной в iOS 11 функции, вас выручит связка QuickTime Player + Mac.
Чтобы записать видео с экрана Mac, откройте QuickTime Player и нажмите «Файл» → «Новая запись экрана». Затем кликните по стрелке возле появившейся красной кнопки и выберите необходимые настройки звука. Нажав на красную кнопку, вы запустите запись. Остановить её можно с помощью кнопки «Стоп», которая появляется в верхней правой части экрана.
Чтобы записать экран iPhone или iPad, подключите гаджет к Mac с помощью кабеля, откройте QuickTime Player и нажмите «Файл» → «Новая видеозапись». Затем кликните по стрелке возле появившейся красной кнопки и выберите необходимые настройки. Нажав на красную кнопку, вы запустите запись. Остановить её можно с помощью кнопки «Стоп», которая появляется на месте красной.
5. LonelyScreen
Платформы: iOS (через Windows-ПК или Mac).
Если нет возможности обновиться до iOS 11, а вместо Mac у вас компьютер с Windows, то простейший способ записать экран iPhone или iPad — с помощью десктопной программы LonelyScreen.
Когда вы запустите её на ПК и подключите к нему мобильное устройство через кабель, появится возможность вывести изображение iPhone или iPad на монитор. Для этого нажмите в пункте управления «Повтор экрана» и выберите LonelyScreen. После этого для начала записи будет достаточно кликнуть по красной кнопке в окне программы на компьютере.
Каких-либо настроек в ней нет, всё упрощено до предела. Кроме того, программа пишет звук видео- и аудиофайлов, но не воспринимает микрофон.
На официальном сайте LonelyScreen есть бесплатная и платная версии программы, различия между которыми не указаны. Но за время тестирования первой из них каких-то ограничений я не обнаружил. Разве что LonelyScreen периодически предлагает перейти на платный вариант.
Попробовать LonelyScreen →
Читайте также:
Используемые источники:
- https://audiomaster.su/kak-zapisat-muziku-iz-interneta.php
- https://droidway.net/502-kak-zapisat-zvuk-s-kompyutera.html
- https://lifehacker.ru/kak-zapisat-video-s-ekrana/

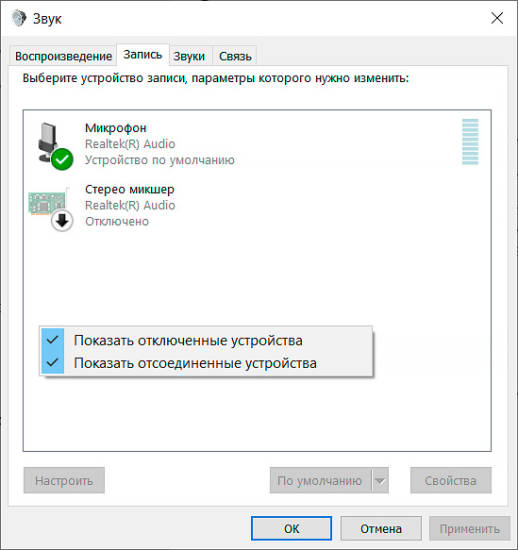
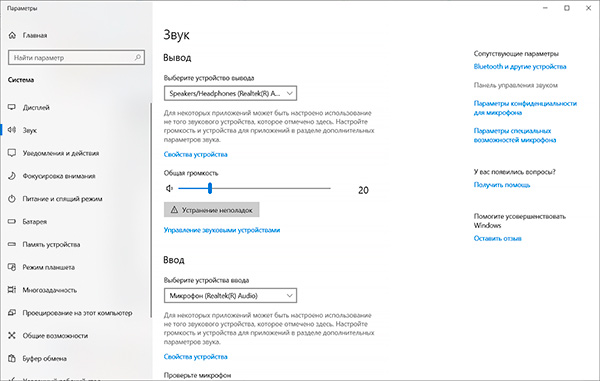
 Как записать звук с компьютера без микрофона
Как записать звук с компьютера без микрофона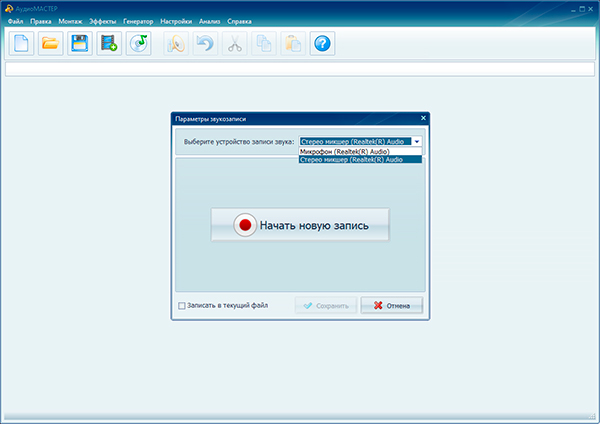
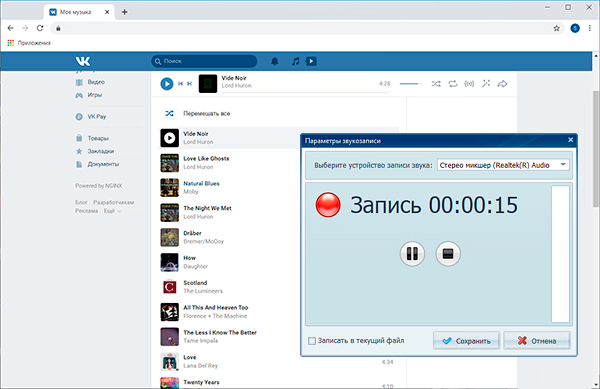
 [Есть решение] Пропал звук на компьютере или ноутбуке — что делать?
[Есть решение] Пропал звук на компьютере или ноутбуке — что делать?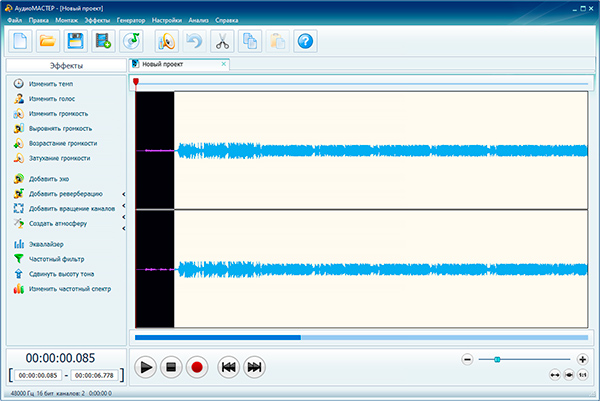
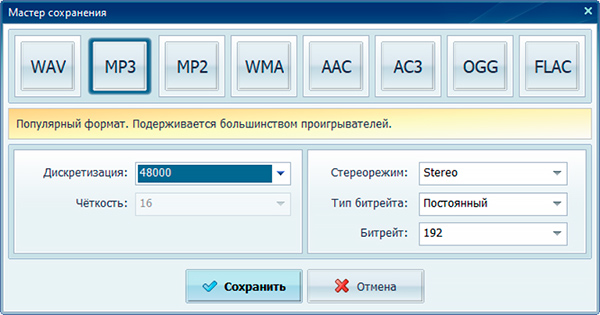
 Что делать, если не работает значок громкости на панели задач в windows 10
Что делать, если не работает значок громкости на панели задач в windows 10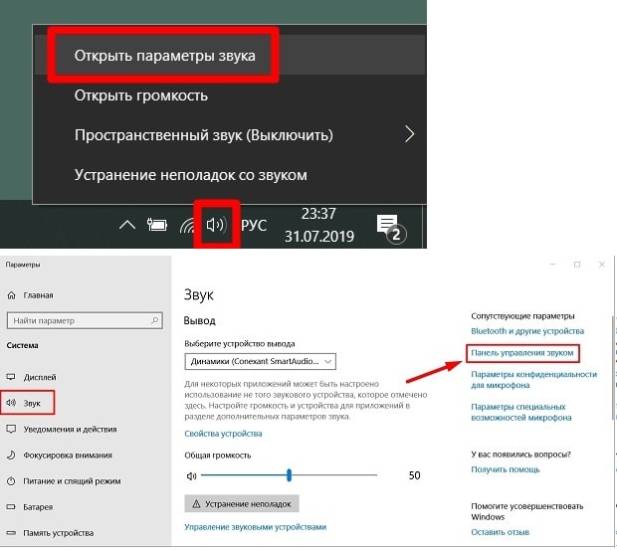
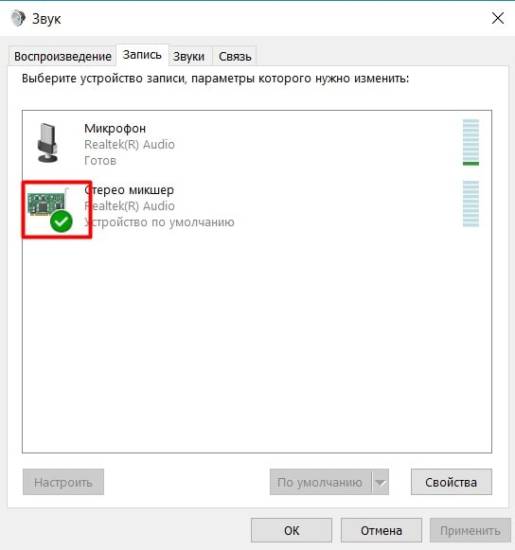
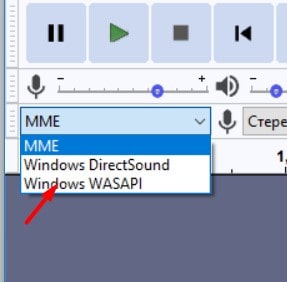


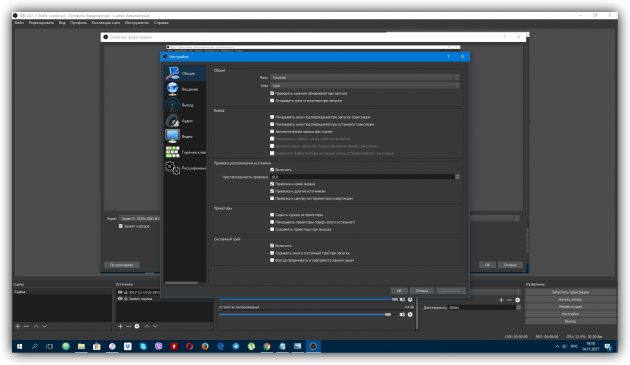
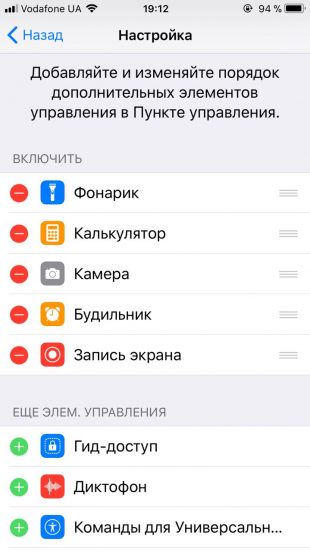
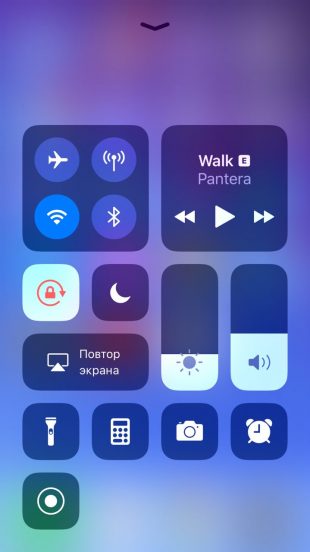
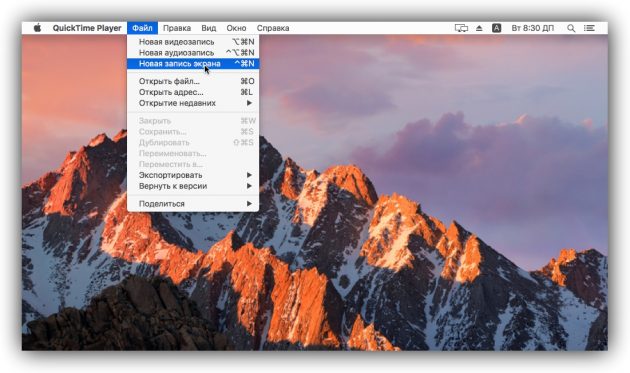
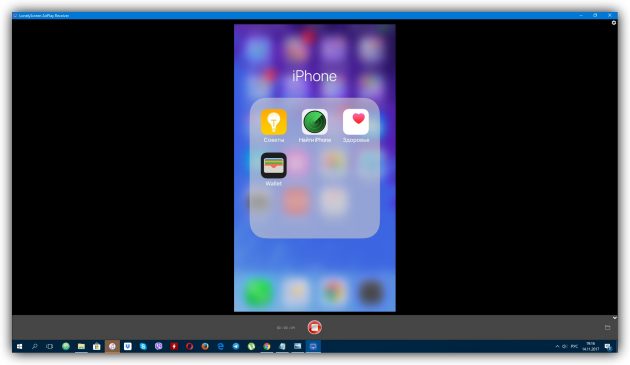
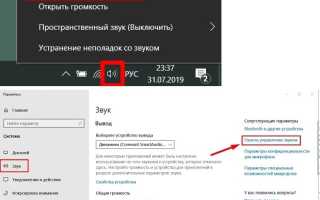

 Что делать и как исправить, если пропал звук на компьютере windows 7
Что делать и как исправить, если пропал звук на компьютере windows 7 Как установить звук на компьютере
Как установить звук на компьютере Как включить звук на компьютере? Пропал звук на компьютере: как восстановить
Как включить звук на компьютере? Пропал звук на компьютере: как восстановить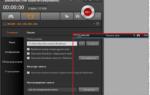 Как записать видео с экрана: 5 лучших бесплатных программ
Как записать видео с экрана: 5 лучших бесплатных программ