Содержание
- 1 Зачем нужна экранная клавиатура, когда есть обычная клавиатура?
- 2 Как включить экранную клавиатуру Windows 7?
- 3 Запуск виртуальной клавиатуры
- 3.1 Способ 1: программы сторонних разработчиков
- 3.2 Способ 2: меню «Пуск»
- 3.3 Способ 3: «Панель управления»
- 3.4 Способ 4: окно «Выполнить»
- 3.5 Способ 5: поиск в меню «Пуск»
- 3.6 Способ 6: прямой запуск исполняемого файла
- 3.7 Способ 7: запуск из адресной строки
- 3.8 Способ 8: создание ярлыка
- 3.9 Помогла ли вам эта статья?
Экранная клавиатура Windows 7 – это та клавиатура, изображение которой появляется на экране после ее запуска, и при этом все кнопки на этом изображении кликабельны с помощью мыши или клавиатуры.
Рис. 1 Экранная клавиатура Windows 7 с нажатой клавишей Alt
Содержание: 1. Зачем нужна экранная клавиатура, когда есть обычная клавиатура? 2. Как включить экранную клавиатуру Windows 7 3. Экранная клавиатура глючит 4. Как убрать экранную клавиатуру?
На приведенной выше картинке нажата клавиша Alt, поэтому она выделена белым цветом.
Зачем нужна экранная клавиатура, когда есть обычная клавиатура?
- Во-первых, экранная клавиатура нужна для людей с плохой подвижностью пальцев или при отсутствии нескольких пальцев.
- Во-вторых, она поможет в случае, когда кнопки на обычной клавиатуре, конечно, в самый неподходящий момент, вдруг перестают работать, а надо срочно закончить почти готовый документ.
- В-третьих, экранная клавиатура необходима, если у Вас планшетник.
- В-четвертых, экранная клавиатура нужна для защиты от кейлогера, считывающего ввод пароля с обычной клавиатуры (кейлогер – это специальная программа или аппаратное устройство, фиксирующие каждое нажатие клавиши на клавиатуре ПК).
Из комментариев, оставленных на сайте: «Я раньше пишу текст и могу передвинуть мигающую линию для ввода текста куда надо, а теперь один день стрелки вправо, влево, вниз, вверх просто не работают. Я вроде ничего не разливала и всё должно быть в порядке. Но стрелки позарез надо. Что посоветуете?»
Если позарез, то можно к ноутбуку подключить дополнительную клавиатуру. Это делается так же, как подключение флешки к ноутбуку через порт USB. Кроме того, есть еще вариант Экранной клавиатуры, к которому мы сейчас переходим.
Как включить экранную клавиатуру Windows 7?
Рассмотрим для этого 2 варианта.
1-ый вариант.
В Windows 7 хорошо реализована функция поиска, поэтому воспользуемся поиском. Щелкаем по кнопке Пуск (Start), в поле поиска вводим «Экранная клавиатура», появляется окно:
Рис. 2 Ищем экранную клавиатуру через Пуск – Поиск
Как показано на рисунке, теперь достаточно кликнуть по ссылке «Экранная клавиатура» и она сразу появится на экране монитора.
2-ой вариант как можно включить экранную клавиатуру Windows 7:
Пуск — Панель управления — Специальные возможности:
Рис. 3 Ищем экранную клавиатуру Windows 7 через “Специальные возможности”
Кликнув по ссылке «Специальные возможности», попадаем в окно:
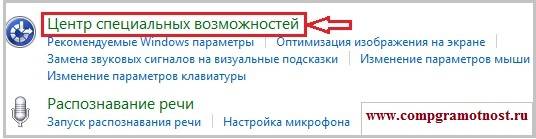
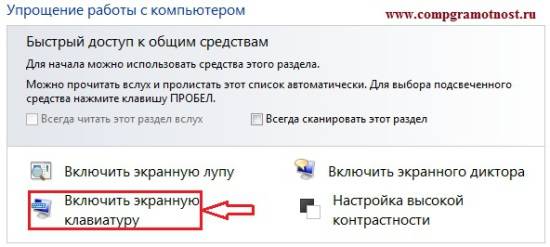
Рис. 4 Параметры экранной клавиатуры Windows 7
В этом окне можно задать положение переключателя (красная рамка с цифрой 1), от которого зависит работа с экранной клавиатурой: нажатием клавиш или наведением указателя мыши на клавиши.
Экранная клавиатура глючит
Если вдруг на ноутбуке толком не работает основная клавиатура, то пользователи вспоминают про экранную клавиатуру и начинают ей активно пользоваться.
Что делать, если основная клавиатура не работает и при этом экранная клавиатура вдруг начинает внезапно моргать и “глючить”? Тогда имеет смысл отключить основную клавиатуру.
Дело в том, что экранная клавиатура и обычная клавиатура связаны между собой, поскольку можно вводить символы как с одной, так и с другой. Если неисправна клавиша Ctrl на основной клавиатуре, то также Ctrl может не работать и на экранной.
Экранная клавиатура иногда мешает работе, возникает вопрос:
Как убрать экранную клавиатуру?
Для этого в правом верхнем углу экранной клавиатуры Windows 7:
- надо кликнуть по кнопке 1 (Свернуть), после чего она будет свернута в Панель задач, откуда ее при необходимости можно снова вызвать,
- либо кликнуть по кнопке 2 (Закрыть), и программа экранной клавиатуры будет закрыта.
P.S. Статья закончилась, но можно еще почитать:
Значение некоторых клавиш на клавиатуре
О некоторых секретах функциональных клавиш на ноутбуке
Клавиатура для компьютера
Как писать на русском, не имея русской клавиатуры?
Стандартные горячие клавиши в Windows
Распечатать статью
Получайте актуальные статьи по компьютерной грамотности прямо на ваш почтовый ящик. Уже более 3.000 подписчиков
.
Важно: необходимо подтвердить свою подписку! В своей почте откройте письмо для активации и кликните по указанной там ссылке. Если письма нет, проверьте папку Спам.
26 декабря 2011
Запуск виртуальной клавиатуры
Может быть, несколько причин для того, чтобы запустить экранную или, как по-другому её называют, виртуальную клавиатуру:
- Выход из строя физического аналога;
- Ограниченные возможности пользователя (например, проблемы с подвижностью пальцев);
- Работа на планшете;
- Для защиты от кейлогеров при вводе паролей и других конфиденциальных данных.
Пользователь может сам выбрать, использовать ли ему встроенную в Виндовс виртуальную клавиатуру, или обратиться к аналогичным продуктам сторонних разработчиков. Но даже запустить стандартную экранную клавиатуру Виндовс можно разными методами.
Способ 1: программы сторонних разработчиков
Прежде всего, остановимся на запуске с помощью программ сторонних разработчиков. В частности, рассмотрим одно из самых известных приложений данного направления – Free Virtual Keyboard, изучим нюансы его установки и запуска. Существуют варианты загрузки этого приложения на 8 языках, включая русский.
Скачать Free Virtual Keyboard
- После скачивания, запустите установочный файл программы. Открывается приветственное окно установщика. Жмите «Далее».
В следующем окне предлагается выбрать папку для установки. По умолчанию это папка «Program Files» на диске C. Без особой необходимости не следует менять данные настройки. Поэтому нажимайте «Далее».</li>
Теперь нужно назначить наименование папки в меню «Пуск». По умолчанию это «Free Virtual Keyboard». Конечно, пользователь если хочет, то может изменить данное название на другое, но редко для этого бывает практическая необходимость. Если же вы вообще не желаете, чтобы в меню «Пуск» присутствовал данный пункт, то в этом случае необходимо установить галочку напротив параметра «Не создавать папку в меню «Пуск»». Нажимайте «Далее». </li>
В следующем окне предлагается создать значок программы на рабочем столе. Для этого нужно установить галочку около пункта «Создать значок на Рабочем столе». Впрочем, эта галочка и так установлена по умолчанию. А вот, если вы не желаете создавать иконку, то в этом случае требуется её убрать. После принятия решения и выполнения необходимых манипуляций нажимайте «Далее».</li>
После этого открывается итоговое окно, где указаны все основные настройки установки на основании тех данных, которые были введены ранее. Если вы решили изменить какие-то из них, то в этом случае жмите «Назад» и производите необходимые корректировки. В обратном случае нажимайте «Установить».</li>
Идет процесс инсталляции Free Virtual Keyboard.</li>
После его окончания открывается окно, в котором говорится об успешном завершении процедуры. По умолчанию в данном окошке установлены галочки около пунктов «Запустить Free Virtual Keyboard» и «Сайт Free Virtual Keyboard в интернете». Если вы не желаете, чтобы программа была тут же запущена или не хотите посещать через браузер официальный сайт приложения, то в этом случае снимите галочку около соответствующего пункта. Затем нажимайте «Завершить».</li>
Если в предыдущем окне вы оставили галочку около пункта «Запустить Free Virtual Keyboard», то в этом случае экранная клавиатура запустится автоматически.</li>Но при последующих запусках вам придется активировать её вручную. Алгоритм активации будет зависеть от того, какие настройки вы внесли при установке приложения. Если в настройках вы разрешили создание ярлыка, то для запуска приложения достаточно будет щелкнуть по нему левой кнопкой мышки (ЛКМ) два раза.</li>Если была разрешена установка иконки в меню «Пуск», то для запуска требуется выполнить такие манипуляции. Нажимайте «Пуск». Перейдите по «Все программы».</li>Отметьте папку «Free Virtual Keyboard».</li>В данной папке щелкните по наименованию «Free Virtual Keyboard», после чего виртуальная клавиатура будет запущена. </li>Но даже если вы не устанавливали значки программы ни в меню «Пуск», ни на рабочем столе, то запустить Free Virtual Keyboard вы сможете, непосредственно щелкнув по его исполняемому файлу. По умолчанию данный файл находится по следующему адресу:
C:Program FilesFreeVK
Если вы при установке программы изменили место инсталляции, то в этом случае нужный файл будет находиться в той директории, которую вы указали. Перейдите в ту папку с помощью «Проводника» и найдите объект «FreeVK.exe». Для запуска виртуальной клавиатуры дважды щелкните по нему ЛКМ.</li></ol>
Способ 2: меню «Пуск»
Но устанавливать сторонние программы совсем не обязательно. Для многих пользователей вполне достаточно того функционала, который предоставляет встроенный инструмент Windows 7 – «Экранная клавиатура». Запустить его можно различными способами. Один из них заключается в использовании все того же меню «Пуск», о котором шел разговор выше.
- Щелкайте кнопку «Пуск». Переместитесь по надписи «Все программы».
- В перечне приложений выберите папку «Стандартные».
- Потом перейдите в ещё одну папку – «Специальные возможности».
- В указанном каталоге будет располагаться элемент «Экранная клавиатура». Щелкайте по нему дважды ЛКМ.
- «Экранная клавиатура», изначально встроенная в Виндовс 7, будет запущена.
Способ 3: «Панель управления»
Получить доступ к «Экранной клавиатуре» можете также через «Панель управления».
- Снова щелкайте «Пуск», но на этот раз нажимайте по «Панель управления».
- Теперь нажимайте «Специальные возможности».
- Затем жмите «Центр специальных возможностей». Вместо всего перечня указанных выше действий для тех пользователей, которые любят использовать «горячие» клавиши, подойдет более быстрый вариант. Достаточно просто набрать комбинацию Win+U.
- Открывается окно «Центра специальных возможностей». Жмите «Включить экранную клавиатуру».
- «Экранная клавиатура» запустится.
Способ 4: окно «Выполнить»
Нужный инструмент можете также открыть путем введения выражения в окошко «Выполнить».
- Вызовите это окошко, нажав Win+R. Введите:
osk.exeНажимайте «OK».
- «Экранная клавиатура» включена.
Способ 5: поиск в меню «Пуск»
Включить изучаемый в этой статье инструмент можно и при помощи поиска в меню «Пуск».
- Кликайте «Пуск». В области «Найти программы и файлы» вбейте выражение:
Экранная клавиатураВ результатах поиска в группе «Программы» появится элемент с аналогичным наименованием. Щелкните по нему ЛКМ.
- Необходимый инструмент будет запущен.
Способ 6: прямой запуск исполняемого файла
Экранную клавиатуру можно открыть путем прямого запуска исполняемого файла, перейдя в директорию его расположения с помощью «Проводника».
- Запустите «Проводник». В его адресной строке введите адрес папки, в которой расположен исполняемый файл «Экранной клавиатуры»:
C:WindowsSystem32Жмите Enter или кликайте по иконке в форме стрелки справа от строки.
- Происходит переход в каталог расположения нужного нам файла. Ищите элемент под названием «osk.exe». Так как объектов в папке довольно много, для того, чтобы облегчить поиск, выстройте их в алфавитном порядке, нажав для этого по наименованию поля «Имя». После обнаружения файла osk.exe щелкните по нему дважды ЛКМ.
- «Экранная клавиатура» будет запущена.
Способ 7: запуск из адресной строки
Также экранную клавиатуру можно запустить, введя адрес расположения её исполняемого файла в адресное поле «Проводника».
- Откройте «Проводник». Введите в его адресное поле:
C:WindowsSystem32osk.exeЖмите Enter или щелкайте по стрелке справа от строки.
- Инструмент открыт.
Способ 8: создание ярлыка
Удобный доступ к запуску «Экранной клавиатуры» можно организовать, создав соответствующий ярлык на рабочем столе.
- Щелкните правой кнопкой мышки по пространству рабочего стола. В меню выбирайте «Создать». Далее переходите по «Ярлык».
- Запускается окно для создания ярлыка. В область «Укажите расположение объекта» введите полный путь к исполняемому файлу:
C:WindowsSystem32osk.exeЩелкайте «Далее».
- В область «Введите имя ярлыка» впишите любое наименование, по которому вы будете идентифицировать запускаемую ярлыком программу. Например:
Экранная клавиатураЩелкайте «Готово».
- Ярлык на рабочем столе создан. Для запуска «Экранной клавиатуры» щелкните по нему дважды ЛКМ.
Как видим, существует довольно много способов запустить встроенную в ОС Виндовс 7 «Экранную клавиатуру». Те же пользователи, которых её функционал по каким-либо причинам не устраивает, имеют возможность установить аналог от стороннего разработчика. Мы рады, что смогли помочь Вам в решении проблемы.Опишите, что у вас не получилось. Наши специалисты постараются ответить максимально быстро.
Помогла ли вам эта статья?
Экранная клавиатура — это особая фишка, которая предназначена для тех у кого нет по каким-то определенным причинам возможности работать с физической клавиатурой. Экранная клавиатура представляет из себя самую обыкновенную клавиатуру, только нарисованную на экране вашего монитора. Очень удобный инструмент для тех кому необходимо в срочном порядке напечатать что-либо, однако возможности использовать привычную физическую клавиатуру нет. Разумеется вопрос удобства экранной клавиатуры мы обсуждать не станем, ведь и так понятно, что пользоваться клавиатурой тыкая в нее мышкой — это не удобно. Впрочем, вы можете слегка подстроить вашу экранную клавиатуру, например выставив звук клавиш этой самой клавиатуры, отчего вы хотя-бы будете слышать нажатия на виртуальные клавиши. .jpg)
- https://www.compgramotnost.ru/windows-7/ekrannaya-klaviatura-windows-7
- https://lumpics.ru/how-turn-on-onscreen-keyboard-on-windows-7/
- https://pchelp24.com/ne-rabotaet-ekrannaya-klaviatura-windows-7-chto-delat.html

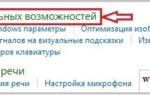 Как включить экранную клавиатуру на Windows 7/8/10
Как включить экранную клавиатуру на Windows 7/8/10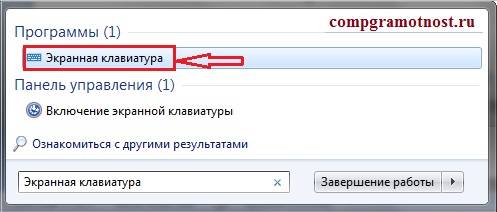
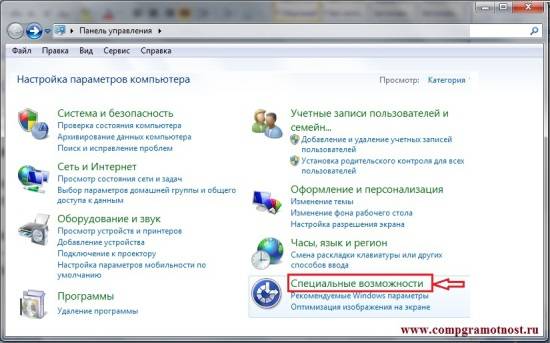
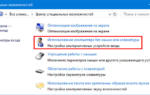 Как включить, отключить и использовать сенсорную экранную клавиатуру в Windows 10
Как включить, отключить и использовать сенсорную экранную клавиатуру в Windows 10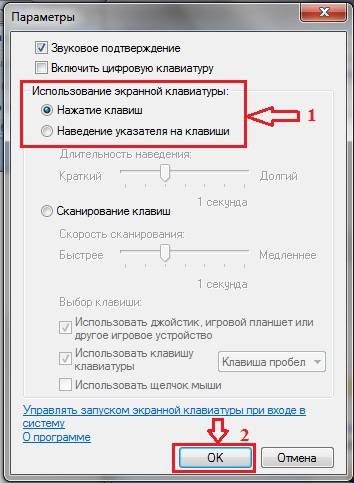
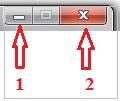
 Клавиатура компьютера: раскладка, клавиши, символы и знаки
Клавиатура компьютера: раскладка, клавиши, символы и знаки
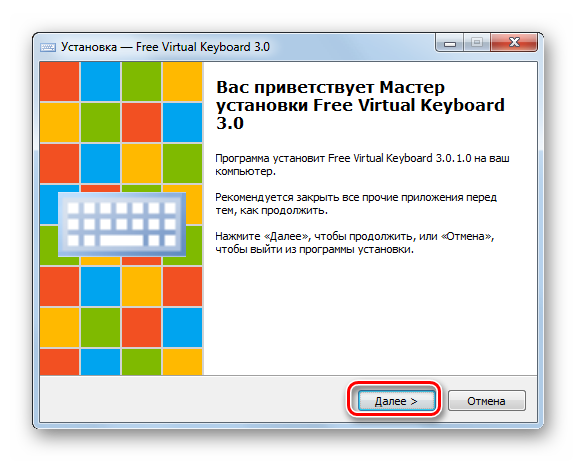
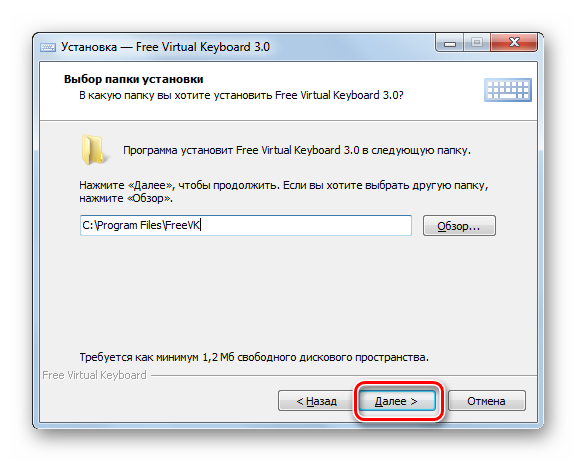
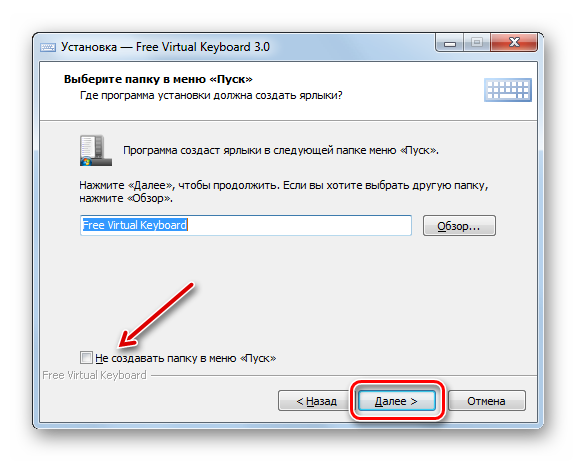
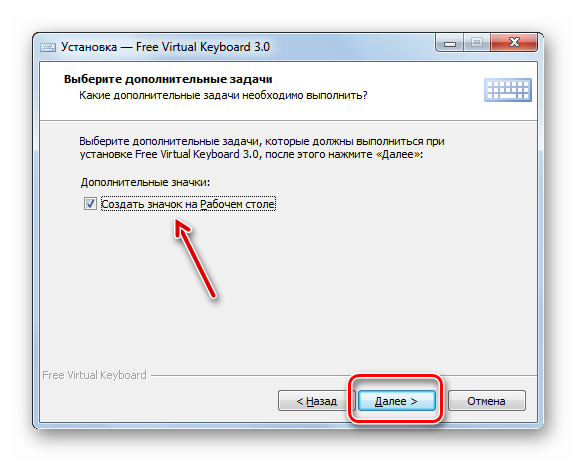
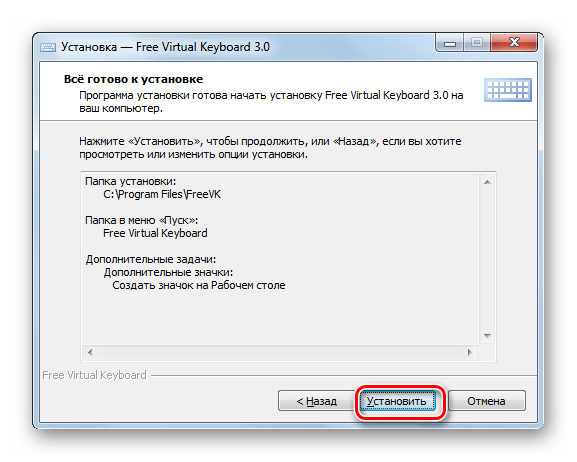
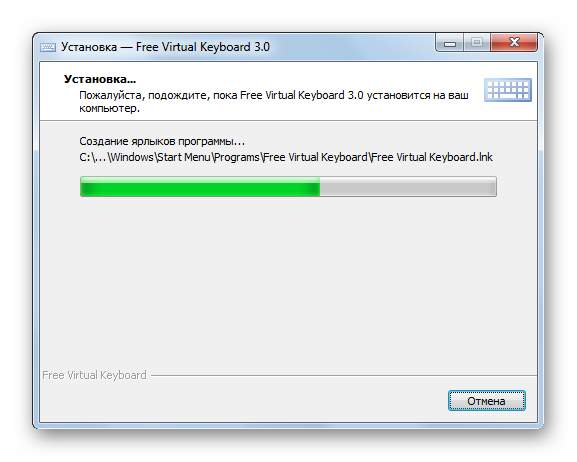
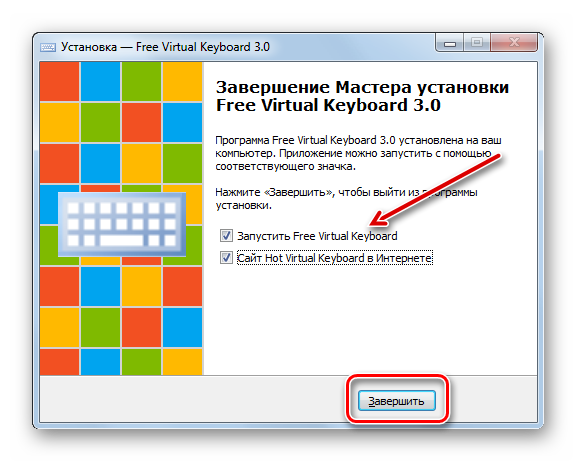


 Почему не работает клавиатура и как это исправить
Почему не работает клавиатура и как это исправить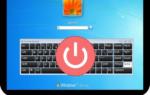 Экранная клавиатура Windows 7: запуск, настройка, выключение
Экранная клавиатура Windows 7: запуск, настройка, выключение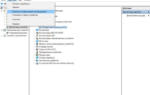 Почему не работает клавиатура на компьютере: возможные причины и их устранение
Почему не работает клавиатура на компьютере: возможные причины и их устранение Как включить экранную клавиатуру на Windows 5 быстрых способов
Как включить экранную клавиатуру на Windows 5 быстрых способов