Содержание
Новационная операционная система Windows 10 имеет как настольный, так и планшетный режимы работы. Последний предназначен для ноутбуков с сенсорным экраном и Windows-планшетов. Режим планшета, в свою очередь, имеет сенсорную клавиатуру, которая может быть вызвана и на десктопной версии. Единственная проблема заключается в том, что в режиме рабочего стола она автоматически закрывается при нажатии клавиши Win, а иногда и после нажатия за пределами интерфейсного окна. Вот как вызвать экранную клавиатуру, закрепив её на экране для использования в качестве замены для стандартной.
Весь процесс настройки заключается в активации всего-лишь одной опции в системном приложении “Параметры”. Для быстрого вызова оснастки нажмите сочетание клавиш Win+I.
КАК ВЫЗВАТЬ ЭКРАННУЮ КЛАВИАТУРУ
Далее перейдите в группу настроек “Специальные возможности”. Выберите вкладку “Клавиатура” и активируйте переключатель “Использовать устройство без обычной клавиатуры”.
Как только вы это сделаете, то сможете вводить текст везде, где это возможно. Окно клавы можно расположить в любом месте экрана. Оно останется активным и закрепленным над всеми открытыми окнами приложений.
Для быстрого вызова экранного приложения в будущем можно использовать сочетание клавиш Win+Ctrl+O, потому, что после нажатия на кнопку его закрытия, автоматически деактивируется и переключатель в “Параметрах”. Эта клавиатура отличается от сенсорной. Она имеет более или менее одинаковые клавиши и поддерживает ввод текста на нескольких языках, а также различные раскладки, однако, нет панели Emoji, буфера обмена или больших клавиш.
Сенсорная даже в режиме планшета отображается только тогда, когда обнаруживается поле для ввода текста. В настоящее время нет способа прикрепить её к Рабочему столу.
И последнее – отдельного внимания заслуживает опция “Параметры” в интерфейсе, которая расположена внизу справа. Доступны следующие переключатели:
- вывода звукового подтверждения нажатий клавиш;
- показа клавиш для упрощенного перемещения по экрану;
- включения цифрового блока;
- прогнозирования текста (очень удобно);
- вставки пробела после предложенных слов;
- настройки запуска приложения при входе в систему.
Теперь вы знаете, как вызвать экранную клавиатуру в случае необходимости. Также предлагаем вам ознакомиться с другими компьютерными советами и инструкциями в нашей Карте ресурса. Спасибо за внимание!
Экранная клавиатура это аналог физической клавиатуры, включить который в среде Windows можно несколькими способами, о которых и поговорим в данной теме. Здесь мы рассмотрим, как включить экранную клавиатуру на Windows 7, 8, 10 самыми простыми и не совсем стандартными способами, а также покажем, как создать ее ярлык на рабочем столе для быстрого запуска.
Где находится экранная клавиатура в разных версиях Windows
На самом деле директория включения виртуальной клавиатуры во всех упомянутых версиях Windows идентична и называется она «Центр специальных возможностей». Различие только лишь в интерфейсе операционных систем.
Далее рассмотрим варианты того, как включить экранную клавиатуру в операционных системах Windows 7, 8 и 10 наиболее простыми и быстрыми способами, которых на самом деле предостаточно. Так как описываемые способы идентичны для всех рассматриваемых версий Windows, то все приведенные ниже примеры были сделаны на компьютере, работающем под управлением Windows 7.
Включение экранной клавиатуры стандартным методом
Данный способ того, как включить экранную клавиатуру можно назвать основным, но не самым быстрым. Для этого откройте меню «Пуск» и проследуйте в папку «Стандартные». Исходя из того, что виртуальная клавиатура находится в центре специальных возможностей, то далее перейдите в соответствующую папку.
Запуск экранной клавиатуры с помощью команды «osk»
Этот вариант запуска программы виртуального ввода значительно быстрее того, что описан выше. Необходимо просто одновременно нажать клавиши «Windows+R» и в соответствующем поле ввести команду «osk», имеющую расшифровку как «on-screen keyboard». Данным действием вы инициируете включение экранной клавиатуры посредством запуска ее исполнительного файла «osk.exe».
Открытие экранной клавиатуры через службу поиска
Самый, на первый взгляд, логически простой и быстрый способ найти и открыть экранную клавиатуру это воспользоваться системой поиска. Но, к сожалению, многие пользователи забывают об этой уникальной функции операционной системы, прибегая чаще всего к нестандартным действиям. Для того, чтобы им воспользоваться также открываем меню «Пуск» и вписываем в поисковую строку слово – «экранная».
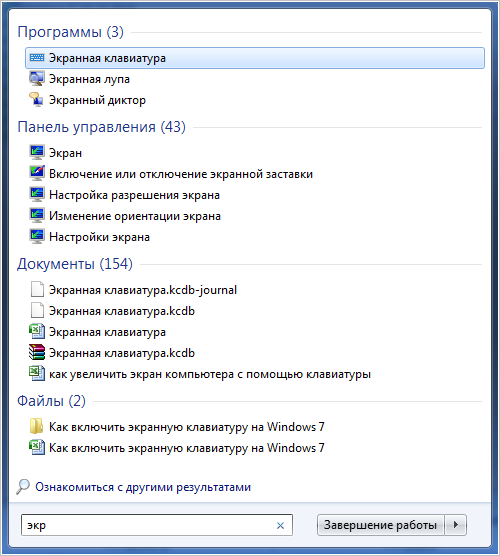
Настройки ярлыка экранной клавиатуры для быстрого запуска
Сегодня вы узнаете как открыть на своём компьютере Windows 10 экранную клавиатуру. Экранная клавиатура очень удобна, когда вам не хочется набирать текст с помощью основной клавиатуры. Набирать текст вы сможете всего лишь с помощью одной мыши, нажимая на нужные кнопки на экране компьютера. Чтобы открыть экранную клавиатуру, в нижнем левом углу экрана откройте меню Пуск, в открывшемся окне нажмите на вкладку – Все приложения.
В списке всех приложений, в самом низу, найдите вкладку Специальные возможности и откройте её. В открывшемся списке нажмите на вкладку – Экранная клавиатура.
Далее, у вас откроется экранная клавиатура.
Как закрепить экранную клавиатуру на панели задач
Смотрите, чтобы вам постоянно не открывать экранную клавиатуру через меню пуск, то вы можете закрепить экранную клавиатуру в панели задач. Нажмите правой кнопкой мыши по значку экранной клавиатуры в панели задач, внизу экрана. В открывшемся окне нажмите на вкладку – Закрепить на панели задач.
Теперь вы можете очень быстро открывать экранную клавиатуру через панель задач, внизу экрана. Просто нажмите на значок экранной клавиатуры и у вас откроется экранная клавиатура.
Используемые источники:
- https://advicesos.com/windows/kak-vizvat-ekrannuiu-klaviaturu.html
- http://canal-it.ru/soft/win7/kak-vklyuchit-ekrannuyu-klaviaturu-na-windows-7/
- https://info-effect.ru/ekrannaya-klaviatura-na-kompyutere-windows-10.html
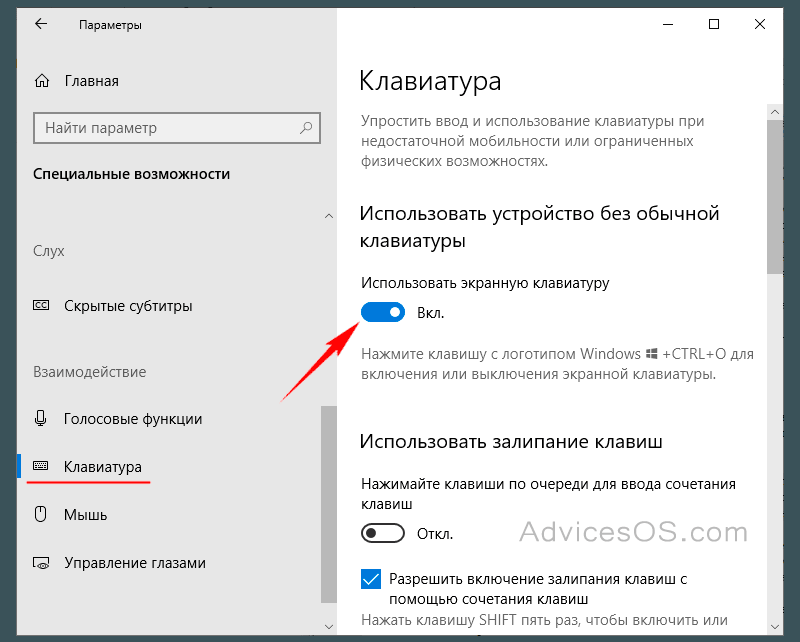
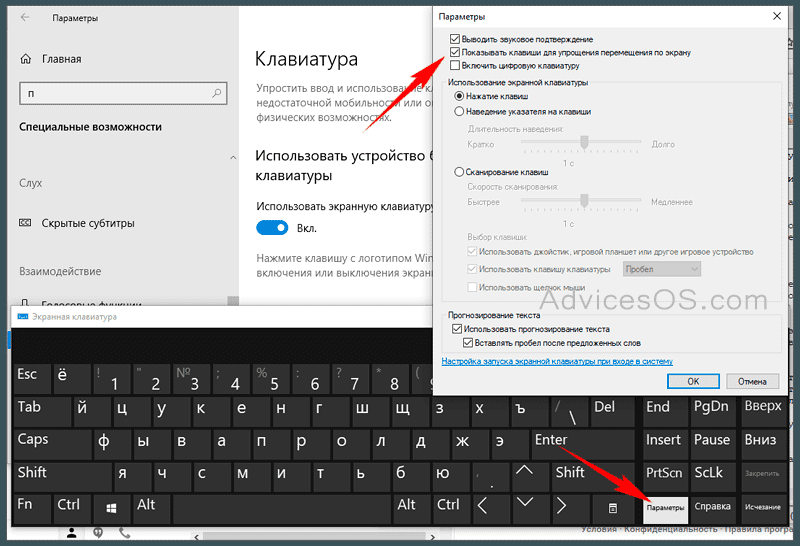
 Как на ноутбуке включить WI-FI
Как на ноутбуке включить WI-FI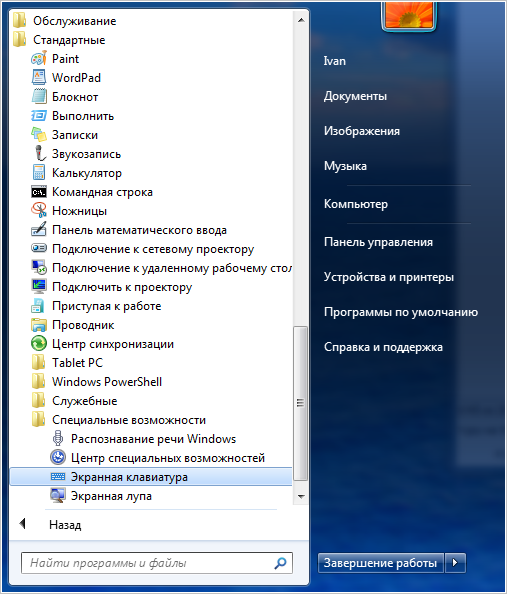

 Как переназначить клавиши на клавиатуре: пошаговая инструкция. Сочетание клавиш на клавиатуре
Как переназначить клавиши на клавиатуре: пошаговая инструкция. Сочетание клавиш на клавиатуре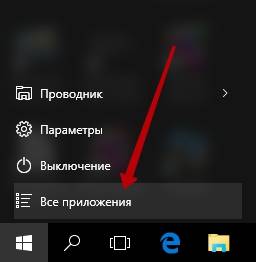
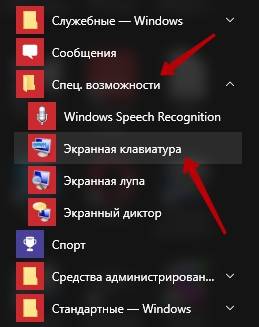
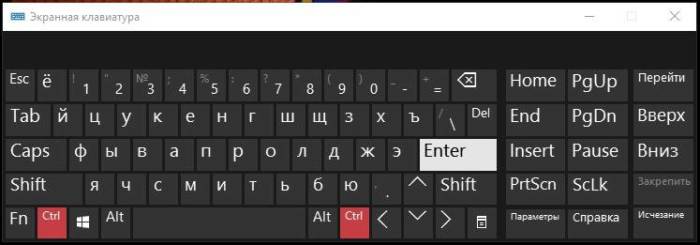
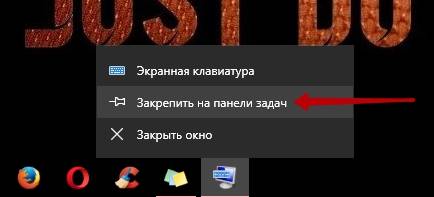
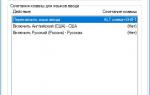 Настройка клавиатуры в Windows 10.
Настройка клавиатуры в Windows 10.

 Как поменять в MacOS раскладку клавиатуры и сочетание горячих клавиш для смены языка?
Как поменять в MacOS раскладку клавиатуры и сочетание горячих клавиш для смены языка? Как запустить диспетчер задач на Windows клавишами 5 способов
Как запустить диспетчер задач на Windows клавишами 5 способов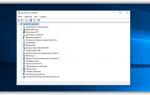 Что такое команда выполнить. Как вызвать команду выполнить в Виндовс 7, 8, 10
Что такое команда выполнить. Как вызвать команду выполнить в Виндовс 7, 8, 10 Как включить управление курсором мыши с помощью клавиатуры?
Как включить управление курсором мыши с помощью клавиатуры?