Содержание
- 1 Установка горячих клавиш для смены языка
- 2 Горячие клавиши для быстрого запуска приложений
- 3 Переназначение неработающих кнопок
- 4 Отключение ненужных клавиш
- 5 Изменяем комбинацию кнопок для переключения языка
- 6 Замена комбинации для переключения языка на блокировочном экране
- 7 Настраиваем сенсорную клавиатуру
- 8 Как настроить параметры клавиатуры в Windows 10
28.02.2018 Блог Дмитрия Вассиярова.Рубрика:Операционные системы</span>
Здравствуйте, уважаемые читатели.
Для вас я подготовил статью о том, как переназначить клавиши на клавиатуре Windows 10. В отличие от более ранних версий операционной системы, стандартные возможности «десятки» на этот счет ограничены. Но я нашел несколько простых способов решения данной задачи.
Установка горячих клавиш для смены языка
Чтобы поменять клавиши переключения раскладки, следуйте этой инструкции:
- Через меню «Пуск» войдите в Панель инструментов;
- Выберите раздел «Язык»;
- Кликните по расположенной слева строке «Дополнительные параметры»;
- В следующем окне нажмите ссылку «Изменить сочетания клавиш»;
- Далее в первой колонке «Смена языка ввода» необходимо переместить отметку на пункт «Ctrl + Shift»;
- В завершение нажмите кнопки «ОК» и сохранить» на всех открытых окнах.
Почему мы ничего не меняли во второй колонке «Смена раскладки клавиатуры»? Потому что она может потребоваться только при добавлении сенсорной и расширенной клавиатуры.
Замена комбинации на блокировочном экране
Вышеописанная настройка действует только в открытой учетной записи, а на экране блокировки (где мы вводим пароль, чтобы в нее войти) — нет. Чтобы и на нем заменить сочетание клавиш, выполните следующее:
- Повторите первые два шага из предыдущей инструкции;
- Слева щелкните по строке «Изменение форматов даты, времени и чисел»;
- Внизу поставьте галочки напротив обеих строчек.
Горячие клавиши для быстрого запуска приложений
В «десятке» без сторонних программ можно только поменять сочетание клавиш для переключения языка и задать комбинацию для быстрого открытия того или иного приложения. С первой задачей мы разобрались. Переходим ко второй:
- Сделайте ярлык нужной программы на рабочем столе. Для этого щелкните по соответствующему файлу с расширением .exe правой кнопкой мыши, наведите курсор на строку «Отправить» и выберите необходимый пункт.
- Теперь кликните правую кнопку мыши уже по ярлыку на рабочем столе и откройте «Свойства».
-
Перейдите на закладку «Ярлык».
- В поле «Быстрый вызов» введите удобное для вас сочетание клавиш. Они должны отображаться через знак «+».
- Всё правильно? Клацните «ОК».
Учтите, что если вы используете уже существующую комбинацию, то она больше не будет выполнять прежнее действие. Например, если вы зададите «Ctrl + C», то ими больше нельзя будет копировать, а можно только вызвать приложение.
Переназначение неработающих кнопок
Эта задача требует более глубокой настройки, нежели предыдущие. Для ее выполнения необходимо создавать новые разделы в реестре системы и задавать им определенные параметры. Не будем усложнять себе жизнь, а воспользуемся утилитой MapKeyboard, которая сделает все за нас. Она не нуждается в установке, то есть вам следует только скачать отсюда https://mapkeyboard.ru.uptodown.com/windows/download и запустить от имени администратора (через меню ПКМ).
Прежде, чем приступать к переназначению, решите, какие функциональные клавиши заменят те, которые отпали или не работают. Логично, что ими должны быть редко используемые, например, Scroll Lock, Insert, Pause (Break), End, Home, Page Up и Down, а также блок цифр справа вместе с кнопкой Num Lock.
Переходим к действию:
- Интерфейс приложения представлен в виде виртуальной клавиатуры. Первой на ней нажмите ту кнопку, которая заменит отсутствующую.
- Внизу есть поле со стрелочкой. Клацните по ней, чтобы увидеть список клавиш и выберите из него ту, что заменит выбранная на предыдущем шаге.
- Таким же путем замените другие неработающие кнопки.
- Когда закончите, в правом нижнем углу клавиатуры нажмите кнопку «Save Layout».
- Всплывет окошко, требующее перезагрузки системы для вступления изменений в силу. Нажмите «Да».
Делаем, как было
Если вы решите вернуть раскладку в прежнее состояние, в той же утилите произведите такую процедуру:
- Нажмите внизу виртуальной клавиатуры кнопку «Reset keyboard layout».
- Всплывет диалоговое окно, где нужно согласиться на возвращение раскладки в былое состояние.
- Затем появится еще одно окошко, предупреждающее о необходимости перезапуска системы, чтобы подействовали изменения. Дайте и на это свое согласие.
Когда компьютер включится заново, раскладка клавиатуры будет прежней.
Отключение ненужных клавиш
Есть клавиши, которыми вы не пользуетесь? Отключите их, чтобы не мешали. Это возможно с помощью другой утилиты SharpKeys, которая, как и упомянутая выше, не требует установки. Качать лучше с официальной страницы https://github.com/randyrants/sharpkeys.
Чтобы выключить неиспользуемые кнопки, следуйте данной инструкции:
- После запуска проги нажмите внизу внизу «Add». Перед вами предстанут два списка: слева те клавиши, которые нужно переназначить, а справа — те, на которые мы их будем менять.
- В левом списке выберите ненужную клавишу, допустим, «Function: F1».
- В правом нажмите строку «Turn Key Off».
- Подтвердите решение кнопкой «ОК».
Надеюсь, что я не зря писал такую объемную статью — и вы нашли подходящий способ решения своей задачи.
Успехов!
Этой статьей стоит поделитьсяНачало›Windows 10›Настройки клавиатуры в Windows 10
Пришла очередь коснуться вопроса настройки клавиатуры в ОС Windows 10. Чаще всего он кроет в себе алгоритм изменения сочетания клавиш для языка ввода. С этого и начнем.
Изменяем комбинацию кнопок для переключения языка
В «десятке» Microsoft предлагает быстро переключать раскладку клавиатуры при помощи комбинации Win (с иконкой Windows) + Space (пробел) или же Alt + Shift. Однако, из-за наличия клавиши Fn в ноутбуке, которая делает такой метод переключения языка неудобным, стоит изменить комбинацию кнопок на более приемлемую: Ctrl+Shift.
- Для настройки комбинации одновременно зажатых кнопок клавиатуры вызываем последний апплет «Панели управления» Windows 10, который носит название «Язык».
- Затем заходим в «Дополнительные параметры».
- Жмем по ссылке «Изменить сочетания клавиш», расположенной в списке опций чуть выше средины окна.
- В открывшемся диалоге «Языки и службы…» кликаем «Сменить сочетание клавиш…».
- В первой колонке «Смена языка…» перемещаем чекбокс в положение под номером 2: «Ctrl+Shift».
- Далее в двух окнах кликаем «ОК» для закрытия диалогов с сохранением новых настроек.
- Затем жмем «Сохранить» в третьем окне.
На раскладку внимания не обращайте, если на вашем ноутбуке установлено 2-3 языка. Она необходима после добавления различных раскладок клавиатуры, например, сенсорной или расширенной.
Замена комбинации для переключения языка на блокировочном экране
Вышеописанные действия применимы только при активной учетной записи и бессильны для экрана блокировки, где необходимо вводить пароль. Но из-за гибкости Windows 10 возможна настройка и этого параметра.
- В окне, где мы кликали «Дополнительные параметры», жмем по расположенной ниже ссылке.
- Активируем последнюю вкладку «Дополнительно» и жмем по пиктограмме с надписью: «Копировать параметры…».
Для выполнения действия требуются администраторские привилегии, о чем говорит соответствующая пиктограмма перед надписью.
- Отмечаем флажками оба поля и сохраняем новые настройки.
Посмотрите ещё: Как убрать значок получить Windows 10
Настраиваем сенсорную клавиатуру
Для пользователей мобильных устройств с сенсорным дисплеем актуальна проблема не появления виртуальной клавиатуры после переключения в планшетный режим.
Кстати, функция, отвечающая за реализацию переключения между десктопным и мобильным вариантом интерфейса Windows 10, называется Continuum.
Планшетный режим Windows 10 отличается разворачиванием окон во весь экран и возможностью прикрепления лишь двух окон. Но при попадании в текстовое поле клавиатура не всплывает автоматически, и ее необходимо вызывать вручную, кликнув по пиктограмме в системном трее. Исправим это.
- Вызываем окно параметров Windows 10.
- Заходим в раздел «Устройства», расположенный вторым в верхнем ряду.
- Активируем вкладку «Ввод».
- Переносим ползунок, отвечающий за опцию «Автоотображение сенсорной клавиатуры…», в положение «Вкл.».
Раздел «Сенсорная клавиатура появится только на планшетах после активации мобильного режима, поэтому проверить опцию на ноутбуке не получится.
- Сохраняем настройки.
(Visited 35 608 times, 3 visits today) Опубликовано в Windows 10
Как настроить параметры клавиатуры в Windows 10
Способ 1: настройки приложения
-
- Вывести меню «Пуск» на экране, и вы можете увидеть шестерню — знак Настройки. Нажмите на Настройки.
- После нажатия на Настройки появится окна приложения которое будет распространяться на вашем экране, выберите категорию Лёгкий доступ.
- Теперь посмотрите на левой панели легкость доступа и вы можете увидеть многие районы настроек. Нажмите кнопку Клавиатура.
-
- В правой части клавиатуры показывается много параметров с помощью ползунка, чтобы легко справиться с ними. Итак, давайте посмотрим каждый из них по отдельности!
Экранная клавиатура
Включение экранной клавиатуры: если вы предпочитаете использовать клавиатуру на экране, можно включить тумблер. Когда вы включите экранную клавиатуру, подождите несколько секунд, а затем вы можете увидеть клавиатуру на экране дисплея. Взгляните на скриншот ниже. Выключите ползунок, и он выключится с экрана.
Залипание клавиш
Нажать одну клавишу на клавиатуре сочетания клавиш: Эта функция является фаворитом среди тех, кто любит использовать сочетания клавиш для каждой маленькой активности которую они делают. Обычно для копирования контента используются две клавиши клавиатуры нажатые одновременно (Ctrl и C). Но после того, как вы включите эту опцию, нажмите клавишу Ctrl, отпустите её, затем нажмите клавишу C и выбранный материал будет скопирован. Есть четыре клавиши-модификатора, которые становятся «липкими» при включении этой функции. Они переключения, клавиши Ctrl, Alt и ключ Windows. Их включение сделает вашу работу лёгкой, когда две клавиши находятся далеко друг от друга и их одновременное нажатие становится раздражённым.
После включения этой функции вы увидите дополнительные связанные с ней настройки. Просмотрите их одну за другой.
Включить залипание клавиш при нажатой клавише Shift пять раз: вместо того, чтобы настроить залипание вышеуказанным способом, вы можете включить его, нажав клавишу Shift пять раз подряд. После этого вы увидите диалоговое окно, ожидающее подтверждения активации функции.
Блокировка клавиш-модификаторов при нажатии два раза подряд: это самый полезный вариант. По умолчанию он включен. Если эта функция включена, вы можете выполнять функции копировать — вставить. Просто дважды нажмите клавишу Ctrl, а затем используйте клавиши “C” или “V”, чтобы скопировать или вставить несколько элементов.
Отключить залипание клавиш — модифицирующая клавиша в комбинации с другими клавишами: чтобы отключить залипание клавиш вы можете совместно нажать клавишу-модификатор вместе с любым другим ключом.
Проиграть звук, когда модифицирующая клавиша заблокирована: Вы можете слышать звук при нажатии на клавишу-модификатор, когда она будет заблокирована, и когда она будет разблокирована. Если Вы не хотите слышать звук, отключите эту опцию.
Отображать значок залипания клавиш на панели задач: если эта функция включена, вы можете увидеть значок залипания клавиш на панели задач.
Как переключать клавиши
Услышать звуковой сигнал при нажатии Caps Lock, Num Lock и Scroll Lock: по ошибке, вы можете нажать клавиши Caps Lock, Num Lock и Scroll Lock и впоследствии реализовать их. Поэтому, чтобы избежать путаницы, вы можете отключить эту функцию и Вы услышите звуковой сигнал при нажатии любой из этих клавиш при их переключении.
Включить озвучивание переключения режимов удержания клавиши Num Lock в течение 5 секунд: если эта функция включена, вы можете включить переключатель клавиши для этого удерживайте клавиши Num Lock в течение 5 секунд.
Ключи фильтра
Игнорировать или замедление кратких или повторных нажатий клавиш и настройки клавиатуры: если вы боитесь нажать любые клавиши несколько раз, Вы можете включить функцию, которая игнорирует активность. Это очень полезно, когда у вас есть дома дети, или те, кто может нажать любые клавиши несколько раз, и это может помешать вашей работе. После того, как вы включите его, вы можете увидеть много возможностей. Они перечислены ниже:
Включить фильтр ключ для Shift: держите зажатой клавишу Shift в течение 8 секунд, и вы можете увидеть что фильтр включен.
Звуковой сигнал, когда клавиши не нажимаются: Вы можете услышать звуковой сигнал при нажатии на клавиши и что они приняты системой.
Отобразить значок ключа фильтр на панели задач: чтобы знать состояние ключа фильтр, включите этот переключатель в положение ON и Вы увидите его значок на панели задач.
Включите медленные клавиши: включите эту функцию, если вы хотите, чтобы была задержка между нажатием на ключ и действием, происходящим на вашем компьютере. После того, как вы включите эту функцию, вы можете увидеть выпадающее меню с различными временными интервалами. Выберите время, по истечении которого компьютер примет ваше нажатие клавиши.
Включить повтор ключей: включите эту функцию, если вы хотите иметь повторяющиеся ключи. Это снова предоставляет Вам два различных времени в выпадающем меню. Во-первых, чтобы выбрать время для компьютера, чтобы ждать первого повторного нажатия клавиш, а во-вторых, чтобы, как долго компьютер будет ждать последующих повторных нажатий клавиш.
Другие настройки
Включить ярлык подчеркивания: чтобы подчеркнуть контент по умолчанию, вы можете включить эту функцию.
Отключить предупреждение при включении настройки на ярлык диска C: при включении настроек с помощью горячих клавиш, вы получите предупреждение.
Сделать звук при повороте в положение включено или выключено с помощью ярлыка: Вы можете услышать звук, когда вы включите параметр с помощью клавиш.
Способ 2: Панель управления
-
- Найдите Панель управления.
- Выберите опцию, которая гласит Доступность центра.
- Прокрутите страницу до лёгкий доступ к центру и выберите Сделать клавиатуру проще используя ссылку.
- Ниже перечислены доступные параметры, которые можно изменить.
Управление мышкой с клавиатуры
Включите ключи для мыши – если вы выбираете эту опцию, вы будете иметь возможность использовать цифровые клавиши для управления мышкой на экране. Вы можете выбрать этот вариант, когда чувствуете, что использование мыши — это утомительная и скучная вещь. Вы можете установить численные значения или стрелки для того чтобы привести в действие мышь согласно вашему предпочтению.
Сделайте клавиатуру более лёгкой для печатания
Включить залипание клавиш – эта опция будет действительно волновать вас. Выбор этой функции позволит вам избавиться от ввода комбо-клавиш (сочетания клавиш). Вы не будете держать одну клавишу, пока не нажмёте другую. После перехода на эту опцию, вы можете нажать одну клавишу за один раз, вместо того, чтобы нажимать две три клавиши одновременно.
Включите переключатель клавиш – переключение ключей выступает в качестве уведомления. Оно производит звук, когда вы нажимаете ключи Caps Lock, Num Lock и Scroll Lock. При выборе этой опции вы сможете услышать звук, указывающий на то, что вы нажали любую из этих клавиш.
Включить фильтр ключей – эта функция будет очень полезной, если у вас есть непослушные дети дома, кто может случайно нажимать клавиши. Если вы согласны с этой опцией, система проигнорирует повторные нажатия клавиш.
Облегчите использование сочетаний клавиш
Подчеркнуть сочетания клавиш и ключей доступа – этот курс действий будет в центре внимания управления доступом к клавишам в диалоговом окне. Вы можете настроить его для Вашего удобства.
Упрощение управления Windows
Запретить автоматическое размещение окон при перемещении к краю экрана – эта опция, если она выбрана, не позволит изменить размер окон или закрепить их.
2019-03-27Используемые источники:
- http://profi-user.ru/perenaznachenie-knopok-v-win10/
- https://windowsprofi.ru/win10/nastrojki-klaviatury-v-windows-10.html
- https://mega-obzor.ru/nastrojka-klaviatury-v-windows-10.html



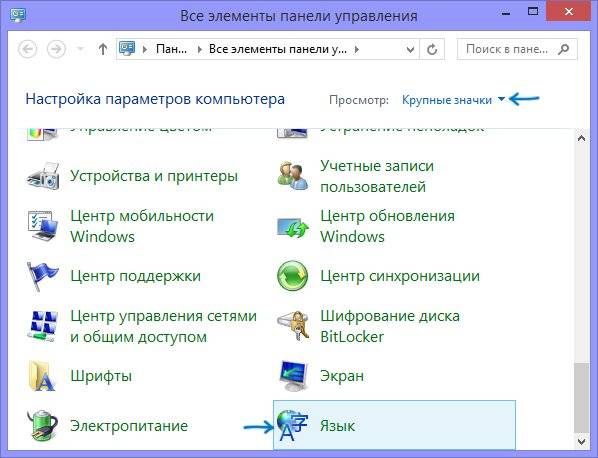
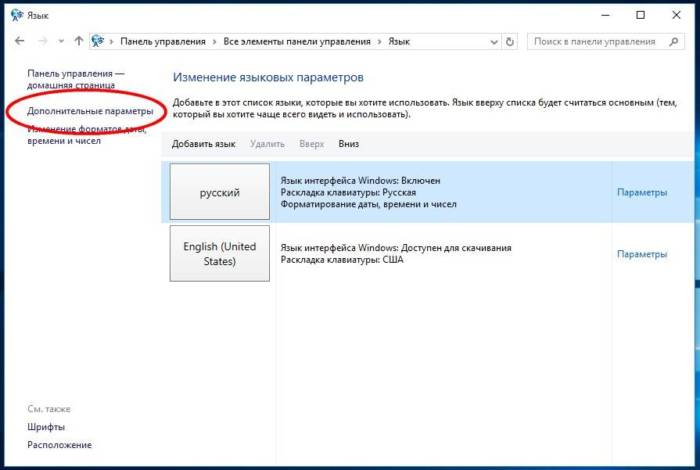
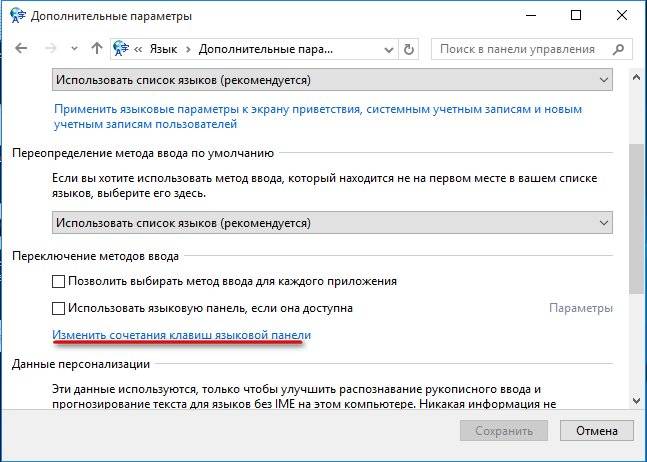
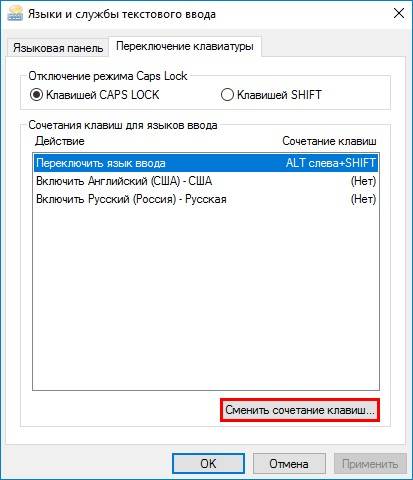
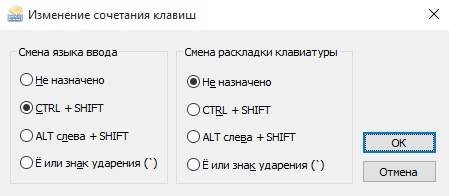
 Как на ноутбуке включить WI-FI
Как на ноутбуке включить WI-FI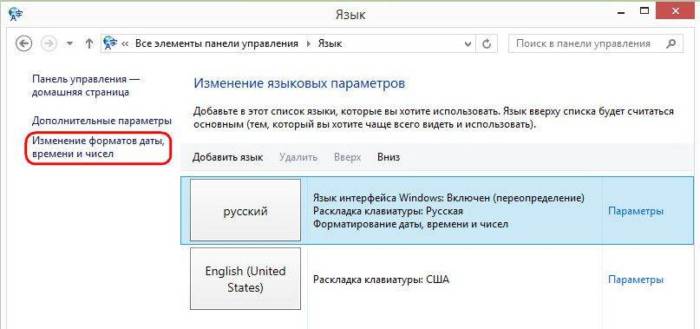
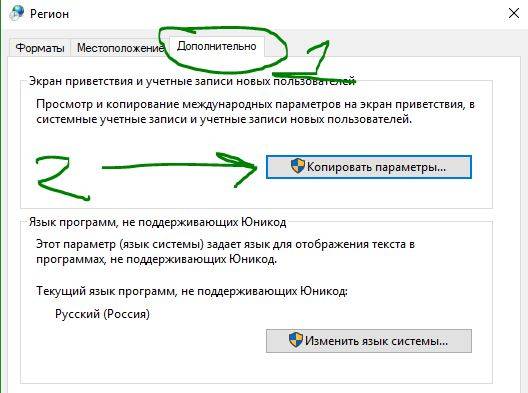
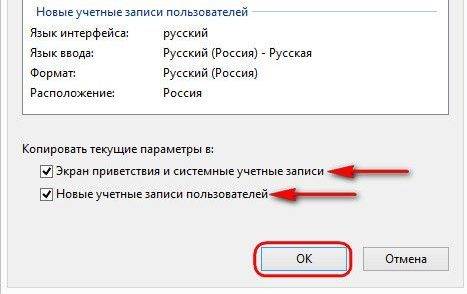
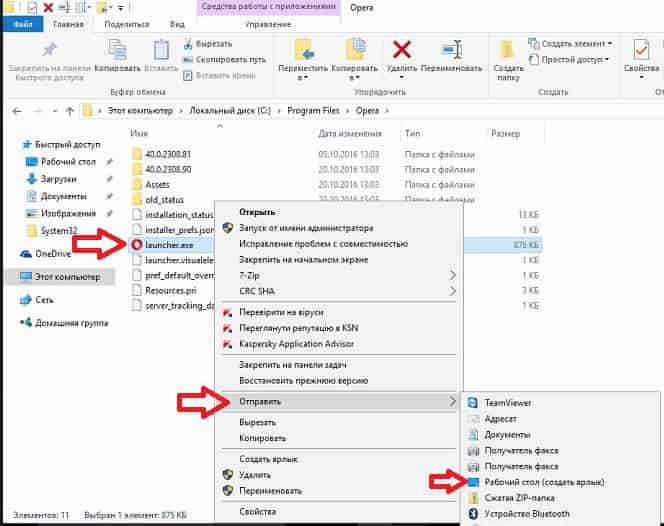
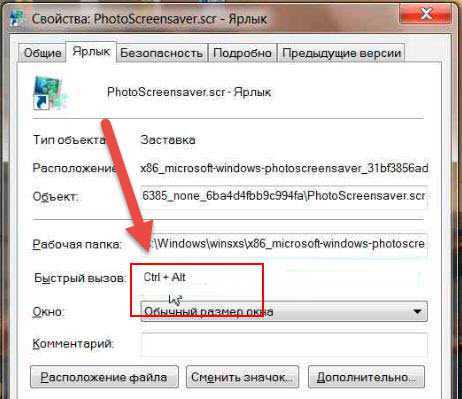 Перейдите на закладку «Ярлык».
Перейдите на закладку «Ярлык».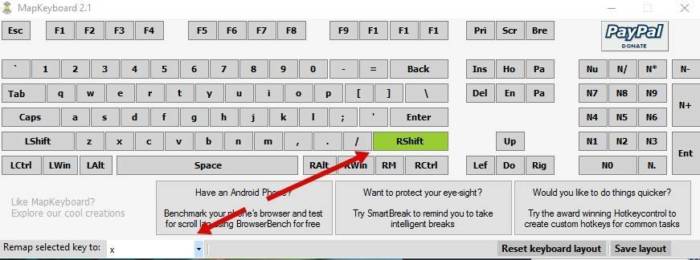
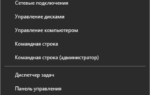 Как отключить клавиатуру: Инструкция для ПК, ноутбука и Android
Как отключить клавиатуру: Инструкция для ПК, ноутбука и Android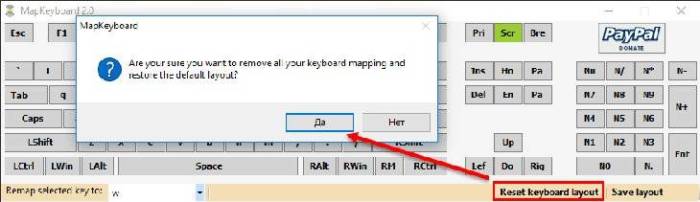
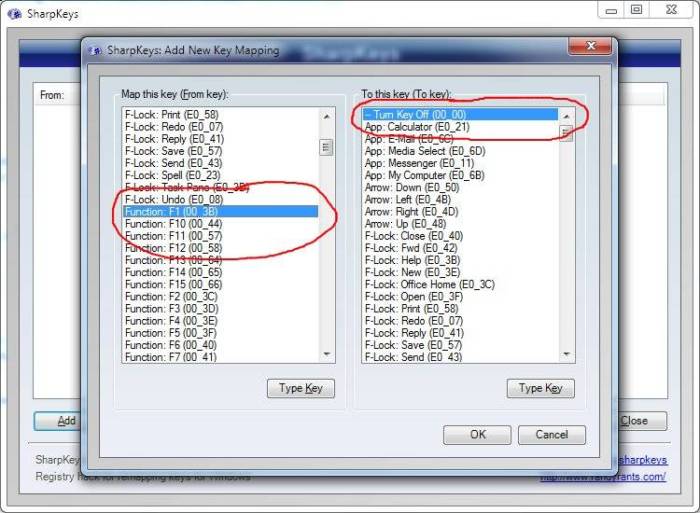
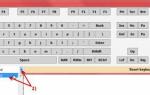 Как переназначить специальные клавиши на ноутбуке в Windows 10
Как переназначить специальные клавиши на ноутбуке в Windows 10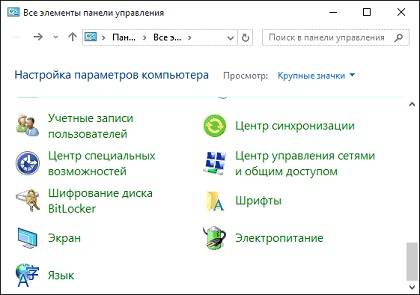
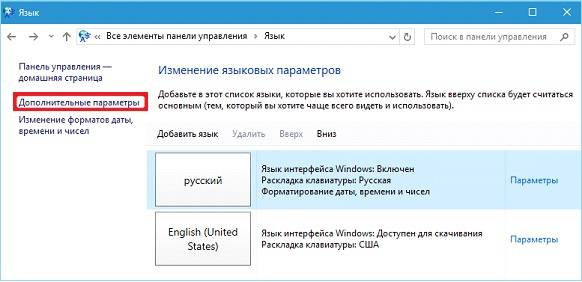
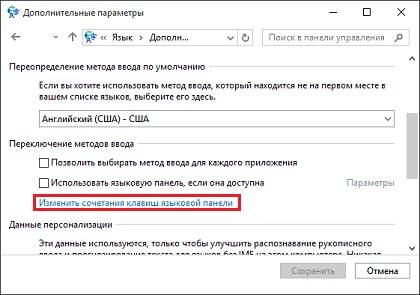

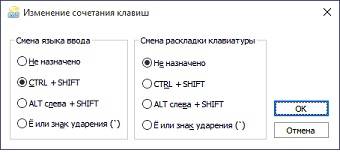

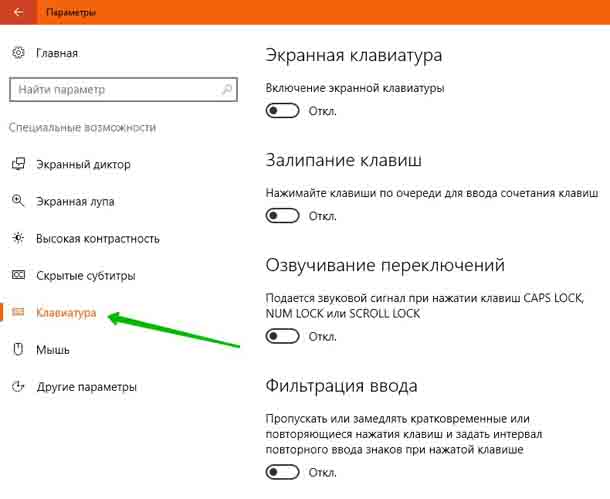



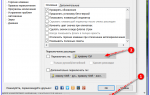 Как изменить сочетание клавиш для смены раскладки клавиатуры
Как изменить сочетание клавиш для смены раскладки клавиатуры Горячие клавиши Windows 7 — секретные кнопки клавиатуры
Горячие клавиши Windows 7 — секретные кнопки клавиатуры Как включить управление курсором мыши с помощью клавиатуры?
Как включить управление курсором мыши с помощью клавиатуры? Как поменять в MacOS раскладку клавиатуры и сочетание горячих клавиш для смены языка?
Как поменять в MacOS раскладку клавиатуры и сочетание горячих клавиш для смены языка?