Содержание
Автор: · Март 12, 2018
<index>
Клавиатуру ноутбука можно полностью выключить, чтобы она не реагировала ни на какие нажатия клавиш. Когда вам снова понадобится что-то написать на компьютере, активировать ввод букв можно будет за пару секунд. Мы разобрались, как включить и отключить клавиатуру на ноутбуке – от возможностей Windows до сторонних программ.
Клавиши ноутбука
Первый способ, как разблокировать клавиатуру на ноутбуке – зажать Fn+Num Lock. Эта комбинация чаще всего используется для управления клавишами. Если на ноуте есть цифровая панель и Num Lock, попробуйте активировать кнопки этим сочетанием. Его же используют для отключения клавиатуры.
Если цифровой панели нет или сочетание с Num Lock не сработало, попробуйте зажать Fn и одну из функциональных клавиш из верхнего ряда. Обычно на нужной из них нанесено изображение кнопок. Если подобной картинки нет, зажмите Fn и последовательно нажимайте на F1…F12. Также проверьте сочетание Fn+пробел.
Дополнительные функции
Кроме полного выключения, в ноутбуках есть функция отключения подсветки. Она полезна для экономии заряда аккумулятора в поездках или при просмотре фильма в темноте для уменьшения бликов. Чаще всего для управления опцией предназначены комбинации Fn и функциональных кнопок – на нужной будет изображена лампочка, фонарик или подобный символ.
Как включить и выключить подсветку клавиатуры на ноутбуке марки ASUS: обычно это сочетания Fn+F3 – уменьшает яркость, в том числе до полного отключения, и Fn+F4 – увеличивает яркость свечения. У некоторых производителей для включения светодиодов предназначена отдельная кнопочка, вынесенная сбоку от основного блока с буквами: у MSI она размещена слева сверху.
Чтобы активировать подсветку клавиатуры на ноутбуке Lenovo, зажимайте Fn+пробел. У фирмы HP на последних моделях включение подсветки производится по клику на F5. Если настроен приоритет мультимедийных клавиш, используйте Fn+F5. На более старых моделях на управление подсветкой была настроена F12. На MacBook можно регулировать яркость свечения: увеличивать по F6 и уменьшать до выключения по F5.
Средства Windows
В ОС Windows встроено 3 средства, которые знают, как заблокировать клавиатуру на вашем ноутбуке.
Читайте также: Как подключить беспроводную мышь к ноутбуку или компьютеру
Диспетчер
Запустите «Диспетчер устройств» из подменю, которое появляется через Win+X или при правом клике на «Пуске». В списке найдите «Клавиатуры», раскройте его по стрелочке слева и кликните мышкой по названию устройства. В перечне действий выбирайте «Отключить», если такого пункта нет – «Удалить».
Клавиши перестанут реагировать на нажатия, но на некоторых ноутах кнопка выключения останется активной. Чтобы вернуть устройству работоспособность, опять открывайте «Диспетчер устройств», жмите мышкой на отключенное оборудование и выбирайте «Задействовать». Если вы применили опцию «Удалить», для подключения в основном меню диспетчера зайдите в «Обновить конфигурацию» в меню «Действия».
Командная строка
Открывайте командную строку с правами администратора, ее можно найти в группе «Служебные» в «Пуске». Для выключения клавиш вводите: rundll32 keyboard, disable. После активации команды вводить буквы вы не сможете. Вернуть функциональность обратно поможет строка: rundll32 keyboard, enable.
Групповые политики
Как навечно отключить клавиатуру на ноутбуке Windows 10, используя «Редактор групповой политики»?. Для этого надо отредактировать групповые политики ОС – это системные параметры, изменять которые стоит только в серьезных случаях. Если вы точно хотите полностью заблокировать кнопки:
- В «Диспетчере устройств» откройте свойства клавиатуры.
- Зайдите во вкладку «Сведения», в перечне выставьте «ИД оборудования».
- Ниже появятся значения, скопируйте первую строчку.
- Не закрывая окна сведений, зажмите Win+R и впишите msc.
- В утилите открывайте «Административные шаблоны» в подгруппе «Конфигурация компьютера». Далее идите в раздел «Система->Установка устройств->Ограничения на установку…».
- Справа кликайте мышкой на действие «Запретить установку…».
- Переставьте галочку на пункт «Включить», жмите на кнопочку «Показать».
- В новое окно вставьте скопированный код и сохраните по «ОК».
- Отметьте галкой опцию «Применять для соответствующих устройств».
Для вступления настроек в силу перезагрузите ПК. Отменить действие этого ограничения можно только переустановкой Windows или обратным удалением кода, которым вы запретили использование устройства.
Сторонние программы
Если вам часто требуется блокировать и разблокировать кнопки на ноуте, удобно использовать специальные программы. Они не требуют запоминать системные параметры, вам достаточно щелкнуть по одному значку.
KeyFreeze
Компактное приложение, интерфейс состоит только из одного элемента «Lock keyboard & Mouse». При нажатии блокируется мышь, клавиатура и панель тачпада у ноутбука. Для отмены действия одновременно зажимайте Ctrl+Alt+Del, затем «Отмена» для закрытия меню.
Читайте также: Тактовая частота компьютерного процессора — что это?
Toddler Keys
Имеет чуть больше настроек, после установки иконка приложения возникнет в трее. Как отключить с помощью Toddler Keys клавиатуру на ноутбуке: кликайте по значку утилиты, в меню отмечайте «Lock keyboard». Соседние параметры дополнительно отключают мышь, кнопку питания и блокируют диск.
В опциях можно выставить автоматическое блокирование средств ввода при неактивности в течение определенного времени.
Kid Key Lock
Приложение выпущено в виде полной и компактной версии, не требующей установки. Для доступа к настройкам введите последовательность kklsetup прямо на рабочем столе. Программа позволяет отключать как отдельные кнопки клавиатуры и мыши, так и все сразу. Также в параметрах можно поменять последовательности, которые надо вводить для открытия и закрытия приложения.
Отключение из-за вирусов
Все вышеописанные способы работают в обе стороны, позволяя как выключать, так и включать клавиатуру. Если же устройство заблокировалось без вашего участия, и ничто не помогает его активировать, на экране появляется баннер с требованием внести деньги – ПК заражен вирусами. Как подключить клавиатуру после атаки вируса к компьютеру:
- Скачайте утилиту Windows Unlocker от Касперского.
- Запишите ее на флешку или CD.
- Вставьте в ноутбук подготовленный накопитель и перезагрузитесь, выбрав в загрузочном меню запуск с USB или CD.
- Кликните на любую кнопку, выставьте язык и запустите графический интерфейс.
- Оболочка похожа на рабочий стол Windows. Основное меню размещено на месте «Пуска», выберите в нем «Терминал».
- В окошке впишите WindowsUnlocker и кликните на ввод.
- Впишите 1, чтобы стартовало сканирование.
По окончании выберите 0 для выхода и перезагрузитесь.
Заключение
Мы разобрались, как можно включать и отключать клавиатуру полностью или отдельные ее клавиши. Чтобы быстро ограничить доступ ребенку на ноутбуке удобно использовать специальные кнопки. Если они не срабатывают, установите специальную программу или используйте встроенные утилиты Windows. В случае серьезных неполадок запустите антивирус и проверьте оборудование на механическую исправность – устранить последствия пролитого чая не поможет ни одна программа.
</index>

Сразу отвечаю на вопрос: а зачем это может понадобиться? Наиболее вероятный сценарий, когда может потребоваться полностью отключить клавиатуру — просмотр мультфильма или другого видео ребенком, хотя не исключаю и другие варианты. См. также: Как отключить тачпад на ноутбуке.
Отключение клавиатуры ноутбука или компьютера средствами ОС
Возможно, лучший способ временно отключить клавиатуру в Windows — использовать диспетчер устройств. При этом вам не нужны какие-либо сторонние программы, это сравнительно просто и полностью безопасно.
Потребуется выполнить следующие простые шаги для отключения данным способом.
- Зайдите в диспетчер устройств. В Windows 10 и 8 это можно сделать через меню правого клика по кнопке «Пуск». В Windows 7 (впрочем, и в остальных версиях) можно нажать клавиши Win+R на клавиатуре (или Пуск — Выполнить) и ввести devmgmt.msc
- В разделе «Клавиатуры» диспетчера устройств, нажмите правой кнопкой по вашей клавиатуре и выберите пункт «Отключить». Если данный пункт отсутствует, то используйте «Удалить».
- Подтвердите отключение клавиатуры.
Готово. Теперь диспетчер устройств можно закрыть, а клавиатура вашего компьютера будет отключена, т.е. на ней не будет работать ни одна клавиша (правда, на ноутбуке могут продолжить работать кнопки включения и выключения).
В дальнейшем, чтобы снова включить клавиатуру, вы можете аналогичным образом зайти в диспетчер устройств, кликнуть правой кнопкой мыши по отключенной клавиатуре и выбрать пункт «Задействовать». Если же вы использовали удаление клавиатуры, то чтобы она снова была установлена, в меню диспетчера устройств выберите Действие — Обновить конфигурацию оборудования.
Обычно, этого способа оказывается достаточно, но возможны случаи, когда он не подходит или же пользователь просто предпочитает использовать стороннюю программу для быстрого включения или отключения.
Бесплатные программы, позволяющие отключить клавиатуру в Windows
Существует множество бесплатных программ для блокировки клавиатуры, я приведу лишь две из них, которые, на мой взгляд, реализуют эту возможность удобно и на момент написания статьи не содержат какого-то дополнительного ПО, а также совместимы с Windows 10, 8 и Windows 7.
Kid Key Lock
Первая из таких программ — Kid Key Lock. Одно из ее преимуществ, помимо бесплатности — отсутствие необходимости установки, на официальном сайте доступна Portable версия в виде Zip-архива. Запуск программы происходит из папки bin (файл kidkeylock.exe).
Сразу после запуска вы увидите уведомление, что для настройки программы нужно нажать на клавиатуре клавиши kklsetup, а для выхода — kklquit. Наберите kklsetup (не в каком-либо окне, просто на рабочем столе), откроется окно настроек программы. Русского языка нет, но все довольно понятно.
В настройках Kids Key Lock вы можете:
- Заблокировать отдельные кнопки мыши в разделе Mouse Lock
- Заблокировать клавиши, их комбинации или всю клавиатуру в разделе Keyboard locks. Чтобы заблокировать всю клавиатуру, передвиньте переключатель в крайнее правое положение.
- Задать то, что нужно набирать для входа в настройки или выхода из программы.
Дополнительно рекомендую убрать пункт «Show Baloon windows with password reminder», это отключит уведомления программы (на мой взгляд, они реализованы не очень удобно и могут мешать работе).
Официальный сайт, где можно скачать KidKeyLock — http://100dof.com/products/kid-key-lock
KeyFreeze
Еще одна программа для отключения клавиатуры на ноутбуке или ПК — KeyFreeze. В отличие от предыдущей она требует установки (и может потребовать загрузки .Net Framework 3.5, будет загружен автоматически при необходимости), но тоже достаточно удобна.
После запуска KeyFreeze вы увидите единственное окно с кнопкой «Lock Keyboard and Mouse» (заблокировать клавиатуру и мышь). Нажмите ее для отключения и того и другого (тачпад на ноутбуке также будет отключен).
Чтобы включить клавиатуру и мышь снова, нажмите клавиши Ctrl+Alt+Del, а затем Esc (или «Отмена»), чтобы выйти из меню (если у вас Windows 8 или 10).
Скачать программу KeyFreeze можно с официального сайта http://keyfreeze.com/
Пожалуй, это все на тему отключения клавиатуры, думаю, представленных способов окажется достаточно для ваших целей. Если же нет — сообщайте в комментариях, постараюсь помочь.
Если вы не используете клавиатуру ноутбука или она повреждена, то можно деактивировать установленное производителем устройство. Есть несколько способов, позволяющих отключить клавиатуру на ноутбуке на 10, 8 или 7 версии операционной системы Windows.
Отключить клавиатуру при помощи командной строки
Этот способ не потребует у вас установки сторонних программ, он наиболее доступен. Справиться с командной строкой может даже неопытный пользователь, достаточно лишь правильно вводить указания. Приведем инструкцию, как временно отключить клавиатуру на ноутбуке.
- Для начала вам нужно открыть командную строку. Нажмите
Win+R, а затем введите в строке «Выполнить» буквы:CMD. Нажмите «Ок» или Enter и перед вами откроется командная строка от имени администратора. - В открывшемся окне введите:
rundll32 keyboard, disable. НажмитеEnter.
После этого вы заметите, что клавиатура перестанет работать. Ее можно включить обратно, присоединив через USB-вход стороннюю. Затем введите в командной строке rundll32 keyboard, enable. Вы можете эту команду просто скопировать, открыть строку мышью и потом вставить.
Использование сторонних программ
Специальные утилиты позволяют в пару кликов мышью активировать и отключить клавиатуру. Они просты в использовании, хотя часто выпускаются лишь на английском языке. Приведем самые популярные решения.
Kid Key Lock
Эта утилита предоставляется в компактном формате и не требует установки. Программа позволяет не только решить проблему, как отключить клавиатуру на ноутбуке, но и заблокировать мышь или отдельные клавиши. При управлении этим программным обеспечением вам стоит помнить основные команды (вводятся со сторонней клавиатуры):
- Kklsetup – открывает панель настроек;
- Kklquit – закрывает приложение.
Остальной интерфейс интуитивно понятный для пользователя. Необходимо открыть панель настроек, чтобы заблокировать отдельные кнопки мыши, отдельные клавиши или их комбинации, клавиатуру или мышь целиком. Там же вы можете изменить данные для входа в панель настроек или выхода из приложения.
KeyFreeze
Для действия этого приложения обязательно наличие в системе уже установленной программной платформы .NET Framework 3.5. После установки и запуска в окне приложения вы увидите всего одну кнопку, предназначенную для отключения одновременно мышки и клавиатуры.
Утилита предполагает использование горячих клавиш для запуска (Ctrl+Alt+Del) или для завершения работы с ней (Esc). Вы можете для включения утилиты использовать стороннюю клавиатуру.
Как отключить клавиатуру на постоянной основе
Если вы не хотите пользоваться стандартной клавиатурой постоянно, то можно провести ее деактивацию через «Диспетчер устройств». Для решения проблемы, как отключить клавиатуру на ноутбуке Windows 7, можно использовать этот метод вне зависимости от редакции операционной системы. Для других версий ОС редакция должна быть «Профессиональная» или «Максимальная». Действовать нужно по инструкции:
- Зайдите в меню «Пуск» и найдите в нем пункт «Панель управления». Можно нажать по значку «Пуск» правой клавишей мыши, чтобы отобразить контекстное меню и найти в нем нужную панель.
- В открывшемся окне переключите режим отображения на «Крупные значки». Среди пунктов найдите «Диспетчер устройств».
- Перед вами появится список всех устройств ноутбука. Найдите среди них «Клавиатуры», разверните вкладку.
- Щелкните правой клавишей мыши по названию устройства и выберите пункт «Свойства».
- Перед вами появится небольшое окно с несколькими вкладками. Выберите вариант «Сведения».
- В выпадающей строке, озаглавленной «Свойство», остановитесь на пункте «ИД оборудования». Скопируйте первую строку в окне, расположенном чуть ниже. Не закрывайте окно свойств оборудования.
- Нажмите
Win+Rи введите в окне «Выполнить» командуgpedit.msc. - Перейдите по пути: «Конфигурация» – «Административные шаблоны» – «Система» – «Установка оборудования» – «Ограничения».
- В правой части окна щелкните правой кнопкой мыши, нажмите «Изменить».
- Перед вами откроется небольшое окно, в которое нужно будет поместить ИД устройства. Вставьте ранее скопированное значение в верхнюю строку. Подтвердите свои действия кнопкой «Ок».
- В левой части окна под кнопкой «Показать» располагается строка «Также применить для …». Поставьте маркер напротив нее. Подтвердите действия кнопкой «Применить» (расположена в правом нижнем углу).
- Перезагрузите компьютер.
После перезагрузки клавиатура работать не будет. Чтобы она вновь была активирована, необходимо установить новую версию операционной системы.
Физическое отключение устройства
Если вы ищете способ, как отключить клавиатуру на ноутбуке Windows для ее физической замены, то необходимо ознакомиться с инструкцией для вашей модели. Помните, что даже малейшая царапина на материнской плате способна вывести ноутбук из строя. Если вы неопытный мастер, лучше воздержаться от попыток самостоятельной разборки.
Вне зависимости от модели ноутбука, клавиатура присоединяется к материнской плате шлейфом. После вскрытия корпуса его нужно аккуратно отсоединить. Обратите внимание, что убирать саму клавиатуру, если вы не собираетесь тут же поставить новую, необязательно.
Теперь вы знаете все методы деактивации клавиатуры ноутбука. Делитесь ими с друзьями, приглашайте их к обсуждению статьи. Если у вас есть вопросы, задавайте их в комментариях.
Используемые источники:
- http://droidov.com/vkluchit-otkluchit-klaviaturu-nooteboka
- https://remontka.pro/disable-keyboard-windows/
- https://smartbobr.ru/poleznosti/otklyuchit-klaviaturu/
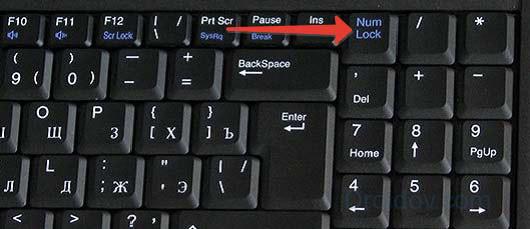
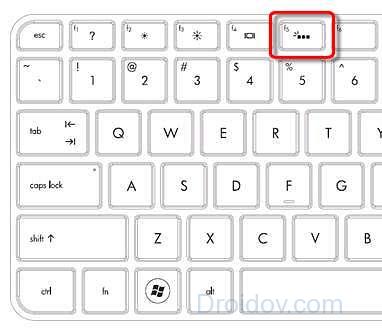
 Как на ноутбуке включить WI-FI
Как на ноутбуке включить WI-FI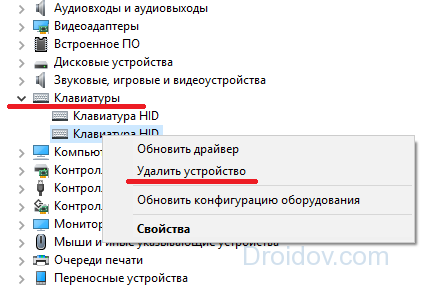
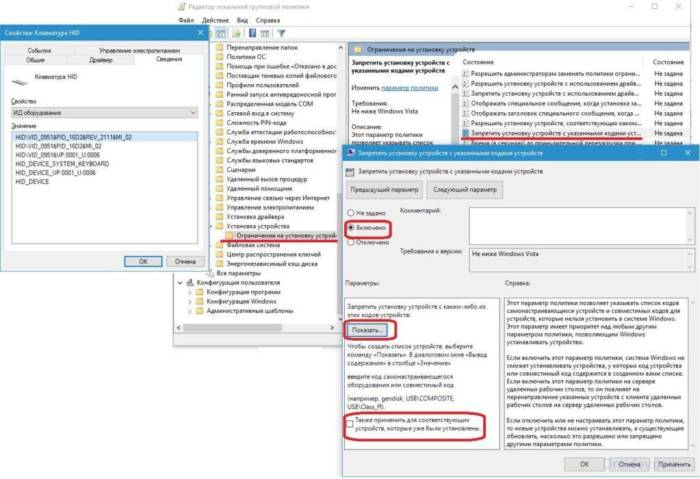
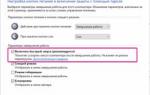 Как включить клавиатуру на ноутбуке - причины неполадок и варианты их решений
Как включить клавиатуру на ноутбуке - причины неполадок и варианты их решений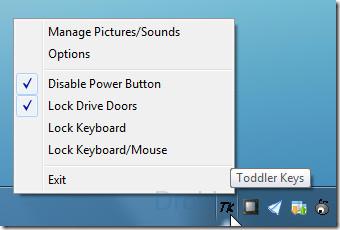
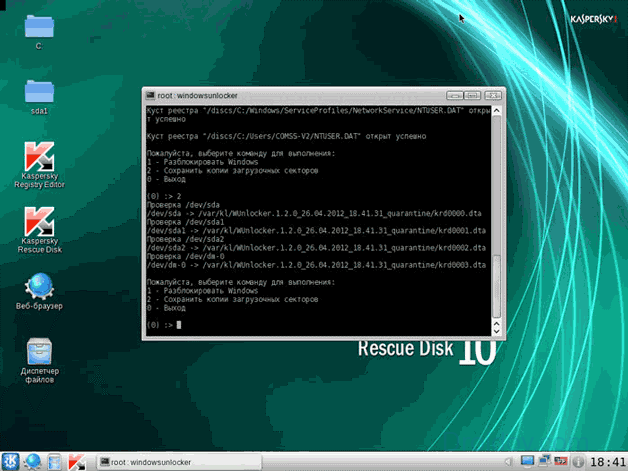
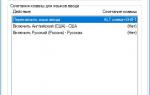 Настройка клавиатуры в Windows 10.
Настройка клавиатуры в Windows 10.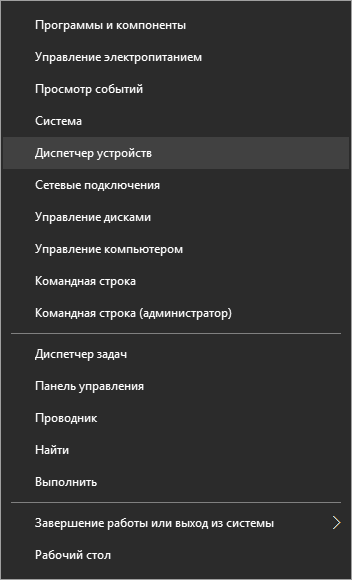
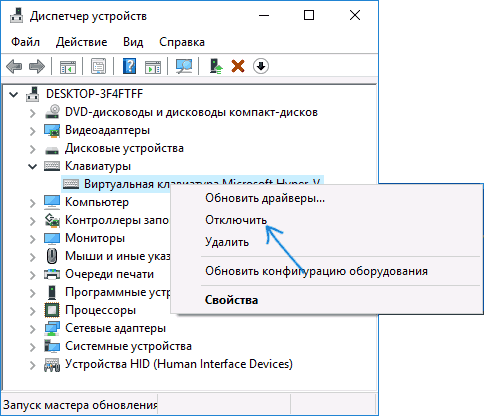
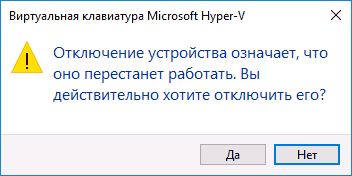
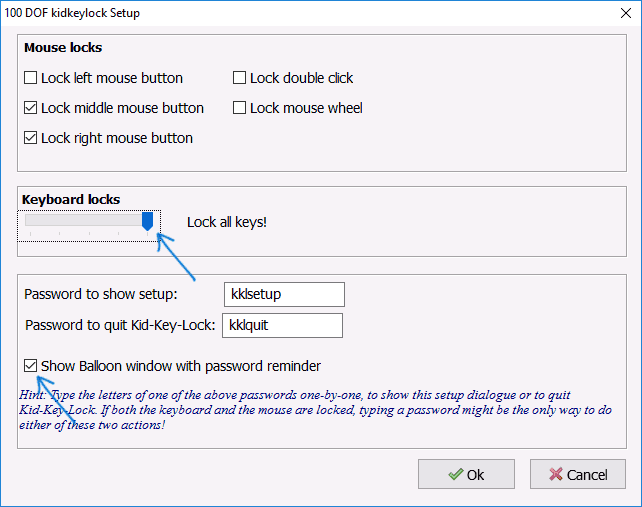
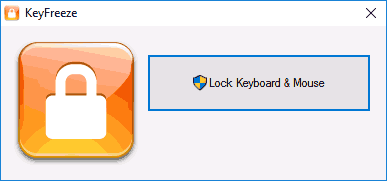
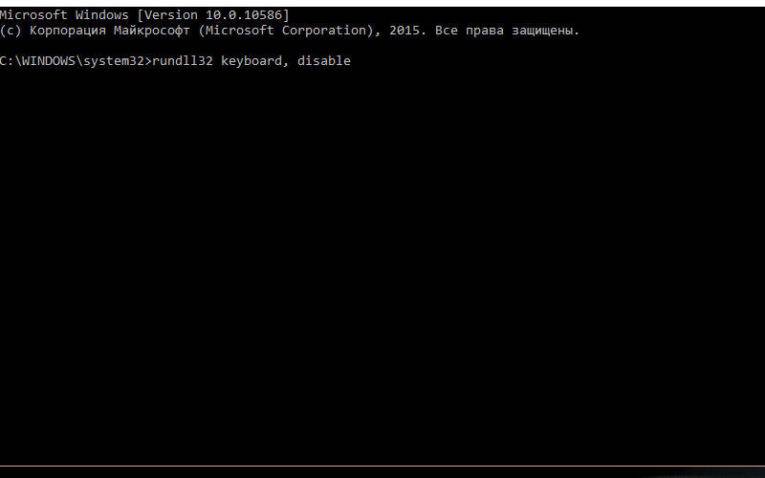
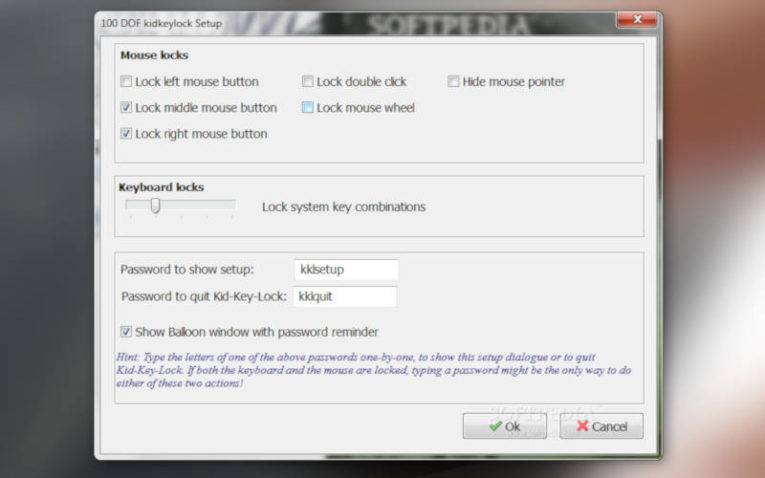
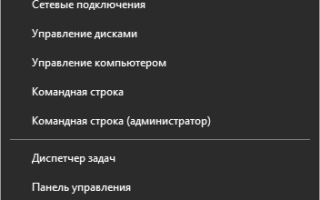

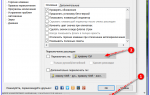 Как изменить сочетание клавиш для смены раскладки клавиатуры
Как изменить сочетание клавиш для смены раскладки клавиатуры Как включить управление курсором мыши с помощью клавиатуры?
Как включить управление курсором мыши с помощью клавиатуры? Как переназначить клавиши на клавиатуре: пошаговая инструкция. Сочетание клавиш на клавиатуре
Как переназначить клавиши на клавиатуре: пошаговая инструкция. Сочетание клавиш на клавиатуре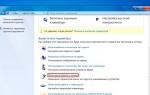 Как включить мышку на клавиатуре ноутбука
Как включить мышку на клавиатуре ноутбука