Содержание
- 1 Восстанавливаем флешку через командную строку
- 2 Содержание:
- 3 Начало работы с Diskpart
- 4 Как создать разделы и отформатировать стертый диск?
- 5 Как удалить защищенный, активный и системный разделы жесткого диска?
- 6 Удаление через командную строку в работающей ОС
- 7 Удаление любых разделов
- 8 Как восстановить утерянные файлы?
- 9 Удаление разделов на флешке
- 10 Используем управление дисками
- 11 Использование утилиты diskpart
- 12 Утилита HP USB Disk Storage Format Tool
- 13 Приложение SD Formatter Tool
- 14 Частые неисправности diskpart
- 15 Отказано в доступе
- 16 Программа diskpart обнаружила ошибку параметр задан неверно
- 17 Ошибка в данных CRC
- 18 Ошибка i/о устройства
- 19 Как самостоятельно объединить или удалить разделы на флешке: пошаговая инструкция
- 20 Удаление разделов на USB с помощью DiskPart
- 21 Выполнение других операций по форматированию USB-накопителя
- 22 Как на USB флешке удалить разделы, которые не видит компьютер
- 23 Упс! Windows не видит все разделы флешки.
- 24 Как удалить разделы на флешке – инструкция для Windows 10 версии 1703 / 1709 и выше
- 25 Удаление разделов флешки в более ранних версиях Windows
- 26 Как удалить разделы на флешке
- 27 Как удалить разделы на флешке стандартными средствами Windows (для версии Windows 10 1703, 1709 и новее)
- 28 Удаление разделов на флешке с помощью командной строки
Появление битых секторов или программные сбои USB-флешки часто приводят к ее неправильной работе. Из-за этого замедляется скорость записи/считывания или она вовсе становится невозможной, возникают проблемы с обнаружением устройства в компьютере и возникают другие проблемы. Поэтому пользователи, столкнувшиеся с подобными ошибками, желают произвести восстановление имеющегося накопителя. Конечно, чаще всего делается это с помощью специализированных сторонних средств, но это вполне осуществимо и через встроенные средства Windows, запускающиеся через «Командную строку».
Восстанавливаем флешку через командную строку
Сегодня мы хотим продемонстрировать два доступных метода восстановления работоспособности устройства через консоль. Для выполнения этой операции двумя приведенными способами устройство должно читаться компьютером. Если этого не происходит, советуем ознакомиться с другим материалом по этой теме, чтобы разобраться в решении уже этой проблемы.
Читайте также: Руководство на случай, когда компьютер не видит флешку
Приведенные далее варианты работают по разным алгоритмам. Первый подразумевает поиск и исправление ошибок файловой системы, которые мешали корректной работе оборудования. Тогда все данные, находящиеся на флешке, сохраняются. Второй полностью очищает пространство, удаляя и файловую систему со всеми объектами. Здесь уже каждый пользователь должен выбрать наиболее подходящий метод восстановления.
Способ 1: Утилита chkdsk
Многие активные пользователи операционной системы Windows уже сталкивались со встроенным инструментом под названием chkdsk. Его функциональность сосредоточена на том, чтобы осуществлять поиск и исправление ошибок файловой системы жестких дисков или съемных накопителей. От юзера требуется только задать команде аргументы и запустить выполнение процесса, а делается это так:
- Откройте «Пуск» и запустите «Командную строку».
Помимо этого, в разделе «Этот компьютер» потребуется узнать букву, присвоенную флешке, поскольку это понадобится при вводе команды.</li>
В консоли введите chkdsk H: /F /R, где H — буква накопителя. Затем нажмите на клавишу Enter.</li>
Начнется поиск и исправление ошибок, в окне находится информация о состоянии этой операции. Она займет некоторое время, что зависит от быстродействия системы, наличия ошибок на носителе и от его объема.</li>
По завершении отобразится новая строка ввода, а выше вы увидите отчет об исправленных ошибках или о том, что ошибки не были найдены.</li>
</ol>
При вводе команды вы указывали два аргумента, отвечающих за необходимые для выполнения действия. Предлагаем ознакомиться с ними детальнее, чтобы в будущем знать, какие буквы следует вписывать в консоль:
-
H:— всегда обозначает букву диска, то есть указывается соответствующее обозначение; -
/F— исправляет ошибки сразу же после их обнаружения; -
/R— восстанавливает поврежденные секторы в случае их нахождения.
Рассмотренный выше способ прост в применении, однако не всегда приносит желаемый эффект, поэтому мы предлагаем сразу ознакомиться со вторым, более радикальным вариантом.
Способ 2: Утилита diskpart
В Виндовс присутствует еще одна встроенная утилита, отвечающая за работу с дисками и разделами. Одной из ее функций считается полное очищение пространства с удалением разделов и файловой системы. Соответственно, все данные, находящиеся на флешке, будут безвозвратно удалены. Учитывайте это при использовании данного метода. Благодаря очистке исчезают и все проблемы с разделом, затем создается новый, полностью чистый том.
- Запустите «Командную строку» так, как это было показано в инструкции выше, или используйте приложение «Выполнить» (Win + R), вписав там
cmd.
Перейдите к необходимой утилите, введя команду diskpart.</li>
В новом окне отобразите список подключенных устройств, используя list disk.</li>
Ознакомьтесь с перечнем носителей и отыщите среди них флешку. При этом важно правильно определить диск, чтобы случайно не отформатировать не тот раздел, что приведет к нежелательным последствиям. Проще всего ориентироваться на колонку «Размер».</li>
Введите select disk 1, где 1 — номер диска USB-флешки.</li>
На экране появится уведомление о том, что был выбран определенный диск.</li>
Впишите команду clean.</li>
Она очистит весь диск, и об успешном выполнении этой операции сообщит появившееся в консоли уведомление.</li>
После этого остается только создать новый раздел, присвоив ему файловую систему. Для этого перейдите в «Панель управления».</li>
Выберите там категорию «Администрирование».</li>Откройте раздел «Управление компьютером».</li>Через панель слева переместитесь в «Управление дисками», щелкните ПКМ на надписи «Не распределен» возле съемного устройства. В контекстном меню выберите «Создать простой том».</li>Следуйте инструкциям в отобразившемся Мастере, чтобы создать основной раздел флешки.</li>Теперь в меню «Этот компьютер» накопитель будет отображаться корректно.</li></ol>Выше вы были ознакомлены с двумя доступными вариантами восстановления работоспособности флешки через стандартные утилиты «Командной строки» ОС Windows. Осталось только выбрать оптимальный вариант и следовать приведенным в способе инструкциям. Мы рады, что смогли помочь Вам в решении проблемы.Опишите, что у вас не получилось. Наши специалисты постараются ответить максимально быстро.
Помогла ли вам эта статья?
Встроенная утилита Diskpart — эффективное средство для исправления логических ошибок и восстановления жестких дисков, флешек и других запоминающих устройств.
Содержание:
Некорректная работа накопителей, неправильное отображение размера в проводнике, невозможность форматирования и другие неполадки – все эти проблемы значительно затрудняют использование флешек и жестких дисков, поэтому при обнаружении вышеуказанных неполадок следует сразу прибегнуть к их устранению.
Важно! Перед началом работы, следует позаботиться о сохранности информации на проблемном накопителе, поскольку для исправления проблемных дисков потребуется полное стирание, а также удаление таблицы разделов, что непременно приведет к удалению всей информации.
Начало работы с Diskpart
Для начала следует подключить проблемную флешку к компьютеру или точно определить необходимый накопитель. Это нужно для того, чтобы случайно не стереть нормально работающий диск с важной информацией. В нашем случае проблемным диском будет выступать флешка объемом 14.4 гигабайт.
После этого следует запустить командную строку или Windows PowerShell с правами администратора. Это можно сделать, нажав правой кнопкой мыши по «Пуск» и выбрав соответствующий пункт (командная строка(администратор) или Windows PowerShell(администратор)).
В открывшемся окне командной строки следует ввести команду «Diskpart» и нажать Enter (кнопка Enter подтверждает команды, поэтому её следует нажимать после каждой новой команды) для начала работы с утилитой.
Теперь необходимо точно определить проблемный диск в утилите. Для этого нужно ввести команду «list disk», отображающую весь список подключенных носителей.
Как видно из скриншота, утилита определила два диска: Диск 0 размером 111 гигабайт и диск 1 размером 14 гигабайт. Поскольку системный диск с большим размером работает нормально, а проблемы имеются именно с USB-флешкой объемом 14 гигабайт, запоминаем что в Diskpart она носит название «Диск 1».
Важно! В данном пункте следует точно определить необходимый диск, чтобы не удалить всю информацию с системного накопителя.
Выбираем проблемный накопитель командой «select disk 1» (если у пользователя установлены дополнительные диски, после команды select disk следует ввести число, соответствующее проблемному носителю).
Читайте также: Как восстановить несохраненные документы OpenOffice Writer
Следующий шаг является финальным, поэтому рекомендуем еще раз перепроверить правильность выбранного диска. После выполнения команды все данные будут стерты. Для выполнения стирания выбранного диска, вводим команду «Clean» и подтверждаем Enter.
После стирания диска, Diskpart выдаст сообщение «Очистка диска выполнена успешно». После этого можно закрыть окно «Windows PowerShell».
Стоит отметить, что для нормальной работы стертого диска, на нем необходимо создать разделы и провести форматирование.
Как создать разделы и отформатировать стертый диск?
Стертый диск нуждается в создании на нем разделов и форматировании в нужной файловой системе. Для этого необходимо выполнить следующее:
Открываем меню «Управление дисками», нажав ПКМ по кнопке «Пуск» и выбрав соответствующий пункт.
В открывшемся окне находим стертый диск. Как правило, он не имеет буквы или вовсе не отображается в меню, но его можно обнаружить как нераспределенную область в нижней части окна. Нажимаем ПКМ по блоку область не распределена и выбираем первый пункт «Создать простой том».
В открывшихся окнах следует выбрать букву, а также файловую систему и размер диска. По умолчанию система сама выбирает максимальный размер, букву, а также файловую систему NTFS, поэтому в данном пункте можно просто нажимать «Далее».
Как удалить защищенный, активный и системный разделы жесткого диска?
Для удаления разделов жесткого диска можно воспользоваться функционалом встроенной утилиты «Управление дисками», где для удаления следует просто нажать по необходимому разделу правой кнопкой мыши и выбрать пункт «Удалить том…».
В некоторых случаях это может не сработать, поскольку:
- Логический диск имеет поврежденную файловую систему (можно исправить проверкой Chkdsk).
- На нем присутствуют сбойные сектора и бед блоки (решить проблему можно при помощи проверки бесплатной программой Victoria).
- Логический диск защищен от удаления (от удаления защищены системные разделы, скрытые и служебные разделы и т.д.).
Тем не менее существует несколько способов позволяющих удалить абсолютно любой раздел.
Удаление через командную строку в работающей ОС
Для удаления ненужных защищенных разделов в работающей Windows можно воспользоваться командой строкой и встроенной утилитой Diskpart. Данный способ позволит удалить все проблемные разделы, кроме системных и служебных.
Читайте также: Как работает форматирование
Для этого:
Шаг 1. Открываем командную строку от имени администратора и вводим поочередно команды: diskpart, list disk, select disk 0 (в нашем случае раздел расположен на диске 0), list part (команда открывает список разделов на диске).
Шаг 2. Выбираем необходимый раздел командой select partition 4, после этого вводим команду delete partition для удаления раздела.
Шаг 3. Финальным этапом станет создание нового раздела и его форматирование. Вводим поочередно: create partition primary, format fs=ntfs quick, assign letter Z (команда присваивает букву созданному разделу) и exit.
После выполнения данных действий, раннее заблокированный раздел будет готов к использованию, удалению и другим манипуляциям в меню «Управление дисками».
Удаление любых разделов
Чтобы провести удаление системных, зарезервированных и скрытых разделов, пользователю понадобиться загрузочная флешка или установочный диск. Загружаемся с них и в меню выбора языка нажимаем сочетание клавиш Shift+F10 для открытия командной строки.
В командной строке, аналогично с предыдущим способом, вводим команды: diskpart, list disk, select disk 0, lis part, select partition 2 (или любой другой раздел, который невозможно удалить) и удаляем его командой del par override.
Стоит отметить, что команда del par override удаляет абсолютно любой раздел, независимо от его атрибутов.
Важно! Удаление некоторых разделов диска может повлиять на его работу, поэтому мы настоятельно не рекомендуем прибегать к удалению защищенных разделов.
Как восстановить утерянные файлы?
Если на каком-то из этапов пользователем была допущена ошибка и ценная информация была удалена, рекомендуем воспользоваться специализированной программой для восстановления данных RS Partition Recovery. Данная утилита способна в кратчайшие сроки вернуть удаленную, отформатированную или уничтоженную вирусами важную информацию. Таким образом можно восстанавливать фотографии, видеофайлы, звуковые дорожки, документы, файлы программ и любые другие данные.
Отметим, что RS Partition Recovery имеет продвинутые алгоритмы работы, позволяющие проводить глубокий анализ диска и восстанавливать давно удаленные файлы. Рекомендуем ознакомиться со всеми возможностями и функциями утилиты для быстрого восстановления данных RS Partition Recovery на официальной странице RS Partition Recovery.
Удаление разделов на флешке
Иногда пользователи сталкиваются с тем, что на флэшке есть несколько разделов, при этом система может видеть только первый. Естественно, что это снижает объем памяти, который доступен пользователю для записи, уменьшается, что не очень хорошо. Такое может происходить в нескольких случаях, самыми простыми являются форматирование в сторонних программах или использование флэшки в качестве загрузочной. Стандартными программами не всегда удается избавиться от этой проблемы, часто функции, отвечающие за сжатие тома просто не активны. В этой статье будет рассказано о том, как удалить разделы на накопителе.
Используем управление дисками
Использование встроенных средств доступно только для десяток, версий 1703, 1709 и выше, в остальных ничего не получится. Для начала потребуется нажать Win+R, и написать в открывшемся окне diskmgmt.msc, это позволит перейти к программе по управлению дисками.
Дальше следует отыскать в списке накопителей свою флэшку и выбрать ее. После чего, в нижней части, пользователь сможет увидеть все созданные разделы и то, сколько место они занимают. Нужно кликнуть ПКМ по всем разделам, кроме первого, и выбрать удалить том. После того, как останется только один, нужно кликнуть по нему и выбрать Создать простой том.
Использование утилиты diskpart
В ранних версиях системы такой фокус не пройдет, так что потребуется использовать другую встроенную программу. Для начала следует зайти в меню пуск, найти там командную строку и запустить ее с правами администратора. Далее нужно будет ввести и выполнить несколько операторов:
- diskpart
- list disk. После выполнения этого оператора появится список со всеми накопителями. Здесь необходимо отыскать нужную флэшку, определить ее можно по размеру, после чего нужно запомнить ее номер, в дальнейших операторах он обозначен как Х
- selectdisk Х
- clean. Этот оператор уничтожит все разделы, так что лучше заранее перенести важную информацию. Теперь тут нет разделов, можно отформатировать накопитель стандартными средствами или можно все сделать через консоль.
- create partition primary
- select partition 1
- active
- format fs=fat32 quick (форматирует в фат32)
- assign
- exit
Утилита HP USB Disk Storage Format Tool
Можно воспользоваться данной программой, которая подходит для любых видов флэш-накопителей. После загрузки, скачанный файл нужно запустить с правами администратора. Сама программа похожа на стандартную утилиту.
Потребуется лишь выбрать сам накопитель, его файловую систему, также можно задать метку тома.
Приложение SD Formatter Tool
Эта программа еще проще, чем предыдущая. Тут следует указать только накопитель и задать его имя.
Однако, файловая система всегда будетfat32, так что если требуется другая, то потом придется переформатировать. Скачать можно по ссылке.
Частые неисправности diskpart
В этом разделе будут собраны советы по сбоям, которые могут возникнуть в ходе работы с командной строкой.
diskpart не видит флешку
Обычно такая проблема возникает у пользователей ХР. Для ее решения следует зайти в компьютер — управление, выбрать диспетчер устройств и найти в нем свой накопителей. После чего можно обновить у него драйвер нажав на флэшку ПКМ и выбрав нужный пункт. Если не поможет, то придется найти специальный драйвер и установить его, но для начала стоит просто попробовать переткнуть флэшку в другой разъем или перезагрузить компьютер.
Носитель защищен от записи
Если выскочило подобное сообщение, то лучше всего просто воспользоваться одной из утилит, описанных выше. Также защиту можно отключить через реестр. Нужно нажать win+r и ввести regedit. Дальше потребуется пройти по пути HKEY_LOCAL_MACHINESYSTEMCurrentControlSetControl. Если в последнем каталоге нет директории под названием StorageDevicePolicies, то ее следует создать. В этой папке потребуется создать переменную WriteProtect и поставить ее значение равною нулю. Для создания достаточно щелкнуть по пустому месту и нажать создать, а дальше выбрать DWORD(32-bit) для 32-битной ОС или DWORD(64-bit).
Отказано в доступе
Обычно такая ошибка возникает, если пользователь запустил командную строку не от имени администратора, следует дать ей нужные права и попробовать снова. Также можно посмотреть подробности об ошибке в журнале событий, чтобы в него зайти, придется пройти по пути Панель Управления – Система и Безопасность – Администрирование – Просмотр Событий – Журналы Виндовс – Система
Программа diskpart обнаружила ошибку параметр задан неверно
В этом случае потребуется зайти в компьютер, щелкнуть по накопителю ПКМ и выбрать свойства. Дальше нужно пройти в раздел сервис, потом выполнить проверку, здесь следует отметить оба пункта и дождаться окончания. Если не помогло, то можно воспользоваться одной из программ для форматирования.
Ошибка в данных CRC
В этом случае может помочь та же проверка, которая описывалась выше, если не помогло, то можно воспользоваться утилитой Partition Guru (https://www.partitionguru.com/). В ней потребуется выбрать Disk -«Verify Or Repair Bad Sectors» – «Start Verify». После окончания проверки следует кликнуть по Repair.
Ошибка i/о устройства
Такой сбой возникает при отказе устройства на чтение или запись данных, как правило, это говорит о плохом контакте или аппаратном сбое. Следует переткнуть флэшку и проверить работоспособность портов. Если они на передней панель, то есть шанс, что шлейфы, ведущие к материнской плате, разболтались или выпали.
Как самостоятельно объединить или удалить разделы на флешке: пошаговая инструкция
Время от времени при использовании USB-носителя возникают сложности с размещением фалов на флешке, поскольку нет свободного места, а объем накопителя значительно уменьшился. В этом случае не спешите покупать новый носитель или удалять информацию со старого, попробуйте настроить параметры диска с помощью команды DiskPart. Существует немалое количество приложений, которым для полноценной работы необходимо занять на носителе определенное пространство. Но увидеть объем занятого места пользователь не может, поскольку данной программе свойственно скрывать эти сведения. К такому ПО относятся эмуляционные программы, приложения, предназначенные для резервного копирования. Как правило, подобные продукты занимают отдельный том на USB-носителе.
В результате юзер сталкивается с проблемой, когда нужно удалить тома, но сделать это стандартным способом форматирования невозможно
С помощью контекстного меню носителя Вы можете убрать только те тома, которые видны, удаление скрытого ПО требует особого подхода. Как удалить разделы на флешке детально описано в данной статье.
Удаление разделов на USB с помощью DiskPart
- В строке администратора введите выражение «DiskPart».
- Переходим к выбору диска.
Внимание! Указывая диск нужно быть предельно внимательным, чтобы не потерять информацию с другого проекта.
- Клацаем «Enter».
- Чтобы убедиться в правильности выбора, введите команду «detale disk».В результате этой операции Вы увидите название носителя, код, тип и другие параметры.
- После чего следует нажатие клавиши «Enter».
- Очистка USB-носителя выполнена!
Следующая задача, к выполнению которой мы переходим, — создать раздел на флешке.
Можно использовать файловую систему fat32, если Ваши устройства не видят ntfs.
- Форматирование завершено!
Выполнение других операций по форматированию USB-накопителя
Чтобы разбить флешку на несколько разделов, Вы можете воспользоваться стандартной утилитой Windows через «Управление дисками». При создании тома следует указать требуемое количество разделов.
Если флешка разбита на два диска, Вы можете объединить разделы диска с помощью инструментов того же блока «Управление дисками» или специального ПО. К примеру, программа Acronis Disk Director поможет не только объединить разделы на флешке, но и создать и удалить тома, а также создать загрузочную флешку. Из минусов: программа платная, английский интерфейс. Чтобы объединить разделы флешки, можно воспользоваться аналогами Partition Magic и Gparted, но уровень их надежности значительно ниже.
Как на USB флешке удалить разделы, которые не видит компьютер
Сегодня узнаете, как удалить разделы на флешке USB или карте памяти. Проблема дает о себе знать, когда на внешнем накопителе имеется несколько томов, но операционная система Виндовс обнаруживает лишь один (первый), а остальные остаются невидимыми.
Как результат, мы теряем свободное пространство и вместо заявленного производителем количества гигабайт фактически имеем в разы меньше. Как исправить ситуацию, почему так происходит, и какие препятствия могут встретиться на пути – обо всём расскажу в данной статье.
Упс! Windows не видит все разделы флешки.
Многие пользователи уже давно используют возможность разбиения USB носителей на несколько томов, по аналогии с жесткими или SSD дисками. Это имеет свои преимущества. Но есть и свои проблемы, которые возникают чаще всего после некорректного форматирования сторонними утилитами или же, когда Вы создали на одном из разделов загрузочную область.
При попытке подключить флеш-накопитель к ПК обнаружится, что система Виндовс определяет лишь первый «диск». На зарубежных форумах предлагают простейшее решение, связанное со штатным инструментом ОС – «Управление дисками». Но в некоторых случаях упомянутый способ непригоден, поскольку большинство нужных действий попросту заблокированы (недоступны, подсвечиваются серым цветом).
Сейчас поведаю обо всех вариантах, чтобы Вы точно смогли подобрать рабочий инструмент для исправления ошибки.
Автор рекомендует:
Как удалить разделы на флешке – инструкция для Windows 10 версии 1703 / 1709 и выше
«Десятка» самых новых редакций умеет корректно работать с USB носителями данных, разделенными на тома. Проблем возникать не должно. Если понадобиться убрать один или больше разделов, то достаточно воспользоваться встроенным средством «Управление дисками».
. В результате описанных ниже манипуляций вся хранимая информация на карте памяти будет окончательно удалена.
- Нажимаем на клавиатуре сочетание двух кнопок Win + R для вызова консоли «Выполнить» и в строке ввода пишем команду:
- Как только загрузится сервисное окно, в главной его части найдите свою флешку, которая будет отображаться графически, состоящей из нескольких частей;
- Клик правой кнопкой мышки на одном из элементов вызовет меню операций, где следует выбрать действие «Удалить…»:
- Повторяем нужное количество раз, пока не останется лишь незанятая область, размер которой будет соответствовать общему объему USB-носителя;
- Снова вызываем контекстное меню, но теперь выполняем команду «Создать простой…»:
- Осталось лишь следовать подсказкам «Мастера». Это займет считанные минуты. В итоге Вы получите внешний диск с одним единственным разделом.
Удаление разделов флешки в более ранних версиях Windows
Если Вы используете Виндовс 10 до редакции 1703 или Виндовс 7 / 8 / 8.1, то предыдущая инструкция будет неактуальна. Всё дело в том, что в службе Disk Management (описанной выше) будут неактивны нужные пункты:
Но это не значит, что ничего сделать нельзя. Нам поможет утилита командной строки совместно с полезным инструментом DISKPART.
- Запускаем консоль с правами админа (все методы описаны по ссылке, но я рекомендую через поиск – универсальное решения для любой ОС Майкрософт):
- Далее стоит быть предельно внимательными, поскольку предстоит поочередно вводить несколько команд в «черном окне» с указанием корректной буквы тома (над каждой операцией будет короткое пояснение).
Запрашиваем перечень дисков и в нём находим свою флешку и присвоенный её номер (колонка слева).
Вместо «Х» ставим цифровое значение Вашего накопителя. Если укажите некорректно, то рискуете потерять все данные на другом носителе.
С помощью этого запроса Вы сможете удалить сразу все разделы флешки. Теперь переходим к созидательным действиям.
Создаем главный раздел (ему автоматически присваивается номер 1.
create partition primary
Выбираем вновь созданный том.
select partition 1
Выполняем быстрое форматирование для создания файловой таблицы FAT32.
format fs=fat32 quick
Подключение с присвоением имени.
Выходим из утилиты Diskpart.
Теперь можете закрывать окно командной консоли и наслаждаться результатом проделанной работы. Вы узнали, как удалить разделы на флешке USB (способ подойдет, даже если элементы скрытые).
Как удалить разделы на флешке
Автор: admin · Опубликовано 26.11.2017 · Обновлено 30.11.2017
В некоторых случаях при работе с флешкой может возникнуть ситуация, когда Windows видит не всю память накопителя. Это может произойти, если на флешке имеется несколько разделов, из которых Windows может работать только с первым из них. Несколько разделов могли быть созданы при форматировании накопителя не на компьютере, а в других устройствах или при создании загрузочной флешки.
При этом на версиях Windows до Windows 10 Creators Update стандартными средствами решить проблему не получится. В разделе управления дисками опции, отвечающие за удаление разделов и прочие работы над ними, будут неактивны. Ниже мы пошагово разберём как удалить разделы на USB-флешке в зависимости от установленной операционной системы.
Как удалить разделы на флешке стандартными средствами Windows (для версии Windows 10 1703, 1709 и новее)
Последние редакции Windows наконец-то научились работать с разделами на внешних USB накопителях, для чего используется встроенная в операционную систему утилита «Управление дисками». Для удаление разделов с флешки необходимо выполнить следующие операции:
- Запустим утилиту управления дисками. Для этого нажмём комбинацию клавиш Win+R и в появившемся окне введём команду diskmgmt.msc и нажмём Enter
- В открывшемся окне необходимо найти USB-накопитель на котором будем удалять разделы. Для удаления необходимо на нужном разделе нажать правой кнопкой мыши и выбрать команду удалить. Проделайте эту операцию с каждым из разделов, пока не останется последний (следует помнить, что это удалит все имеющиеся на флешке файлы). Как удалить разделы на флешке
» data-medium-file=»https://i2.wp.com/pc-remonter.ru/wp-content/uploads/2017/11/96262.jpg?fit=297%2C300″ data-large-file=»https://i2.wp.com/pc-remonter.ru/wp-content/uploads/2017/11/96262.jpg?fit=649%2C656″ />Когда разделов не останется, нажмите на пустом накопителе правой кнопкой мыши, выберите команду «Создать простой том» и следуйте подсказкам.</li>
Удаление разделов на флешке с помощью командной строки
Выше мы рассмотрели способ удаления разделов в Windows 10 Creators update, если вы используете более ранние версии Windows, мы сможем отредактировать разделы с помощью командной строки.
- Запустите командную строку от имени администратора. В Windows 10 в поиске на панели задач начните набирать «Командная строка» или «cmd» и нажав правой кнопкой мыши на появившемся результате, запустите от имени администратора. Запуск командной строки от имени администратора
Для Windows 7 или 8 нажмите комбинацию клавиш Win+X и, в появившемся списке выберите необходимый раздел.
- Далее в командной строке следует ввести следующие команды. После ввода каждой команды необходимо нажимать Enter:
- diskpart — запуск утилиты для управления дисками и разделами
- listdisk — в появившемся списке дисков необходимо найти накопитель, разделы на котором мы будем удалять. Нам понадобится буква этого накопителя (будьте внимательны, так как эти действия удалят всю имеющуюся на диске информацию).
- select diskX — где X это номер необходимого нам диска
- clean — с помощью данной команды мы удаляем все разделы на накопителе
- create partition primary — создаем на флешке основной раздел
- select partition 1 — выбираем созданный раздел
- active — активируем
- format fs=fat32 quick — форматируем в FAT32
- assign — накопителю присваивается буква
- exit — выходим из утилиты
Как удалить разделы на флешке
На этом удаление разделов на флешке можно считать оконченным.
Используемые источники:
- https://lumpics.ru/recover-flash-drive-via-cmd/
- https://recovery-software.ru/blog/diskpart.html
- https://siniy-ekran.ru/poleznoe/kak-udalit-razdely-i-polnostju-ochistit-fleshku-v-windows-10-oshibki-diskpart/
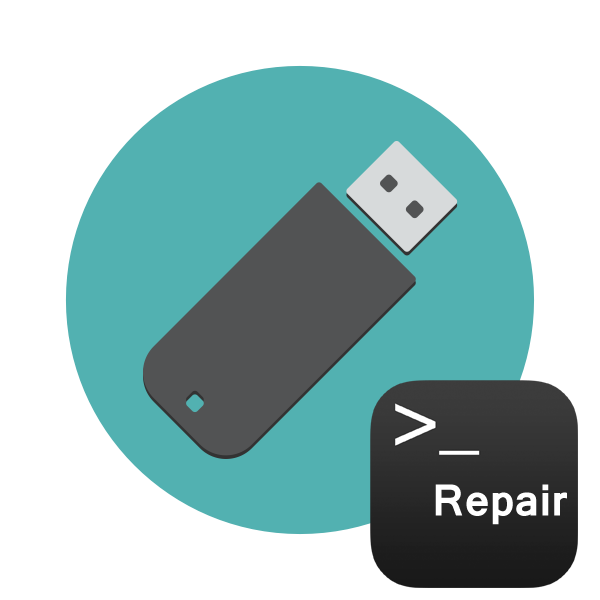
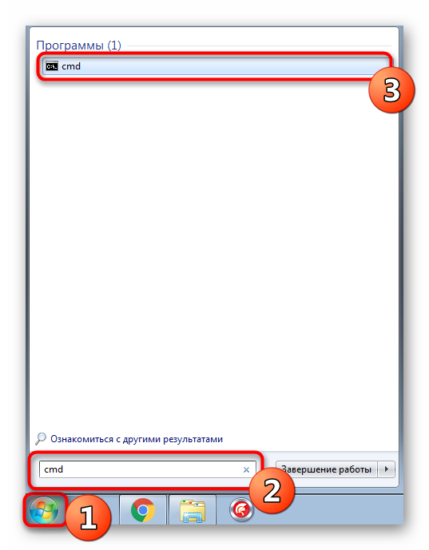
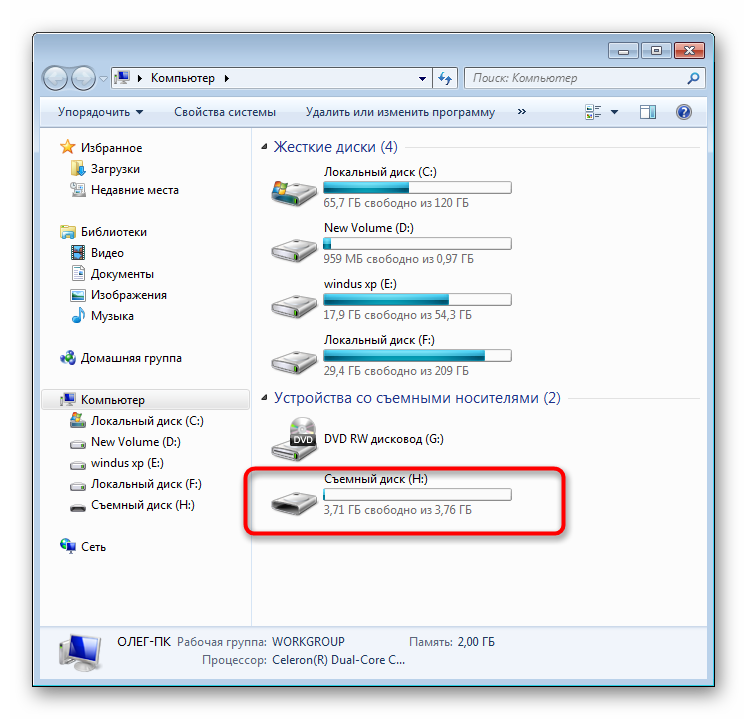
 Разделы жесткого диска и файловые системы
Разделы жесткого диска и файловые системы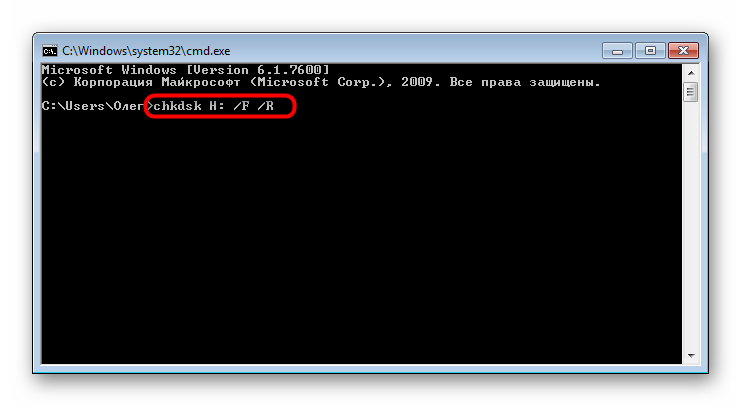
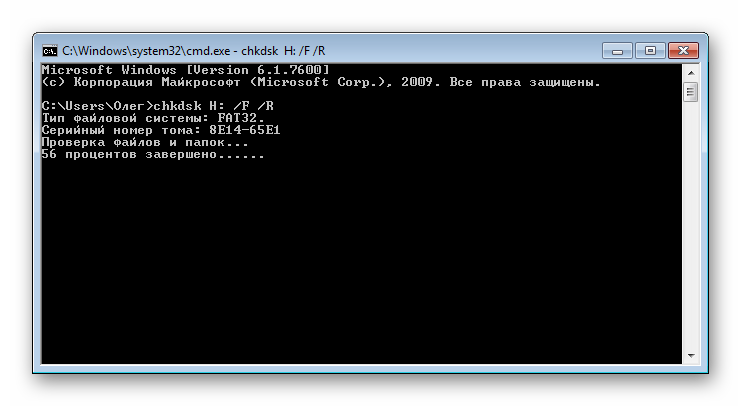
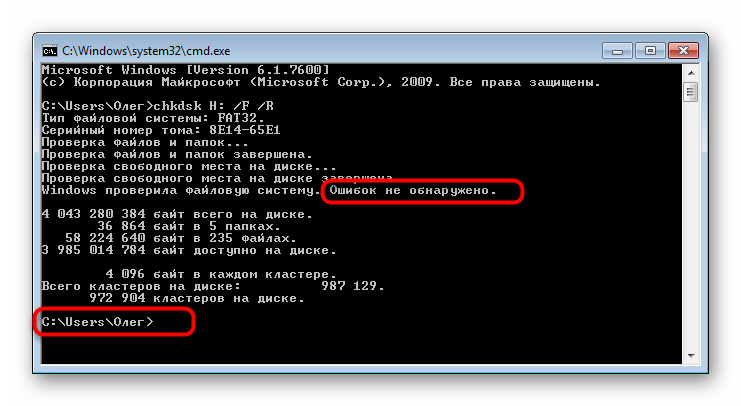
 Как разделить диск на два: инструкция для Windows (XP/7/8/10), а также операционных систем Linux и Mac OS
Как разделить диск на два: инструкция для Windows (XP/7/8/10), а также операционных систем Linux и Mac OS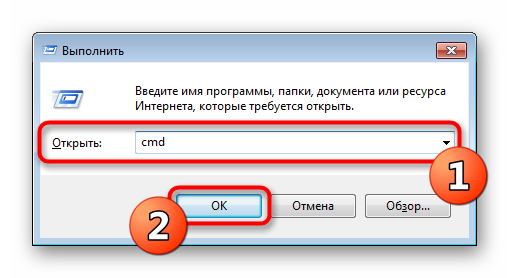
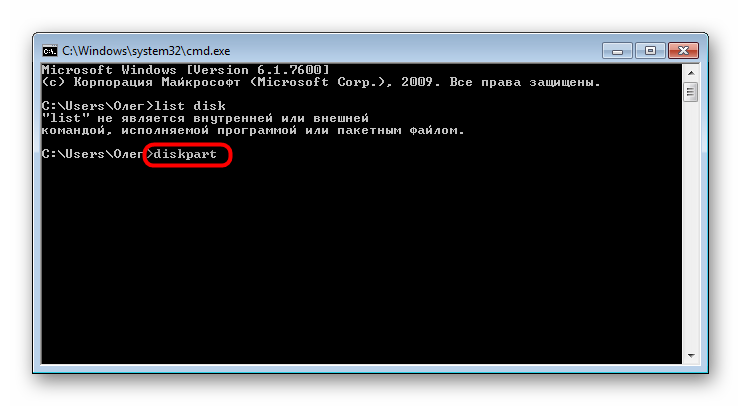
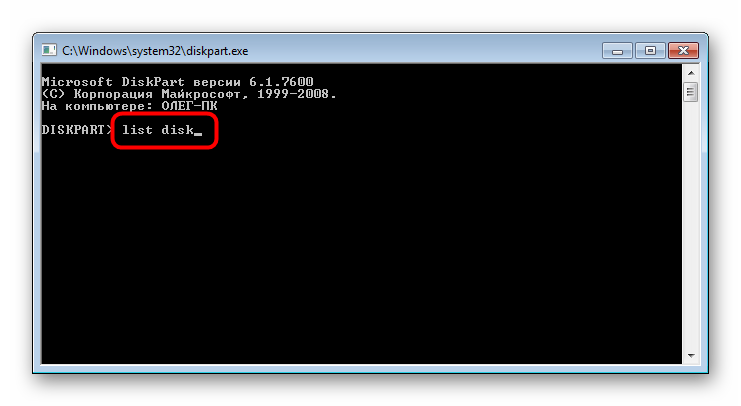
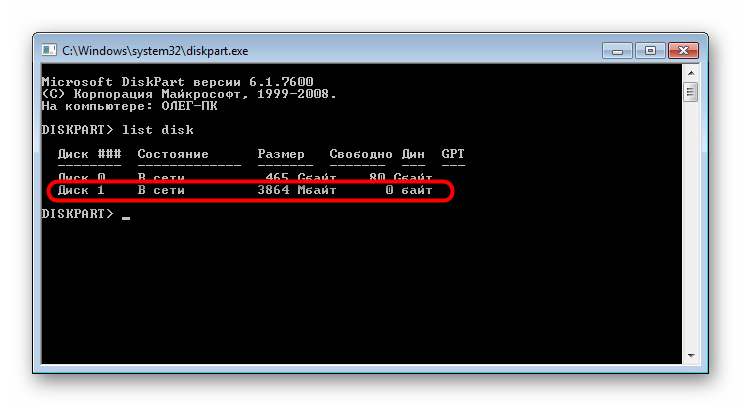
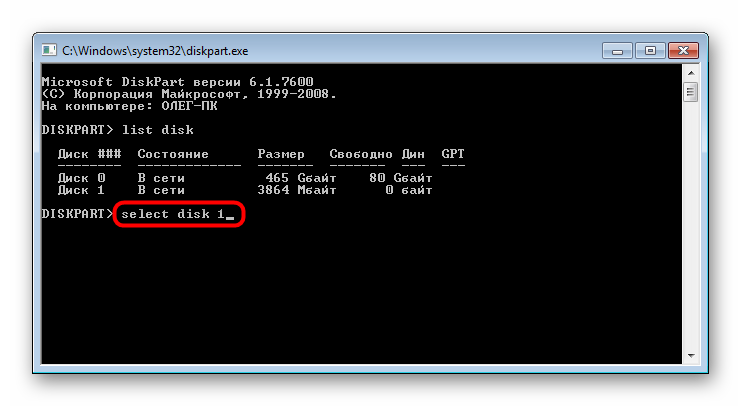
 Почему компьютер не видит флешку или внешний жёсткий диск и что с этим делать
Почему компьютер не видит флешку или внешний жёсткий диск и что с этим делать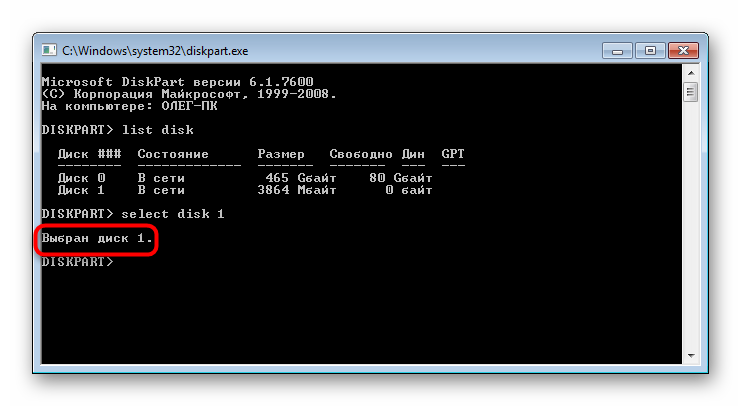
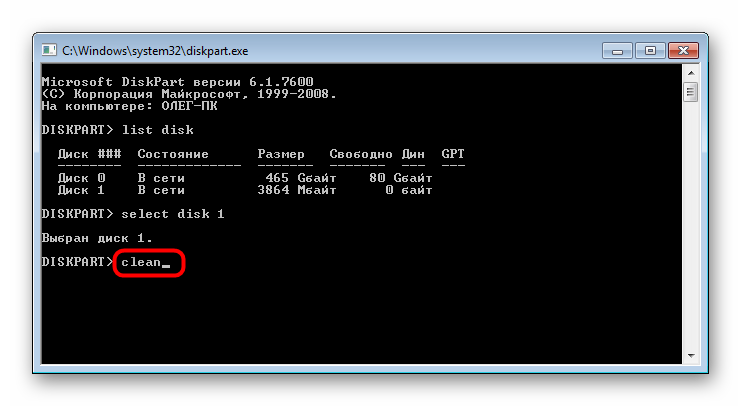
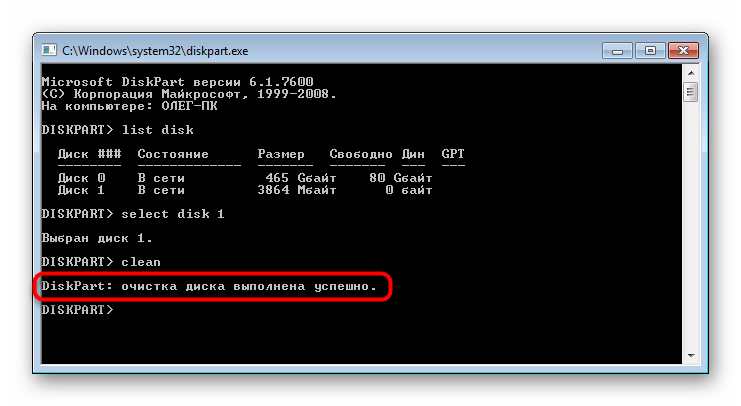
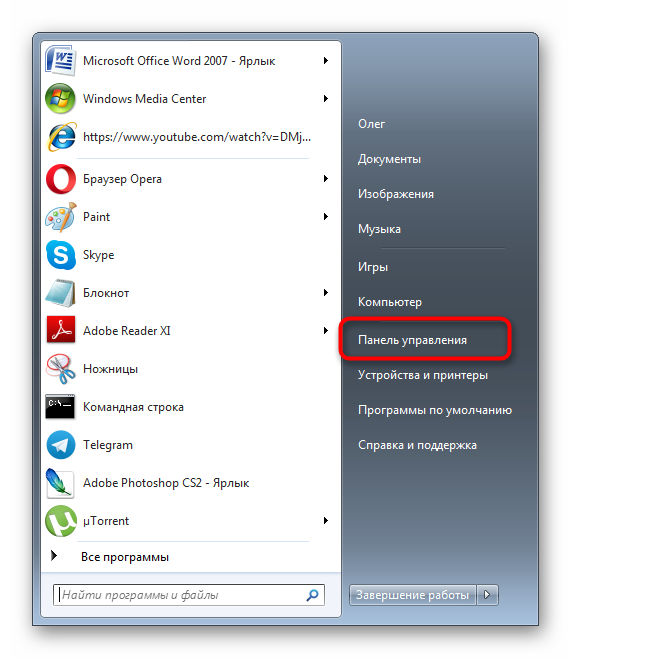
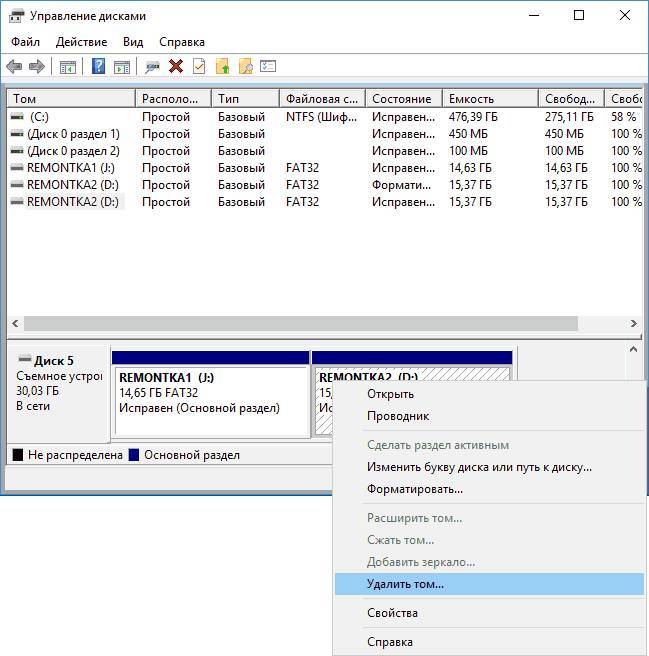
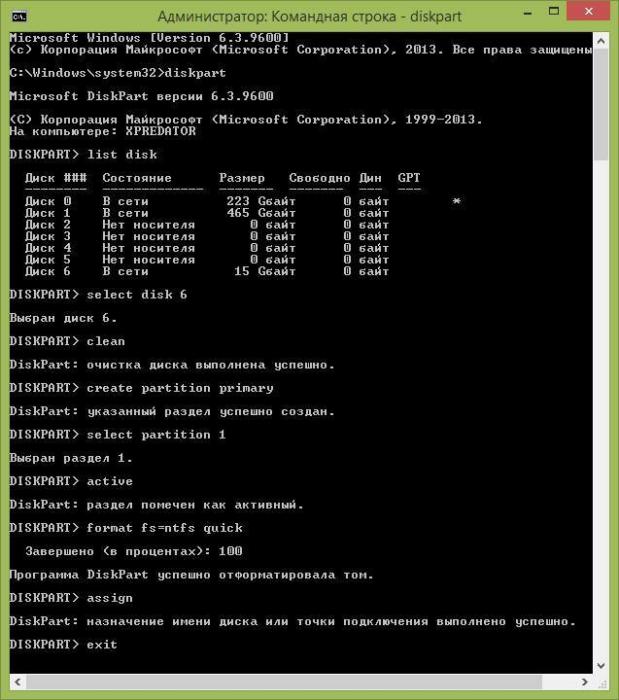

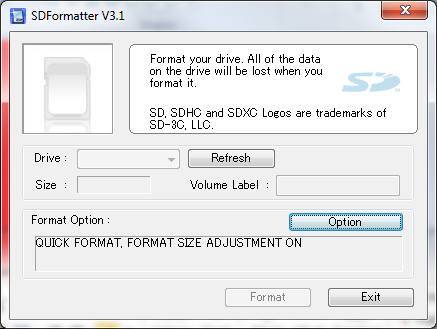
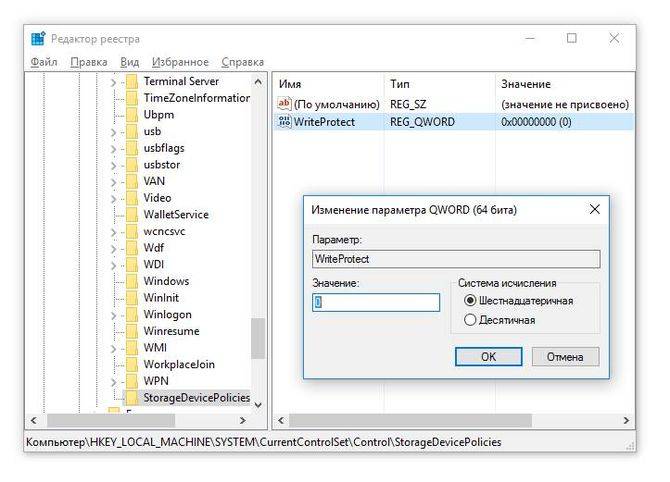
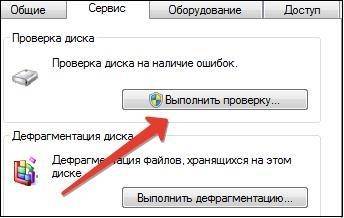
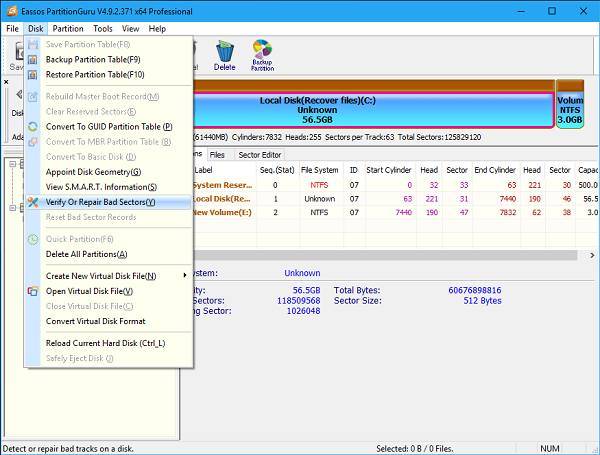
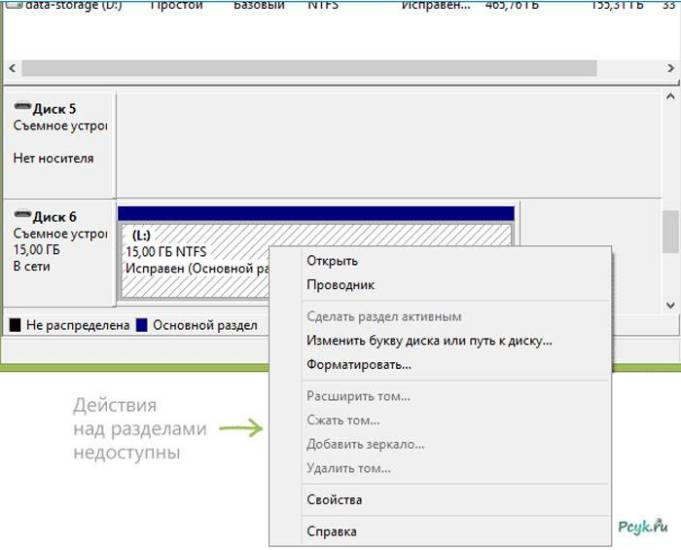
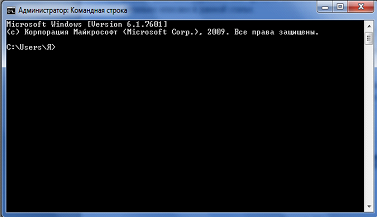


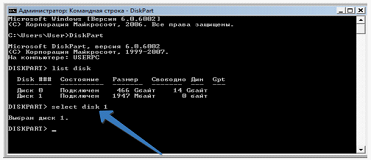
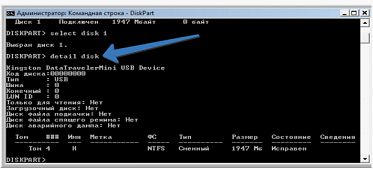
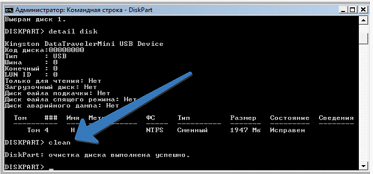

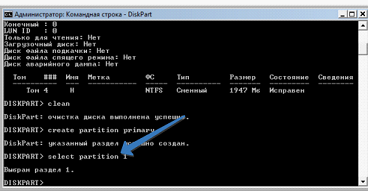
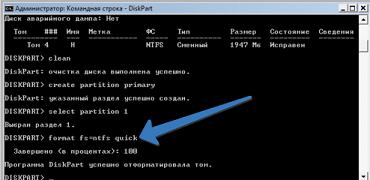


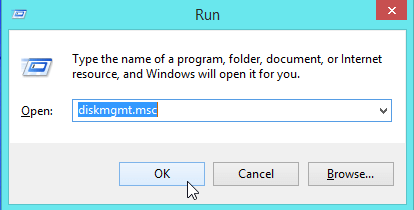


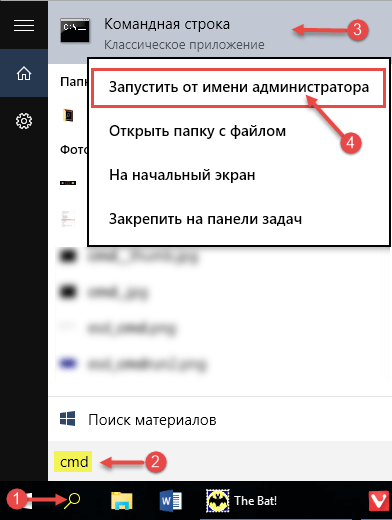
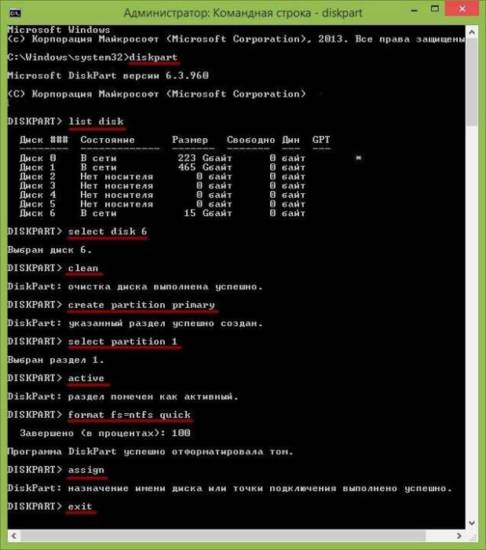
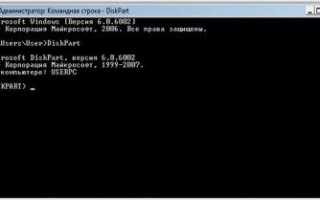

 "Установка Windows на данный диск невозможна. На выбранном диске находится таблица MBR"
"Установка Windows на данный диск невозможна. На выбранном диске находится таблица MBR" Как разбить жесткий диск на разделы. Рабочие способы!
Как разбить жесткий диск на разделы. Рабочие способы! Как подготовить любую флешку для установки windows 7. Лучшие методы
Как подготовить любую флешку для установки windows 7. Лучшие методы BIOS не видит загрузочную флешку в Boot Menu — как исправить
BIOS не видит загрузочную флешку в Boot Menu — как исправить