Содержание
- 1 Включение режима совместимости через свойства программы или ярлыка
- 2 Как включить режим совместимости программ с предыдущими версиями ОС в Windows 10 через устранение неполадок
- 3 Включение режима совместимости в Windows 10 — видео
- 4 Как включить режим совместимости в Windows 10
- 5 Устранения проблем совместимости программного обеспечения
- 6 Как отключить режим совместимости в Windows 10
- 7 Активация режима совместимости в Виндовс 10

По умолчанию, Windows 10 после сбоев в программах предлагает автоматически включить режим совместимости, однако только в некоторых из них и не всегда. Ручное же включение режима совместимости, которое раньше (в предыдущих ОС) выполнялось через свойства программы или ее ярлыка, теперь доступно не для всех ярлыков и иногда требуется использовать специальное средство для этого. Рассмотрим оба способа.
Включение режима совместимости через свойства программы или ярлыка
Первый способ включить режим совместимости в Windows 10 очень просто — кликните правой кнопкой мыши по ярлыку или исполняемому файлу программы, выберите пункт «Свойства» и откройте, если таковая обнаружится, вкладку «Совместимость».
Все, что останется сделать — задать параметры режима совместимости: указать версию Windows, в которой программа запускалась без ошибок. При необходимости, включите запуск программы от имени администратора или в режиме меньшего разрешения экрана и пониженной цветности (для совсем старых программ). Затем примените сделанные настройки. В следующий раз программа будет запущена с уже измененными параметрами.
Как включить режим совместимости программ с предыдущими версиями ОС в Windows 10 через устранение неполадок
Чтобы запустить настройку режима совместимости программ, потребуется запустить специальное средство устранения неполадок Windows 10 «Выполнение программ, предназначенных для предыдущих версий Windows».
Сделать это можно либо через пункт панели управления «Устранение неполадок» (панель управления можно открыть через правый клик по кнопке Пуск. Чтобы увидеть пункт «Устранение неполадок» вверху справа в поле «Просмотр» должно стоять «Значки», а не «Категории»), либо, что быстрее, через поиск в панели задач.
Запустится средство устранения проблем с совместимостью старых программ в Windows 10. Имеет смысл использовать пункт «Запуск от имени администратора» при его использовании (это позволит применить параметры к программам, находящимся в папках с ограниченным доступом). Нажмите «Далее».
После некоторого ожидания, в следующем окне будет предложено выбрать программу, с совместимостью которой есть проблемы. Если вам нужно добавить собственную программу (например, в списке не будут отображаться portable-приложения), выберите пункт «Нет в списке» и нажмите «Далее», после чего задайте путь к исполняемому exe файлу программы.
После выбора программы или указания ее расположения, будет предложено выбрать режим диагностики. Для ручного указания режима совместимости с конкретной версией Windows, нажмите «Диагностика программы».
В следующем окне будет предложено указать проблемы, которые были замечены при запуске вашей программы в Windows 10. Выбираем «Программа работала в предыдущих версиях Windows, но не устанавливается или не запускается сейчас» (или другие варианты, по ситуации).
В следующем окне потребуется указать, с какой версией ОС включить совместимость — Windows 7, 8, Vista и XP. Выберите свой вариант и нажмите «Далее».
В следующем окне, чтобы завершить установку режима совместимости, требуется нажать «Проверить программу». После ее запуска, проверки (которую вы выполняете сами, необязательно) и закрытия, нажмите «Далее».
И, в завершение, либо сохраните параметры совместимости для этой программы, либо используйте второй пункт, если ошибки остались — «Нет, попытаться использовать другие параметры». Готово, после сохранения параметров программа будет работать в Windows 10 в выбранном вами режиме совместимости.
Включение режима совместимости в Windows 10 — видео
В завершение, все то же самое, что было рассказано выше в формате видео инструкции.
Если у вас остались какие-либо вопросы, относящиеся к работе режима совместимости и вообще программ в Windows 10, задавайте, постараюсь помочь.
После перехода ещё на новую версию операционной системы Windows 8, актуальным стал вопрос об использовании режима совместимости программ, поскольку много программ после перехода на новую операционную систему отказывались запускаться, а иногда даже устанавливаться. Со временем разработчики программ исправляли проблемы с совместимостью выпуская новые версии программ.
Установив Windows 10 на свой компьютер, многие встретились с проблемой совместимости программ. Поэтому мы хотим рассмотреть как включить режим совместимости в Windows 10. Аналогичную операцию мы проводили для того, чтобы установить Skype последней версии на Windows 10, поскольку установщик не хотел никак запускаться.
Поэтому вопрос совместимости программ с Windows 10 остается актуальным. А также Вы могли встретиться с ошибкой эта программа заблокирована из-за проблем с совместимостью запуская старые программы, разработка которых давно прекращена. Поэтому мы и рекомендуем использовать методы устранения проблем совместимости программного обеспечения.
Как включить режим совместимости в Windows 10
- Нажимаем на программу или же ярлык программы правой кнопкой мыши и переходим в Свойства программы (или же можно выделить нужную программу и зайти в свойства используя горячие клавиши Alt+Enter).
- Переходим во вкладку Совместимость и устанавливаем галочку на пункт Запустить программу в режиме совместимости (рекомендуем ещё установить отметку на пункт Запускать эту программу от имени администратора).
- В списке ниже нужно выбрать систему в которой программа работала хорошо, именно с совместимостью этой системы будет запускаться программа в следующий раз.
- Последним шагом будет сохранение изменений, для этого нажмите ОК, после того как выбрали совместимость.
Устранения проблем совместимости программного обеспечения
Майкрософт разработали средство устранения проблем с совместимостью программного обеспечения, которое автоматически при необходимости подбирает лучшую совместимость. Вам всего лишь нужно проверить работоспособность программы. Открыть это средство можно разными способами. Мы же покажем Вам самый быстрый.
- Нажимаем правой кнопкой мыши на программу и выбираем пункт контекстного меню Исправление проблем с совместимостью. После этого начнется автоматическое обнаружение проблем с совместимостью.
- После чего выбирайте пункт Использовать рекомендованные параметры, в большинстве случаем они подойдут. Если же нет, можно выбрать пункт Диагностика программы для настройки в ручную, отвечая на несколько вопросов, система определит в каком режиме лучше запускать.
- В открывшимся окне нажимаем Проверить программу, потом нажимаем далее. Если программа работает сохраняем изменения, если нет пробуем использовать другие параметры.
Как отключить режим совместимости в Windows 10
Режим совместимости нужен для того чтобы запускать старые программы на новых операционных системах, таких осталось не много, но все же. Как включить режим совместимости в Windows 10, мы рассмотрели. Теперь нужно разобраться как его отключить.
Способ 1. Отключение происходит аналогично включению, как установили отметку на пункте Запустить программу в режиме совместимости в свойствах программы, так же нужно зайти и снять её и сохранить изменения.
Способ2. Полное отключение службы помощника по совместимости программ. В этом же случае все программы, которые Вы запускали в режиме совместимости будут работать в штатном режиме.
- Выполняем команду services.msc в окне Win+R.
- В списке находим Службу помощника по совместимости программ и нажимаем слева кнопку Остановить.
Этот способ является более глобальным, но выполняет те же действия. Думаю многим хватит и первого способа, поскольку в большинстве случаев приходится настраивать одну программу.
Выводы
Мы же постарались показать как включить режим совместимости в Windows 10 и при необходимости, как его можно отключить. Если же режим совместимости не помог, тогда остается только искать аналоги программы или же ждать обновления, поскольку методов устранения проблем с совместимостью программного обеспечения существует не так уж и много.
https://www.youtube.com/watch?v=_bQBsVfpKGA
Подавляющее большинство разработчиков программного обеспечения стараются адаптировать свой продукт под новые версии Windows. К сожалению, бывают исключения. В подобных ситуациях возникают трудности с запуском софта, который был выпущен достаточно давно. Из данной статьи вы как раз и узнаете о том, как решить вопрос совместимости ПО на устройствах под управлением Windows 10.
Активация режима совместимости в Виндовс 10
Мы выделили два основных способа решения проблемы, которая озвучивалась ранее. В обоих случаях будут использованы встроенные функции операционной системы. Это значит, что инсталлировать дополнительный софт не нужно. Достаточно следовать приведенным ниже инструкциям.
Способ 1: Средство устранения неполадок
Утилита «Устранение неполадок», которая по умолчанию присутствует в каждой редакции Windows 10, способна решить множество различных проблем. Одна из ее функций и понадобится нам в этом способе. Необходимо выполнить следующие действия:
- Откройте окно «Пуск», нажав на кнопку с аналогичным названием на рабочем столе. В левой части найдите папку «Служебные – Windows» и разверните ее. В перечне вложенных приложений кликните по пункту «Панель управления».
Далее запустите утилиту «Устранение неполадок» из открывшегося окна «Панели управления». Для более удобного поиска можете активировать режим отображения содержимого «Крупные значки».</li>
В открывшемся после этого окне нужно кликнуть по строке, которую мы отметили на следующем скриншоте.</li>
В результате запустится утилита «Устранение проблем с совместимостью». В появившемся окне нажмите строку «Дополнительно».</li>
Кликните по появившейся строке «Запуск от имени администратора». Как понятно из названия, это перезапустит утилиту с максимальными привилегиями.</li>
После перезапуска окна снова нажмите левой кнопкой мышки по строке «Дополнительно».</li>
Далее следует отметить опцию «Автоматически применять исправления» и нажать кнопку «Далее».</li>
На этом этапе нужно немного подождать, пока утилита просканирует вашу систему. Это делается для выявления всех программ, которые присутствуют на компьютере.</li>
Через некоторое время появится перечень такого софта. К сожалению, очень часто проблемное приложение не отображается в полученном списке. Поэтому рекомендуем сразу выбрать пункт «Нет в списке» и нажать кнопку «Далее».</li>
В следующем окне необходимо указать путь к исполняемому файлу программы, с которой возникают проблемы при запуске. Для этого нажмите «Обзор».</li>
На экране появится окно выбора файла. Найдите его на жестком диске, выделите одиночным нажатием ЛКМ, а затем используйте кнопку «Открыть».</li>
Затем нажмите кнопку «Далее» в окошке «Устранение проблем с совместимостью» для продолжения.</li>
Начнется автоматический анализ выбранного приложения и выявление проблем с его запуском. Как правило, необходимо будет подождать 1-2 минуты.</li>
В следующем окне нужно кликнуть по строке «Диагностика программы».</li>
Из списка возможных проблем нужно выбрать самый первый пункт, а затем нажать кнопку «Далее» для продолжения.</li>
На следующем этапе необходимо указать ту версию операционной системы, в которой выбранная ранее программа работала корректно. После этого нужно нажать «Далее».</li>
В результате будут применены необходимые изменения. Дополнительно можно проверить работоспособность проблемного софта с новыми настройками. Для этого следует нажать кнопку «Проверить программу». Если все работает должным образом, то в этом же окне нажмите «Далее».</li>
На этом процесс диагностики и устранения проблем завершится. Вам будет предложено сохранить все ранее внесенные изменения. Нажмите кнопку «Да, сохранить эти параметры для программы».</li>
Процесс сохранения занимает некоторое время. Дождитесь, пока указанное ниже окно не исчезнет.</li>
Далее будет представлен краткий отчет. В идеале вы увидите сообщение о том, что проблема исправлена. Остается лишь закрыть «Средство устранения неполадок», нажав на кнопку с таким же названием.</li>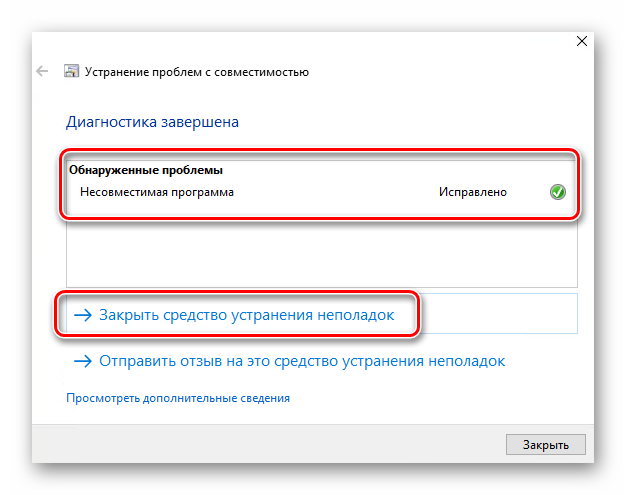
Следуя описанным инструкциям, вы без труда сможете задействовать «Режим совместимости» для нужного приложения. Если же результат оказался неудовлетворительным, попробуйте следующий метод.
Способ 2: Изменение свойств ярлыка
Этот метод намного проще предыдущего. Для его реализации нужно выполнить несколько простых действий:
- На ярлыке проблемной программы нажмите правой кнопкой мышки. Из открывшегося контекстного меню выберите строку «Свойства».
Появится новое окно. В нем переместитесь во вкладку под названием «Совместимость». Активируйте функцию «Запустить программу в режиме совместимости». Уже после этого из выпадающего меню ниже выберите ту версию Windows, в которой софт работал корректно. При необходимости можете поставить галочку рядом со строкой «Запускать эту программу от имени администратора». Это позволит на постоянной основе выполнять запуск приложения с максимальными привилегиями. В завершении нажмите кнопку «OK» для применения внесенных изменений.</li>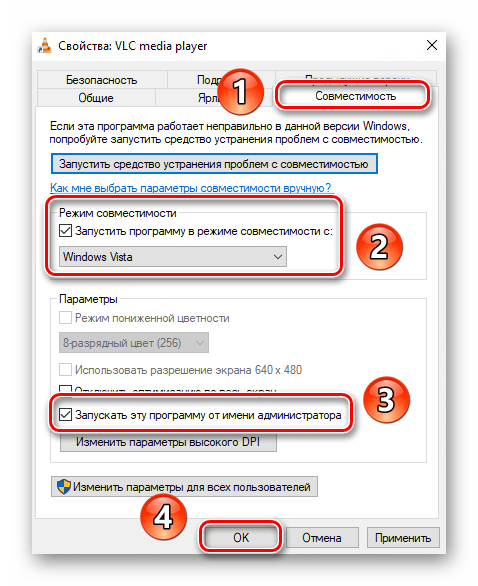
Мы рады, что смогли помочь Вам в решении проблемы.
Опишите, что у вас не получилось. Наши специалисты постараются ответить максимально быстро.
Помогла ли вам эта статья?
Используемые источники:
- https://remontka.pro/compatibility-mode-windows-10/
- https://windd.ru/kak-vklyuchit-rezhim-sovmestimosti-v-windows-10/
- https://lumpics.ru/how-enable-compatibility-mode-in-windows-10/
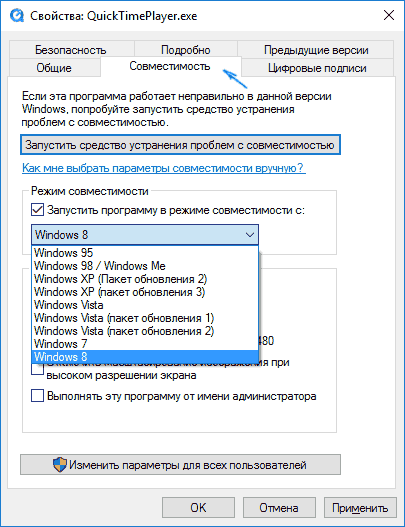
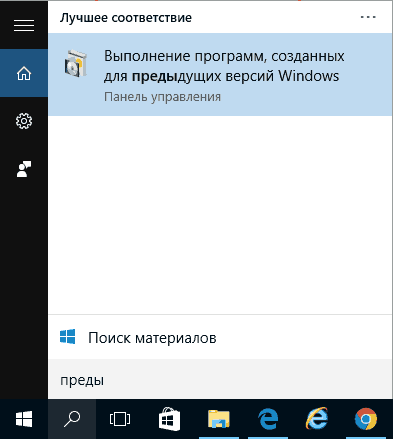
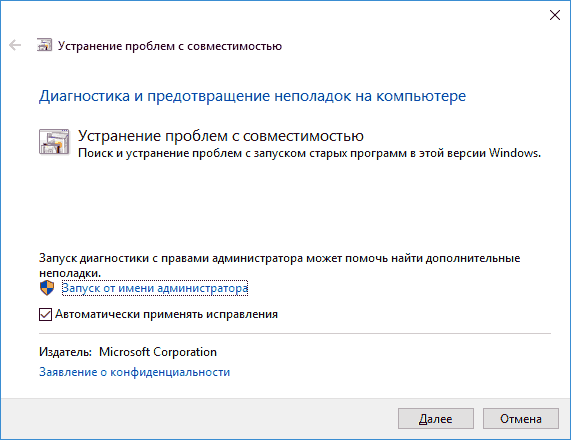
 Рассмотрим как зайти в безопасный режим Windows 10 разными способами
Рассмотрим как зайти в безопасный режим Windows 10 разными способами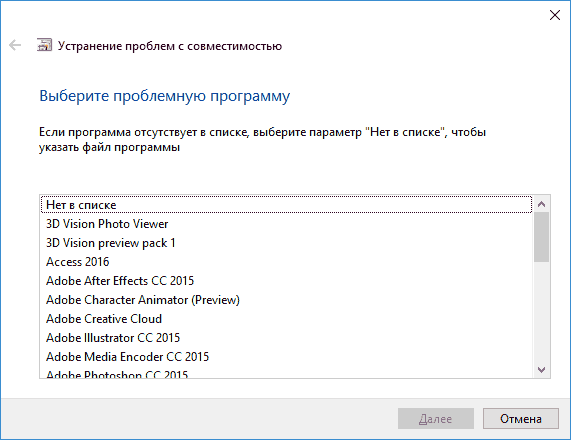
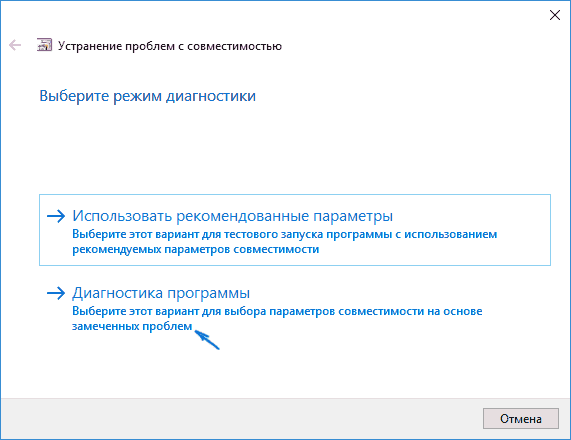
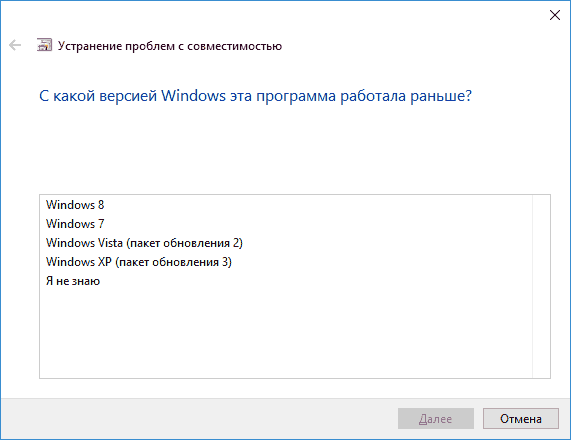
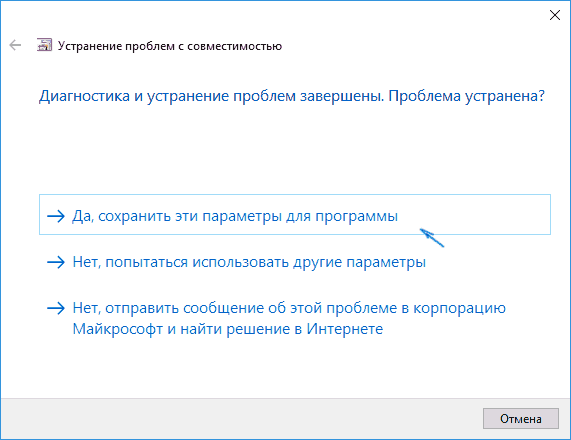
 Как записать образ Windows 10 на диск? Создаем загрузочный диск
Как записать образ Windows 10 на диск? Создаем загрузочный диск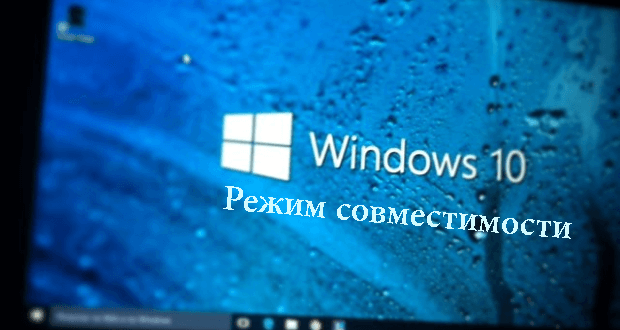
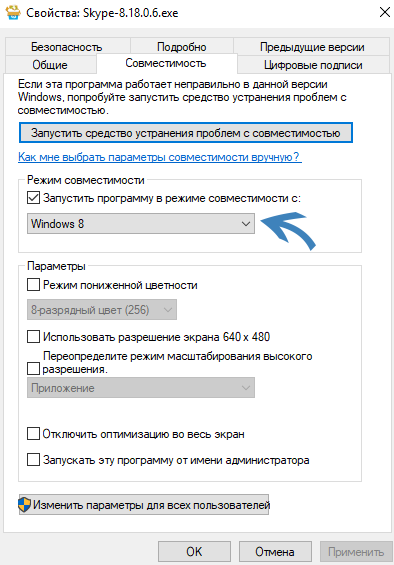
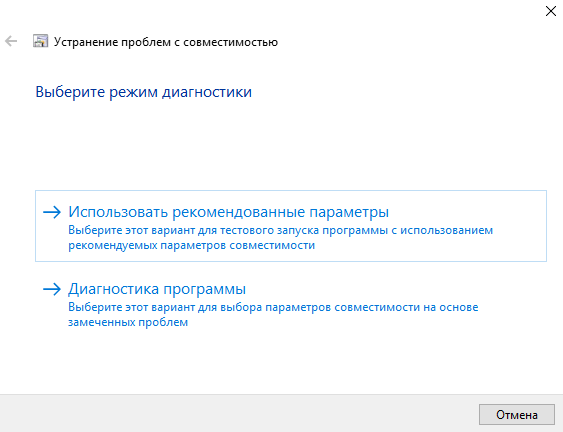
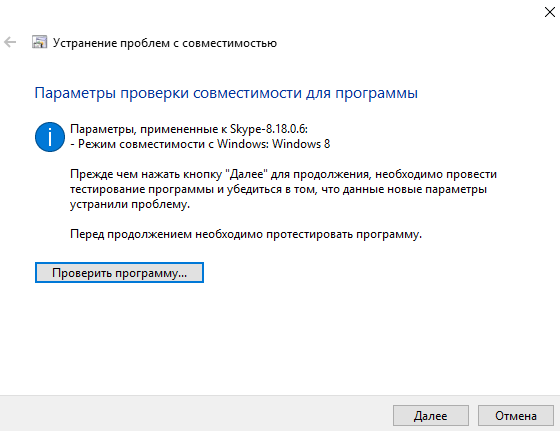
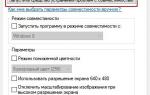 Как можно запустить старые игры и приложения на Windows 10?
Как можно запустить старые игры и приложения на Windows 10?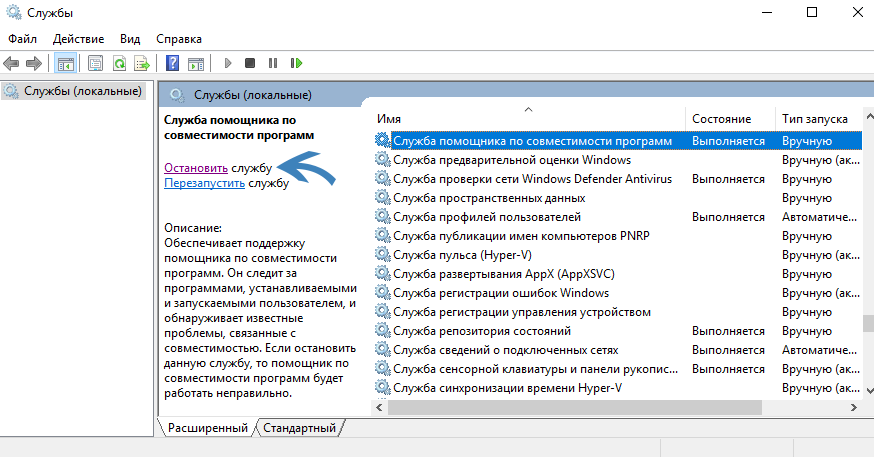

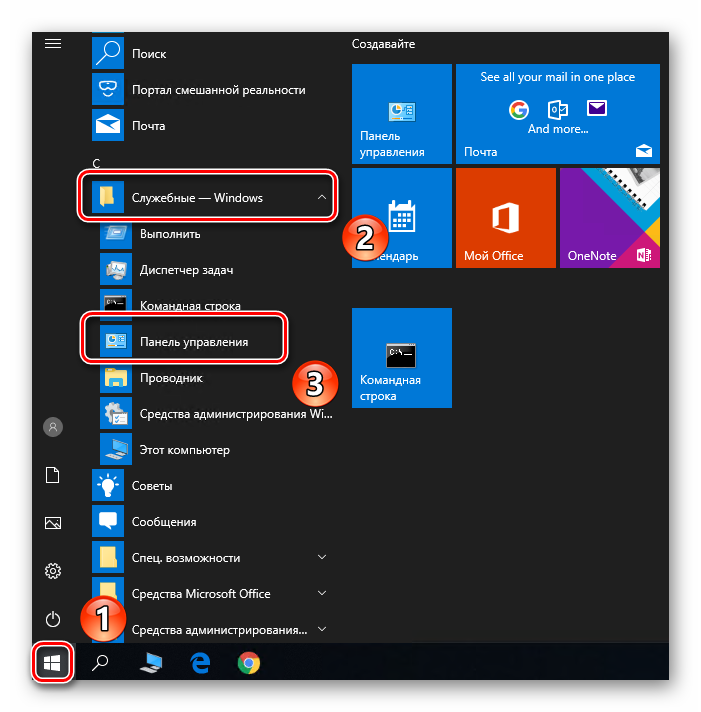
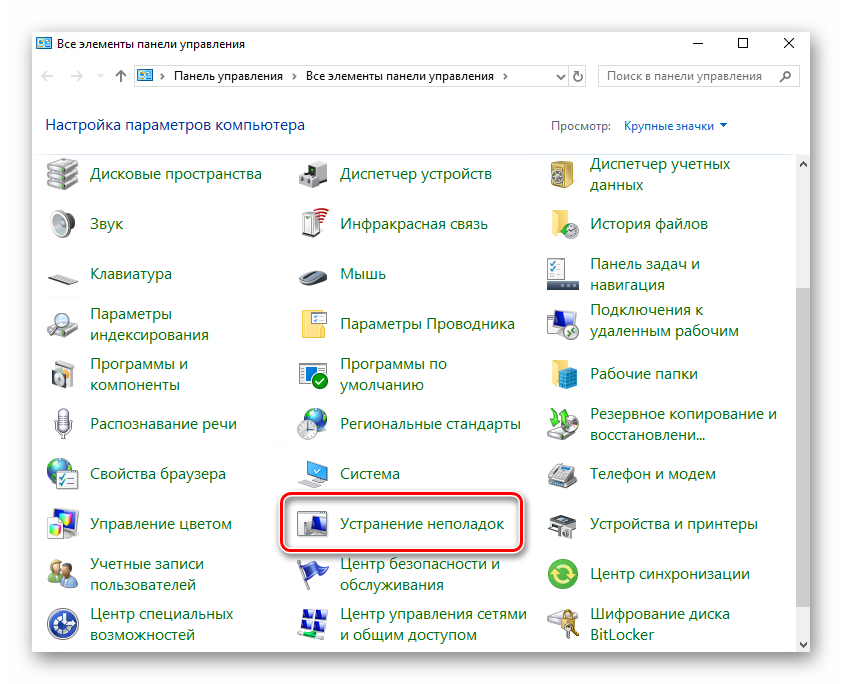
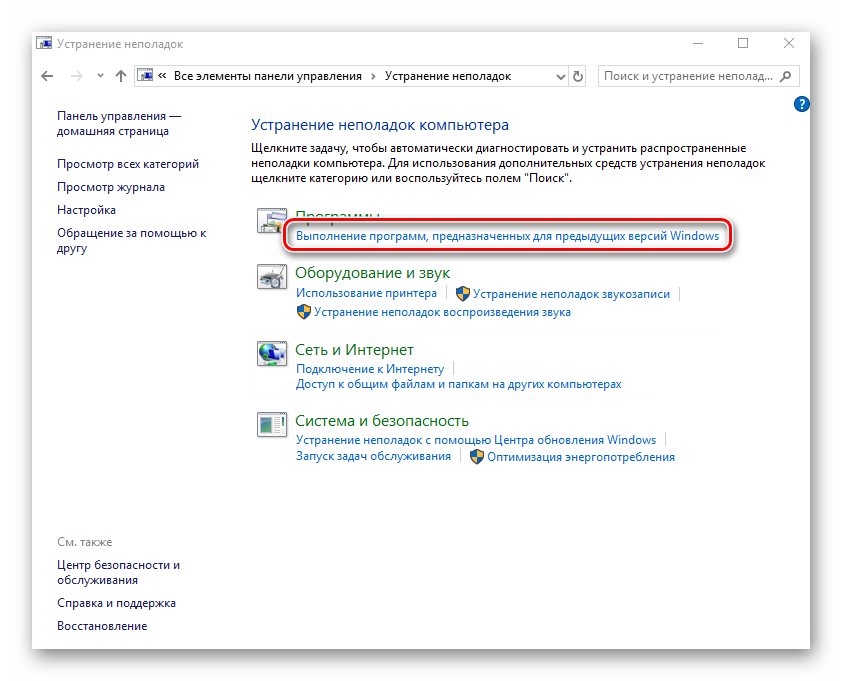
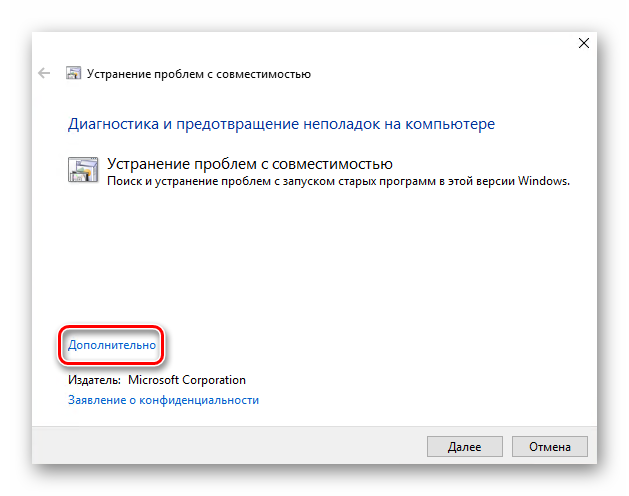
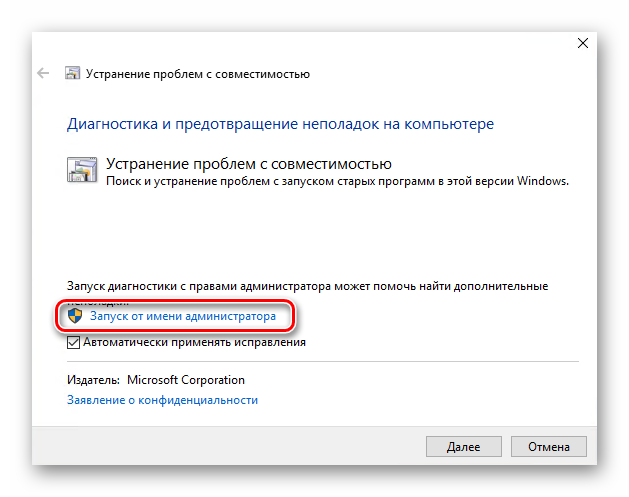
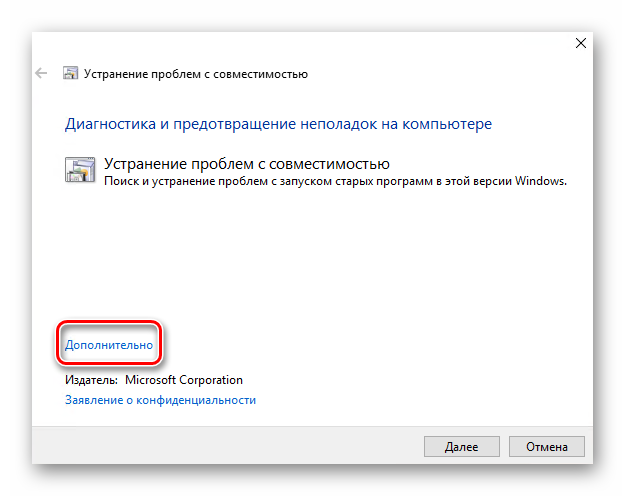
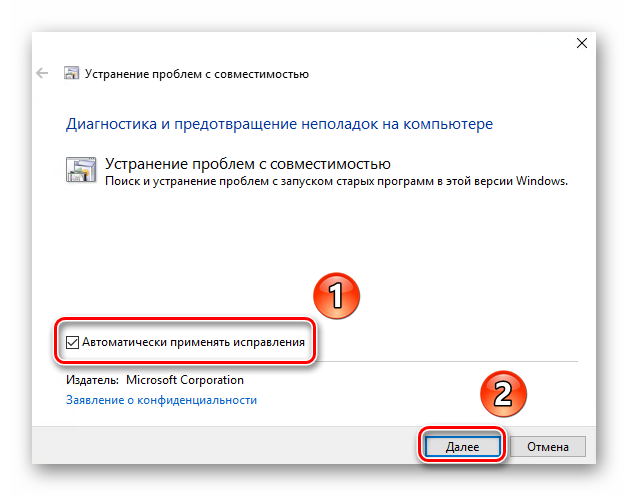
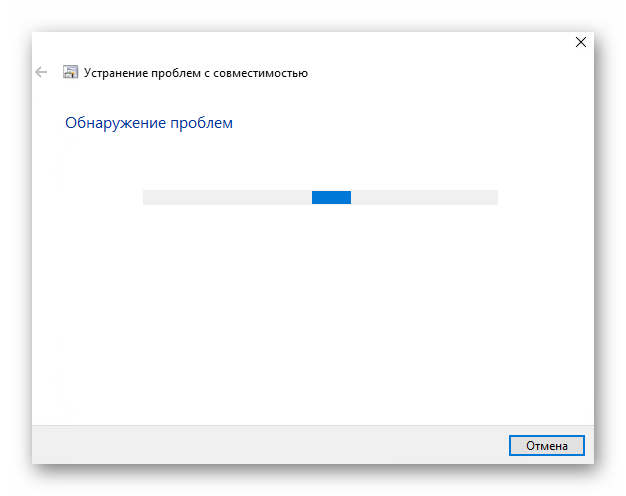
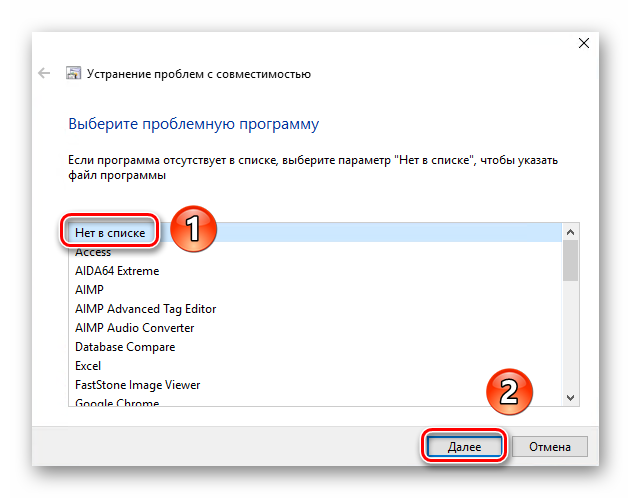
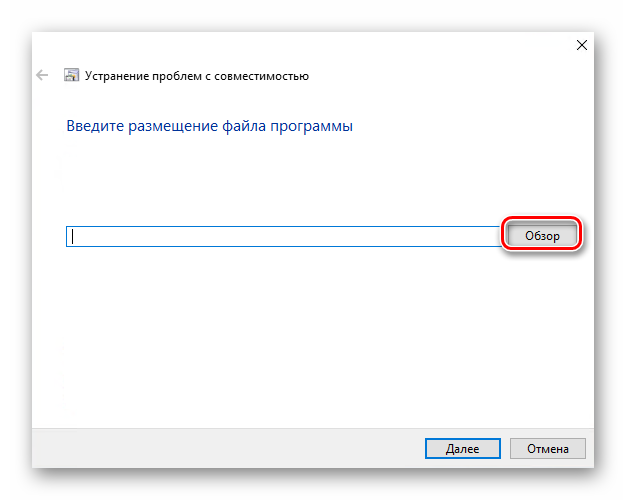
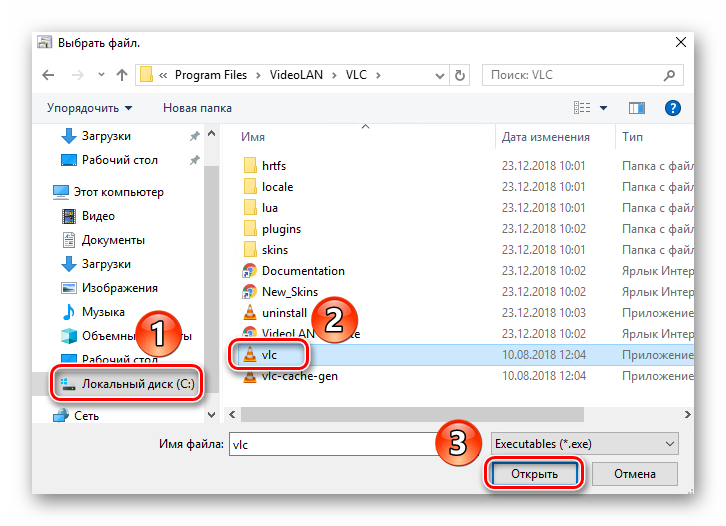
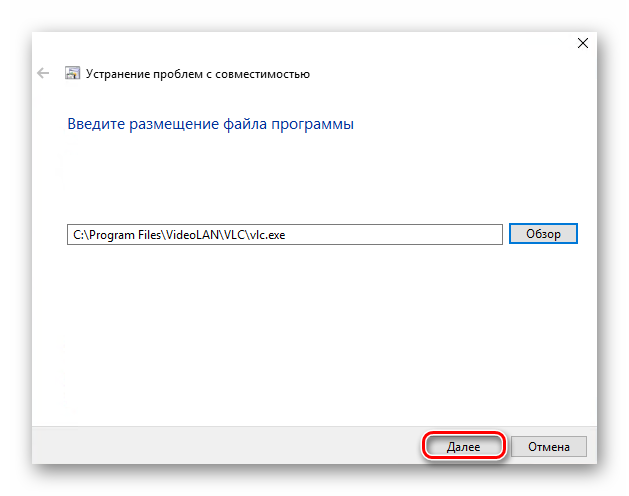
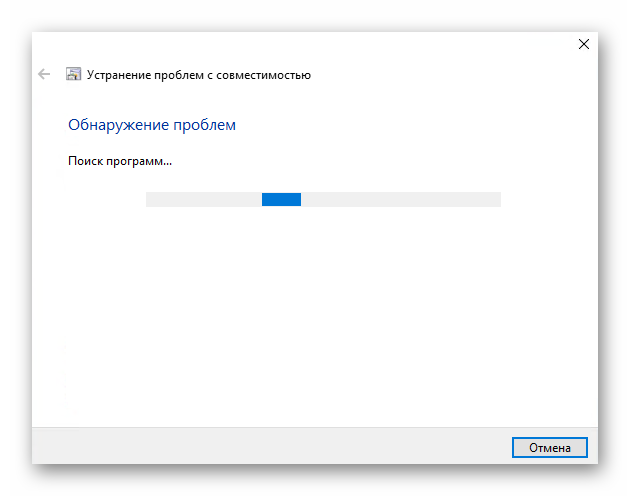
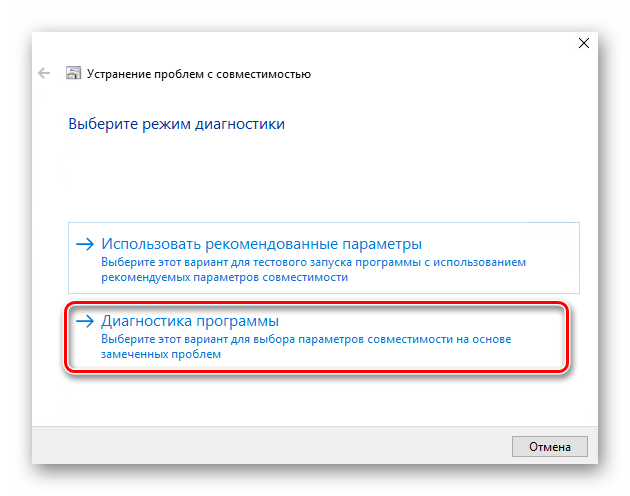
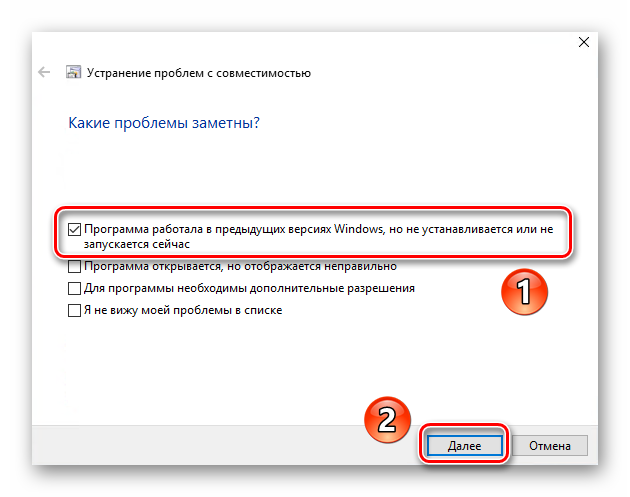
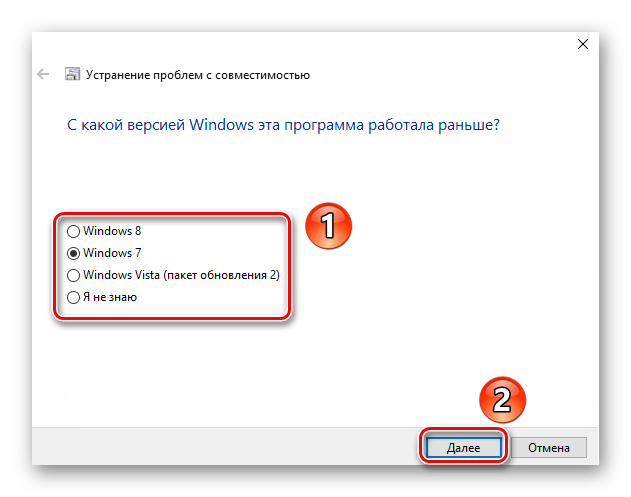
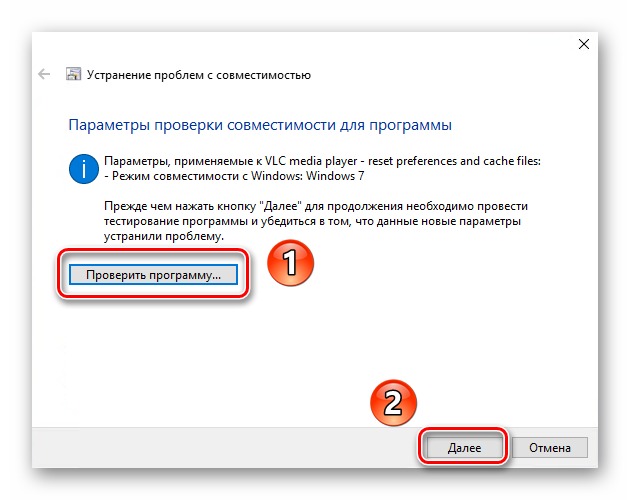
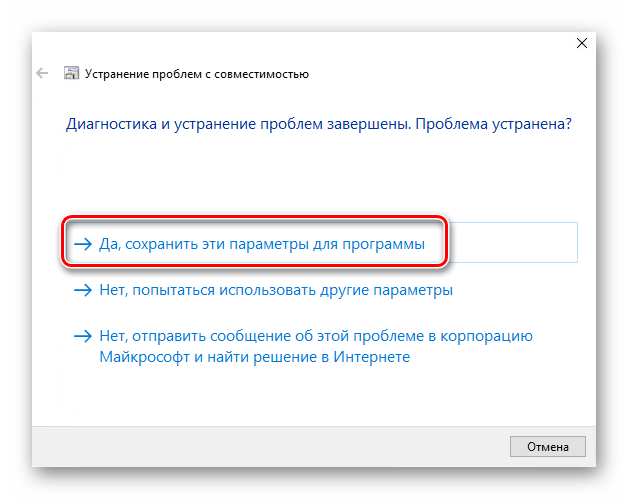
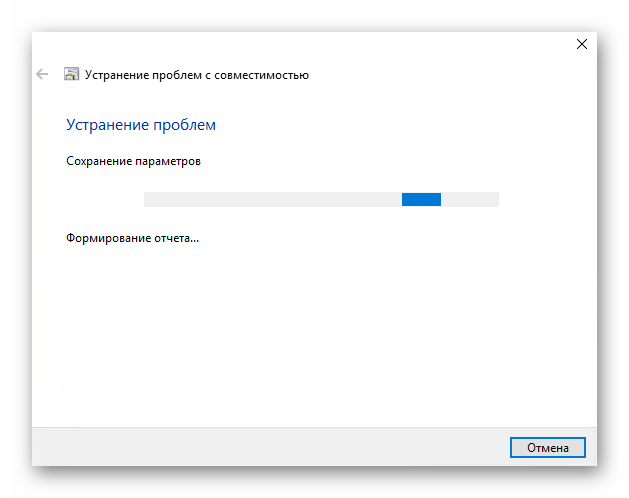
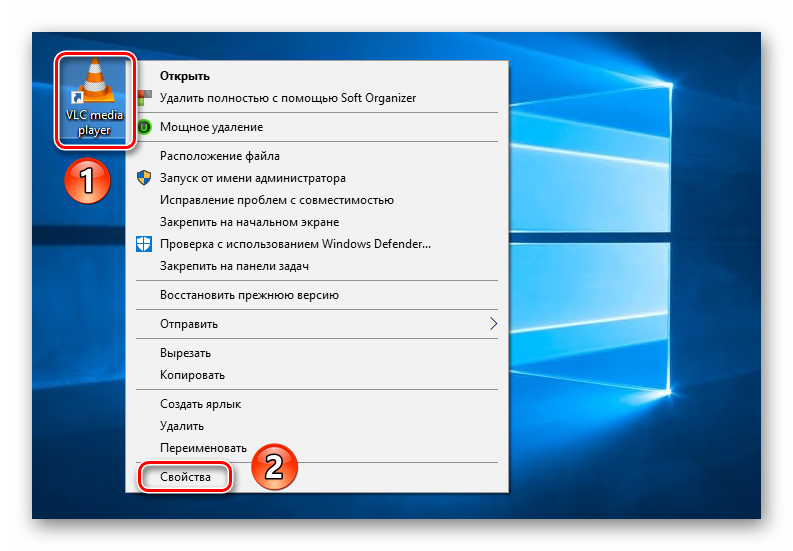
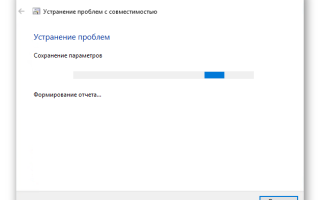

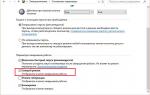 Как погружать компьютер в сон с помощью кнопок или горячих клавиш
Как погружать компьютер в сон с помощью кнопок или горячих клавиш Как включить Windows Aero и стоит ли оно того?
Как включить Windows Aero и стоит ли оно того? Как сделать загрузочную флешку Windows: ТОП-6 Способов + список необходимых программ
Как сделать загрузочную флешку Windows: ТОП-6 Способов + список необходимых программ