Содержание
Здравствуйте уважаемые друзья и недруги! В предыдущих статьях мы рассказали вам про то, как подготовиться к установке windows. Это скачивание официальных дистрибутивов Windows на прямую с серверов Майкрософт, создание загрузочной флешки, подготовка компьютера к установке|переустановке системы, а также вход в Биос на разных компах и ноутбуках под разными ОС. 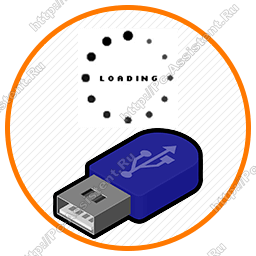
BIOS. Настройка загрузки.
В большинстве случаев нам, загрузка с внешнего накопителя бывает нужна для установки системы либо для проверки системы с помощью какой нибудь LiveCD. Но все же это не всегда так. Иногда бывает, на какой нибудь внешний HDD записывается отдельная операционная система для каких нибудь специфических нужд. Для этих двух случаев можно по разному воспользоваться настройками БИОС для запуска с внешнего носителя. Давайте попробуем конкретнее рассмотреть все возможные варианты запуска с флешки.
Загрузка с флешки с помощью Boot меню
Для одноразового запуска с флешки можно воспользоваться BootMenu. Для вызова этого меню имеются специальные горячие кнопки на клавиатуре. Для разных производителей они рознятся. Но в большинстве случаев это кнопки <knopka>F8</knopka>, <knopka>F11</knopka>, <knopka>F12</knopka> и чуть реже <knopka>Esc</knopka> (в одной из следующих статей подробно расскажу как перейти в BootMenu с различных материнок и ОС). При вызове BootMenu появляется меню с вариантами выбора устройства, с которого будет осуществлен запуск. Здесь остается только выбрать свою флешку и нажать кнопку <knopka>Enter</knopka>.
Важно: чтобы ваша флешка отображалась в списке, нужно её подключить к компьютеру до включения питания компьютера либо перезагрузки.
Настройка загрузки с флешки в AMI Bios
Для установки загрузки с флешки в AMI BIOS нужно:
- Зайти в Биос (подробно об этом писал тут)
- В меню сверху перейти в пункт «Boot» (в переводе с англ. — загрузка).
Сделать это можно простым нажатием кнопки вправо на клавиатуре <knopka>→</knopka>
- Здесь путём нажатия кнопки <knopka>↓</knopka> переходим вниз и выбираем пункт «Boot Device Priority» (в переводе с англ. — приоритет загрузки устройств)
- Далее перейти в пункт 1st Boot Device (в переводе с англ. — «первое устройство загрузки«) и выбрав из раскрывшегося списка устройств свою флешку (либо свой CD/DVD диск) нажать кнопку <knopka>Enter</knopka>.
- Остаётся сохранить настройки и выйти. Для этого жмём <knopka>Esc</knopka> на клавиатуре. Нажимая кнопку <knopka>→</knopka> на главном меню из пункта «Boot» продвигаемся вправо до пункта «Exit» (выход) и выбираем «Exit Saving Changes» (Сохранить изменения и выйти).
Далее нужно подтвердить, что вы хотите сохранить изменения. Для этого выбираем «Yes» или просто жмём кнопку «Y» на клавиатуре, а потом кнопку <knopka>Enter</knopka>.
Запуск с флешки в Биос Award и Phoenix
В данных версиях Биос для перехода в настройки, которые отвечают за подключённые устройства необходимо выбрать 2-ой пункт Advanced BIOS Features (в переводе с англ. — Расширенные настройки Биос).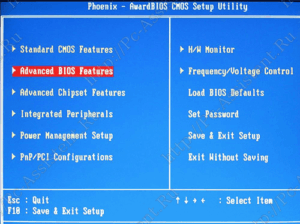
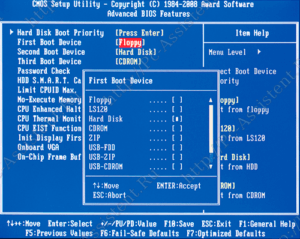
Загрузка с флешки в Биос H20
Версия InsydeH20 BIOS в основном встречается на ноутбуках. Действия, которые нужно произвести в ней для загрузки с флешки схожи с действиями в AMI Bios. Здесь также в главном меню передвигаемся вправо до пункта «Boot«. Дальше нужно обязательно включить функцию загрузки с внешнего носителя. Для этого переключаем опцию «External Device Boot» в положение Enabled (включено). После этого уже устанавливаем приоритет загрузки с помощью «Boot Priority» на External Device Boot, то есть External Device Boot должен выше других в списке. 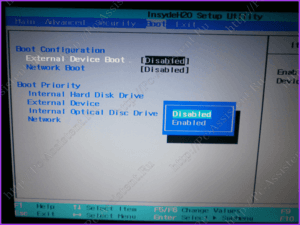
Изменение устройства загрузки в UEFI
Если вы читали одну из предыдущих статей на проекте, то должны уже знать, что UEFI как правило имеет графический интерфейс. Поэтому там, изменение настроек для загрузки с флешки, более понятно и удобнее для простых пользователей. Здесь ни у кого не должно возникнуть трудностей, тем более что выше мы с вами ознакомились с терминами обычно используемыми всеми производителями. Отличие может быть лишь в расположении пунктов настроек, а также в том, что в некоторых версиях УЕФИ можно просто мышкой перетаскивать устройства для изменения приоритетов загрузки.
Итоги:
У многих пользователей на ПК установлена прошивка-аналог традиционного БИОС. Данная прошивка обычно используется для программного обслуживания систем UEFI. При попытке установить на компьютер с такой прошивкой какую-либо версию ОС Windows пользователь может столкнуться с проблемами установки системы с внешнего флеш-накопителя. В нашей статье мы постараемся помочь таким пользователям и разберём, каким образом можно сделать загрузку с USB-носителя на InsydeH20 Setup Utility rev 5.0. А также что нам для этого понадобится.
Содержание
Что такое InsydeH20 Setup Utility rev 5.0?
Как известно, прошивка с кодификацией «InsydeH20» была создана американской компанией «Insyde Software». Последняя специализируется на разработке и установке программного обеспечения для систем UEFI, а также на различных аппаратных решениях, преимущественно для компьютеров OEM и ODM.
Поскольку данная прошивка предназначен для систем UEFI, то бывает сложно установить на такие ПК операционную систему с флешки на основании архаичной технологии MBR. При попытке задействования последней пользователь часто встречается с защитой «Secure Boot», блокирующей установку новой ОС. Потому для установки нам понадобится не только отключить упомянутый «Secure Boot» в настройках БИОСа, но и задействовать режим совместимости, известный как «Legacy». Давайте рассмотрим механизм реализации всего алгоритма пристальнее.
Это интересно: Установки игр с флешки на PS3.
Каким образом сделать загрузку InsydeH20 с USB-носителя
Чтобы включить загрузку InsydeH20 с флешки, необходимо выполнить следующий комплекс операций:
- Войдите в BIOS вашего ПК. Обычно это делается быстрым клацаньем на клавишу Del (F2) при запуске ПК. При этом ряд компьютеров имеет другие комбинации для входа в БИОС (например, Fn+F2 на Lenovo);
- С помощью курсора перейдите в раздел «Security»;
- В данном разделе найдите опцию «Secure boot», и выставите её значение на «Disabled» (отключено);
Для параметра «Security boot» выберите значение «Disabled» - Теперь перейдите в раздел «Boot»;
- Здесь найдите опцию «Boot mode». Вместо стоящего там «UEFI» установите значение на «Legacy Support» (вместо указанного могут быть ещё значения «Launch CSM», «CMS OS», «CMS Boot», «UEFI and Legacy OS» и другие);
Выберите значение опции «Legacy Support» - В пункте ниже «Boot Priority» (при наличии) выставите значение «Legacy First». При этом данный пункт может быть установлен системой автоматически;
- Теперь сохраните изменения, перейдя в раздел «Exit», и выбрав там опцию «Exit-Saving Changes» или просто нажав на F10;
Сохраните произведённые изменения - Ваш ПК будет перезагружен.
Необходимые настройки для поддержки MBR сделаны. Остаётся поставить наш флеш-накопитель первым в списке загрузок. Тем самым осуществится возможность загрузки ПК с USB на основе InsydeH20 Setup Utility rev 5.0.
Выполните следующее:
- Вставьте флешку в ЮСБ-разъём ПК;
- Вновь войдите в BIOS, нажав при загрузке F2 (или Fn+F2);
- С помощью курсора выберите раздел «Boot»;
- В пункте «USB HDD» выберите вашу флешку;
Выберите вашу флешку USB HDD - Передвиньте вашу флешку на первое место в списке загрузочных устройств (к примеру, с помощью комбинации Fn+F6);
Поставьте вашу флешку первой в списке устройств - Затем сохраните изменения через раздел «Exit» и выбор опции «Exit-Saving Changes». Перезагружаем ПК.
После выполнения данных операций вы сможете загрузить ваш ноутбук с ЮСБ в InsydeH20. При этом помните, что после прохождения первого этапа установки новой ОС Виндовс и соответствующей перезагрузке ПК необходимо отключить флешку от разъёма, иначе установка операционной системы может начаться заново.
Читайте также: Как устранить ошибку USB Device Over Current Status Detected.
Заключение
В нашем материале мы разобрали, каким образом можно сделать загрузку с USB-накопителя в InsydeH20 Setup Utility rev 5.0. А также каков регламент выполнения шагов данной операции. Если вы испытываете трудности при установке новой ОС с флешки на данном типе БИОСа, рекомендуем воспользоваться приведённой нами инструкцией.
<index>
Несмотря на то, что уже давно материнские платы и ноутбуки с данной версией BIOS не производятся, имеется большое количество устройств, оснащенных им. Самой распространенной причиной входа в настройки BIOS является изменение приоритета загрузки для установки операционной системы. Так как дисками практически никто уже не пользуется, да и DVD привод работает далеко не на каждом компьютере, в данной статье мы расскажем как в Insydeh20 setup utility rev 3.5 сделать загрузку с USB флешки.
Настройка Insydeh20 setup utility
После того, как вы зашли в BIOS (F2, F10, F12, Delete и т. д) клавишами со стрелками переходим к пункту главного меню «System Configuration».
Раздел System Configuration
Затем стрелками спускаемся к разделу «Boot Options» и нажимаем «Enter» на клавиатуре.
Раздел Boot Options
В открывшемся окне спускаемся в самый низ до пункта «Boot order» и нажимаем на него кнопкой «Enter».
Появится меню установки приоритета загрузки с различных устройств. Для загрузки с USB флешки нужно клавишами F5/F6 передвинуть USB Diskette on Key/USB Hard Disk на первое место.
Установка приоритета загрузки устройств
Как только вы это сделаете, нажмите кнопку F10 на клавиатуре для выхода из BIOS и сохранения сделанных изменений. В появившемся окне выберите «Yes» для подтверждения.
Теперь при включении ноутбука в первую очередь будет выполняться загрузка с USB.
После установки Windows не забудьте вернуть все обратно, то есть поставить на первое место Notebook Hard Drive, иначе при нахождении флешки в USB разъеме операционная система грузиться не будет. Вместо этого в левом верхнем углу будет моргать курсор.
Если загрузки с USB флешки не происходит все равно, то попробуйте поставить ее в другой USB порт. Также не исключено, что ваша флешка не является загрузочной.
</index>Используемые источники:
- https://pc-assistent.ru/kak-v-biose-ustanovit-zapusk-s-fleshki-ili-s-diska/
- https://it-doc.info/insydeh20-setup-utility-rev-5-0-kak-sdelat-zagruzku-s-usb/
- http://helpadmins.ru/insydeh20-setup-utility-rev-3-5-kak-sdelat-zagruzku-s-usb/
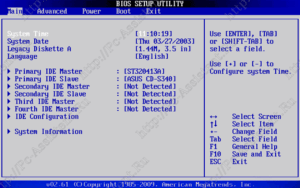 Сделать это можно простым нажатием кнопки вправо на клавиатуре <knopka>→</knopka>
Сделать это можно простым нажатием кнопки вправо на клавиатуре <knopka>→</knopka>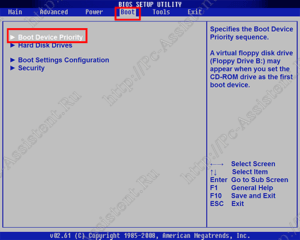
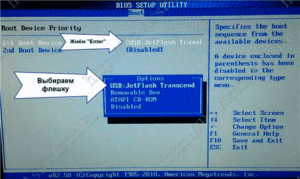
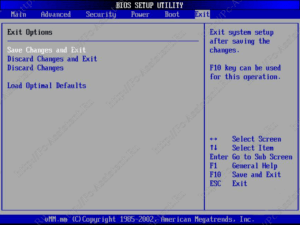 Далее нужно подтвердить, что вы хотите сохранить изменения. Для этого выбираем «Yes» или просто жмём кнопку «Y» на клавиатуре, а потом кнопку <knopka>Enter</knopka>.
Далее нужно подтвердить, что вы хотите сохранить изменения. Для этого выбираем «Yes» или просто жмём кнопку «Y» на клавиатуре, а потом кнопку <knopka>Enter</knopka>. Как в Биосе включить загрузку системы с флешки? Подробное руководство с фото
Как в Биосе включить загрузку системы с флешки? Подробное руководство с фото Загрузка с флешки в БИОС
Загрузка с флешки в БИОС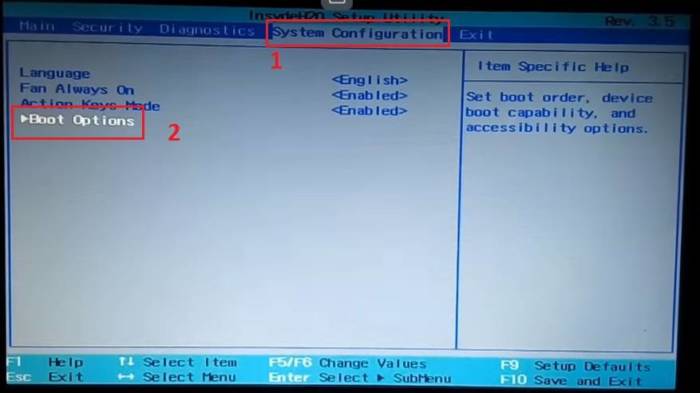
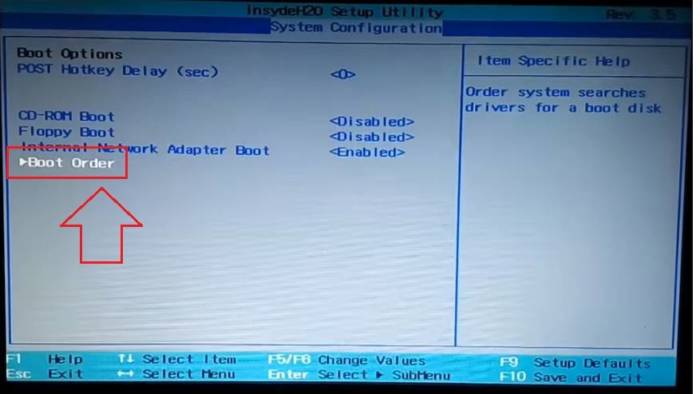
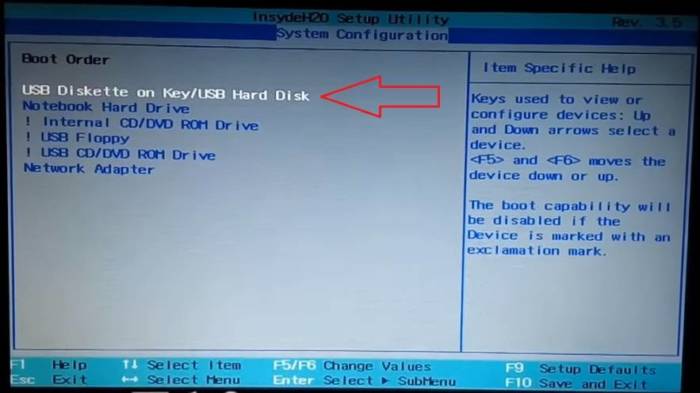
 Как загрузить Windows с флешки. Инструкция в картинках.
Как загрузить Windows с флешки. Инструкция в картинках.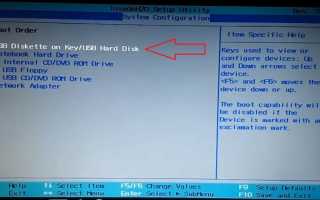

 BIOS не видит загрузочную флешку в Boot Menu — как исправить
BIOS не видит загрузочную флешку в Boot Menu — как исправить Как запустить диск с Виндой через БИОС и произвести установку ОС
Как запустить диск с Виндой через БИОС и произвести установку ОС Использование новых NVMe SSD в качестве загрузочного диска на старых системах с Legacy BIOS (для любой ОС)
Использование новых NVMe SSD в качестве загрузочного диска на старых системах с Legacy BIOS (для любой ОС) Почему не видит флешку при установке windows 7? Основные причины и их устранение
Почему не видит флешку при установке windows 7? Основные причины и их устранение