Содержание
Возьмем любую папку для примера, пусть это будет папка с названием «Фото» на рабочем столе.
<center>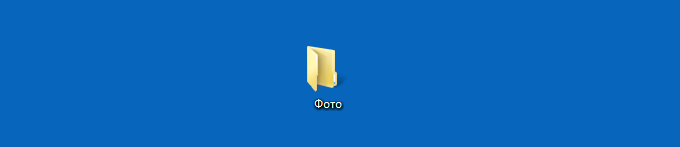
Наводите на нее курсор мыши, нажимаете на правую клавишу, появляется меню, в котором вам необходимо выбрать пункт «Свойства».
<center>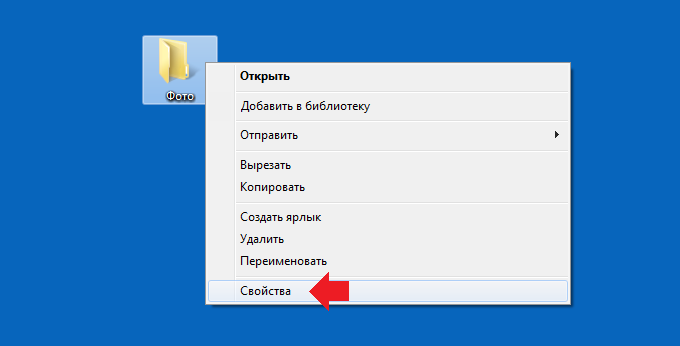
Открылось окно «Свойства папки». Здесь вы увидите несколько вкладок, нужно выбрать вкладку «Настройка».
<center>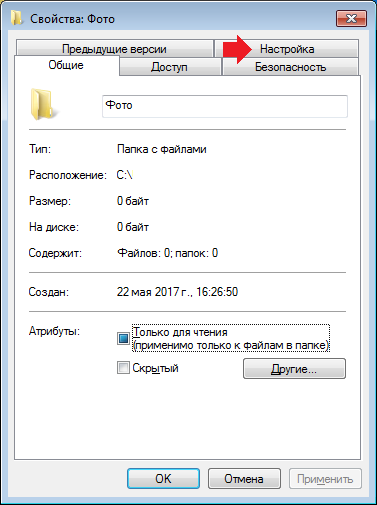
На вкладке «Настройка» нам интересна кнопка «Сменить значок», на нее нужно нажать.
<center>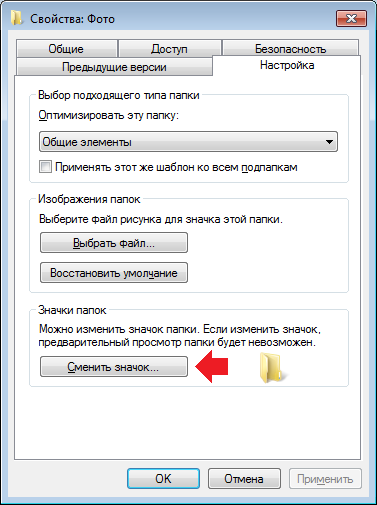
Перед вами появится стандартный список иконок Windows. Их достаточно много, можно выбирать долго. После того, как определитесь с выбором, просто щелкните по иконке два раза левой клавишей мыши. Мы выбрали иконку с фотоаппаратом.
<center>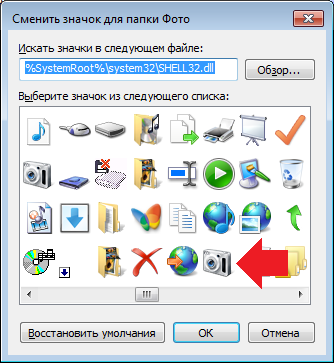
Окно смены значков закроется, зато в окне свойств папки вы увидите новый значок. Чтобы изменения вступили в силу, нажмите на кнопку OK.
<center>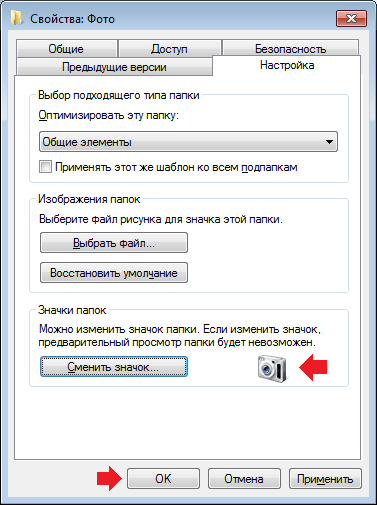
Возвращаемся на рабочий стол и видим новый значок. Выглядит он, правда, не лучшим образом, но мы же показываем вам пример, верно? Вы можете выбрать другой значок.
<center>
Есть еще такой вариант. В окне свойств папки на вкладке «Настройка» нажмите «Выбрать файл».
<center>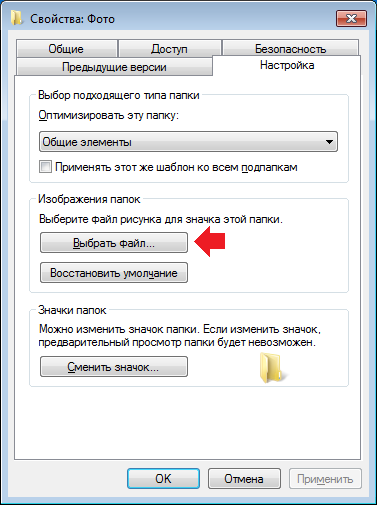
Выберите подходящее изображение на компьютере, после чего оно будет прикреплено к папке. Нажмите OK.
<center>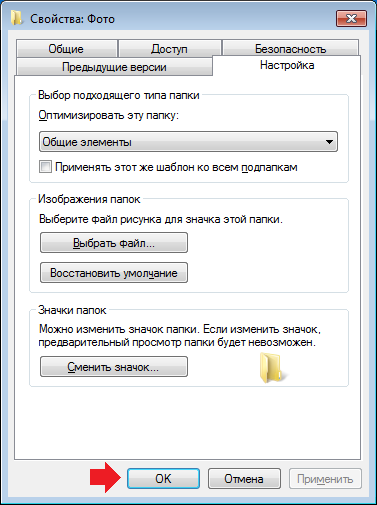
Посмотрите на изображение папки — классно, не так ли?
<center>
Во всех операционных системах есть возможность настроить отображение информации в папках под свои нужды. Настройка папок в Windows 10 может проводиться при помощи «Панели управления» и «Проводника». Второй вариант более удобен, так как вам не придется далеко заходить в настройки и искать нужные опции.
Содержание
Изменяем параметры через «Проводник»
Для настройки, откройте любую директорию в проводнике и нажмите на вкладку «Вид». В верхней строке отобразятся доступные опции, выберите вариант «Параметры». Теперь вам нужно щелкнуть по строке «Изменение параметров папок», чтобы открыть окно опций.
- во вкладке «Общее» настроить варианты открытия директорий, установив маркеры рядом с подходящими вам вариантами;
- во вкладке «Вид» вы можете установить для папок дополнительные параметры;
- во вкладке «Поиск» настраивается индексация папок через меню «Пуск», тут вы можете установить маркер так, чтобы при помощи поиска можно было найти системные папки, архивы и директории приложений.
В некоторых сборках Windows 10 в первой вкладке есть возможность изменения опций конфиденциальности и очистки кэша «Проводника».
Как убрать предварительный просмотр в папках Windows 10Как поменять значок папки в windows 10Как поменять цвет папок в windows 10
Как поменять для одной директории
Если вам необходимо настроить работу только с одной директорией, то открывать ее не придется. Просто найдите объект для изменения на своем компьютере, затем щелкните по его иконке правой кнопкой мыши и выберите из списка строку «Свойства».
Каждая из вкладок помогает изменить собственные опции:
- «Общие» — тут вы можете узнать информацию и изменить атрибуты;
- «Доступ» — этой вкладкой стоит пользоваться, когда вы хотите разрешить или запретить использование файлов в ней другим юзерам в домашней или глобальной сети;
- «Настройка» — позволяет оптимизировать папку для хранения определенных файлов, сменить ее значок.
Как оптимизировать разные каталоги
В десятой версии операционной системы есть возможность настроить папки под тип контента, который они содержат. Этой возможностью удобно пользоваться, чтобы получать о файлах больше информации или изменять сетку таблицы. Приведем пример, как оптимизировать на примере директории для изображений.
1. Выберите каталог, в котором вы храните фото или рисунки.
2. Щелкните по нему правой кнопкой мыши и выберите строку «Свойства».
3. В окне свойств папки, откройте вкладку «Настройка».
4. В разделе «Оптимизировать эту папку» из выпадающего списка выберите пункт «Изображения». Если вы хотите использовать такую опцию во всех вложенных подпапках, то установите маркер в строке чуть ниже.
5. Следующим этапом необходимо настроить внешний вид папки, нажав на кнопку «Выбрать файл…» и выбрав подходящую иконку.
Во всех остальных папках будет по умолчанию установлена настройка «Общие элементы». В каждой директории необходимо устанавливать свои настройки оптимизации.
Как добавить столбцы
Одним из самых удобных вариантов отображения информации о файлах является таблица. Ее можно настроить по своим предпочтениям. Для этого сделайте следующее:
1. Откройте проводник и перейдите во вкладку «Вид», выберите вариант «Таблица».
2. Разверните список «Текущее представление» и щелкните по строке «Добавить столбцы».
3. Установите галочки рядом со строками нужных названий столбцов. Для этого нужно нажать на них, чтобы рядом появилась галочка.
После того как вы перезапустите папку, примененные вами настройки начнут работать. Такими таблицы будут во всех директориях, где вы используете тип отображения «Таблица».
Обратите внимание, что в специальных папках (оптимизированных под определенный контент) есть специальные столбцы.
Как создать собственную подборку столбцов
Если вариантов столбцов из общего списка вам недостаточно, то в Windows 10 вы можете добавить особые их типы. Для этого необходимо прокрутить список доступных вариантов до самого низа и щелкнуть по строке «Выбрать столбцы».
Перед вами появится список типов столбцов, которые можно использовать в таблице папки. В этом же окошке вы можете настроить ширину столбца, указав количество пикселей. Свои действия подтвердите кнопкой «OK».
Теперь вы знаете как изменить параметры папок в Windows 10. Если у вас остались вопросы о том, как решить ту или иную задачу — пишите их нам в комментариях. Поделитесь статьей с друзьями, чтобы им было удобнее пользоваться папками на своем компьютере.
Что такое шаблон папки
Перед изменением настроек вида папки, давайте взглянем на то, как работают шаблоны папки. Вы уже наверное заметили, что папки, в которых содержатся изображения имеют другой вид, чем те, в которых содержится видео или какие то документы. Это для оптимизации техники, которая выбирает один из пяти шаблонов для любой папки на основании контента, который хранится в ней. Этими шаблонами являются:
Когда вы начинаете создавать новую папку и помещаете в неё несколько файлов, Windows пытается сделать все возможное, чтобы решить какой шаблон создать для этой папки, в зависимости от её содержимого. Если Вы храните смешанный Тип файлов в любой папке, Windows автоматически присваивает шаблон общего пользования для этой папки. Если вы захотите просмотреть все доступные шаблоны этой папки, щёлкните правой кнопкой мыши на значок папки и откройте окон её свойств. Здесь вам нужно перейти на вкладку Настройки, где вы сможете увидеть именно тот правильный шаблон, который оптимизирован для этой папки.
Как настроить вид папок по умолчанию для всех папок
Теперь, когда мы прояснили основы шаблонов папок, позвольте пролонгировать задачу. Вы можете применять настройки папки просматривая только те папки, которые оптимизированы под один и тот же тип шаблона папки. После просмотра макета, если он является обобщенным для типа шаблона папки (скажем, музыка) каждый раз, когда вы изменяете иконку файла ( размеры значков «крупные значки»), то же самое будет отражено в других папках, а также, которые оптимизированы для музыкального шаблона. Теперь вы можете следить за следующими шагами, чтобы применить настройки представления папки в папку Тип шаблона:
1. Откройте проводник с помощью комбинации клавиш Windows + клавишу Е и перейдите в папку, которую вы хотите использовать в качестве источника для просмотра макета настройки.
2. Перейдите на вкладке в Вид на ленте в верхней части и измените настройки по Вашему желанию. Вы можете изменить планировку и выбрать папку с подробностями, чтобы отобразить, добавить дополнительные панели, отрегулировать ширину столбцов и т. д.
3. После внесённых изменений, нажмите кнопку параметры, чтобы открыть окно «Свойства папки».
4. Перейдите на вкладку Вид окна «Свойства папки».
5. Нажмите на кнопку применить к папкам.
6. Нажмите в окне, которое появляется для подтверждения ДА.
7. Нажмите ОК в окне «Свойства папки», чтобы сохранить все внесённые настройки.
Вы только что сделали настройки обобщенных параметров просмотра для определенного типа шаблона папки по всей ОС.
2017-03-01Используемые источники:
- https://siteprokompy.ru/kak-pomenyat-vid-papok-na-windows-7-10/
- https://windows10i.ru/papki/nastrojka-vida.html
- https://mega-obzor.ru/kak-nastroit-vid-papok-po-umolchaniyu-dlya-vseh-papok-v-windows-10.html

 Как скрытый файл сделать видимым: в разных версиях Windows, на Android и на флешке после вируса
Как скрытый файл сделать видимым: в разных версиях Windows, на Android и на флешке после вируса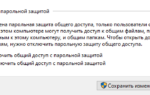 Как сделать сетевую папку (папку общего доступа) на Windows XP/ Windows 7/ Windows 8
Как сделать сетевую папку (папку общего доступа) на Windows XP/ Windows 7/ Windows 8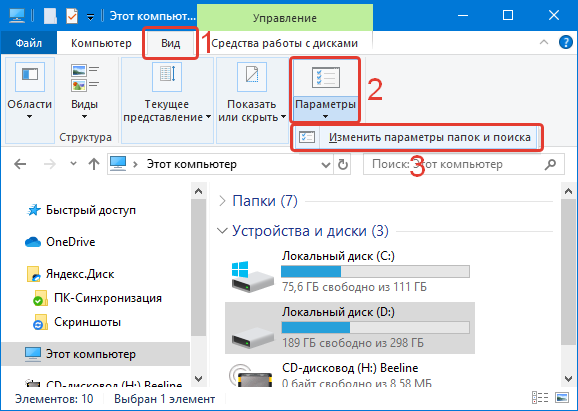
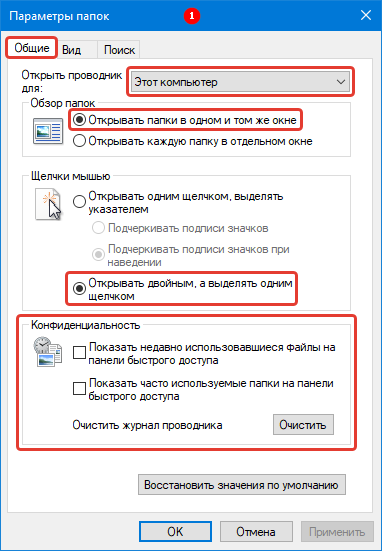
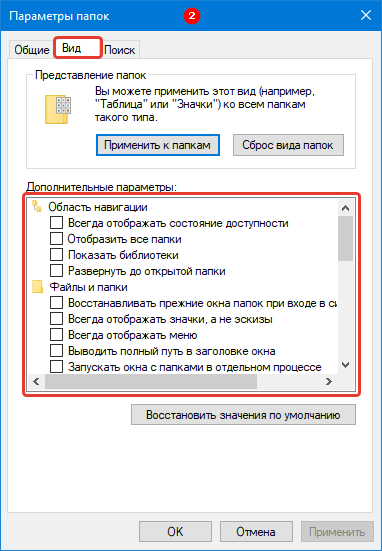
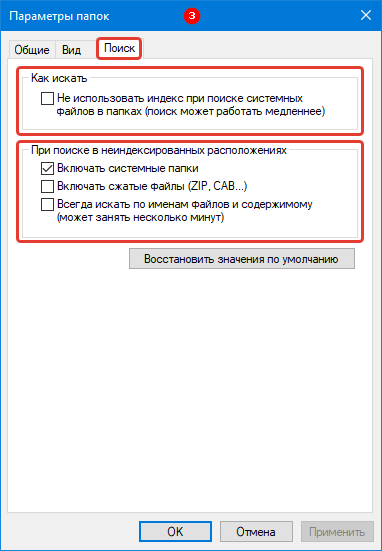
 Как отобразить скрытые папки или показать скрытые файлы
Как отобразить скрытые папки или показать скрытые файлы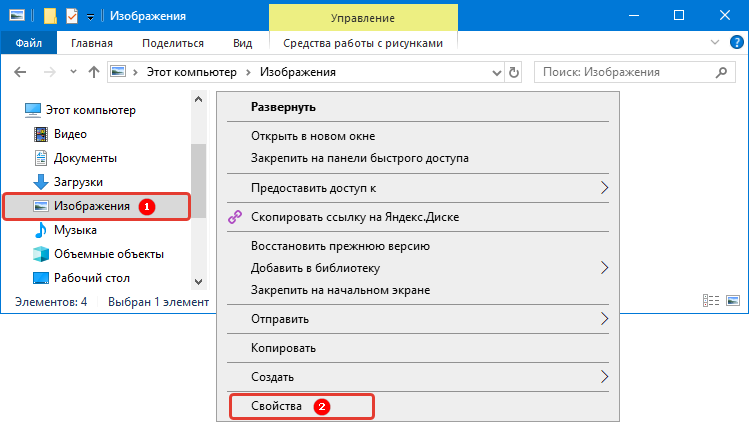
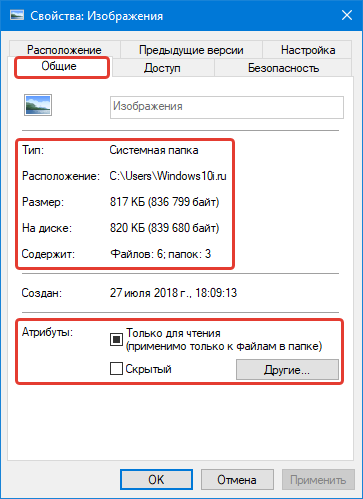
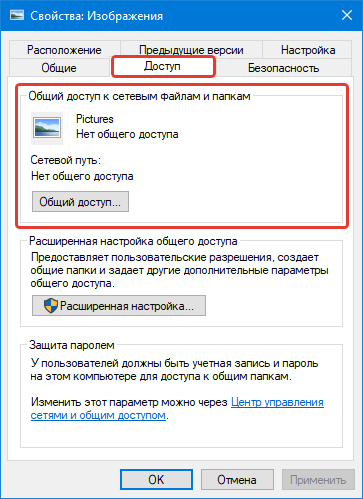
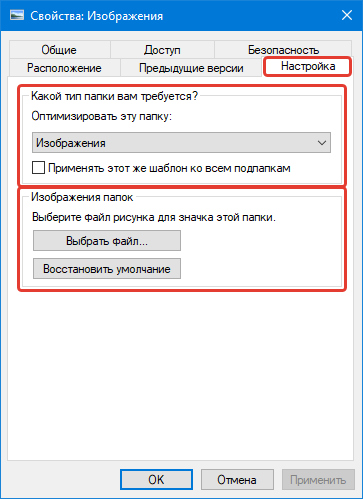
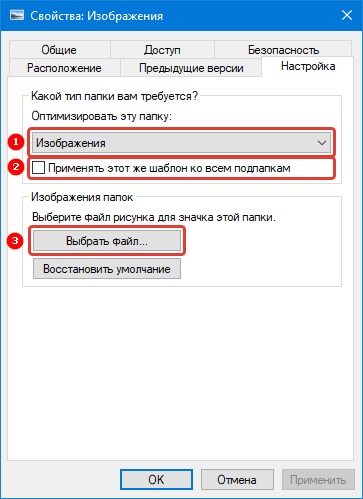
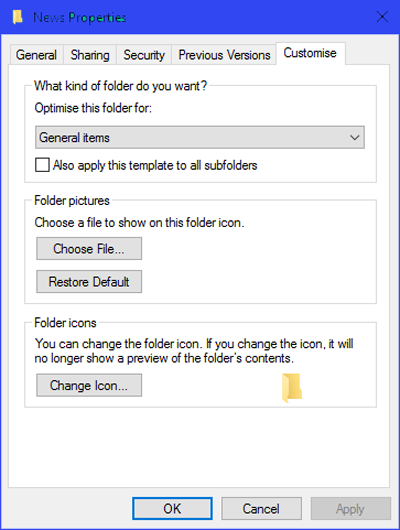
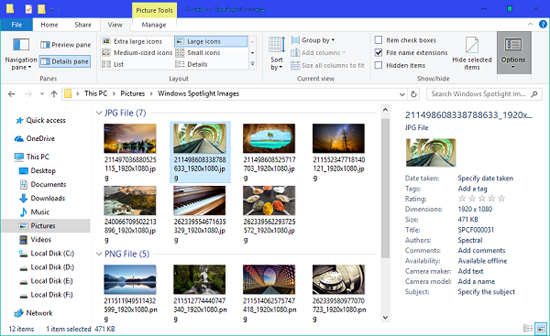
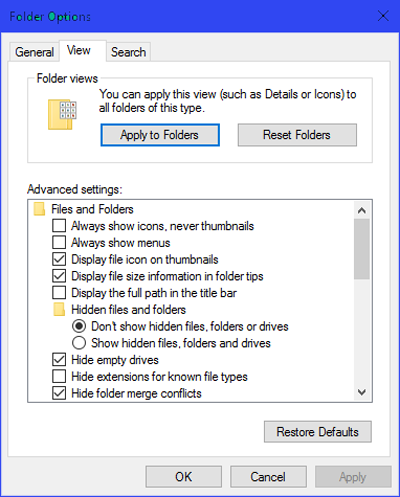
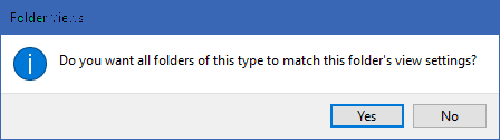


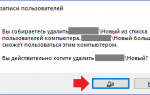 Как удалить пользователя в Windows 7
Как удалить пользователя в Windows 7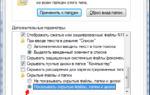 Отображение скрытых файлов и папок в Windows 7 8 10 (как включить найти показывать)
Отображение скрытых файлов и папок в Windows 7 8 10 (как включить найти показывать) Работа с командной строкой в Windows 7 и способы как ее вызвать
Работа с командной строкой в Windows 7 и способы как ее вызвать Как можно открыть скрытые папки в Windows 7
Как можно открыть скрытые папки в Windows 7