Содержание
- 1 Способ 1. Используем контекстное меню
- 2 Способ 2. Используем командную строку
- 3 Способ 3. Используем раздел Управление дисками
- 4 Итог
- 5 Как отформатировать внешний жесткий диск при помощи Windows
- 6 Как отформатировать внешний жесткий диск через командную строку
- 7 Как отформатировать внешний жесткий диск через Управление дисками
- 8 Форматирование внешнего диска в FAT32 с помощью программы fat32format
10 июля 2017
Многим известно, что внешние жесткие диски ничем не отличаются от тех, что были изначально установлены в системные блоки компьютеров или вмонтированы в корпуса ноутбуков за тем лишь исключением, что внешний HDD подключается через USB-порт. Из этого следует, что и процесс форматирования внешних жестких дисков ничем не будет отличаться от форматирования внутренних HDD. Но если вас этот вопрос очень интересует, и вы давно хотели найти подробную инструкцию о том, как это сделать, то вы попали прямо по адресу, ведь сейчас мы расскажем вам о трех способах, как с помощью встроенных инструментов Windows отформатировать внешний жесткий диск.
Способ 1. Используем контекстное меню
Первый рассматриваемый метод удобный тем, что позволяет осуществить форматирование HDD всего за несколько кликов. Однако и здесь имеется несколько «минусов»:
- если иконка Мой компьютер отсутствует на рабочем столе, то неопытный пользователь может очень долго искать, как к ней добраться;
- из-за возникновения некоторых ошибок, проводник может не отображать подключенный диск в окне Мой компьютер.
Но, как ни как, давайте рассмотрим, как отформатировать внешний жесткий диск с использованием контекстного меню.
Подключите внешний HDD к компьютеру и зайдите в Мой компьютер.
Щелчком правой кнопкой мыши (ПКМ) нажмите по иконке диска, после чего в новом окне выберите пункт Форматировать.
- Теперь в открывшемся окне вы можете задать предварительные настройки, которые вступят в силу по завершении процесса форматирования. А именно:
- назначить тип файловой системы, которая будет использоваться носителем после процесса форматирования (рекомендуем ставить NTFS, так как этот тип убирает ограничения на максимальный размер объектов, которые могут храниться на диске);
- изменить название тома;
- поставить метку на быстрое форматирование.
После нажатие кнопки Начать, перед вами откроется окно с предупреждением, что все все файлы на диске будут удалены. Жмите Ок и ждите окончания форматирования.
Способ 2. Используем командную строку
Командная строка – инструмент «продвинутых» пользователей, потому как зная нужные команды, вы можете с помощью консоли выполнить практически любое действие на компьютере за считанные секунды. Недостатком этого способа можно считать необходимость заучивать команды наизусть. Давайте рассмотрим, как отформатировать внешний HDD через консоль.
Форматирование внешнего HDD, так как и большинство других операций в ОС Windows, вы можете осуществить, используя командную строку. Открыть командную строку в Windows 7 вы можете, открыв меню Пуск и в поле Выполнить прописав команду cmd, после чего нажав по иконке cmd.exe.
В консоли пропишите следующий код:
- FORMAT(название диска) – вместо скобок указывается буква, которая была присвоена накопителю после его подключения к ПК (см. в окне Мой компьютер)
- /FS:NTFS – установка файловой системы в качестве NTFS
- /V:(название тома) – вместо скобок указывается, как будет назван носитель после форматирования
- /Q – включение быстрого форматирования (по желанию)
В итоге это будет выглядеть так:
Важно! Между каждой командой в строке делайте пропуск. Сами же команды пишутся слитно.
Способ 3. Используем раздел Управление дисками
Пользоваться этим способом рекомендуем, если по какой либо из причин вы не можете осуществить форматирование первым методом, а второй вам кажется сложным. К тому же, используя Управление дисками, вы можете проделывать самые разные манипуляции с томами на вашем компьютере. Давайте научимся пользоваться этим способом.
Зайдите в меню Пуск и в поле Выполнить пропишите команду diskmgmt.msc, после чего нажмите по соответствующей иконке.
Для проведения форматирования отыщите в окне Управление дисками внешний жесткий диск, после чего нажмите по нему ПКМ.
Перед вами появится небольшое контекстное меню, где нужно нажать на поле Форматировать.
Далее, жмите Да и ждите окончания процесса форматирования.
Итог
Вот мы и разобрали три способа, как отформатировать внешний жесткий диск в Windows 7. Конечно, помимо встроенных команд и утилит, существуют и программы для форматирования накопителей от посторонних разработчиков, которые необходимо устанавливать отдельно. Однако зачем что-то устанавливать, когда вы можете воспользоваться уже готовыми инструментами, выбрав для себя самый удобный?
Источник
Внешние жесткие диски ничем принципиально не отличаются от жестких дисков, которые устанавливаются в настольные и портативные компьютеры. Поэтому форматирование внешнего жесткого диска происходит точно так же, как и других жестких дисков. Но, раз пользователей интересует этот момент, то в данной статье мы расскажем о том, как отформатировать внешний жесткий диск.
Как отформатировать внешний жесткий диск при помощи Windows
Подключите внешний жесткий диск к компьютеру и откройте окно «Мой компьютер». После того, как внешний диск определится системой и появится в окне «Мой компьютер», откройте контекстное меню внешнего диска (правый клик по диску) и выберите пункт «Форматировать».
После этого перед вами откроется окно с настройками форматирования диска.
Здесь нужно выбрать файловую систему NTFS, указать метку тома (название диска), а также включить функцию быстрого форматирования.
Файловую систему лучше выбирать именно NTFS, так как FAT имеет множество ограничений и в современных условиях выглядит откровенно устаревшей. Функция быстрого форматирования это режим форматирования, при котором на диск записывается чистая файловая система без физического удаления файлов с диска. В большинстве случаев быстрого форматирования более чем достаточно, поэтому смело включаем. Если же отключить функцию быстрого форматирования, то процесс форматирования внешнего жесткого диска может занять несколько часов. Метку тома можете указать по своему усмотрению.
После того как вы настроили все необходимые параметры, можете нажимать на кнопку «Начать». Дальше перед вами откроется окно с предупреждением об удалении всех данных с форматируемого диска.
Если на диске нет нужной вам информации, то нажимаем «ОК». Процесс форматирования внешнего жесткого диска займет одну или несколько минут.
Кстати, рекомендуем ознакомиться с нашей статьей о том, как отформатировать карту памяти SD.
Как отформатировать внешний жесткий диск через командную строку
Также вы можете отформатировать внешний жесткий диск через командную строку. Для этого подключите диск и запустите командную строку Windows (Меню «Выполнить» – команда «CMD»).
Форматирование дисков через командную строку производится с помощью команды FORMAT. Чтобы узнать все параметры, которые может принимать данная команда, введите «FORMAT /?».
Для форматирования внешнего жесткого диска нам нужно выполнить команду формат со следующими параметрами:
- /FS:NTFS – форматирование с использованием файловой системы NTFS.
- /V:MyDisk – указание названия диска. Вместо MyDisk можете использовать любое другое название диска.
- /Q – включение функции быстрого форматирования.
В итоге команда для форматирования внешнего жесткого диска при помощи командной строки выглядит так:
- FORMAT X: /FS:NTFS /V:MyDisk /Q
Где X: это буква, которая присвоена данному внешнему диску. При форматировании через командную строку важно не перепутать диски, иначе вы можете отформатировать не тот диск, что чревато большими неприятностями.
Также нужно отметить, что при форматировании диска через командную строку, система не выводит никаких дополнительных предупреждений. Поэтому нужно быть особенно осторожным.
Как отформатировать внешний жесткий диск через Управление дисками
В операционной системе Windows есть очень удобный инструмент под названием «Управление дисками». С его помощью можно создавать и удалять разделы, форматировать диски, а также выполнять другие операции. Для того чтобы получить доступ к этому инструменту откройте меню Выполнить и введите команду «diskmgmt.msc».
После того как откроется окно «Управления дисками», найдите ваш внешний жесткий диск и откройте контекстное меню (правая кнопка мышки).
В контекстном меню нужно выбрать пункт «Форматировать». После выбора данного пункта контекстного меню вы увидите предупреждение об удалении всех данных с этого диска.
Чтобы начать форматирование внешнего жесткого диска нажмите на кнопку «Да».
Посмотрите также

Если вы попробуете выполнить форматирование обычными средствами Windows, как это, например, описано здесь, то система сообщит о том, что том слишком велик для FAT32, что на самом деле не так. См. также: Как исправить ошибку Windows не удается завершить форматирование диска
Файловая система FAT32 поддерживает тома до 2 терабайт и размер одного файла до 4 Гб (учитывайте последний момент, он может быть критичен при сохранении фильмов на такой диск). А как отформатировать устройство такого объема мы сейчас и рассмотрим.
Форматирование внешнего диска в FAT32 с помощью программы fat32format
Один из самых простых способов отформатировать большой диск в FAT32 — скачать бесплатную программу fat32format, сделать это можно с официального сайта разработчика здесь: http://www.ridgecrop.demon.co.uk/index.htm?guiformat.htm (Скачивание начинается при клике на скриншот программы).
Данная программа не требует установки. Просто подключите ваш внешний жесткий диск, запустите программу, выберите букву диска и нажмите кнопку Start. После этого остается только дождаться окончания процесса форматирования и выйти из программы. Вот и все, внешний жесткий диск, будь он на 500 Гб или терабайт, отформатирован в FAT32. Еще раз напомню, это ограничит максимальный размер файла на нем — не более 4 гигабайт.
Используемые источники:
- https://pomogaemkompu.temaretik.com/1196903649016809607/tri-sposoba-formatirovaniya-zhestkogo-diska-vstroennymi-instrumentami-windows/
- https://comp-security.net/как-отформатировать-внешний-диск/
- https://remontka.pro/format-usb-hdd-fat32/
 Как правильно отформатировать флешку в Windows?
Как правильно отформатировать флешку в Windows? Низкоуровневое форматирование флешки
Низкоуровневое форматирование флешки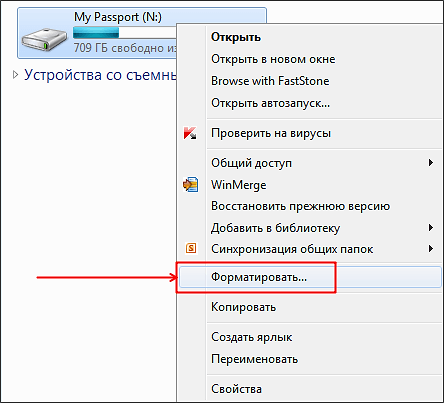
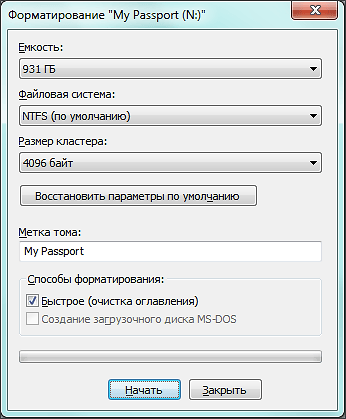

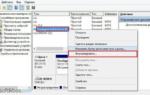 Какими способами можно отформатировать флешку в FAT32 или NTFS на Windows 10?
Какими способами можно отформатировать флешку в FAT32 или NTFS на Windows 10?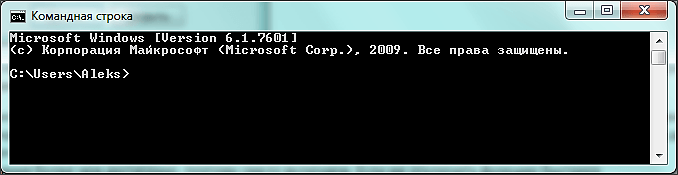
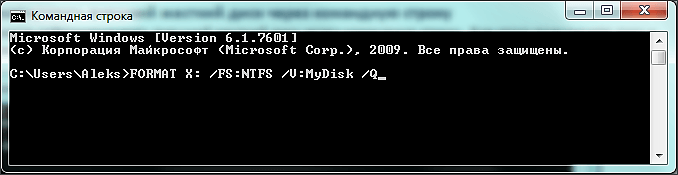
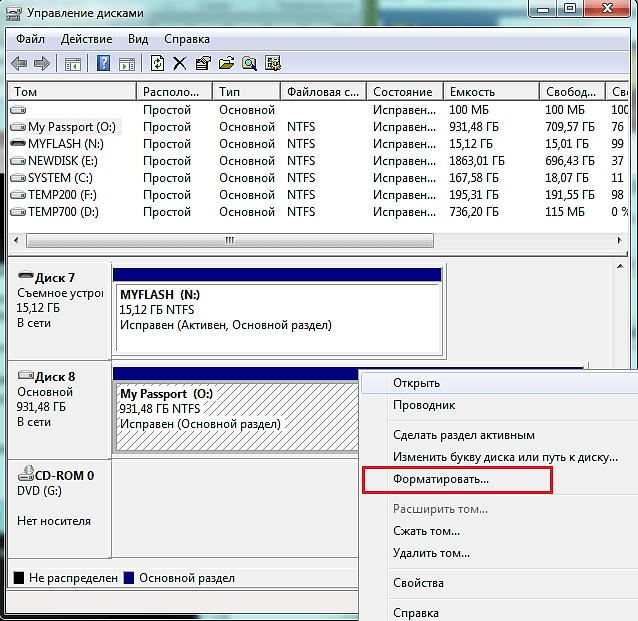

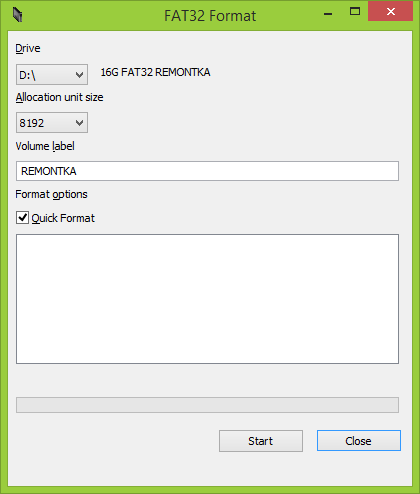
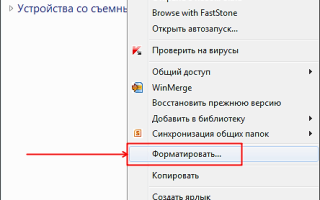

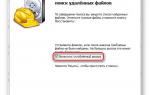 Как спасти файлы, если флешка не открывается и просит отформатировать
Как спасти файлы, если флешка не открывается и просит отформатировать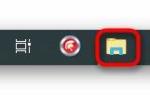 Как отформатировать внешний жесткий диск в FAT32 в Windows
Как отформатировать внешний жесткий диск в FAT32 в Windows Полное форматирование или быстрое? Способы форматирования.
Полное форматирование или быстрое? Способы форматирования.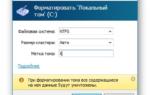 Как правильно форматировать жесткий диск или накопители: способы и программы — подробная инструкция
Как правильно форматировать жесткий диск или накопители: способы и программы — подробная инструкция