Содержание
- 0.1 1. Драйвер сетевого адаптера
- 0.2 2. Параметры протокола IP
- 0.3 3. Настройки Прокси сервера
- 0.4 4. Сетевые службы Windows 10
- 0.5 5. Программное обеспечение
- 1 Причины, влияющие на отсутствие Интернета после обновления Windows 10
- 1.1 Отсутствие драйвера сетевой карты в диспетчере устройств
- 1.2 Блокирование доступа в Интернет антивирусом пользователя
- 1.3 Временный сбой данных у интернет-провайдера
- 1.4 Неправильные настройки сети Интернет
- 1.5 Использование вирусных программ типа оптимизаторов, ускорителей
- 1.6 При обновлении загрузились драйверы, не поддерживающиеся сетевой картой
- 2 Инструкция для устранения проблемы отсутствия Интернета после обновления Windows 10
- 3 Устранение проблем отсутствия подключения с использованием Wi-Fi-роутера
- 4 Устранение проблемы с отсутствием Интернета на телефоне с операционной системой Windows 10
- 5 Заключение
- 6 Не определяется сетевой кабель
Многие пользователи, после обновления операционной системы на своём компьютере или ноутбуке, столкнулись с тем, что в Windows 10 не работает доступ в Интернет, в то время как раньше на «Семерке» или «Восьмёрке» все работало отлично. Как быть в этом случае? Тем более, что откат обратно делать тоже не вариант — всё-таки «Десятка» это современная операционная система и дальше всё самое интересное будет разрабатываться именно под неё. Значит надо искать причину возникновения сбоя и разбираться с настройками. В рамках этой статьи я хочу рассказать о самых распространенных проблемах и привести способы их устранения. Перед тем, как переходит к диагностике операционной системы, я бы настоятельно порекомендовал выполнить несколько простых шагов. Шаг 1. При подключении к Интернету через высокоскоростное соединение PPPoE или VPN (PPTP, L2TP) — попробуйте его удалить и заново создать.
Шаг 2. Если Вы работаете через WiFi — отключитесь от сети, зайдите в «Дополнительные параметры» и выберите пункт «забыть». После этого подключитесь к ней снова и проверьте доступ.
Шаг 3. Запустите командную Windows и введите по очереди следующие команды:
ipconfig /release ipconfig /renew ipconfig /flushdns
1. Драйвер сетевого адаптера
2. Параметры протокола IP
В появившемся окне надо нажать на кнопку «Подробнее» и посмотреть что отображено в строчках IP-адрес, шлюз и DNS-сервер.
В большинстве случаев для нормальной работы с роутером рекомендуется целиком и полностью положиться на его DHCP-сервер, оставив получение настроек протокола IPv4 в автоматическом режиме.
Если же у Вас в окне «Сведения о сетевом подключении» в строке адреса отображен IP типа 169.254.X.X, либо вообще одни нули — 0.0.0.0, то скорее всего DHCP-сервер отключен и нужно адреса прописывать вручную. Какие? Используемую на сетевом устройстве подсеть можно посмотреть на наклейке, которая приклеена на нижней части корпуса или на задней стенке. Там обычно прописан Айпи 192.168.1.1 или 192.168.0.1. В 99% случаев в домашней сети её не меняют и оставляют ту, что идёт изначально. Открываем свойства подключения, заходим в параметры протокола Интернета IPv4, и прописываем всё как на картинке:
Особое внимание хочу обратить на DNS-серверы. Обычно достаточно в этом качестве прописать адрес роутера. В качестве альтернативного можно указать публичный сервер от Гугл (8.8.8.8) или от Яндекс (77.88.8.8). Провайдерские ДНС’ы здесь прописывать смысла нет, так как их уже автоматически получит Ваш маршрутизатор и все Ваши запросы будут перекидываться непосредственно на них. Если после этих действий в системном лотке у часов появился восклицательный знак и выдаётся сообщение «Неопознанная сеть» или «Сеть без доступа к Интернету», то следует воспользоваться вот этой инструкцией.
3. Настройки Прокси сервера
В некоторых сетях домовых и корпоративных сетях для организации доступа в глобальную паутину WWW используется специальный Прокси-сервер. Само-собой, что пока Вы его правильно не пропишите, Интернет работать не будет. Чтобы его прописать, надо зайти в параметры Виндовс 10 и открыть раздел «Сеть и Интернет» и найти пункт меню «Прокси»:
Здесь надо сдвинуть ползунок в положение «Вкл.» Ниже, в поля «Адрес» и «Порт» надо прописать данные Вашего сервера.
Существует и противоположный случай. Дело в том, что обычно в простых домашних сетях, где установлен WiFi роутер и подключены пара-тройка устройств (ноутбук, смартфон, телевизор и т.п.). Прокси-сервер в параметрах прописывать не надо, его там попросту нет. На моей практике были несколько случаев, когда пользователи ловили рекламные модули или вирусы, которые самостоятельно прописывали настройки Прокси. И до тех пор, пока их не уберёшь, доступ в Интернет нормально функционировать не будет. Тогда надо наоборот сдвинуть ползунок в положение «Откл».
4. Сетевые службы Windows 10
Ещё одно место, куда стоит заглянуть, если не работает Интернет в Виндовс 10 — это системная консоль «Службы». При возникновении сбоя во время обновления операционной системы, либо по иной причине некоторые из сервисов могут быть отключены. Чтобы это проверить, нажимаем комбинацию WIn+R, вводим команду services.msc:
Нажимаем кнопку «ОК» и попадаем в полный список служб Windows 10. На что здесь надо обратить внимание? В первую очередь на пункты «DHCP-клиент» и «DNS-клиент»:
Они должны автоматически запускаться и быть активными. Так же стоит проверить, чтобы не были отключены следующие службы:
- Сетевые подключения - Служба сведений о подключенных сетях - Служба списка сетей - Диспетчер подключений удалённого доступа - Служба автонастройки WLAN
В случае, когда у какой-нибудь из них стоит состояние «Остановлено» — надо кликнуть по ней дважды и в открывшемся окне нажать на кнопку «Запустить».
5. Программное обеспечение
На работу сетевых соединений могут оказывать немалое влияние и установленные программы. Частенько причиной того, что нет выхода в Интернет на Windows 10, является фаервол или антивирусная программа. Она по какой-нибудь, только ей известной причине может либо заблокировать работу какого-нибудь протокола, либо вообще парализовать работу сетевого подключения и резать весь проходящий через него трафик. Особенно этим любит побаловаться так любимый многими пользователями Avast и 360 Internet Security.
Ярким признаком подобного явления бывает нормальная работа Скайпа, ICQ и других подобных программ в то время как через браузер странички не открываются и выдаётся сообщение «Доступ в Интернет закрыт». Чтобы исключить этот вариант — попробуйте остановить полностью работу системы безопасности и проверьте доступ в глобальную паутину.
Примечание: Если Вы обновились до «Десятки» с одной из предыдущих версий ОС, но при этом не обновляли антивирусную программу — настоятельно рекомендую это сделать. У вас может быть установлена версия, которая вообще не работает с Windows 10.
Отдельно хочу поговорить про ПО для USB-модемов Билайн, Мегафон, МТС и т.п. Его после обновления надо переустанавливать в обязательном порядке. В идеале вообще — сначала удалить, затем уже накатить Виндовс 10, а уже потом ставить драйвер и программу. Причём надо в обязательном порядке проверить наличие обновления драйверов на сайте производителя модема. В противном случае пользователь рискует потратить много сил и времени в никуда.
Если ничего не помогло…
Если ни один из советов не смог Вам помочь, то скорее всего у Вас либо имеет место быть несовместимость оборудования с «Десяткой», либо возникли какие-то аппаратные проблемы с сетевым устройством. Если 3G/4G модем или Вай-Фай адаптер, подключаемый через порт USB, то для проверки можно попробовать подключить его на другом ПК c Windows 10 у друзей, родственников или знакомых и посмотреть работает ли на нём Интернет или нет.
Многие владельцы компьютеров сталкиваются с проблемой, когда после обновления Windows 10 не работает Интернет. Это может быть вызвано различными причинами: отсутствием драйверов, проблемами с Сетью, неправильными настройками. На каждую ошибку есть свой способ устранения. Пользователю помогут отключение программ, обновление драйверов, выставление нужных параметров. При аппаратных поломках роутера устройство придется отдавать в ремонт.
Причины, влияющие на отсутствие Интернета после обновления Windows 10
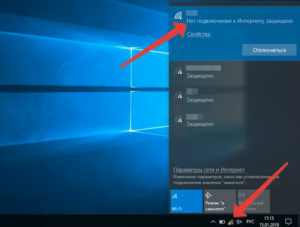
- отсутствует кнопка включения Wi-Fi;
- просто пропадает Интернет на “Виндовс” 10;
- подключение отсутствует или ограничено;
- в диспетчере не отображается сетевой адаптер.
Все программные неполадки устраняются самостоятельно. Если же отсутствие доступа вызвано проблемами с провайдером или ремонтными работами, остается только ждать.
Отсутствие драйвера сетевой карты в диспетчере устройств
Отсутствие нужного драйвера – самая распространенная причина того, что компьютер не видит кабель Интернета Windows 10. Можно выполнить откат, этот способ помогает, если обновлялась операционная система. 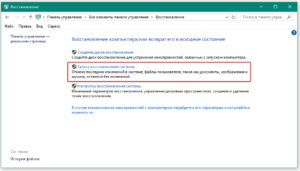
Блокирование доступа в Интернет антивирусом пользователя
При обнаружении неполадок с подсоединением ко Всемирной паутине нужно отключить антивирус. Именно он блокирует подключение к Сети. Некоторые советуют удалять антивирусную программу перед обновлением и потом заново ее устанавливать.
Временный сбой данных у интернет-провайдера
У поставщика Интернета могут проводиться ремонтные работы или бывают сбои сетевого оборудования, которые не дают пользователю воспользоваться Сетью. В этом случае рекомендуется позвонить поставщику услуг и узнать, когда Сеть будет восстановлена.
Неправильные настройки сети Интернет
Для создания подключения пользователь выставляет настройки Интернета для роутера. Неправильно введенные данные могут привести к блокировке доступа. Поля следует заполнять, опираясь на инструкцию, и корректно вводить информацию, предоставленную провайдером услуг.
Использование вирусных программ типа оптимизаторов, ускорителей
Некоторые программы также влияют на доступ к Сети. Оптимизаторы, чистильщики могут нарушить настройки на компьютере, в результате чего пользователь не сможет выйти в Интернет. Решением проблемы будет удаление установленных программ.
При обновлении загрузились драйверы, не поддерживающиеся сетевой картой
Драйверы нужно подбирать правильно не только по версии обновления, но и по совместимости с устройством. Неверно подобранная программа может не поддерживаться сетевой картой, и пользователь будет ограничен в доступе к Сети.
Инструкция для устранения проблемы отсутствия Интернета после обновления Windows 10
Обзор и настройка модема D-Link Dir-320
Если Windows 10 не видит Интернет, хотя он есть, устранить это возможно несколькими способами. К основным методам относятся:
- решение проблемы через средство устранения неполадок;
- удаление антивируса;
- установка драйвера последней версии;
- сброс установленных настроек;
- получение информации от провайдера.
Аварийные ситуации и проблемы, связанные с поломкой аппаратной части, рассмотрены не будут.
Использование утилиты Windows 10 “Диагностика сетей Windows”
Сетевые неполадки можно устранить с помощью диагностики сетей. Для запуска средства устранения неполадок нужно перейти в «Пуск» – «Параметры». Там появится вкладка «Сеть и интернет», на которую нужно кликнуть.
Во вкладке «Состояние» требуется выбрать «Средство устранения сетевых неполадок».
После этого запустится диагностика сетей, в результате которой будут найдены ошибки. Далее будет предложен список проблем, которые могли появиться на компьютере. Нужно выбрать подходящий вариант и дальше следовать инструкции, которая будет появляться на мониторе.
Замена антивирусной программы или удаление вредоносного программного обеспечения
Нередко доступ может быть ограничен антивирусом. Для устранения влияния на сетевое подключение нужно отключить или удалить антивирусную программу, лучше делать это через специальную утилиту. Чтобы защитить компьютер, на Win 10 устанавливается и фаерволл. Его надо отключить. Помогает и установка обновлений для антивирусного программного обеспечения. Если на Win 10 проблемы с Интернетом не исчезли, можно сменить антивирус на новый.
Вредоносные программы не являются полноценными вирусами, они только ограничивают некоторые функции ПК. О таких приложениях пользователю не сообщают антивирусы и защитные приложения. Удалить вредоносное ПО с компьютера можно с помощью специальных средств. В “Виндовс” 10 есть встроенная утилита для удаления – Microsoft Malicious Software Removal Too, через которую и убираются приложения.
Откат обновления драйвера сетевой карты
Для того чтобы произвести откат драйвера, нужно перейти в «Диспетчер устройств». В сетевых адаптерах указывается подключенное устройство, обеспечивающее доступ, затем выбирается «Откат» в свойствах драйвера. Там же, во вкладке «Сведения», можно произвести обновление до последней версии.
При использовании стационарного ПК с USB-адаптером обновлять и скачивать драйвер нужно с сайта производителя.
Информация у интернет-провайдера об ошибке при подключении к Интернету
Если пропал Интернет на Windows 10 во всем доме у пользователей одного провайдера, вероятная причина – сбои у поставщика услуг или ремонтные работы. Чтобы узнать, когда доступ появится, следует позвонить провайдеру. Потребуется назвать свои Ф.И.О и адрес. Поставщик услуг уточнит, какие проблемы возникли, и сообщит о времени появления сети.
Сброс настройки сети Интернет
Сброс Сети также может вернуть доступ, если на Windows 10 пропадает Интернет. Для этого нужно на ноутбуке открыть «Параметры» – «Сеть и интернет» – «Состояние». Внизу страницы будет пункт «Сброс сети», на который и требуется кликнуть.
При включении через кабель можно установить гугловские DNS. Для этого следует открыть Ethernet и в поле «Предпочитаемый DNS сервер» ввести 8.8.8.8. Требуется кликнуть Ok и перезагрузить компьютер.
Устранение проблем отсутствия подключения с использованием Wi-Fi-роутера
В чем отличия между сетями 3G и 4G: особенности, преимущества и недостатки
Нередко причиной того, что отключается доступ, является загруженность или сбой роутера. При постоянном падении скорости, потере связи или зависаниях, плохом соединении следует выполнить перезагрузку модема. Для этого на корпусе есть кнопка Reset, которую нужно удерживать 10-15 секунд.
Иногда приходится проводить откат до заводского состояния, если нет интернета на виндовс 10. Но в этом случае все заданные настройки будут утеряны и их придется восстанавливать. Программный сброс на каждом роутере выполняется схожим образом, отличается лишь местоположение раздела. В веб-интерфейсе нужно найти пункт «Заводские настройки» и нажать «Применить».
Устранение проблемы с отсутствием Интернета на телефоне с операционной системой Windows 10
Почему после установки или обновления Windows падает скорость интернета
На некоторых мобильных телефонах используется операционная система Windows 10. Например, смартфон Lumia работает именно на этой ОС. На телефоне также может произойти сбой беспроводной Сети из-за неправильной установки или инсталляции неофициальной версии. Оптимальным способом решения будет сброс до заводских настроек. Тогда пользователю придется самостоятельно устанавливать Win 10 на смартфон, скачав его с сайта Microsoft.
При автообновлении следует проверить корректность параметров WiFi. Также нужно убедиться, что используется верная учетная запись Microsoft.
Сеть может перестать работать из-за несовместимости программ. Мобильные оптимизаторы, чистильщики советуется удалить. Антивирус отключить или переустановить.
Помогает и изменение настроек прокси-порта. Требуется прописать в смартфоне порт через точку 88 и 77, а в качестве IP установить адрес ПК. В Internet explorer в поисковой строке браузера нужно ввести адрес IP и порт, после чего загрузить и поставить сертификат. В Windows Insider установить обновления, вернуться к настройкам Wi-Fi и отключить прокси. Затем в том же приложении в разделе GetPreview Bild нужно использовать InsiderFast. Начнется перезагрузка, после которой неполадка будет исправлена.
Заключение
Бывают случаи, когда после обновления операционной системы “Виндовс” 10 нет подключения к интернету. Сеть исчезает по причине отсутствия драйверов, неправильных настроек, у поставщика услуг, если поврежден провод и т. д. Все программные неполадки устраняются самостоятельно. При ремонтных работах у провайдера надо только ждать, пока аварийная ситуация будет устранена.

Не определяется сетевой кабель
Как и в случаях с другим навесным оборудованием, неполадки, связанные с кабельным подключением, можно разделить на две группы. К первой относятся программные сбои, в частности, некорректно работающие драйвера сетевых устройств. Ко второй – различные повреждения и неисправности кабеля и портов.
Перед тем как переходить к поиску и устранению неполадок, можно проделать следующее:
- Вынуть кабель из разъема и подключить его снова. Если на вашей сетевой карте имеются другие порты, то попробуйте задействовать их.
- Обратить внимание на тип кабеля. Для прямого соединения компьютеров используется кроссовый тип, а для цепочек роутер-ПК – прямой. Возможно, система не сможет автоматически определить, по каким парам идут данные. Подробнее: Объединяем два компьютера в локальную сеть
Причина 1: Физические неисправности и повреждения
Для того чтобы убедиться в исправности самого кабеля, прежде всего необходимо произвести тщательный его осмотр. Искать нужно изломы и нарушения изоляции. Попробуйте также подключить с помощью данного кабеля другой компьютер или ноутбук. Ситуация повторяется? Это значит, что придется приобрести новый патч-корд. Впрочем, если имеются соответствующие навыки и инструмент, можно заменить только коннектор и проверить работоспособность.
Еще один вариант развития событий – неисправность сетевого порта на ПК или роутере, или целиком всей сетевой карты. Рекомендации здесь простые:
Задействовать другие порты на компьютере (если таковые присутствуют) и роутере.</li>Заменить сетевую карту другой, заведомо исправной. То же самое нужно проделать и с маршрутизатором. Если после замены кабель определяется системой, то одно из устройств (или оба сразу) подлежит ремонту или утилизации.</li>
Причина 2: Драйвера
Корни данной причины кроются в особенностях «общения» операционной системы с оборудованием. Определить, какая «железка» подключена к ПК, ОС может только с помощью специальной программы – драйвера. Если последний работает некорректно или был поврежден, или при его запуске возникла ошибка, то соответствующее устройство не будет нормально функционировать. Решить проблему с драйверами можно несколькими способами.
Способ 1: Перезагрузка драйвера сетевой карты
Название способа говорит само за себя. Нам нужно «заставить» систему остановить и снова запустить драйвер.
- Идем в раздел управления сетями с помощью команды, введенной в меню «Выполнить», которое, в свою очередь, запускается сочетанием клавиш Windows+R.
control.exe /name Microsoft.NetworkandSharingCenter - Кликаем по ссылке, ведущей в блок настроек параметров адаптера.
- Здесь ищем подключение, возле которого стоит значок с красным крестиком – «Сетевой кабель не подключен».
- Жмем ПКМ по иконке и открываем свойства.
- Нажимаем кнопку «Настроить» на вкладке «Сеть».
- Переходим на вкладку «Драйвер» и жмем «Удалить».
Система выдаст окно с предупреждением, в котором нажимаем ОК.
- Перезагружаем ПК, после чего драйвер будет установлен и запущен заново.
Способ 2: Обновление или откат драйвера
Обновление необходимо производить комплексно. Это значит, что апдейт только одного драйвера сетевой карты может не привести к устранению неполадки. Это обусловлено возможной несовместимостью программного обеспечения разных узлов компьютера. Для проведения данной процедуры рекомендуется пользоваться специальным софтом, например, DriverPack Solution.
Подробнее: Как обновить драйвера на компьютере с помощью DriverPack Solution
Откат следует применять в случае возникновения проблемы после установки нового драйвера. Приведенные ниже действия позволяют восстановить предыдущую версию ПО.
- Переходим к «Диспетчеру устройств» с помощью меню «Выполнить» (Windows+R).
- Раскрываем раздел с сетевыми адаптерами и ищем нашу карту.
Определить, какое именно устройство используется подключением, можно на вкладке «Сеть» его свойств (см. способ 1).
- Дважды кликаем по устройству и переключаемся на вкладку «Драйвер». Здесь жмем кнопку «Откатить».
Подтверждаем свои намерения в системном диалоговом окне.
- Выполняем перезагрузку компьютера.
Заключение
Как видите, причин, вызывающих отсутствие сетевого кабеля, совсем немного. Наиболее неприятными из них являются физические неисправности оборудования – роутера, адаптера, порта или самого патч-корда. Это приводит к лишним тратам средств и времени. Все гораздо проще в случаях с драйверами, так как их установка или обновление обычно не вызывают затруднений даже у неопытных пользователей. Мы рады, что смогли помочь Вам в решении проблемы.
Опишите, что у вас не получилось. Наши специалисты постараются ответить максимально быстро.
Помогла ли вам эта статья?
Используемые источники:
- https://nastroisam.ru/ne-rabotaet-internet-windows-10/
- https://vpautinu.com/oshibki/posle-obnovlenia-windows-10-ne-rabotaet-internet
- https://lumpics.ru/computer-does-not-see-network-cable/

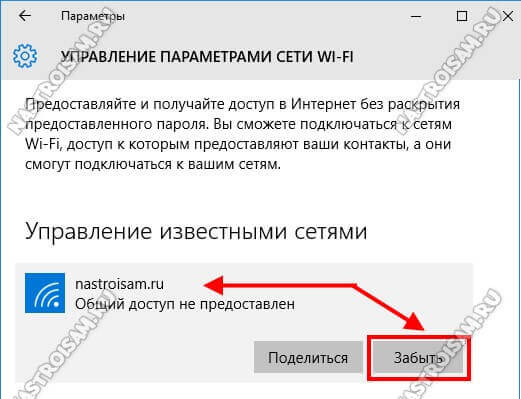

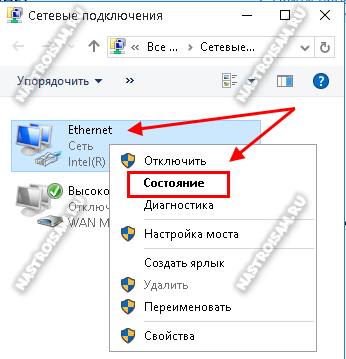

 После обновления Windows не работает интернет
После обновления Windows не работает интернет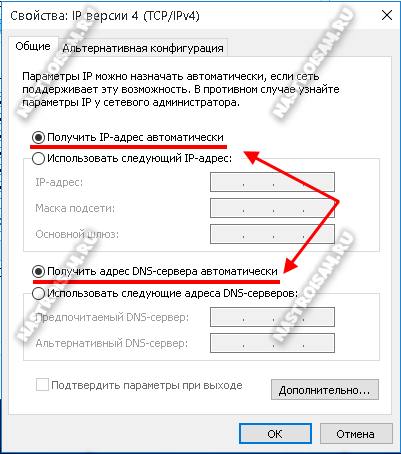
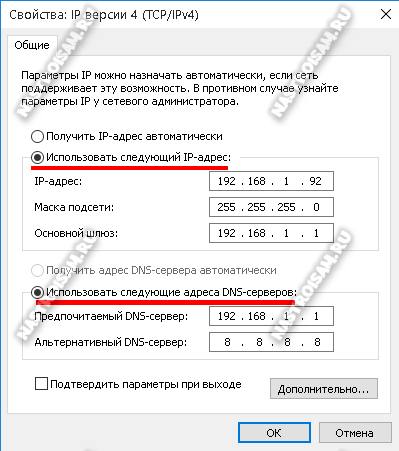
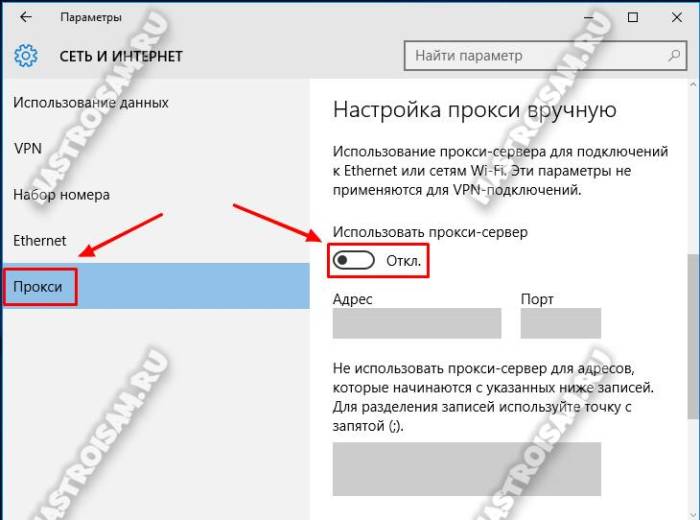
 Пошаговая инструкция самостоятельного исправления ошибки сети без доступа в интернет
Пошаговая инструкция самостоятельного исправления ошибки сети без доступа в интернет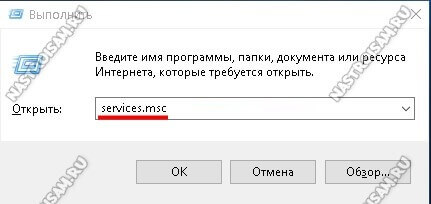
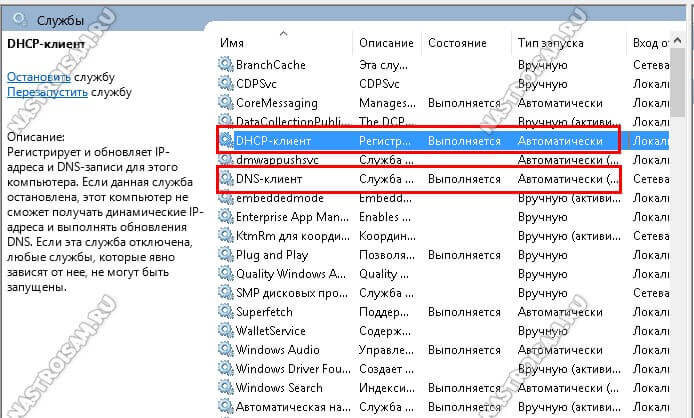

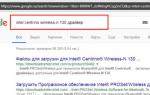 Установка драйверов сетевого адаптера в Виндовс 7 без доступа к интернету
Установка драйверов сетевого адаптера в Виндовс 7 без доступа к интернету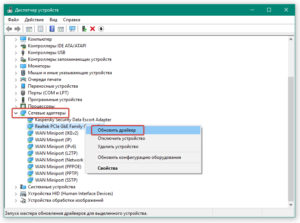

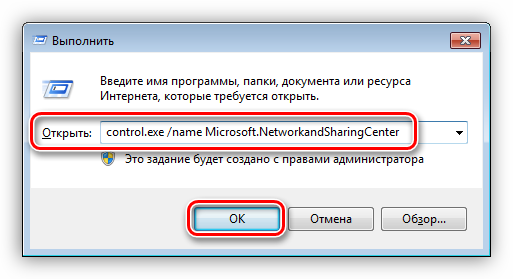
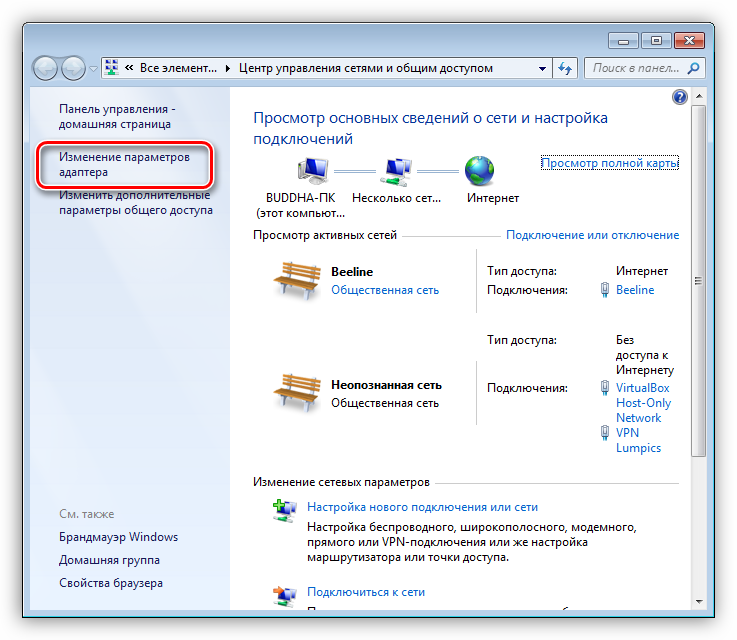
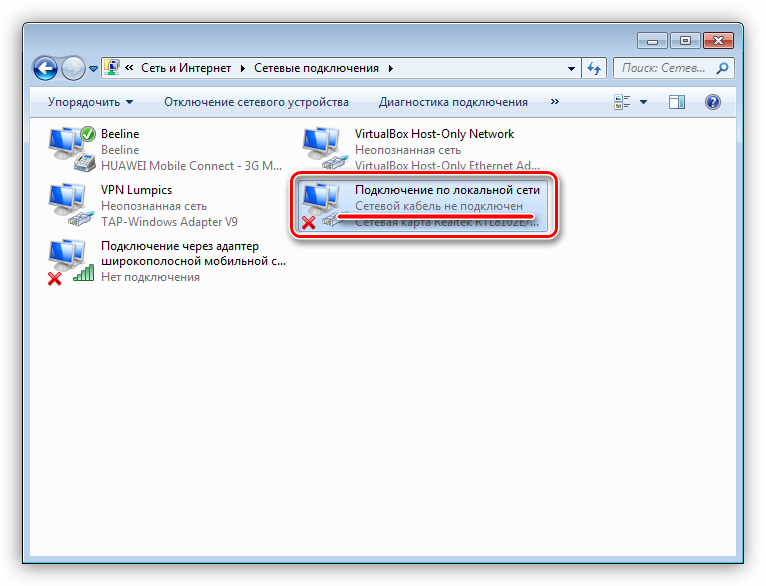
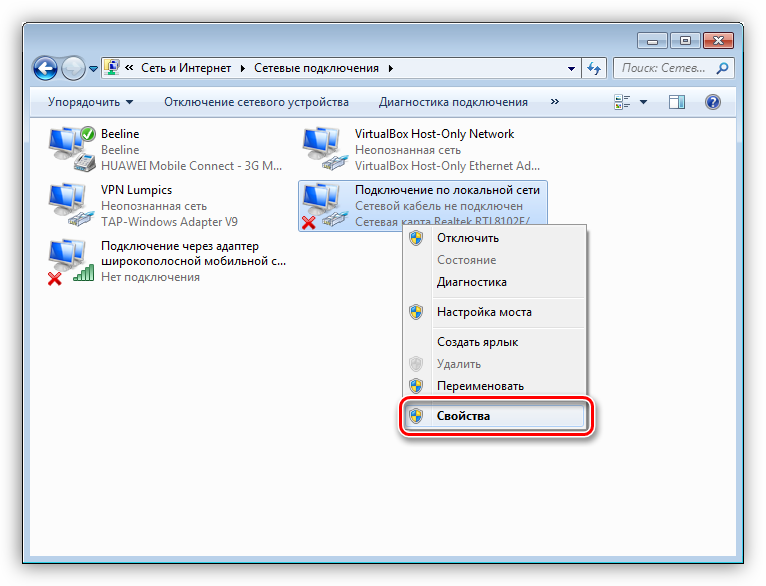
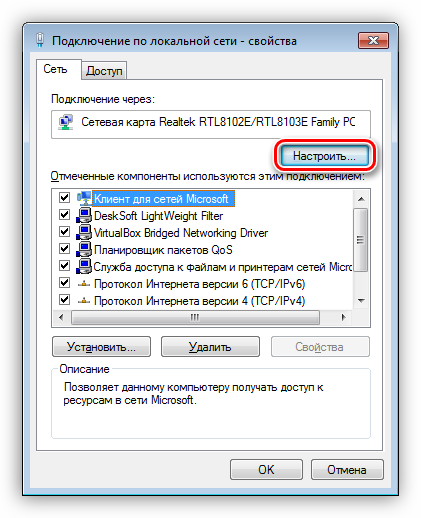
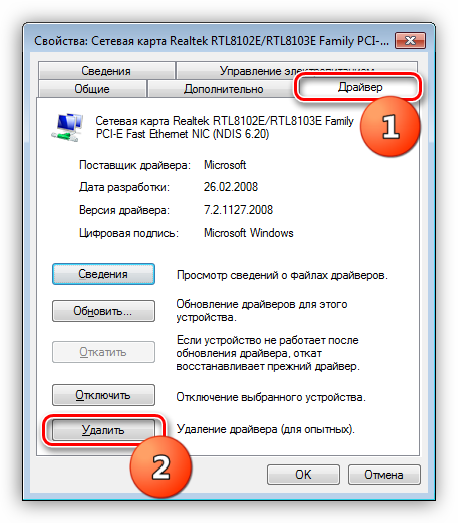

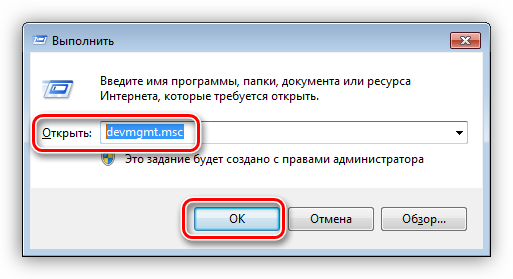
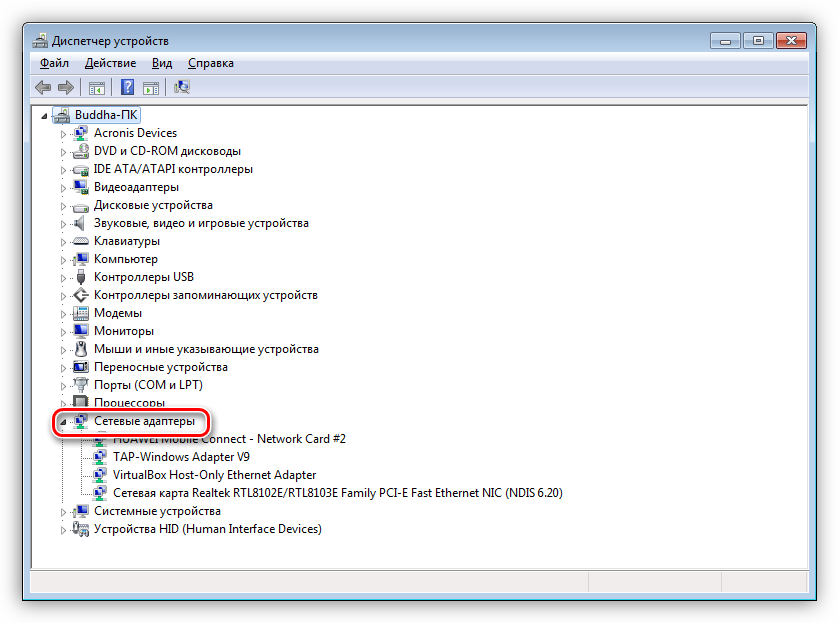
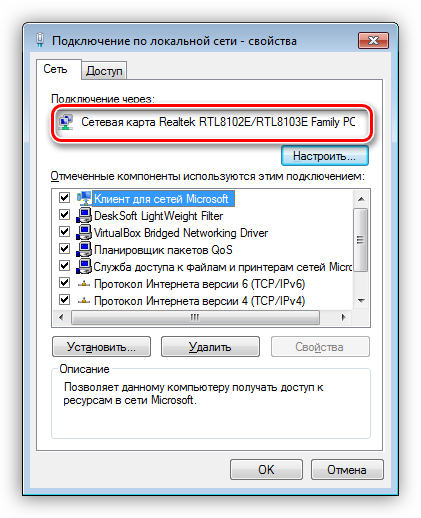
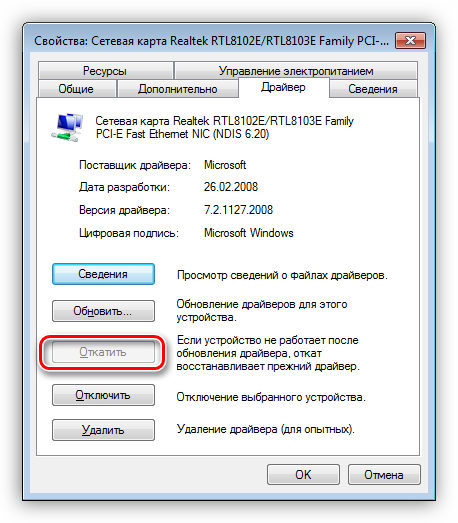
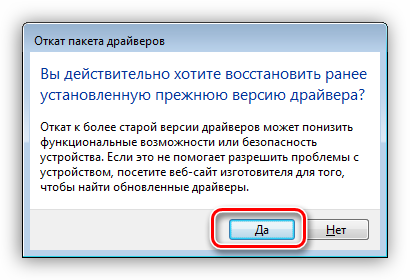


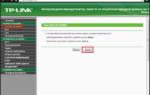 Интернет работает, а браузер не грузит страницы. Не заходит на сайты
Интернет работает, а браузер не грузит страницы. Не заходит на сайты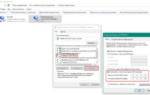 Описание ошибки «Нет подключения к интернету «защищено» и способы ее устранения
Описание ошибки «Нет подключения к интернету «защищено» и способы ее устранения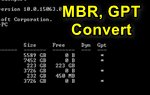 Что делать, если нет подключения к интернет со статусом «защищено» в Windows 10
Что делать, если нет подключения к интернет со статусом «защищено» в Windows 10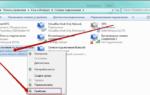 Карты, волны, провода: как настроить сетевую карту в Windows 7
Карты, волны, провода: как настроить сетевую карту в Windows 7