Содержание
- 1 «Полное» удаление программы из Windows
- 1.1 ❶ Классическое удаление программы через панель управления
- 1.2 ❷ Если «Программы и компоненты» ничем не помогли…
- 1.3 ❸ Утилиты для полного удаления проблемного софта
- 1.4 ❹ Удаление ключа вручную из реестра
- 1.5 Вариант 1: Панель управления
- 1.6 Вариант 2: Удаление программы с корневого каталога
- 1.7 Вариант 3: Сторонний софт
- 2 Как удалить программу в Windows 7?
- 3 Как удалить программу c компьютера в Windows 8?
- 4 Как удалить программу в Windows 10?
Вопрос от пользователя
Добрый день.
Подскажите, как можно полностью удалить программу из Windows. Пробовал разными способами: через меню ПУСК, через установку и удаление программ, вручную удалял папку и т.д. Всё равно, при ее повторной установке — установщик пишет, что она у вас уже имеется и нужно сначала ее удалить…
Заранее благодарю, Александр.
Здравствуйте.
Известная проблема. Сразу скажу, что встроенная утилита в Windows по установке и удалению программ далека от идеала, и частенько не может выполнить свои функции (к тому же после ее работы в системе остается множество «хвостов» как в реестре, так и просто, среди временных файлов).
В статье рассмотрю несколько способов решения вашей проблемы. И так…
*
«Полное» удаление программы из Windows
В большинстве случаев происходит подобное из-за того, что пользователь удаляет программу очень простым способом: заходит в проводник, находит нужную папку в каталоге Program Files и нажимает Delete (результат: файлы программы удалены, но записи в реестре остаются…).
Чтобы такого не происходило, необходимо удалять программы (хотя бы) с помощью стандартного установщика, встроенного в Windows. Об этом пару слов в пункте-1 ниже.
*
❶ Классическое удаление программы через панель управления
Справка! Как открыть панель управления — https://ocomp.info/control-panel.html
В панели управления необходимо перейти по адресу: Панель управления Программы Программы и компоненты.
Далее нужно найти и выделить искомую программу, затем нажать кнопку «удалить»(в идеале запустится установщик и за несколько шагов программа будет удалена).
Панель управления — программы — программы и компоненты
(Автору вопроса это не поможет, но в рамках статьи рекомендую начать разбираться с вопросом именно с этого шага).
Кстати, в Windows 10 можно удалять приложения через параметры системы (чтобы их открыть — нажмите сочетание клавиш Win+i). См. скриншот ниже.
Windows 10 — приложения — приложения и возможности
*
❷ Если «Программы и компоненты» ничем не помогли…
Например, в списке не оказалось нужной программы, то можно попытаться вручную отыскать деинсталлятор.
Ремарка!
Многие пользователи просто удаляют папку с программой с системного диска «C:». Но подобный шаг — только добавит свободного места на HDD, сама система будет считать, что программа всё еще установлена (ведь, те же записи в системном реестре-то остались).
А для правильного удаления нужен деинсталлятор (спец. небольшая утилита от разработчика для удаления его программы). Деинсталлятор, обычно, всегда находится в папке с установленной программой. Представляет он из себя файл «Uninstall.exe» (прим.: могут быть различные производные вида «unins000.exe»).
Большинство программ, по умолчанию, устанавливаются в папки:
- C:Program Files (x86)
- C:Program Files
Поэтому, если через установку и удаление программ удалить приложение не получилось, необходимо зайти в одну из этих папок, затем найти каталог программы (которую хотите удалить), и посмотреть — нет ли там подобного файла.
Кстати, при наведении мышкой на такой файл — появляется небольшое окно, вида «Описание файла: Setup/Uninstall» (см. скриншот ниже).
Деинсталлятор программы
В общем-то, если такой файл есть — вам осталось его запустить и следовать указаниям.
Важно!
Кстати, для некоторого софта разработчики на официальных сайтах выкладывают специальные деинсталляторы. Представляют они из себя обычное приложение, которое проверит вашу систему, и начисто удалит все следы когда-то установленной программы.
Например, подобные деинсталляторы есть для антивирусов (Касперский, Нод 32 и т.д.).
*
❸ Утилиты для полного удаления проблемного софта
Если предыдущие шаги не увенчались успехом (а также для чистки системного реестра от хвостов) — для удаления сбойных программ существуют специальные утилиты. Они покажут практически все установленные программы (в отличие от «Установки и удаления программ» в Windows), и могут удалять принудительно и полностью любую из них!
IObit Uninstaller
Сайт: http://ru.iobit.com/advanceduninstaller.php
Отличная программа для отслеживания установленного софта, автозагрузки Windows (утилита предупреждает, когда кто-то туда вторгается), и для удаления начисто любого софта из системы (удаляются в том числе и хвосты, которые оставляет стандартный установщик в Windows).
К тому же, утилита бесплатна и работает во всех версиях Windows: XP, 7, 8, 10.
Как удалить программу в IObit Uninstaller — просто выделите нужное приложение, и нажмите по значку корзины
Основные достоинства:
- возможность очистки браузера от надстроек и тулбаров (рекламного ПО, различных баннеров, ссылок и пр., что сейчас часто встраивается в браузеры);
- наличие функции принудительного удаления приложений;
- возможность глубокой проверки системы на наличие оставшегося «мусора», «хвостов» от старого софта;
- утилита бесплатна и поддерживает русский!
IObit Uninstaller — автоматически нашел оставшиеся записи в реестре (хвосты)
В помощь!
Полный процесс удаления программы в IObit Uninstaller можете посмотреть в этой статье — https://ocomp.info/programma-dlya-udaleniya-programm.html
Geek Uninstaller
Сайт: https://geekuninstaller.com/download
С одной стороны, очень простая утилита для удаления программ, с другой — это мощный инструмент для очистки вашей системы от ненужного софта (так, чтобы не осталось даже следа от того, что он когда-то присутствовал ✌).
Интерфейс утилиты простой: после ее запуска вы увидите список установленных программ — напротив каждой дата установки и ее размер (кстати, весь список программ можно экспортировать в обычный html-файл). Выбрав нужную программу, вы можете:
- попытаться удалить ее стандартным образом (деинсталляция);
- если не получилось — удалить принудительно;
- можно просто удалить запись о ней из реестра;
- также утилита поможет найти веб-сайт программы, папку на диске, куда была установлена программа, и записи в реестре, связанные с ней.
Главное окно программы Geek Uninstaller — пример деинсталляции приложения
CCleaner
Сайт: https://www.piriform.com/ccleaner/download
Одно из лучших бесплатных решений для очистки и оптимизации системы. В рамках данной статьи интересные дополнительные функции этой утилиты (которые находятся в меню «Сервис»):
- удаление программ (можно провести стандартную деинсталляцию, но если не получилось — можно просто удалить сведения о программе из системы и реестра (в этом случае папку с файлами программы нужно будет удалить ручную));
- есть контроль за автозагрузкой Windows;
- возможность поиска и удаления дубликатов файлов;
- удаление тулбаров и дополнений в браузерах и пр. (см. скрин ниже).
CCleaner — дополнительные опции
*
❹ Удаление ключа вручную из реестра
Бывает и такое, что утилиты бессильны (хотя редко, но все-таки). В этом случае можно вручную удалить из реестра ключи и «хвосты» от программы, а затем удалить ее папку из каталога Program Files на системном диске «C:» (со всеми ее файлами).
Чтобы войти в системный реестр, необходимо:
- нажать кнопки WIN+R — должно появиться окно «Выполнить»;
- в окне «Выполнить» ввести команду regedit и нажать Enter (пример на скрине ниже).
regedit — открыть редактор реестра
В помощь!
Другие способы, как можно открыть редактор реестра — https://ocomp.info/sposoby-otkryit-redaktor-reestra.html
Реестр представляет из себя большую базу данных, в котором много различных каталогов и ключей. Нам нужно найти следующую ветку: HKEY_LOCAL_MACHINE/SOFTWARE/Microsoft/Windows/CurrentVersion/Uninstall.
Именно в этой ветке содержатся ключи практически от всех установленных программ в Windows. Открыв ее, вы увидите, что часть программ имеют привычное название, другая часть: непонятные цифры с буквами…
Редактор реестра
Чтобы найти ключи от конкретной программы, щелкните правой кнопкой мышки по каталогу Uninstall и нажмите «Найти». Далее вбейте в поисковую строку название программы (на латинице).
Поиск ключа программы
Затем редактор предоставит вам найденные данные. Вам осталось их удалить, а затем переустановить программу (например).
Удаление ключей из реестра
Также обратите внимание, что некоторые утилиты для удаления программ могут в авто-режиме найти записи в реестре (например, в IObit Uninstaller достаточно кликнуть правой кнопкой мышки по приложению, и в появившемся меню выбрать «Открыть в Regedit»).
Расположение приложения и его ветки в реестре / IObit Uninstaller
*
Совет №1
При удалении программы, часто сталкиваешься с тем, что какая-то папка или файл не удаляется (появляются разного рода ошибки, что это нельзя или невозможно выполнить и пр.). В этом случае рекомендую следующую инструкцию: https://ocomp.info/kak-udalit-fayl-ili-papku-esli-ne-udalyayutsya.html
Совет №2
Бывает и так, что программа не удаляется из-за того, что требует права администратора, или пишет, что она уже используется. В этом случае попробуйте загрузить систему в безопасном режиме, и произвести удаление программы из него. Во многих случаях помогает!
Как зайти в безопасный режим (Windows 7÷10) — https://ocomp.info/kak-zayti-v-bez-rezh-windows.html
*
На этом пока всё. Дополнения приветствуются…
Удачи!
👣
Статья откорректирована: 23.01.2019

Другие записи:
-
Накрылась презентация? Не спешите отчаиваться, есть способы как можно попытаться восстановить …
-
Как выбрать диск для ноутбука, что лучше: SSD накопитель или HDD (жесткий диск)
-
Как снять защиту от редактирования с документа в Word
- Низкая скорость скачивания в Steam, почему? Как увеличить скорость загрузки игр
- Почему нет звука через HDMI на телевизоре, внешнем мониторе, приставке
- Как разыграть коллегу: безобидные компьютерные подколы и шутки ✌
- Чтение электронных книг: лучшие программы для Windows и Android
- Тормозит игра на Intel HD. Как настроить игру и видеокарту Intel HD, чтобы не было тормозов
Правильное удаление приложений, важная задача при активной работе за компьютером. Правильная деинсталляция — это удаление ПО через Панель управления. Недостаточно удалить иконку программы с рабочего стола, нужно полностью деинсталлировать утилиту или приложение. Сделать это можно несколькими способами. Порядок удаления каждой утилиты свой. Из одних приложений нужно выйти и полностью завершить их работу (это касается, антивирусов), в других нужно очистить кеш и файлы куки, и также выйти из аккаунта (для браузеров). Для большинства софта достаточно обычного удаления стандартным способом. После некоторых нужно проводить полную чистку хвостов и остаточных файлов.
- Через Панель управления.
- Чрез корневой каталог.
- С помощью стороннего софта.
Вариант 1: Панель управления
В операционной системеWindows 7 удаление программ с компьютера:
- Идём в меню «Пуск».
- Кликаем на «Панель управления».
- Переключаемся на вариант просмотра «Категория».
- Жмём «Удаление программы».
- Выбираем прогу и жмём кнопку «Удалить».
- Ждём окончания завершения операции.
Читайте также: Как обновить Висту
Совет: таким способом можно удалить любую программу, но после некоторых приложений остаются хвосты и остаточные файлы в реестре. При переустановке этой программы могут возникнуть трудности.
Вариант 2: Удаление программы с корневого каталога
Деинсталлировать любое приложение можно ещё из папки, куда оно было установлено.
- Для этого нужно открыть корневой каталог установленной утилиты, и найти там файл Uninstall.
- Запустить этот файл двойным кликом и дождаться завершения операции.
В Виндовс 7 при удалении программ, в зависимости от утилиты, могут потребоваться какие-то действия от пользователя (оставить отзыв на сайте, выбрать вариант удаления — полностью или переустановка, и так далее).
Вариант 3: Сторонний софт
В сети есть масса программ, помогающих пользователю решить те или иные задачи. Для установки и удаления ПО, для оптимизации и настройке и многие другие. Для деинсталляции софта на компьютере, одна из неплохих утилит — это IObit Uninstaller. С её помощью можно, не только удалить любую прогу с компьютера, но и очистить ПК от мусора, остающегося после этих программ.
- Устанавливаем IObit Uninstaller.
- Запускаем, и в списке ищем прогу, которую хотим удалить. Отмечаем её меткой и жмём «Удалить».
- Дальше нужно запустить мощное сканирование, чтобы очистить ПК от остаточных и мусорных файлов.
Читайте также: Как обновить Windows 7
IObit Uninstaller создаёт точки восстановления перед каждой операцией, чтобы в случае чего можно было восстановить компьютер. @top-advice.ru
ГлавнаяWindowsКак удалить программу в Windows
Нынешние пользователи устанавливают к себе на компьютер много программ, но не все они нужны для работы или учёбы или же других занятий. Какие-то устанавливают по необходимости, а какие-то устанавливаются самостоятельно, скрыто от пользователя. В любом случае, нужно знать на память, как совершить деинсталляцию программного продукта в вашей операционной системе. Рассмотрим более детально, как удалить программу в Windows 7, 8, 10 и разберём вариант с каждой системой по очереди, чтобы не смешивать их воедино.
Вообще, самым простым способом удаления приложения с компьютер является использование встроенного деинсталлятора. Это такой файл, который есть в папке с установленной программой и позволяет совершить удаление без использования средств Windows либо сторонних разработчиков.
Как удалить программу в Windows 7?
Процесс на Windows 7 выглядит очень просто и не требует каких-то навыков. Детальнее это выглядит так:
- Входим в «Пуск», выбираем «Панель управления»;
- После перехода в «Панель управления», у вас может быть разное отображение. Рассмотрим оба случая. На левом скрине просмотр реализовано в виде значков, а на правом – в виде категорий. Каждый выбирает для себя удобный вариант использования. Если вы используйте отображение значками – перейдите в «Программы и компоненты», иначе – «Программы», а потом «Программы и компоненты».
- В списке программ ищем приложение, которое нам нужно удалить и начинаем деинсталляцию. Кликаем по нему правой кнопкой мыши и выбираем «Удалить»;
- После этого будет вызван либо стандартный деинсталлятор, либо система попытается принудительно избавиться от приложения. К примеру, если вы решили удалить браузер «Опера», деинсталлятор выглядит вот так:
- Далее наберите regedit в «Выполнить» (вызов Windows + R) и перейдите в Реестр;
- В нём поищите всё, что связано с вашим приложением и удалите. Если вы это делать боитесь, потому что можете удалить что-то нужное, воспользуйтесь программой CCleaner и проведите поиск мусора по реестру.
На этом инструкция для Windows 7 заканчивается. Если вам такой способ не подходит, вы можете воспользоваться прикладными деинсталляторами. Рекомендуем CCleaner или Revo Uninstaller.
Как удалить программу c компьютера в Windows 8?
Говоря об удалении с «восьмёрки», можно сказать, что ничего особенного, в сравнении с предыдущей инструкцией, нет. Вы можете просто воспользоваться «Пуском», найти «Программы и компоненты» и выполнить ту же инструкцию, что для Windows 7.
Если же у вас «Пуск» в стиле «Metro», то процесс выглядит так:
- Находите на стартовом экране нужное вам приложение;
- Кликаете по нему правой кнопкой мыши и выбираем «Удалить»;
- Запустится встроенный деинсталлятор либо программа будет удалена принудительно.
Опять же, при желании можно воспользоваться сторонними программами, список которых мы уже указывали.
Как удалить программу в Windows 10?
На Windows 10 процесс выглядит немного иначе, но всё с тем же смыслом. Разберём пошагово:
- Заходим в «Пуск» и выбираем «Параметры»;
- Далее переход в пункт «Система», а потом «Приложения и возможности»;
- Вводим в поиск название приложения, которое хотим удалить, либо с помощью ползунка ищем его самостоятельно;
- Нажимаем на найденную программу и выбираем «Удалить»;
- Ожидаем конец деинсталляции.
Вот так просто выглядит удаление программ на операционных системах от Windows 7 до Windows 10. Рекомендуем внимательно относиться к тому, что устанавливаете на ПК, иначе может быть так, что просто и легко удалить программку не удастся.
Похожие записи
Как восстановить удалённую программу в Windows
Программы с компьютера удаляются не так часто, как картинки и прочие пользовательские файлы. Случайно удалить какую-то утилиту или, тем более, крупную и важную для вас программу, практически невозможно. Компьютер будет неоднократно…
Как удалить OneDrive в Windows 10?
Вероятно, вы решили задуматься над вопросом: «как удалить OneDrive в Windows 10», если сами пользуетесь другими файловыми хранилищами, к примеру, «Яндекс.Диск» или «Google Drive». Возникает он потому, что хочется избавить память компьютера от ненужного…
Как удалить Crossbrowser в Windows 7
Как ни печально, но при интенсивном пользовании Интернетом нет-нет да что-нибудь подцепишь. Иногда не спасает даже антивирус— зараза все равно попадает в компьютер и начинает издеваться над…
Используемые источники:
- https://ocomp.info/ne-udalyaetsya-programma.html
- https://top-advice.ru/kak-pravilno-udalit-programmu-v-windows-7.html
- https://howwindows.ru/windows/kak-udalit-programmu-v-windows/
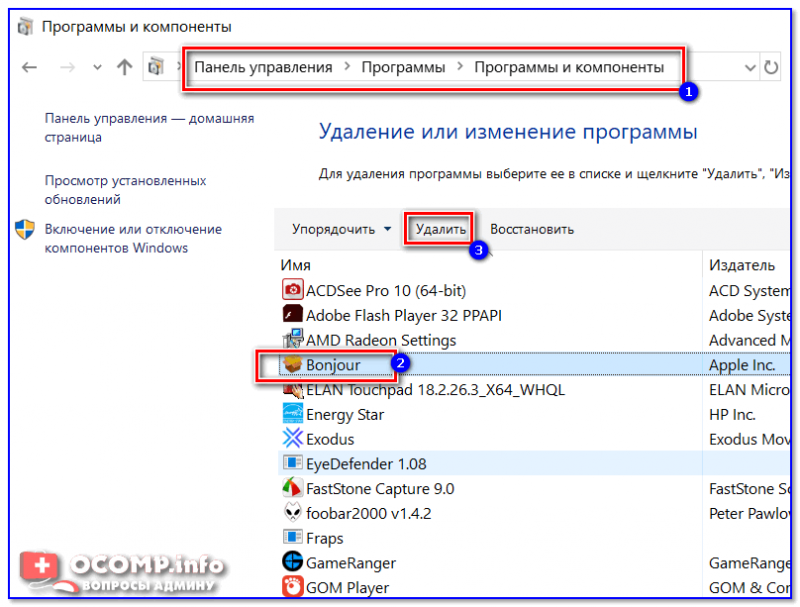
 Как полностью удалить программу с компьютера – пошаговая инструкция
Как полностью удалить программу с компьютера – пошаговая инструкция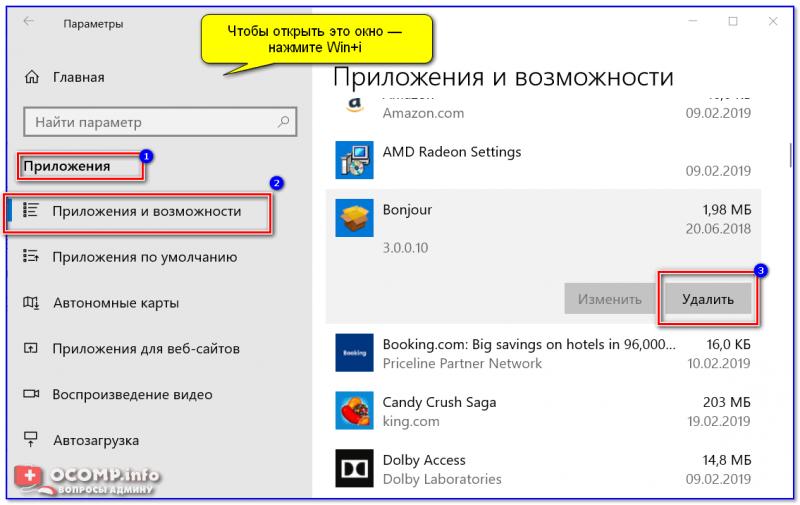
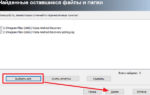 Что делать, если программа не удаляется стандартными средствами Windows?
Что делать, если программа не удаляется стандартными средствами Windows?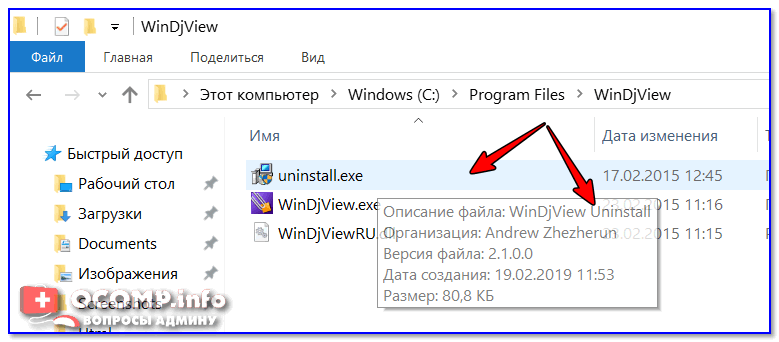
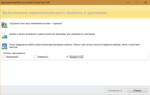 Принудительное удаление файлов. Программа для удаления неудаляемых файлов
Принудительное удаление файлов. Программа для удаления неудаляемых файлов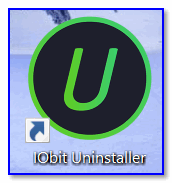
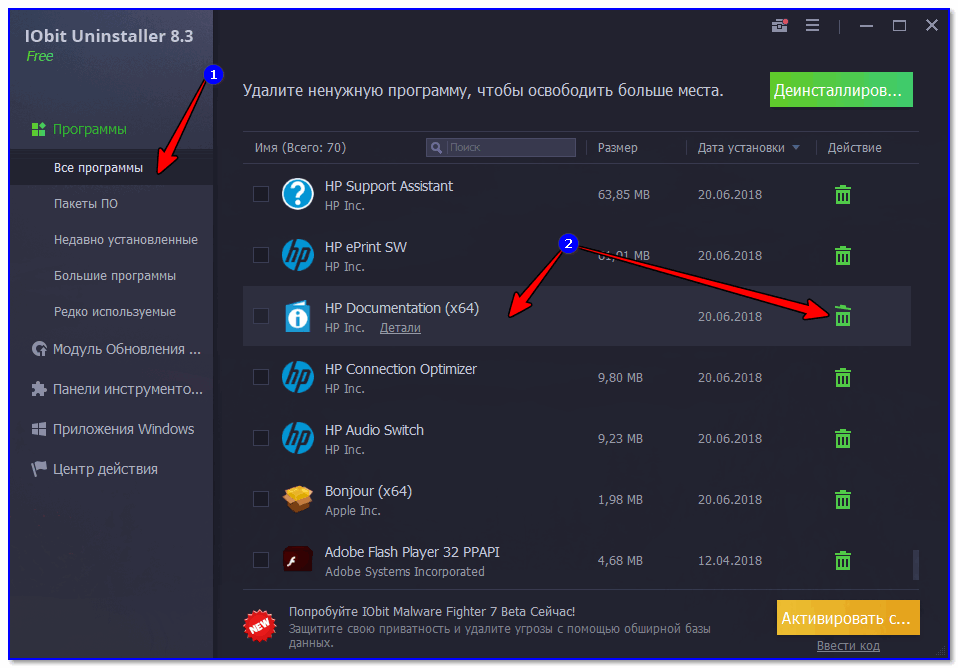
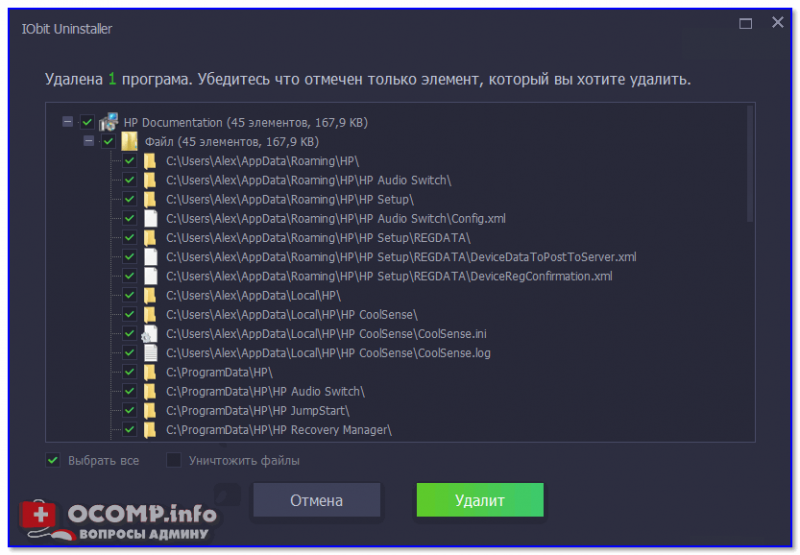


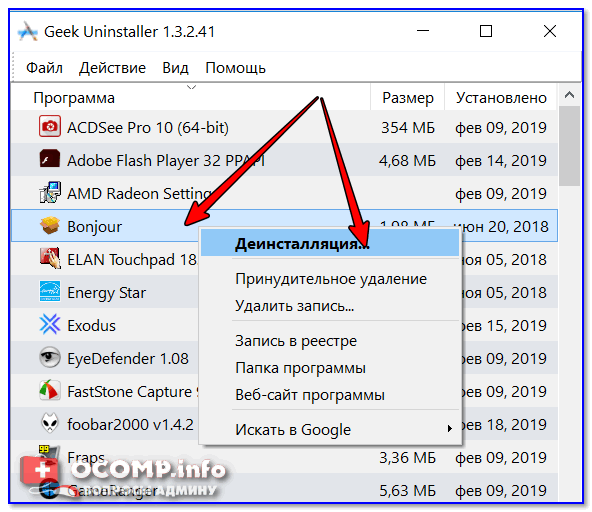

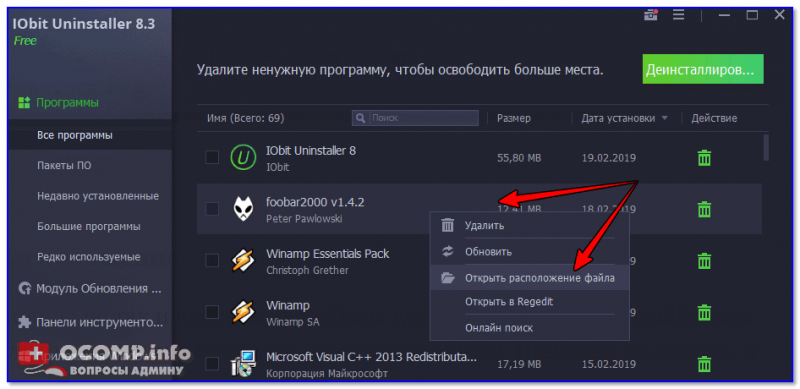
 Накрылась презентация? Не спешите отчаиваться, есть способы как можно попытаться восстановить …
Накрылась презентация? Не спешите отчаиваться, есть способы как можно попытаться восстановить … Как выбрать диск для ноутбука, что лучше: SSD накопитель или HDD (жесткий диск)
Как выбрать диск для ноутбука, что лучше: SSD накопитель или HDD (жесткий диск)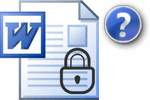 Как снять защиту от редактирования с документа в Word
Как снять защиту от редактирования с документа в Word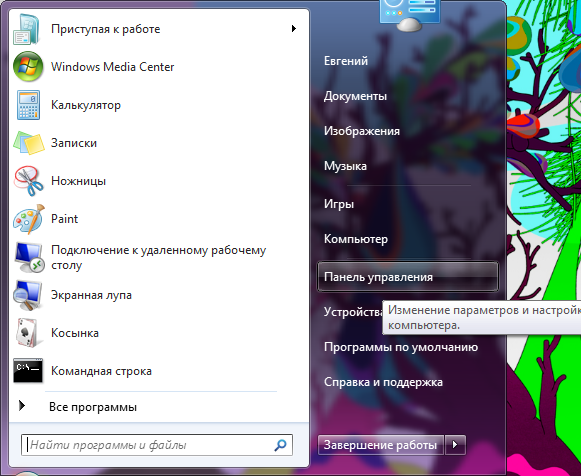
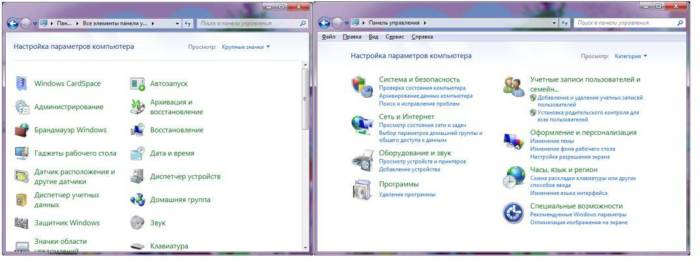
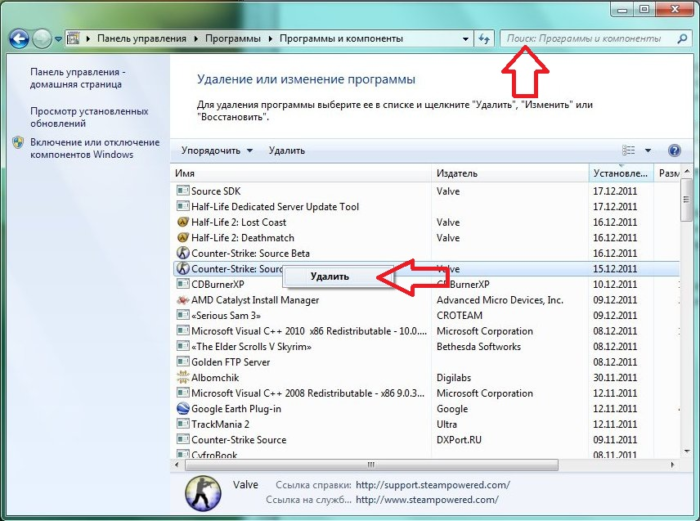
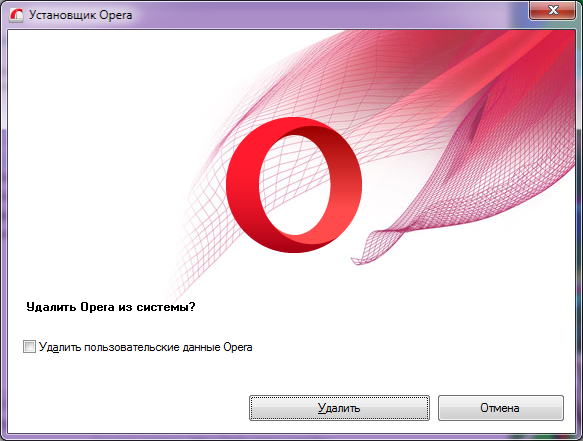

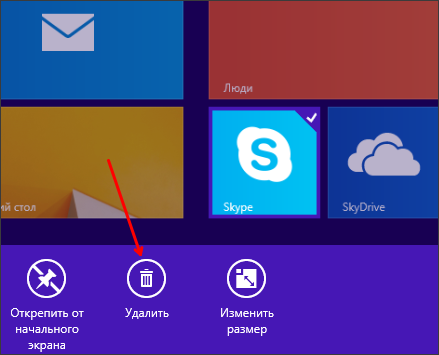
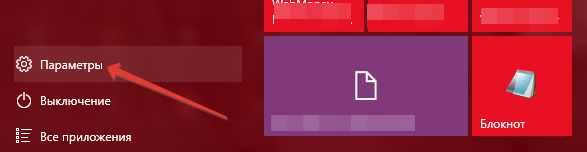
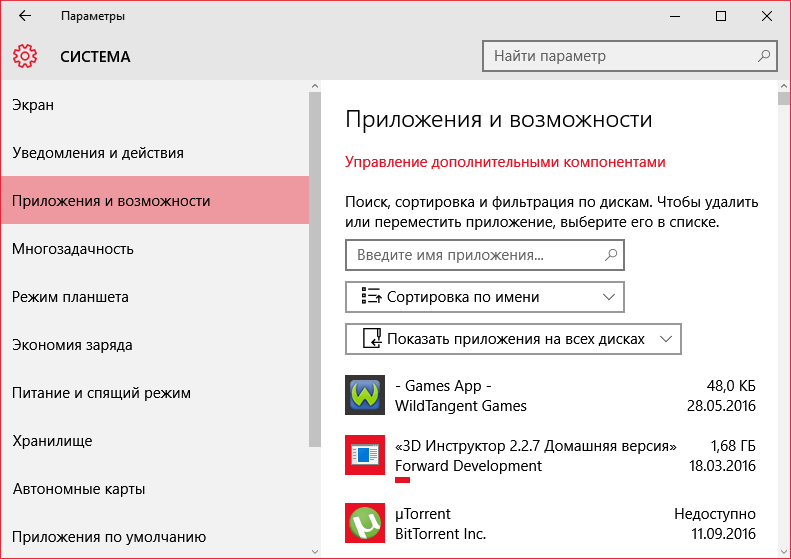
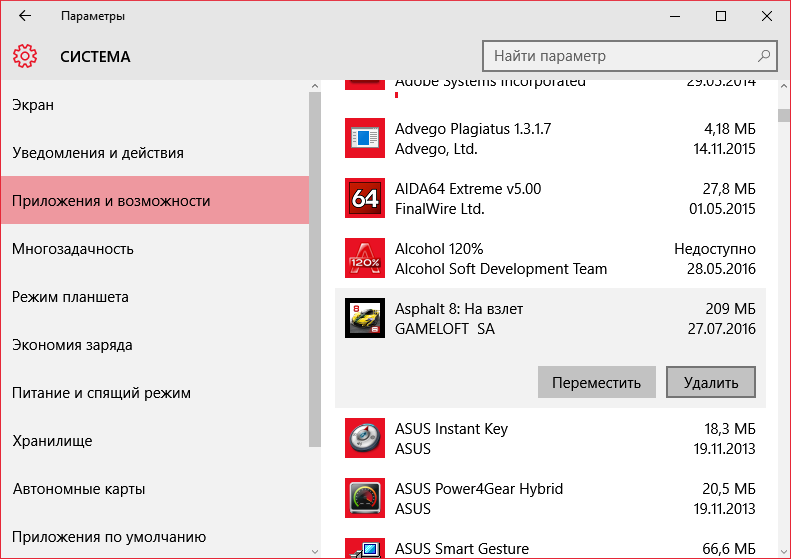
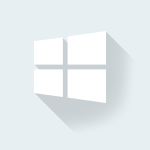
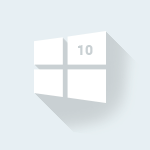
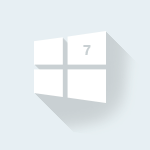


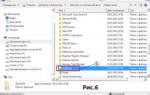 УДАЛЕНИЕ НЕ УДАЛЯЕМЫХ ПРОГРАММ - Мой компьютер - Каталог статей - iaisite (moy-testsite)
УДАЛЕНИЕ НЕ УДАЛЯЕМЫХ ПРОГРАММ - Мой компьютер - Каталог статей - iaisite (moy-testsite)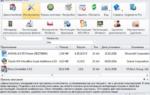 Где в Windows 10 находится установка и удаление программ
Где в Windows 10 находится установка и удаление программ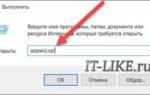 Как удалить программу в Windows
Как удалить программу в Windows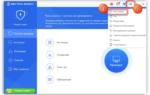 Как удалить антивирус 360 Total Security с компьютера полностью
Как удалить антивирус 360 Total Security с компьютера полностью