Содержание
- 1 <font>Неправильная настройка BIOS.</font>
- 2 <font>Битый образ системы или поврежденный носитель.</font>
- 3 <font>Повреждена аппаратная часть компьютера.</font>
- 4 <font>Устаревшая аппаратная часть ПК</font>
- 5 <font>Из-за чего еще может не устанавливаться Windows? </font>
- 6 Проблема с режимом AHCI
- 7 Проблема в GPT формате
- 8 Видео по теме
- 9 Техническая причина
- 10 Проблема с носителем
- 11 Проблемы с дистрибутивом
- 12 Неправильные настройки BIOS
- 13 Разметка жёсткого диска
- 14 Ошибка диска
- 15 Ошибка оперативной памяти
- 16 Неправильный тип диска
- 17 Подводим итоги
| 26.03.2015 |
<font>Часто, начинающие пользователи, для экономии времени и денег, делают переустановку Windows самостоятельно. Пользователь, который делает установку в первый раз, может столкнуться с проблемами и может задавать вопрос, почему не устанавливается Windows?. Операционные системы семейства Windows, очень популярны и сейчас необходимо знать, по каким причинам они могут не устанавливаться.</font>
<font>Неправильная настройка BIOS.</font><font>Любая чистая установка Windows начинается с подготовки BIOS компьютера. На этом этапе при попытке установки Windows с диска или флешки появляются проблемы и ничего не устанавливается. Чтобы все заработало, нужно выставить на загрузку то устройство, которое будет считывать носитель с Windows. Например, если установка будет выполняться с DVD/CD диска, то первым устройством на загрузку должен быть дисковод DVD/CD с оптическим накопителем (диском)Если нужна установка с флешки, то первым устройством на загрузку должна быть сама флешка, а точнее USB HDD, USB Flash, USB Drive также в БИОСе может быть подпись по названию вашей флешки или что-то подобное, зависит от версии прошивки БИОСа и модели материнской платы компьютера. Перед тем как сохранить выбранные настройки, нужно убедиться, что отключен флоппи дисковод. Необходимо зайти в раздел «Standard CMOS Features», где нужно отключить «Floppy — 1.44 или Drive A». Дальше нужно сохранить настройки, нажимаем F10 и YES. Компьютер перегрузится и система начнет установку Windows с диска или флешки. Еще при установке с флешки могут возникать проблемы с типом использования жесткого диска. На современных компьютерах винчестер может работать в режимах IDE AHCI и RAID. Если у вас нет рейд массива дисков, то разберем остальные настройки. В разделе IDE configuration можно найти эти настройки. Рекомендую использовать режим AHCI но при установке Windows со старых флешек может появится надпись о отсутствии драйвера. Если у вас появляется такая проблема, приключитесь в режим IDE и тогда установка пойдет без ошибок. Более подробно о настройках биоса.</font> <font>Битый образ системы или поврежденный носитель.</font><font>Повреждена аппаратная часть компьютера.</font><font>Еще одной проблемой является отказ аппаратной части компьютера. Это может быть поврежденная материнская плата, видеокарта, жесткий диск, оперативную память, блок питания и процессор.Необходимо провести всестороннюю диагностику вашего компьютера. Выявить поврежденную деталь и заменить или отремонтировать ее. Для этого есть много тестов, для которых не нужна ОС. Проверить материнскую плату, процессор и видеокарту можно утилитой PC Test. Винчестер можно проверить программой HDD Regenerator. Оперативную память утилитой MemTest. Блок питания можно проверить через БИОС или просто физически. </font><font> <font>Устаревшая аппаратная часть ПК</font><font>Из-за чего еще может не устанавливаться Windows? </font> |
| —>Категория—>:Настройка компьютера | —>Просмотров—>:200483 | | | |
| —>Всего комментариев—>: 66 Есть вопросы? Задавайте их на форуме. | 1234» |
| <label>Порядок вывода комментариев:</label> | |
| 1-1011-2021-3031-35 |
—>
Иногда при инсталляции Windows, в том числе 10-й версии, на экране отображается сообщение об ошибке. Текст сообщения таков: «установка Windows на данный диск невозможна». При этом жесткий диск в BIOS отображается. Также он виден и на этапе инсталляции операционной системы, где его можно было разбить на разделы.
Такая проблема возникает по двум причинам:
- отключен контролер в BIOS (режим AHCI);
- жесткий диск имеет том GPT.
Проблема с режимом AHCI
Кроме сообщения об ошибке, информирующей о том, что невозможно установить Windows 7 или 10 на данный диск, при сложностях с режимом AHCI компьютер не может загрузиться с выбранного диска. Причина состоит в том, что контролер, возможно, выключен в BIOS.
Проблема решается следующим образом:
- заходим в BIOS;
- переходим на раздел AHCI Mode Control вкладки Advanced;
- изменяем параметр на Manual (ручной) с Auto (автоматический);
- отобразится строка Native AHCI Mode со значением Enabled (включен);
- установим параметр в значение Disabled (выключен);
- сохраним изменения в BIOS;
- выходим и перегружаем компьютер. После перезагрузки компьютер продолжит инсталляцию;
- после завершения инсталляции операционной системы необходимо вернуть измененный параметр BIOS к варианту, который был изначально (Auto).
Проблема в GPT формате
Другой причиной невозможности инсталляции Windows 7-ой или 10-ой версий c отображением подобного сообщения может быть GPT – формат раздела жесткого диска.
Еще совсем недавно все винчестеры были однотипными. Единственным стилем разделов был MBR. Последние несколько лет производители постепенно переходят на выпуск винчестеров с GPT-форматом. А вот загрузочные файлы с ОС не модифицированы под новые форматы, и как следствие при инсталляции появляется вышеописанная ошибка.
MBR (главная загрузочная запись) — это программный код и данные, требуемые для предварительного старта компьютера. Они находятся в начальном размеченном секторе винчестера. Старт MBR начинается после первичного анализа BIOS работоспособности всех устройств. Основная его функция — это определение местонахождения файлов, которые нужны для загрузки ОС.
GPT – новый стандарт формата размещения таблицы томов. Также был разработан стандартный интерфейс встроенного программного обеспечения для компьютеров, заменяющий BIOS. Он получил название UEFI (Unified Extensible Firmware Interface).
Проблема возникает вследствие того, что установщик ОС не может проинсталлировать Windows в указанный раздел, в связи с тем, что ему не подходит таблица разделов.
Имеется 2 метода устранения проблемы:
- установка системы на подобный диск;
- конвертация раздела в MBR.
Выбор способа должен быть обусловлен следующими правилами:
- если компьютер поддерживает интерфейс UEFI и необходимо проинсталлировать 64-разрядную ОС (например, Windows 10), то рекомендуется применить первый вариант. Проверить наличие интерфейса UEFI очень просто. Графический режим с возможностью управления мышью говорит о наличии UEFI;
- если компьютер выпущен несколько лет назад, имеет BIOS и требуется установить 32-разрядную операционную систему от MicroSoft, то следует провести преобразование GPT в MBR.
Использование MBR ограничивает некоторые возможности, такие как:
- их объем не может превышать 4 Тб;
- максимальное количество томов на HDD ограничено 4.
Инсталляция ОС Windows 7, 8 и 10 на GPT
Проблемы при инсталляции ОС на GPT-том обычно возникают у желающих, установить Windows 7, 8 и 10.
Для установки ОС на том GPT необходимо выполнить 2 условия:
- инсталлировать 64-разрядную систему (например, Windows 10);
- выполнять загрузку в EFI режиме.
Если не выполняется первое условие, что надлежит подготовить загрузочный UEFI накопитель.
Но в большинстве случаев не выполняется лишь второе условие. Поэтому целесообразней сразу зайти в BIOS и проверить настройки.
В BIOS следует установить два параметра:
- включить загрузку UEFI;
- переключить режим работы SATA в AHCI.
После сохранения параметров на компьютер можно устанавливать ОС. Ошибка больше не повторится.
Конвертация GPT тома в MBR
Вариантов преобразования стиля томов несколько. Рассмотрим их более детально.
Конвертация в MBR при инсталляции Windows через командную строку
Этот метод оптимален для применения в ситуации, когда установка ОС, таких как Windows 7, 8, 10, неосуществима из-за типа томов GPT. Также он может быть полезен не только при установке ОС, но и при штатном функционировании ОС для конвертации не системных разделов.
Следует не забывать, что при преобразовании разделов вся информация с них будет утеряна. Поэтому все важное рекомендуется заранее сохранить на внешнем носителе информации.
Для изменения стиля томов с GPT в MBR через командную строку необходимо:
- запустить командную строку в Windows от пользователя с администраторскими правами;
- для отображения списка жестких дисков, подсоединенных к компьютеру, ввести последовательно команды «diskpart» и «list disk»;выбрать диск для изменения стиля командой «select disk D», где D — номер диска; Затем возможны два варианта развития событий.
- выполнить полную очистку диска командой «clean». При этом все тома HDD удалятся;
- удалить тома HDD можно и по одному, используя команды «detail disk», «select volume» и «delete volume»;
- запустить конвертацию диска в MBR командой «convert mbr»;
- выйти из Diskpart выбрав «Exit». Закрыть командную строку. После этого рекомендуется продолжить инсталляцию операционной системы. Сообщение о подобной ошибке больше не отобразится.
Создать тома на HDD можно выбрав в окошке выбора тома для установки пункт «Настроить диск».
Изменение стиля томов завершено.
Изменение стиля раздела с GPT на MBR с помощью управления дисками Windows
Альтернативный метод конвертации томов требует нормально функционирующей ОС Windows 7, 8 или 10 на персональном компьютере. Конвертировать можно только том диска, который не является системным.
Последовательность действий по конвертации тома HDD следующая:
- Заходим в Управление дисками, нажав сочетание клавиш + и набрав в командной строке «diskmgmt.msc»;
- Удаляем все тома с винчестера, который следует сконвертировать;
- Кликаем мышью на диск и в появившемся меню нажмем на строку «Преобразовать в MBR-диск»;
- После конвертации следует создать требуемые тома на винчестере.
Утилиты для изменения стиля раздела
Кроме стандартных методов преобразования томов HDD, предусмотренных разработчиками Microsoft, можно применять сторонние утилиты управления томами жестких дисков, такие как
</ol>
- Acronis Disk Director – многофункциональная платная утилита;
- Minitool Partition Wizard — удобный менеджер для управления томами HDD. Распространяется бесплатно;
- Aomei Partition Assistant – бесплатная утилита, позволяющая преобразовывать тома диска без потери информации.
Видео по теме
Хорошая рекламаОперационные системыWindows
Решение удалить Виндовс 7 с компьютера может прийти по самым разным причинам: пользователю надоел самый эстетичный в истории Microsoft графический интерфейс, ОС постоянно выдаёт сообщения об ошибках или просто захотелось попробовать что-то новое. Но нельзя исключать, что со временем владелец компьютера решит вернуться обратно — и неожиданно столкнётся со сложностями при установке. Что делать, если не устанавливается Windows 7, — попробуем разобраться.
Техническая причина
Довольно часто Виндовс 7 не получается установить с загрузочной флешки или диска по причине внутренних неполадок компьютера. Пользователю, столкнувшемуся с проблемой, стоит проверить основные узлы: подключение шнура к блоку питания, качество подсоединения питающих проводов и шлейфов к жёсткому диску, на который ставится операционная система, а также, если для установки используется оптический диск, — к дисководу.
На самом деле выполнить быстрый осмотр системного блока не сложнее, чем поменять пароль на Виндовс 7. Для стационарного компьютера достаточно снять боковую стенку, визуально проверить, а лучше — извлечь и снова подключить перечисленные элементы. Для ноутбука хватит простого внешнего осмотра: если пользователь раньше не вскрывал корпус и не подвергал устройство механическим перегрузкам, проблем с креплением шлейфов не возникнет.
При выявлении обрыва проводов и других неисправностей необходимо, в зависимости от степени и характера повреждения, приобрести и установить новый шлейф взамен повреждённого, припаять «отваливающиеся» детали на место, изолировать «пробои» изолентой или, если ремонт в домашних условиях невозможен, обратиться за помощью в сервисный центр.
Важно: особо рекомендуется удалить из корпуса, в том числе с плашек оперативной памяти, пыль — для этого можно использовать кисточку для рисования. Справиться с задачей проще, чем провести восстановление загрузчика Виндовс 7, и даже если устранить причину, по которой не устанавливается ОС, не получится, пользователь обезопасит себя от непредвиденных отключений компьютера вследствие перегрева.
Проблема с носителем
Если установка Виндовс 7 начинается, но вдруг обрывается, или не запускается вовсе, стоит также проверить состояние оптического диска, флешки или внешнего HDD — одним словом, носителя, на который записан дистрибутив. Как правило, незначительные повреждения поверхности или микросхемы позволяют провести инсталляцию до конца, а вот если устройству нанесён непоправимый ущерб, самым простым решением будет заново записать загрузочную флешку Windows 7.
При использовании в качестве источника установки оптического диска следует:
- Внимательно осмотреть рабочую поверхность носителя. Если она гладкая, без пылинок и царапинок — сразу перейти ко второму шагу. Если есть микрозагрязнения или повреждения — очистить диск с помощью сухой тканой тряпочки или салфетки. Если царапины глубоки и (или) проходят через всю записанную поверхность, разумнее всего будет записать новый DVD и повторить попытку установить Виндовс 7.
- Далее — проверить качество записи на диск, используя любую подходящую программу. Например, CDCheck — удобный, распространяемый в условно-бесплатном режиме инструмент: за несколько минут он поможет выявить проблему, из-за которой не устанавливается Windows 7, или переключиться на следующие варианты решения. Скачав и установив программу, владелец компьютера должен кликнуть по кнопке Check.
- Выбрать в выпадающем списке свой привод для оптических дисков.
- Щёлкнуть по расположенной в правом нижнем углу надписи Continue.
- И подождать, пока будет завершён процесс проверки; в зависимости от объёма записанной информации (для Виндовс 7 это обычно около 5 гигабайтов) и характеристик оборудования работа программы может занять от пяти минут до получаса и более.
- В ходе проверки в нижней информационной панели будут отображаться сведения о выявленных ошибках и несоответствиях.
- А в конце пользователь получит детальный отчёт о проверке.
Если, как показано на примере, единственная проблема — несоответствие хеша, пользователь может продолжать искать причины, по которым не устанавливается Windows 7; если обнаружены битые секторы — следует, как уже упоминалось, перезаписать дистрибутив на новый оптический диск.
Флешки и съёмные жёсткие диски можно проверить при помощи лёгкой бесплатно распространяемой программы Check Flash. Загрузив и установив её, юзер, у которого не запускается установка Виндовс 7, должен:
- Запустить приложение и выбрать способ проверки «Как физическое устройство».
- Указать в выпадающем списке, какую именно флешку с Windows 7 требуется проверить.
- Нажать на кнопку «Пуск».
- И ждать завершения процедуры. Цветовые обозначения результатов проверки приведены на вкладке «Легенда» в левой боковой панели.
- В идеале все секторы памяти должны быть окрашены в синий цвет.
- По окончании сканирования пользователь увидит на вкладке «Журнал» информацию о найденных ошибках.
Если погрешностей не обнаружено, отлично — флешка исправна, и можно переходить к следующему варианту проверки; в противном случае владельцу компьютера, у которого не получается установить или переустановить Виндовс 7, рекомендуется записать загрузочный носитель заново — например, используя удобнейшую программу UltraISO.
Проблемы с дистрибутивом
Даже если установочный образ Windows 7 идеально записан на флешку или оптический диск, отсутствия ошибок это не гарантирует, особенно если речь идёт не об оригинальном продукте, а о любительской модификации. Самый простой способ удостовериться, что образ не содержит ошибок, — подсчитать с хеш и сравнить его с исходным; однако, как несложно догадаться, работает он только с неизменённым содержимым от Microsoft.
По-настоящему универсальное решение — бесплатно распространяемая программа WimVerify, позволяющая если не выявить все ошибки (это возможно только в режиме полного тестирования), то хотя бы удостоверится, что WIM-дистрибутив, основное ядро установочного образа, рабочий. Владельцу компьютера, на который предполагается установить Windows 7, понадобится:
- Скачать (ссылка — blog.simplix.info) исполняемый файл, сохранив его в любой каталог на жёстком диске.
- Распаковать установочный образ Виндовс 7 и скопировать только что загруженную программу в ту же папку.
- Запустить программу и подождать завершения проверки WIM.
- Как обычно, процесс может занять от пары-другой минут до получаса и более. В результате пользователь увидит отчёт — уведомление, что в ходе сканирования проблем не выявлено.
- Или что WIM повреждён.
В первом случае пользователю, у которого не устанавливается Windows 7, следует продолжить поиск возможных причин; во втором — поискать другой, рабочий образ операционной системы.
Неправильные настройки BIOS
Установка относительно устаревшей операционной системы Виндовс 7 с повсеместным внедрением UEFI вместо BIOS стала осложнена. Ничего страшного в этом нет; следуя простой инструкции, пользователь, у которого не получается установить ОС на жёсткий диск со стандартными настройками, решит проблему быстро. Чтобы разрешить установку Windows 7 в БИОСе, следует:
- Загрузиться в BIOS, используя подходящую для конкретного компьютера клавишу или комбинацию клавиш, и перейти посредством клавиатуры в раздел Boot или Startup.
- Открыть параметр Boot Mode.
- И выставить для него вместо UEFI значение Legacy Support/Legacy Only.
- Если такой опции не предусмотрено — остановиться на значении Auto, после чего перейти к соседнему параметру — Boot Priority.
- И определить значение Legacy First.
- Если в результате произведённых действий или с самого начала был отключён параметр CSM, отвечающий за совместимость со старыми версиями операционной системы, — перейти в соответствующий заголовок.
- И снова активировать его, выбрав значение Enabled.
- Далее — открыть раздел Primary Boot Sequence.
- И выставить в качестве первого загрузочного устройства то, с которого планируется производить установку Виндовс 7: флешку, съёмный HDD или дисковод.
- Перейти на вкладку Exit, выбрать параметр Save Changes.
- И подтвердить выход из BIOS.
Совет: при использовании старых версий базовой системы ввода-вывода активировать режим Legacy не придётся, зато крайне желательно, чтобы избежать непредвиденных сбоев, на время установки отключить все остальные источники загрузки.
Разметка жёсткого диска
Современные винчестеры, особенно если объём памяти превышает 2 терабайта, имеют разметку GPT — несомненно, более надёжную и функциональную, однако не поддерживающую установку Windows 7 в штатном режиме. В этом случае операционная система идентифицируется, но на этапе выбора диска не устанавливается, выдавая пользователю сообщение о «неправильной» разметке.
Выхода из ситуации ровно два: форматировать жёсткий диск в традиционную MBR, потеряв при этом все сохранённые данные и, если Виндовс 7 ставится в качестве второй ОС, уже настроенные системы, или смириться с небольшими ограничениями и использовать в качестве установочного образа Windows 7 версии «Профессиональная» и с разрядностью 64 бита. Как показывает практика, только эта редакция может быть установлена во вновь созданный раздел на диске GPT — и, скорее всего, пользователь не обнаружит существенного отличия от «Максимальной».
Ошибка диска
Жёсткий диск, на который не устанавливается Windows 7, может быть размечен правильно, однако содержать несколько проблемных секторов. Если они оказываются в зоне распаковки файлов или инсталляции ОС, продолжить процесс будет невозможно. Чтобы проверить винчестер и исправить мелкие ошибки, пользователь должен:
- Снова запустить установку и, подождав, пока исходные данные будут скопированы на диск.
- Пройти стандартные приготовительные шаги: выбрать интерфейс.
- И язык Виндовс 7.
- После чего кликнуть по расположенной слева внизу ссылке «Восстановление системы».
- Вне зависимости от того, установлены на диске другие ОС или он совершенно чист, выбрать в следующем окне параметр «Используйте средства восстановления» и щёлкнуть «Продолжить».
- Запустить командную строку.
- Ввести и, нажав клавишу Enter, применить команду chkdsk /f — она проверит и, если будет необходимость, восстановит проблемный жёсткий диск.
- В зависимости от текущего порядка использования HDD система может отказаться сканировать винчестер в «полном» режиме.
- Тогда следует ввести и применить ту же команду, но без атрибута /f.
- Проверка займёт несколько минут. В результате владелец компьютера или узнает, что сбоев в работе файловой системы не выявлено (и тогда сможет переключиться на любой из других описанных вариантов), или получит уведомление о найденных ошибках.
Если они несущественны, утилита исправит их самостоятельно; если восстановление не удалось, с большой долей вероятности придётся нести жёсткий диск в сервисный центр, а для установки Windows 7 использовать исправный.
Ошибка оперативной памяти
К сожалению, плашки RAM работали и продолжают работать крайне нестабильно, и случается, что установка Виндовс 7 не запускается или прерывается именно из-за них. Самый простой способ убедиться, что проблема не в оперативной памяти — снова зайти в меню «Восстановление системы», после чего:
- Кликнуть по ссылке «Диагностика памяти Windows».
- Выбрать вариант «Выполнить перезагрузку и проверку».
- Дождаться результатов теста ОЗУ.
Важно: сообщение о невозможности проверить оперативную память, как показано в примере, может свидетельствовать не только о неполадках с RAM, но и об ошибках при записи установочного диска или флешки. Хозяину компьютера следует, как и указано в совете, перезагрузиться и попробовать запустить тест с другого носителя — и только потом делать выводы.
Неправильный тип диска
Очень редко встречающаяся, но оттого не менее неприятная ошибка, связанная с неверно присвоенным жёсткому диску атрибутом. Возникает она обычно при установке Windows 7 на чистый HDD и заключается в том, что область под системные файлы помечена как логическая, а не основная.
Обычно в этом случае пользователь видит на экране уведомление об ошибке 0x80300024; чтобы исправить ситуацию, потребуется:
- Снова открыть меню «Восстановление системы» и запустить командную строку, после чего ввести и применить первую команду diskpart.
- Далее, дождавшись ответа системы, — list disk.
- Выбрать из появившейся на экране таблицы «неправильный» винчестер (ориентироваться стоит в первую очередь на ёмкость) и определить его для дальнейших действий, применив команду select disk NN, где NN — номер носителя из первого столбца.
- Как только появится уведомление об активации нужного HDD.
- Ввести и применить команду list part.
- Если разделов на винчестере не обнаружено, пользователь, у которого не устанавливается Windows 7, может пропустить следующий шаг.
- А если они есть, предварительно следует выполнить команду clean.
- В результате появится уведомление о полной очистке разметки жёсткого диска.
- Теперь — создать «правильный» рабочий раздел для Виндовс 7, применив команду create part primary size=SS, где SS — желаемый размер области в мегабайтах; никаких лишних пробелов и знаков препинания в тексте содержаться не должно.
- Когда «первичный» раздел будет создан.
- Отформатировать его при помощи следующей команды: format fs=ntfs label=»NAME», где NAME —любое имя для системного диска, очень желательно — написанное латиницей. Вместо NTFS можно указать FAT32, однако менять современную удобную файловую систему на устаревшую не рекомендуется. Имя раздела обязательно должно быть заключено в кавычки.
- Дождаться завершения форматирования.
- Когда появится сообщение об удачном формировании «первичного» раздела.
- Пользователь должен применить к нему команду active.
- По прошествии ещё нескольких секунд, получив уведомление об успешном переназначении.
- Нужно назначить для только что созданного раздела букву при помощи команды assign letter=AA, где AA — любая буква на выбор владельца компьютера, обычно — С.
- Почти всё. Осталось прочитать извещение.
- И покинуть раздел diskpart, введя заключительную команду exit.
- Если все манипуляции выполнены верно, юзер после перезагрузки сможет наконец установить Windows 7 в штатном режиме — и пользоваться ею дальше без каких-либо сложностей.
Подводим итоги
Если не устанавливается Windows 7, следует в первую очередь проверить подключение проводов и шлейфов компьютера. Далее — убедиться в целостности загрузочного носителя, флешки или оптического диска. Следующие шаги пользователя — убедиться, что выбрана правильная разметка жёсткого диска, отсутствуют проблемы с оперативной памятью и должным образом настроен BIOS.
Смотрите также
Используемые источники:
- https://spec-komp.com/news/ne_ustanvlivaetsja_windows/2015-03-26-913
- https://ustanovkaos.ru/reshenie-problem/ustanovka-windows-na-dannyj-disk-nevozmozhna.html
- https://konekto.ru/ne-ustanavlivaetsja-windows-7.html
 </font>
</font>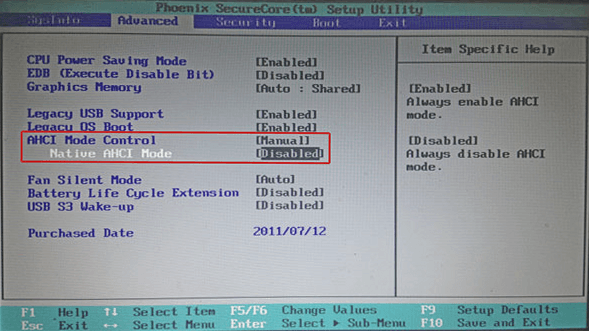
 Как выполнить конвертацию GPT в MBR при установке Windows 7 – подробная инструкция
Как выполнить конвертацию GPT в MBR при установке Windows 7 – подробная инструкция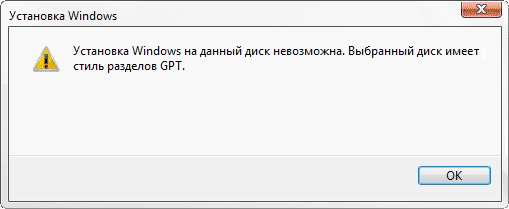
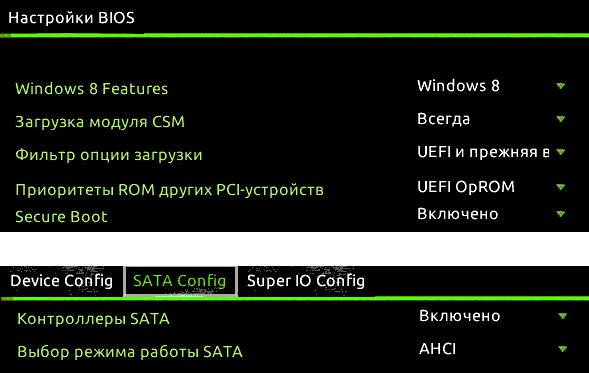
 "Установка Windows на данный диск невозможна. На выбранном диске находится таблица MBR"
"Установка Windows на данный диск невозможна. На выбранном диске находится таблица MBR"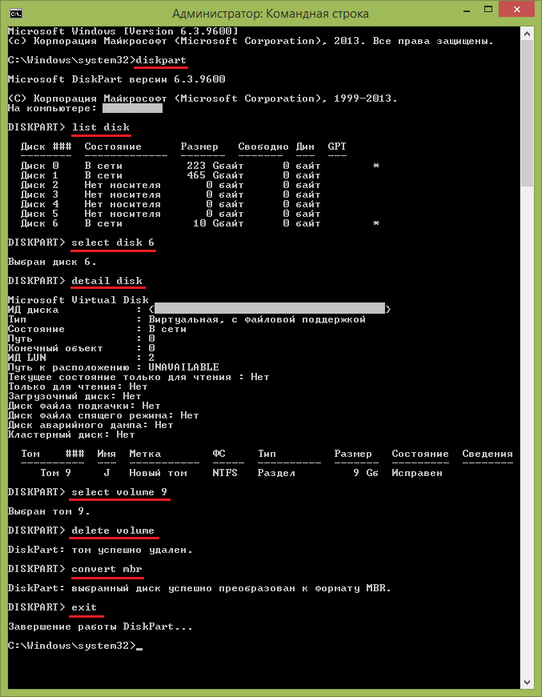
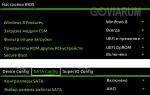 Установка Windows на данный диск невозможна – стиль разделов GPT
Установка Windows на данный диск невозможна – стиль разделов GPT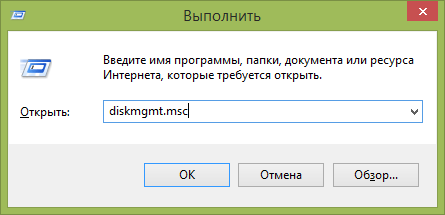
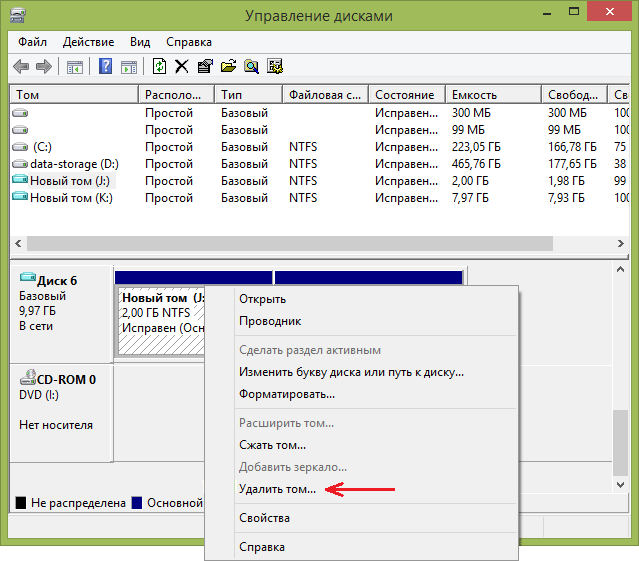
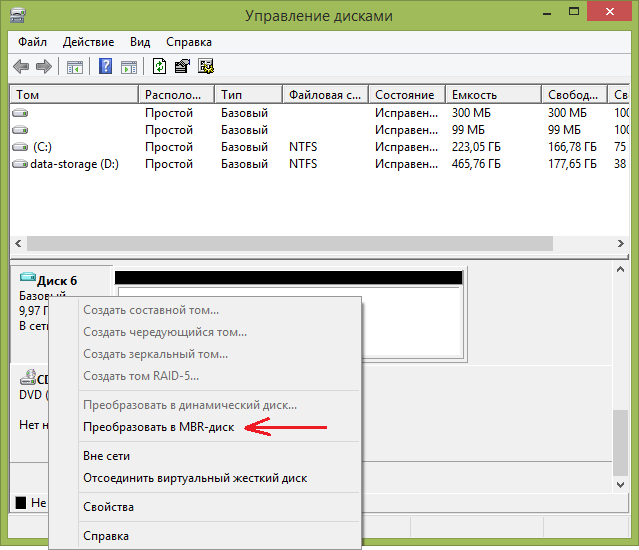
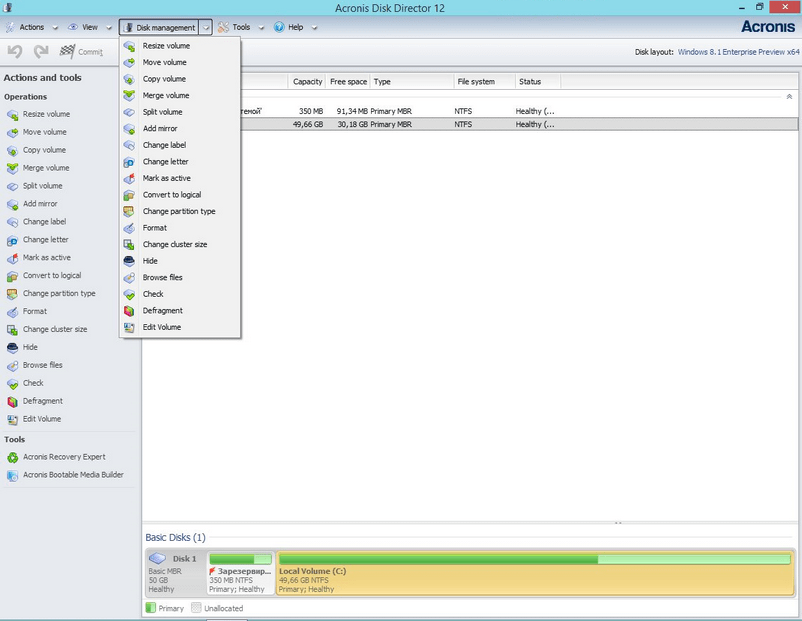
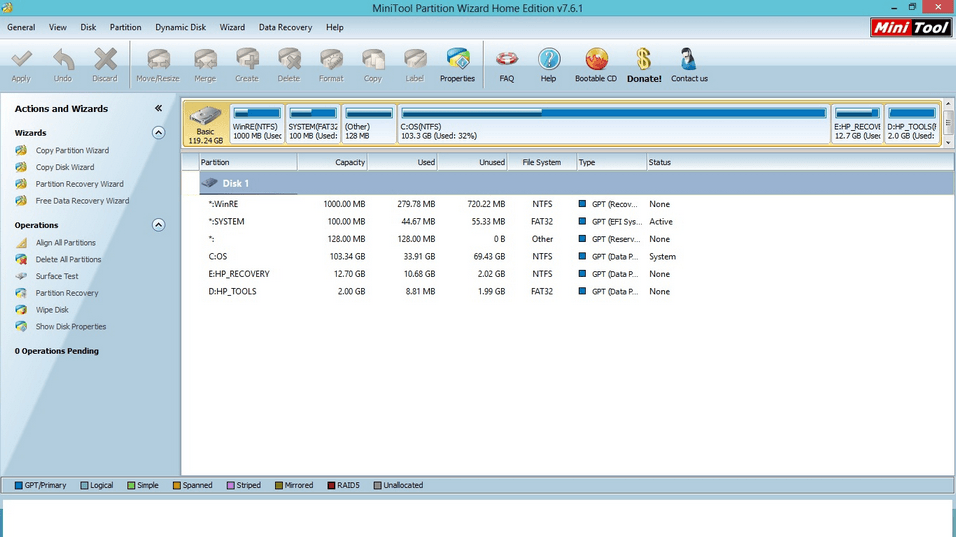
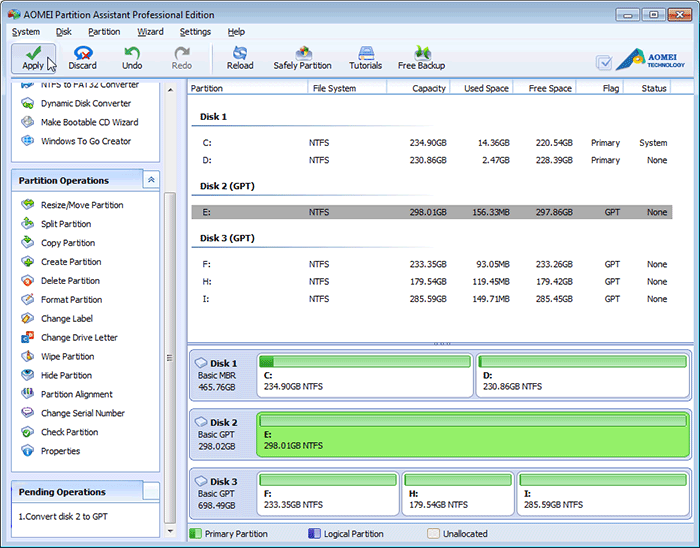
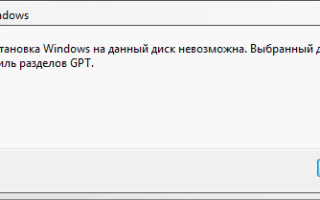

 3 способа преобразования MBR к GPT и наоборот без потери данных
3 способа преобразования MBR к GPT и наоборот без потери данных Как установить Windows 10 на диск GPT и MBR?
Как установить Windows 10 на диск GPT и MBR? Ошибка «На выбранном диске находится таблица mbr-разделов установка невозможна» во время установки Windows
Ошибка «На выбранном диске находится таблица mbr-разделов установка невозможна» во время установки Windows Как из под Windows xp увидеть данные с диска GPT
Как из под Windows xp увидеть данные с диска GPT