Содержание
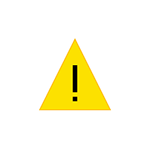
В этой инструкции о том, как исправить ошибку «Нет доступа к целевой папке» для системных папок Windows 10, 8.1 и Windows 7 (первый раздел статьи) и эту же ошибку на флешки и других USB-накопителей (вторая часть). Во всех случаях, чтобы проделать указанные действия у вас должны быть права администратора на компьютере.
Нет доступа к целевой папке при операциях внутри системных папок
Предположим, что вам требуется выполнить какие-то изменения в системной папке (создание и копирование файлов и другие), вы уже стали владельцем папки, но при попытках действий в ней получаете сообщение о том, что вам необходимо разрешение на выполнение этой операции.
Прежде всего учитывайте, что действия над файлами в системных папках Windows потенциально опасны, будьте осторожны. Путь исправления проблемы будет следующим (возможно, вы уже выполняли часть описанных действий, но я изложу их все по порядку, пример приводится для Windows 10, в предыдущих ОС всё примерно так же):
- Запустите командную строку от имени администратора (как это сделать).
- По порядку вводите следующие команды, в скобках — описание действия команды.
takeown /F "путь_к_папке" (становимся владельцем папки) takeown /F "путь_к_папке" /r /d y (становимся владельцем содержимого папки) icacls "путь_к_папке" /grant Администраторы:F (даем полные права доступа к папке Администраторам) icacls "путь_к_папке" /grant Administrators:F /t (получаем полные права для всех вложенных папок и файлов)
В результате у вас должна появиться возможность выполнять любые действия в выбранной папке. Важно: учитывайте, что с папкой C:Program FilesWindowsApps это не получится: в последних версиях Windows 10 она защищена так, что никакие «стандартные» способы не работают, а содержимое этой папки зашифровано (EFS). Также может случиться, что и другие «по-особенному» защищенные системные папки или папки антивирусов не удастся разблокировать описываемым способом.
Нет доступа к целевой папке при записи на флешку или создании файлов и папок на ней
В случае, если сообщение об отсутствии доступа к целевой папке вы получаете при попытке скопировать что-либо на USB флешку, карту памяти или внешний жесткий диск, вполне вероятно, причина в установленных политиках доступа к съемным запоминающим устройствам.
Исправить это можно следующим образом:
- Нажмите клавиши Win+R, введите regedit и нажмите Enter.
- В редакторе реестра перейдите к разделу
HKEY_LOCAL_MACHINESOFTWAREPoliciesMicrosoftWindows
- Если в нем присутствует подраздел RemovableStorageDevices, удалите его.
- Выполните шаги 2 и 3 в разделе
HKEY_CURRENT_USERSOFTWAREPoliciesMicrosoftWindows
Обычно, этого достаточно, чтобы снять ограничения на запись данных на флешку и изменение данных на ней, однако может потребоваться отключить и снова подключить накопитель, чтобы сделанные изменения вступили в силу. Суть параметров в этом разделе — блокировка доступа к флешке и другим съемным USB-накопителям.
Однако, если раздела RemovableStorageDevices в реестре не оказалось, можно попробовать применить первый метод: стать владельцем и получить права на доступ к папкам и файлам на флешке (только для накопителей с файловой системой NTFS).
Обновлено: 2019-11-04 / Автор:
По умолчанию главный пользователь «Administrator», находящийся в операционных системах Windows 10, 8, 7 на самом деле не имеет полных прав, которые позволяли бы редактировать (перемещать, копировать, переименовывать или удалять) какие-либо системные файлы.
Что в свою очередь вызывает ошибку «Нет доступа к целевой папке. Вам необходимо разрешение на выполнение этой операции» при изменении системного документа или каталога.
Все что нужно в этом случае, это выставить необходимые привилегии. Чем мы и займемся далее.
Снимаем ограничения
Для начала давайте снимем все наложенные ограничения на стандартного пользователя «Administrator». Для этого вам необходимо авторизоваться под ним в системе.
После этого, для получения доступа к целевой папке необходимо выполнить следующее.
- Щелкаем по значку «Компьютер» правой мышкой и выбираем пункт «Управление».
- Переходим в раздел «Локальные пользователи», перемещаемся в «Пользователи», щелкаем правой мышкой по «Администратору» и заходим в «Свойства».
- Снимаем галочку напротив пункта отключения учетной записи и жмем «ОК». Тоже самое не помешает проделать с «User».
Перезагружаем компьютер и проверяем результат.
Альтернативный вариант с использованием командной строки:
Не удалось устранить проблему?Обратитесь за помощью к специалисту!
Решите мою проблему
- Запускаем консоль с привилегиями администратора.
- Набираем команду «net user Administrator /active:yes» и нажимаем «Enter». В случае если вы используете русскоязычную Windows, то слово «Administrator», необходимо вводить русскими буквами «Администратор».
- Закрываем консоль и перезапускаем ПК.
Проблема должна быть решена.
Проверка разрешений
Если ошибка «Нет доступа к целевой папке» продолжает появляться, то скорее всего для нужного каталога просто не выставлены нужные разрешения. Давайте разберем, как это исправить на примере Windows 7.
Выполняем следующее:
- Выбираем файл или каталог, к которому нужно получить доступ правой мышкой и заходим в «Свойства».
- Переходим в раздел «Безопасности» и жмем по кнопке «Дополнительно».
- Заходим во вкладку «Владелец» и выбираем «Изменить».
- В качестве нового владельца выставляем «Администратора», для этого выделяем его и жмем «Применить», затем «ОК».
- В той же вкладке «Безопасность» нажимаем кнопку «Изменить».
- Щелкаем по «Администратору» и в нижней части окна в графе «Разрешить» устанавливаем галочки. После чего нажимаем «Применить», соглашаемся на изменение параметров, нажав «Да», и в самом конце щелкаем «ОК».
Теперь вы можете производить любые действия с данным объектом.
В Windows 10 и 8 ошибка «Нет доступа к целевой папке. Вам необходимо разрешение на выполнение этой операции» исправляется немного иначе.
Выполняем по инструкции:
- Открываем свойства файла, переходим в раздел «Безопасность» и нажимаем кнопку «Дополнительно».
- В графе «Владелец» выбираем «Изменить».
- Жмем «Дополнительно».
- Затем производим «Поиск». В отобразившемся списке отыскиваем пользователя «Все» и нажимаем «ОК».
- Еще раз жмем «ОК».
- В первоначальном окне выбираем «Применить», затем «ОК».
- Возвращаемся к разделу «Безопасность» и щелкаем «Изменить».
- Выделяем пользователя «Администраторы», щелкнув по нему мышкой, после чего в нижней части окна в графе «Разрешить» активируем имеющиеся пункты и нажимаем «ОК».
- Повторно жмем «ОК».
После этого вы сможете изменять данный файл по своему усмотрению.
Не удалось устранить проблему?Обратитесь за помощью к специалисту!
Решите мою проблему
Сторонние приложения
В некоторых случаях получить доступ к целевой папке можно с использованием специальных программ, наподобие «Unlocker». Главной задачей которых, является разблокировка файлов, находящихся под защитой системы Windows.
Преимущества Unlocker:
- Бесплатность;
- Простота в использовании;
- Легкость (не грузит систему);
- Поддержка всех версий ОС.
А теперь поговорим о том, как ей пользоваться.
- Скачиваем и устанавливаем утилиту.
- Жмем правой мышкой по нужному объекту и выбираем пункт «Unlocker».
- Выбираем действие и нажимаем «ОК».
После этого программа постарается выполнить указанное действие. При неудаче, пользователь увидит соответствующее уведомление.
Вирусное воздействие
Нередко ошибка «Нет доступа к целевой папке» появляются в следствии вирусной активности. Как известно, вирусы способны не только красть данные, но и блокировать к ним доступ. Поэтому не помешает проверить их наличие.
Для этого:
Не удалось устранить проблему?Обратитесь за помощью к специалисту!
Решите мою проблему
- Воспользуйтесь любым из стандартных антивирусов и проверьте систему. Пускай даже если это будет бесплатная версия.
- Проверьте компьютер антивирусными сканерами, такими как «Cureit, Removal Tool» и аналогичными.
- Произведите проверку реестра на наличие неверных записей и повреждений с помощью утилит «Reg Organizer» или «Ccleaner». Они весьма неплохо справляются со своей задачей.
- Проверьте наличие ошибок на жестком диске, в системных файлах и файловой системы и исправьте их.
- Перезапустите компьютер и проверьте результат.
Скорее всего проблема будет устранена.
Еще несколько вариантов решения
- В ситуации, когда проблема наблюдается при обращении к какому-либо элементу сети, может помочь добавление всех компьютеров, являющихся участниками сети в «Домашнюю группу». При этом установив тип сетевого профиля «Домашняя сеть». В Windows 7 все это делается через «Центр управления сетями». В Windows 10, начиная с обновления 1803, такая возможность пропала. Альтернативный вариант – изменить сетевой профиль с «Общедоступного» на «Частный». Как все это делается, читайте в статье «Не найден сетевой путь».
- Еще один вариант — загрузиться с LiveCD и производить любые манипуляции с нужными файлами.
Надеюсь, что хоть одно из представленных решений вам поможет. Если же нет, я к вашим услугам. Опишите свою ситуацию в комментариях, и я постараюсь помочь.
Видео инструкция
Профессиональная помощь
В этом вам поможет наш специалист.
Оставьте заявку и получите Бесплатную консультацию и диагностику специалиста!
Оцените статью:
Об автореВиктор Трунов
IT-специалист с 10-летним стажем. Профессионально занимаюсь ремонтом, настройкой компьютеров и ноутбуков. В свободное от работы время веду свой блог «Оноутбуках.ру» и помогаю читателям решать компьютерные проблемы.
Если в Windows 8 или Windows 8.1 вы попробуете открыть, переместить или отредактировать какой-либо системный файл, то, скорее всего, получите ошибку, указывающую на отсутствие прав доступа. Причем ошибка эта возникает даже в том случае, если вы работаете с правами администратора. А для чего собственно нужно вмешиваться в систему и что-то там изменять? Причин тому может быть множество. Допустим, вам нужно вручную отредактировать лог или изображение или заменить файл ради какого-то смелого эксперимента. Так вот, сделать это вы не сможете, даже обладая правами администратора.
Причина в том, что в Windows 8 существуют права еще более высокого уровня доступа, если можно так выразиться права root. Принадлежат они самой системе. Чтобы получить их, вам нужно изменить несколько простых настроек. Есть два варианта – изменение прав доступа вручную и с помощью специальной утилиты TakeOwnershipEx. Для начала рассмотри первый способ. Допустим, вам нужно получить полные права доступа к системному файлу twinui.dll. Кликните по нему правой клавишей мыши и в контекстном меню выберите Свойства.
В окне свойств переключаемся на вкладку «Безопасность» и жмем «Дополнительно».
При этом откроется окно дополнительных параметров безопасности.
В верхней части окна вы можете видеть имя файла и путь к нему, а также имя истинного его владельца. По умолчанию это TrustedInstaller, для некоторых типов файлов это может быть СИСТЕМА. Вот именно его и нужно сменить. Нажмите «Изменить», в открывшемся окошке впишите ваше имя пользователя и, нажав кнопку «Проверить имена», убедитесь в корректности указанного имени. Если оно указано правильно, к нему добавится имя компьютера. Нажмите OK и сохраните результат редактирования.
Теперь возвращаемся к окну свойств twinui.dll, жмем кнопку «Изменить»,
в списке выбираем имя пользователя, которого мы назначили вместо TrustedInstaller, устанавливаем в чекбоксах галочки и сохраняем результат.
Поздравляем, отныне вы полноправный владелец этого объекта. Почти таким же самым образом можно устанавливать права доступа и к каталогам.
Все, что до этого момента мы делали вручную, можно сделать с помощью утилиты TakeOwnershipEx. Это очень простое и легкое в использовании приложение выполняет все вышеописанные операции, только намного быстрее. В окне утилиты нужно нажать кнопку «Получить права доступа» и указать путь к папке или файлу, которые нужно «разблокировать».
Утилита запоминает все изменения, так что восстановить права доступа не составит особого труда, тем более что для этого в TakeOwnershipEx имеется соответствующая опция.
Кстати, при инсталляции программа встраивается в Проводник, что делает работу с ней еще более удобной и быстрой.
По сравнению с первым способом использование утилиты имеет определенные ограничения. Так, вы не сможете устанавливать права на каталоги рекурсивно, то есть при установке прав на папку, вложенные папки и содержащиеся в них файлы не обрабатываются. И в заключение хотелось бы обратить ваше внимание на следующее. Изменять права доступа к системным файлам и каталогам без особой нужды не рекомендуется, так как это ослабляет защиту Windows и делает ее уязвимой перед атаками вредоносного ПО. Если это возможно, после редактирования того или иного системного объекта права доступа к нему необходимо вернуть к значениям по умолчанию.
Используемые источники:
- https://remontka.pro/destination-folder-access-denied-windows/
- https://onoutbukax.ru/net-dostupa-k-tselevoj-papke-reshaem-problemu-2/
- https://www.white-windows.ru/how-in-windows-8-and-8-1-configure-rights-access-file/
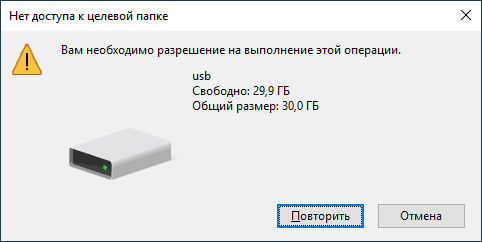
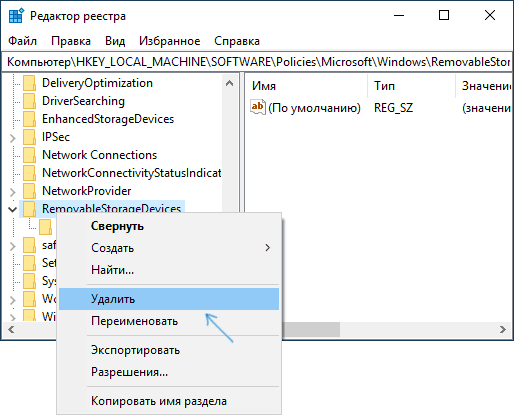
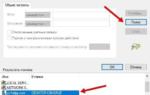 Как удалить не удаляемую папку: к которой нет доступа, и нужно разрешение от "TrustedInstaller" или "Системы"
Как удалить не удаляемую папку: к которой нет доступа, и нужно разрешение от "TrustedInstaller" или "Системы"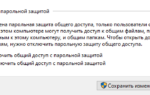 Как сделать сетевую папку (папку общего доступа) на Windows XP/ Windows 7/ Windows 8
Как сделать сетевую папку (папку общего доступа) на Windows XP/ Windows 7/ Windows 8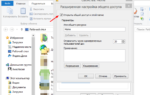 Как настроить локальную сеть в Windows 10? Параметры общего доступа и общий доступ к папке в Windows 10
Как настроить локальную сеть в Windows 10? Параметры общего доступа и общий доступ к папке в Windows 10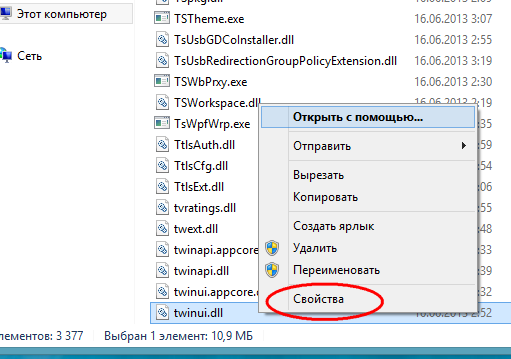
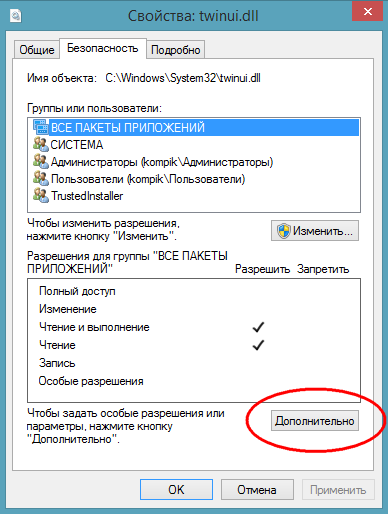
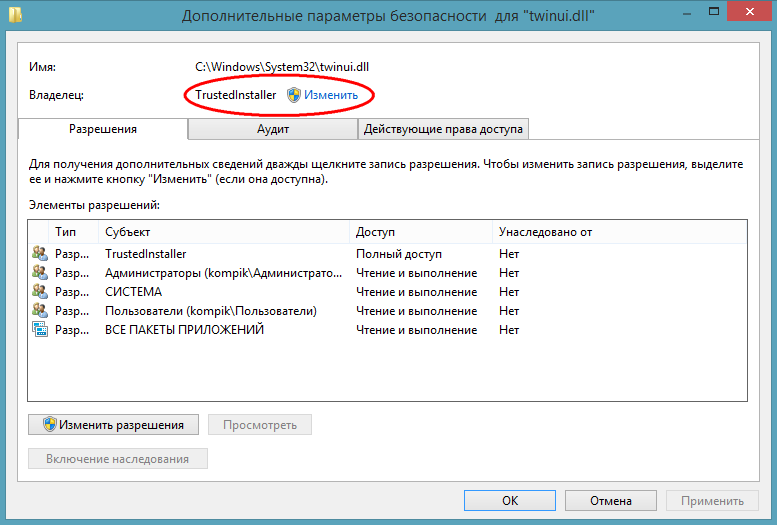
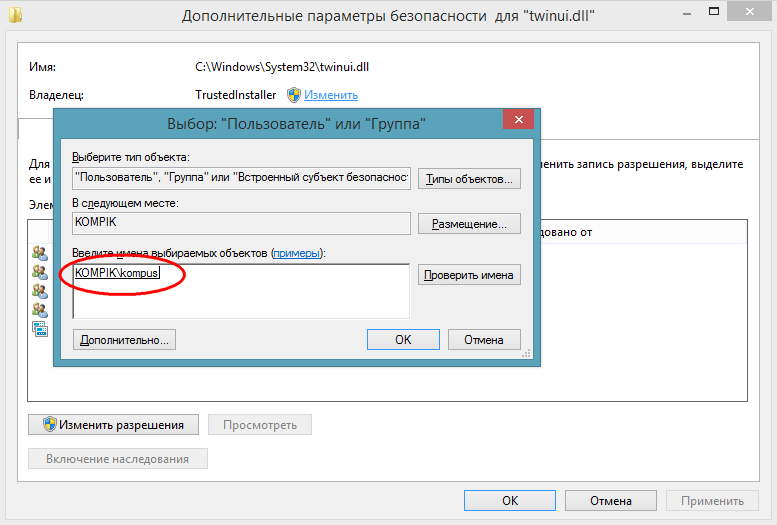
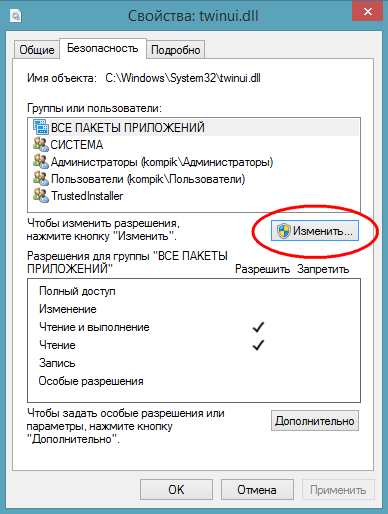
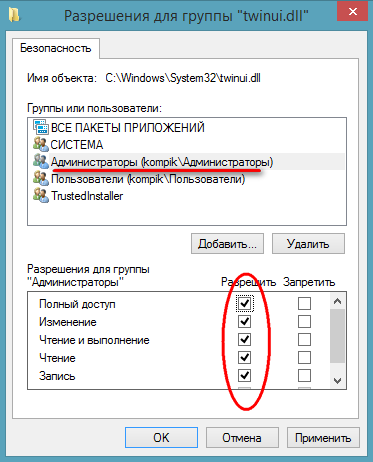
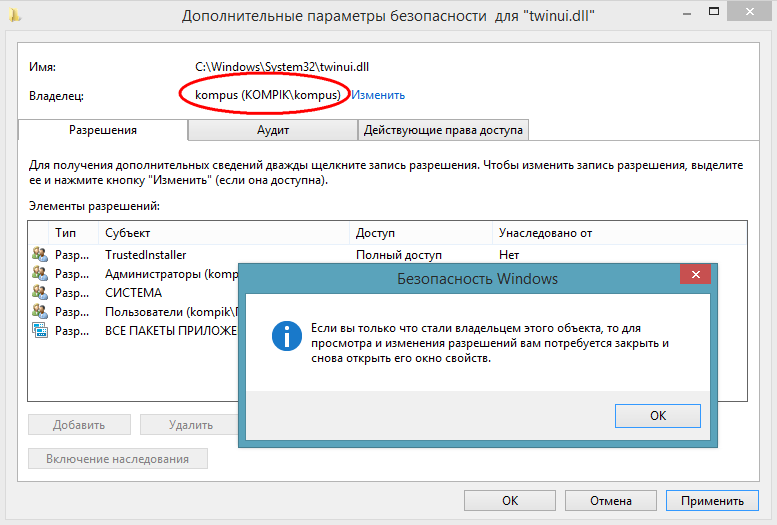
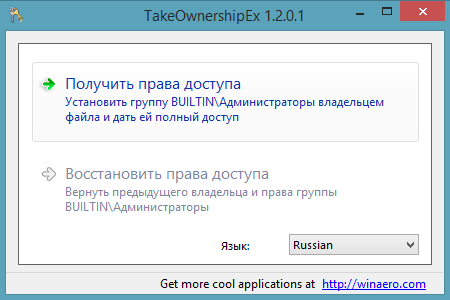
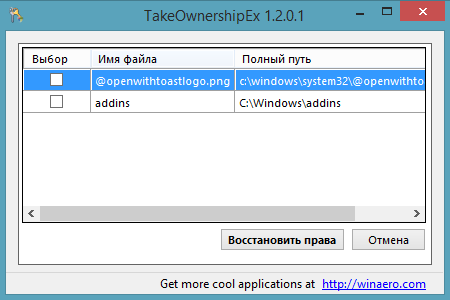
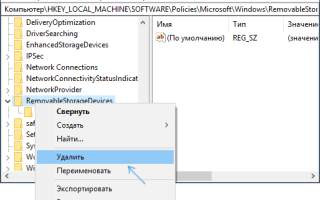

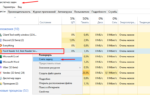 А вы знаете, как запросить разрешение от администратора, чтобы удалить папку или файл?
А вы знаете, как запросить разрешение от администратора, чтобы удалить папку или файл? Как настроить общий доступ к диску (папке) в windows 10?
Как настроить общий доступ к диску (папке) в windows 10? GRUB: Получаем полный доступ к системе
GRUB: Получаем полный доступ к системе Используем учетную запись «Администратора» в Windows
Используем учетную запись «Администратора» в Windows