Содержание
Приветствую!
Если вы столкнулись с проблемой, что выражается в отсутствии какой-либо реакции при попытке запуска только что скачанного из локальной или глобальной сети Интернет файла в Windows 10, то данный материал постарается ответить на то, почему так происходит и как исправить положение и таки осуществить запуск необходимого файла.
Содержание:
Почему при попытке запустить скачанный файл в Windows 10 ничего не происходит
Данная ситуация возникает из-за системы безопасности, что интегрирована в ОС Windows 10. Она препятствует запуску файла, что был скачан из сети. Причём не имеет особого значения, какого характера была сеть – локальная или глобальная (Интернет). Во всех случаях запуск файла блокируется.
Пытаться искать в настройках встроенного антивируса (Защитник Windows) опцию, которая бы отвечала за настройку функционирования данного инструмента также бессмысленно. Хотя, казалось бы, именно там и должно осуществляться управление этим инструментом. Однако это не так. Ниже будет рассказано, что необходимо предпринять, дабы снять блокировку со скачанного файла, дабы его можно было в дальнейшем без проблем запустить и выполнить необходимые задачи.
Как исправить проблему с запуском скачанного файла в Windows 10
Как мы выяснили выше, возможность запуска файла была заблокирована системой. Дабы снять блокировку, необходимо осуществить следующие шаги:
- На тот файл, который не получается запустить в Windows 10, необходимо навести курсор мышки и кликнуть правой клавишей. Результатом этого действия станет показ контекстного меню, в котором необходимо выбрать пункт под названием Свойства. Традиционно он идёт последним по списку, так что ошибиться тут едва ли возможно.
- Открыв окно свойств, обратите внимание на надпись Осторожно, что выводится в нижней части окна. Там указывается, что этот файл с другого компьютера и его запуск был заблокирован. Дабы его разблокировать, необходимо поставить галочку у одноимённого пункта и нажать по кнопке OK.
- Всё, теперь запуску скачанного файла ничего не мешает. Задача полностью выполнена.
Вот мы и решили проблему с тем или иным скачанным из сети файлом, который отказывается запускаться в операционной системе Windows 10.
Добрый день. Очень давно Microsoft начали добавлять дополнительную информацию о происхождении файла, сделано это, конечно же, в угоду безопасности компьютера и данных пользователя, но как мы все знаем, качественного вредителя это не остановит, а у пользователя просто появляется привычка жать «Да», на любое постоянно появляющееся окно. Поэтому этот функционал потерял свою актуальность, уже через полгода после введения. Если показывать на примере, то вот если скачать из Google Таблицы (в качестве примера доверенного сайта) файл в формате .xlsx и попробовать его открыть, то Microsoft Excel покажет вот такое предупреждение и не позволит редактировать файл, пока не нажать кнопку «Разрешить редактирование», которая позволяет одноразово разрешить редактирование, до следующего открытия файла.
Для того, чтобы разрешить редактирование данного файла на постоянно, нужно открыть свойства файла и нажать кнопку (в старых версиях Windows), либо поставить галочку на пункте «Разблокировать (Windows 10). После чего нажать «Ок», либо «Применить».
Но, когда постоянно работаешь с документами, скаченными с электронной почты — это очень напрягает, тем более как отмечено выше, ты уже постоянно жмешь эти кнопки «Разрешить» и «Разблокировать», ничего не проверяя, так что ни о какой безопасности речь не идёт. Тем более, иногда офис иногда вообще выделывается и выдает такие файлы, как поврежденные. В общем, нужно отрубать нафиг и у нас есть два варианта:
Нажимаем сочетание клавиш WIN+R, для открытия окна «Выполнить». В нём вводим gpedit.msc и жмём ОК. (Если не открывается, значит в вашей редакции ОС нет редактора групповых политик, переходим ко второй части статьи)
Переходим по каталогам «Конфигурация пользователя» → «Административные шаблоны» → «Компоненты Windows» → «Диспетчер вложений».
Здесь нас интересует параметр «Не хранить сведения о зоне происхождения вложенных файлов«.
Открываем его и переключаем в положение «Включено«. Жмём Ок для сохранения результата.
Так же можно открыть параметр «Список включения для типов файлов с низким уровнем риска«, чтобы отключить предупреждения при использовании уже скаченных файлов.
Открываем, переводим в положение «Включено» и вводим расширения файлов, с которыми у вас были проблемы. У меня это «.xlsx,.docx,.xls,.doc«.Жмём Ок, чтобы сохранить результат.
Перезапустите систему, чтобы система приняла внесенные изменения в настройки.
Так как редактор групповых политик недоступен на младших версиях Windows, всегда можно использовать редактор реестра. Благо редактор ГП всего лишь удобный интерфейс для внесения изменений в реестр.
Открываем редактор реестра, для этого жмём Win+R и вводим regedit. Жмём ОК.
Переходим в каталог «HKEY_CURRENT_USERSoftwareMicrosoftWindowsCurrentVersionPoliciesAttachments«. Если у вас какого-то каталога нет, то просто его создаете, в этом весь смысла редактора реестра.
В этом каталоге необходимо создать Параметр DWORD, с именем «SaveZoneInformation«. Если пропустили поле ввода имени, то выберите параметр и нажмите F2.
Открываем новый параметр двойным кликом и вводим в поле значение цифру «1«. Жмём Ок, чтобы сохранить.
Получилось следующее.
Теперь переходим в каталог «HKEY_CURRENT_USERSoftwareMicrosoftWindowsCurrentVersionPoliciesAssociations«.
И создаём «Строковый параметр» с именем «LowRiskFileTypes«.
Открываем его и через запятую без пробелов пишем расширения файлов, которые создавали нам проблемы. У меня это выглядит так: «.xlsx,.docx,.xls,.doc«. Жмём Ок, чтобы сохранить.
Перезапускаем компьютер, чтобы сохранить результат.
По просьбам в комментариях, я создал BAT-файл для автоматического внесения изменений в реестр. Скачайте файл по ссылке и запустите его от имени администратора.
Материал сайта geekteam.pro
Что мы можем сделать, так это показать вам как можно больше обходных путей. Если вы уже знаете, что может вызвать проблему, не беспокойтесь о прочтении всей статьи, а просто поищите знакомых преступников.
Если вы не знаете, что не так с вашим браузером, системой или интернет-соединением, внимательно прочитайте эту статью, следуйте инструкциям и, надеюсь, вы найдете то, что ищете.
Хорошо, это вступление было немного грубым, но вы здесь не для того, чтобы читать вступление. Вы здесь, чтобы решить свою проблему. Итак, без лишних слов, посмотрите, что мы подготовили для вас ниже.
Содержание
- Проверьте, загружают ли внешние программы что-то
- Очистить интернет-данные и кеш
- Переустановите ваш браузер
- Убедитесь, что у вас достаточно места
- Проверьте местоположение загрузки
- Не используйте менеджер загрузок
- Проверьте на вирусы
- Отключить антивирус
- Отключить брандмауэр
- Запустить сканирование SFC
- Изменить настройки типа файла
- Сброс настроек интернет-безопасности
- Проверьте реестр
- Перезагрузить компьютер
Первое, что приходит на ум при решении проблем с загрузкой в Windows, это неисправное подключение к Интернету. Но поскольку вы читаете эту статью, ваше интернет-соединение должно быть в порядке.
С другой стороны, может быть что-то, что блокирует ваши загрузки или использует всю пропускную способность.
В большинстве случаев это загрузка из внешней программы. Поэтому, прежде чем перейти к другому решению, убедитесь, что вы ничего не скачиваете с помощью своего торрента или клиента Steam.
Или любая другая внешняя программа или приложение. Например, если вы загружаете огромную игру в Steam, вам, вероятно, не хватит пропускной способности для других загрузок.
Кроме того, если вы подключены к Интернету через Wi-Fi, это будет еще сложнее. Так что примите это во внимание.
Если вы в данный момент ничего не скачиваете, но не можете загрузить ни одного файла, например, с Google Диска, смело переходите к другому решению.
Проверьте, загружает ли Windows что-то в фоновом режиме, с помощью этого полезного руководства!
Теперь перейдем к обходным решениям, связанным с браузером. И мы начнем с самого простого — очистки кеша и данных. Как правило, накопленный кеш не является проблемой, но он может оказать некоторое влияние на ваши загрузки.
Поэтому, прежде чем переустанавливать браузер, обязательно очистите интернет-кеш и данные. Вот как очистить данные и кеш в Google Chrome (процедура аналогична и для других браузеров):
- Нажмите на (трехточечное) меню
- Открытая история
- Теперь выберите Очистить данные просмотра
- Убедитесь, что история просмотра и кэш выбраны (вы также можете выбрать другие данные для более глубокой очистки)
- Подождите, пока браузер очистит данные
- Проверьте местоположение загрузки
Если вы также хотите очистить данные автозаполнения, ознакомьтесь с этим простым руководством, чтобы узнать, как легко это сделать.
Теперь, если вы все еще не можете загружать файлы из Интернета, даже после очистки кэша и данных, возможно, пришло время переустановить браузер. Итак, зайдите и удалите ваш браузер, скачайте и установите его снова. Надеюсь, вы увидите некоторые изменения.
Альтернативным решением этого является обновление вашего браузера. Итак, зайдите в настройки вашего браузера и проверьте наличие последней версии. Или вы можете попробовать другой браузер. Это так просто.
Если вы хотите убедиться, что полностью удалили все оставшиеся файлы из своего браузера, вы можете использовать программу удаления. Проверьте этот список с лучшим программным обеспечением удаления, доступным прямо сейчас.
Пора сменить браузер? Взгляните на этот список с нашими лучшими выборами.
Вы не можете загружать файлы, если у вас нет места для их размещения. Помимо всех шуток, вы будете удивлены, узнав, сколько людей на самом деле не знают, сколько места у них осталось. Это происходит со мной все время с моим телефоном, если честно.
Итак, просто проверьте, достаточно ли у вас места для хранения файла, который вы хотите загрузить. Если на жестком диске недостаточно места, рассмотрите возможность удаления некоторых приложений, которые вы не используете, или очистки временных и старых файлов.
Вот, пожалуй, самый эффективный способ избавиться от старых файлов:
- Откройте этот компьютер.
- Щелкните правой кнопкой мыши системный раздел и откройте Свойства.
- Выберите Очистка диска.
- Флажки рядом с Временные файлы.
- Подтвердите выбор и очистите временные файлы.
Не можете удалить временные файлы? Выполнив эти простые шаги, вы удалите их как профессионал.
Проблемы с удалением всех ваших нежелательных файлов? Следуйте этому руководству, чтобы решить проблемы с очисткой диска и сохранить диск.
Если вы не хотите удалять что-либо со своего жесткого диска, альтернативное решение состоит в том, чтобы просто изменить местоположение загрузки и переместить свои загрузки в «место» с достаточным объемом памяти.
Процедура немного варьируется в зависимости от браузера, который вы используете, но она довольно проста для всех из них. Просто зайдите в Настройки, найдите место загрузки и измените его.
Существуют буквально тысячи менеджеров закачек. Но правда в том, что вам это не нужно!
В те времена, когда браузеры были не такими продвинутыми, как сегодня, возможно, этот тип программного обеспечения имел определенную ценность, но сегодня не так много. Ваш браузер предоставит вам все необходимые инструменты для загрузки, и этого должно быть более чем достаточно.
Использование менеджера загрузки может только негативно повлиять на ваши загрузки. Итак, если у вас есть один установленный на вашем компьютере, перейдите и удалите его, и используйте свой браузер для загрузки файлов.
Нам не нужно сообщать вам, что вирусы и вредоносные программы могут причинить вашему компьютеру все виды вредных воздействий.
Проблема с загрузкой файлов — только одна из них. Итак, откройте свой антивирус (или Защитника Windows, если у вас нет другого антивирусного решения) и выполните глубокое сканирование.
Если ваш компьютер заражен каким-либо вредоносным программным обеспечением, антивирус удалит его, и, надеюсь, вы сможете снова загрузить файлы.
Если у вас нет антивируса, проверьте этот список с лучшими, доступными прямо сейчас.
Чтобы защитить ваш компьютер при загрузке и просмотре Интернета, мы рекомендуем использовать хороший инструмент VPN. Получите сейчас Cyberghost VPN (77% флэш-продаж) и обезопасьте себя. Он защищает ваш компьютер от атак во время просмотра, маскирует ваш IP-адрес и блокирует любой нежелательный доступ.
Выполните полное сканирование системы непосредственно из Защитника Windows. Узнайте, как это делается прямо здесь!
Теперь давайте сделаем полную противоположность. Возможно, ваш антивирус блокирует загрузку определенных файлов. Таким образом, очевидным решением в этом случае является временное отключение антивирусного решения.
Но будьте осторожны, вы должны делать это только в том случае, если вы на сто процентов уверены, что файл, который вы пытаетесь загрузить, безопасен. Если вы не уверены, возможно, лучше оставить антивирус включенным.
Знаете ли вы, что ваш антивирус может блокировать интернет-соединение? Ознакомьтесь с этим руководством, чтобы узнать больше.
То же самое касается встроенного брандмауэра Windows. Эта функция известна как блокировка определенных функций, а также загрузки. Итак, вы могли бы рассмотреть возможность его выключения. Но еще раз, на короткий промежуток времени.
Вот как отключить брандмауэр Windows:
- Перейдите в Поиск, введите брандмауэр и откройте брандмауэр Windows
- Теперь выберите параметр «Включить или отключить брандмауэр Windows».
- Перейти к выключению брандмауэра Windows
Ваше окно поиска Windows отсутствует? Верните его всего за пару простых шагов.
Хотите проверить, не блокирует ли брандмауэр определенный порт или приложение? Прочтите эту статью и узнайте, как это легко сделать.
Возможно, что-то не так с вашими системными файлами, и это то, что блокирует загрузку. Самым простым решением в этом случае является запуск сканирования SFC. Если вы не знакомы с этим инструментом, это встроенный в Windows решатель проблем, который может быть полезен при
- Перейдите в Поиск, введите cmd и откройте командную строку от имени администратора (щелкните правой кнопкой мыши> Открыть от имени администратора).
- В командной строке введите следующую команду и нажмите Enter:
- ПФС/SCANNOW
- ПФС/SCANNOW
- Дождитесь окончания процедуры, перезагрузите компьютер.
Если у вас возникли проблемы с доступом к командной строке от имени администратора, то вам лучше ознакомиться с этим руководством.
Команда сканирования теперь остановлена до завершения процесса? Не волнуйтесь, у нас есть простое решение для вас.
Как мы уже упоминали, сканирование SFC — это первый шаг устранения неполадок, когда вы хотите проверить целостность системных файлов. Однако в случае сбоя SFC вы всегда можете обратиться к DISM.
Обслуживание образов развертывания и управление ими — это отличный инструмент, который должен помочь вам решить более глубокие системные проблемы, включая (надеюсь) проблемы с загрузкой файлов. Если вы не знаете, как запустить DISM, следуйте этим инструкциям:
- Щелкните правой кнопкой мыши на Пуск и откройте командную строку (администратор).
- В командной строке введите следующую команду:
-
- DISM.exe/Онлайн/Cleanup-образ/Restorehealth
- DISM.exe/Онлайн/Cleanup-образ/Restorehealth
-
- Процесс должен сканировать и устранять возможные повреждения файлов и исправлять связанные с этим проблемы.
Кажется, что все теряется при сбое DISM в Windows? Посмотрите это краткое руководство и избавьтесь от забот.
Это решение особенно относится к Mozilla Firefox. Существует вероятность того, что Firefox настроен по-разному обрабатывать файлы разных типов и поэтому блокирует загрузку определенного типа.
Чтобы решить эту проблему, вы должны сбросить настройки типа файла по умолчанию. Вот как это сделать в Mozilla Firefox:
- Перейдите в меню (кнопка с тремя полосками), выберите Справка и перейдите в раздел Информация об устранении неполадок.
- В разделе Основы приложения нажмите Открыть папку.
- Нажмите кнопку меню, а затем нажмите «Выход».
- Удалите или переименуйте файл mimeTypes.rdf (например, переименуйте его в mimeTypes.rdf.old).
- Перезапустите Firefox.
Загрузка должна быть включена по умолчанию, но есть вероятность, что что-то нарушило этот параметр. Мы не можем точно сказать, в чем причина этого, но не мешало бы проверить, установлены ли настройки. Вот именно то, что вам нужно сделать:
- Перейдите в Поиск, введите параметры Интернета и откройте Свойства обозревателя .
- Перейдите на вкладку Безопасность , нажмите Интернет и перейдите на Пользовательский уровень… .
- Перейдите к Загрузкам и убедитесь, что этот параметр включен.
- Сохраните изменения и перезагрузите компьютер
Вернемся к вашему антивирусу. После того, как вы загрузите определенный файл, браузеры автоматически проведут его через антивирусную проверку с помощью вашей антивирусной программы (если она у вас есть).
Итак, как мы говорили ранее, ваш антивирус может не позволить загрузить файл, и вы столкнетесь с проблемой. Решением в этом случае является отключение функции, которая заставляет ваши загрузки проходить антивирусную проверку.
Делать это не рекомендуется по соображениям безопасности, поэтому, если вы решите, что антивирусное сканирование не является причиной вашей проблемы, снова включите эту функцию. Вот именно то, что вам нужно сделать:
- Перейдите в Поиск, введите regedit и откройте редактор реестра.
- Перейдите по следующему пути: HKEY_CURRENT_USERSoftwareMicrosoftWindowsCurrentVersionPoliciesAttachments
- Теперь найдите раздел Вложения . Если вы не можете его найти, создайте его.
- Чтобы создать подраздел Вложения , щелкните правой кнопкой мыши Политики > Новые > Ключ > и назовите его Вложения.
- Теперь нажмите правой кнопкой мыши Вложения > Новый > DWORD (32-разрядная версия)> . Установите Имя значения как . ScanWithAntiVirus и присвойте ему значение 1.
Если вы не можете редактировать свой реестр, следуйте инструкциям в этом специальном руководстве, чтобы узнать, как вы можете сделать это как профессионал.
Не можете получить доступ к редактору реестра? Все не так страшно, как кажется. Ознакомьтесь с этим руководством и быстро решите проблему.
Сброс вашей системы должен быть вашим последним средством, но если ничего из вышеперечисленного не помогло, возможно, это единственное жизнеспособное решение. Вот как можно перезагрузить компьютер:
- Нажмите Пуск.
- Открыть настройки.
- Откройте Обновление и Безопасность.
- Выберите Восстановление.
- Нажмите Get Started под Reset this PC.
- Выберите Сохранить мои файлы.
- После завершения процедуры вы получите свежую копию Windows
Если у вас возникли проблемы с открытием приложения Настройка, обратитесь к этой статье, чтобы решить эту проблему. Кроме того, если вам нужна дополнительная информация о том, как восстановить заводские настройки вашего ПК, прочитайте эту статью и узнайте все, что вам нужно знать.
Произошло бедствие, и вы не можете перезагрузить компьютер! К счастью, у нас есть правильные решения для вас.
Это об этом. Мы, безусловно, надеемся, что хотя бы одно из этих решений помогло вам решить проблему с загрузкой файлов в Windows. Если у вас есть какие-либо вопросы, комментарии или предложения, раздел комментариев находится чуть ниже.
Используемые источники:
- https://it-actual.ru/fix-file-does-not-start.html
- https://geekteam.pro/kak-navsegda-otkljuchit-blokirovku-fajlov-skachennyh-iz-interneta-v-windows-10-8-1-8-7/
- https://generd.ru/fix/nevozmozhno-zagruzit-fajly-iz-interneta-v-windows-10-polnoe-rukovodstvo/

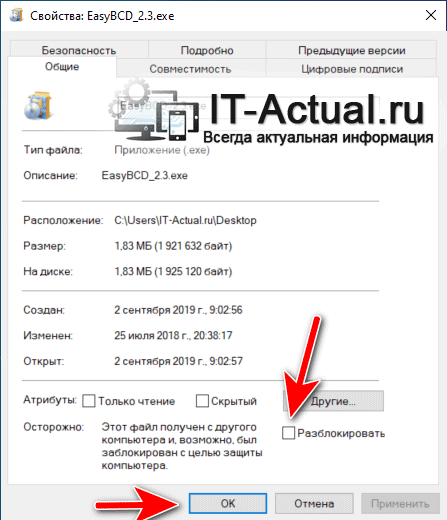
 Коварный d3dx9.dll и d3dx9_43.dll. Как исправить и почему скачать этот фай — плохая мысль?
Коварный d3dx9.dll и d3dx9_43.dll. Как исправить и почему скачать этот фай — плохая мысль?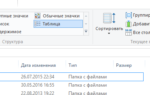 Как изменить или распознать формат файла в Windows
Как изменить или распознать формат файла в Windows Где найти на компьютере скачанные файлы из интернета
Где найти на компьютере скачанные файлы из интернета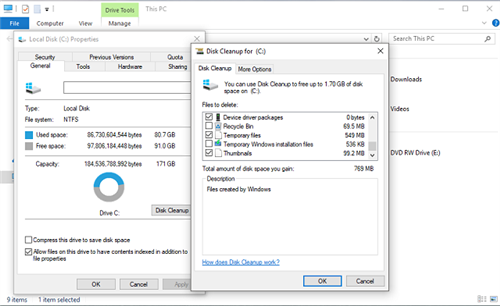

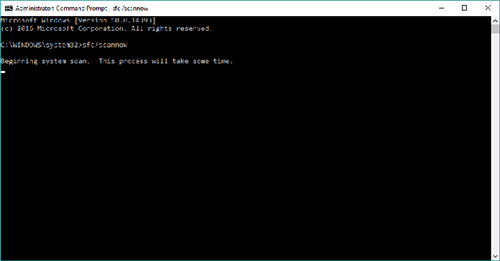
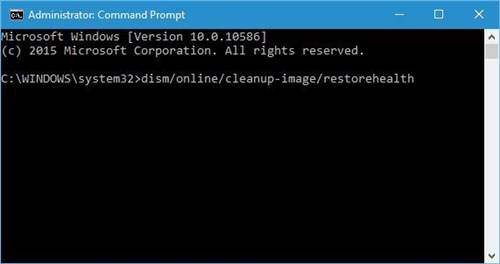
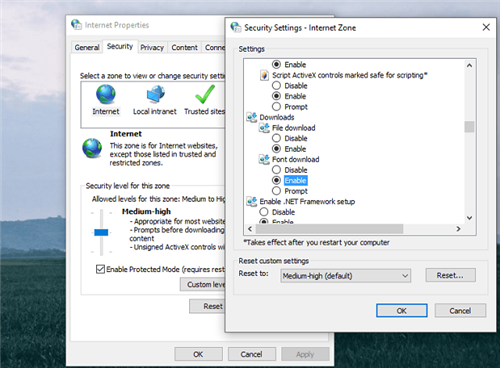
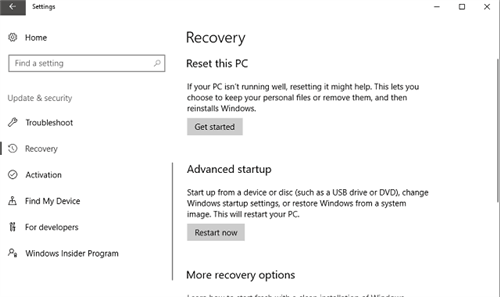
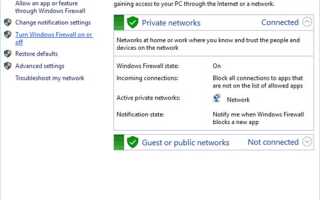

 Как создать вирус? Компьютерные вирусы. Как сделать вирус-шутку
Как создать вирус? Компьютерные вирусы. Как сделать вирус-шутку Что за файл boot.ini, где его найти и как настроить
Что за файл boot.ini, где его найти и как настроить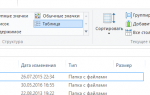 ТОП-4 Простых способа как изменить любое расширение файла в Windows 7/10
ТОП-4 Простых способа как изменить любое расширение файла в Windows 7/10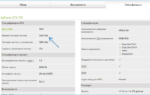 Видеодрайвер перестал отвечать и был успешно восстановлен — как исправить
Видеодрайвер перестал отвечать и был успешно восстановлен — как исправить