Содержание

Устранение проблем с изменением разрешения в Виндовс 7
В большинстве случаев с подобным сбоем сталкиваются пользователи настольных компьютеров, однако от его появления не застрахованы и владельцы ноутбуков. Универсальных методов решения не существует, так как причины, по которым проблема может появляться, совершенно разные.
Способ 1: Устранение проблем с драйверами
Чаще всего разрешение нельзя сменить по причине проблем с драйверами на видеокарту, реже – на монитор или чипсет материнской платы (последнее характерно для лэптопов). Драйвера могут быть не установлены вовсе, или же инсталляция прошла некорректно либо файлы драйверов оказались повреждены. Следовательно, для устранения неполадок с системным ПО его необходимо переустановить.
Подробнее:Как переустановить драйвера на видеокартуУстановка драйверов для монитораУстанавливаем ПО для чипсета материнской платы
Способ 2: Правка реестра и файла драйверов видеокарты NVIDIA
Пользователям некоторых видеокарт от NVIDIA переустановка драйверов помогает не всегда. Дело в том, что в процессе инсталляции в INF-файле, а также в системном реестре должна появляться строка о доступности смены режимов отображения, но она не появляется по тем или иным причинам. Решить проблему можно ручной правкой значений в реестре и файле драйвера.
- Начнём с реестра – откройте «Пуск», воспользуйтесь поисковой строкой, в которую введите запрос
regedit.
Будет обнаружен исполняемый файл «Редактора реестра» – наведите на него курсор, кликните правой кнопкой мыши и выберите «Запуск от имени администратора».</li>
В окне оснастки переходите по следующему адресу:
HKEY_LOCAL_MACHINESYSTEMCurrentControlSetControlClass
Вы увидите несколько каталогов с именем {4D36E968-E325-11CE-BFC1-08002BE10318}, каждый из которых отвечает той или иной группе подключённых устройств. Найти нужный можно следующим образом – раскройте его и кликайте по каждому каталогу, пока не найдёте строку «DriverDesc», в которой должно быть обозначено название видеокарты от NVIDIA. </li>
После захода в папку выберите пункты «Правка» – «Создать» – «Параметр DWORD».</li>
В окне создания введите название вида EsGpuForceMode8x6, остальные параметры оставьте по умолчанию и нажмите Enter.</li>
Обязательно перезагрузите компьютер.</li>После загрузки ПК проверьте настройки разрешения экрана – скорее всего, они будут доступны и их можно будет изменить.</ol>
Но не исключено, что и эта процедура окажется неэффективна. В таком случае потребуется дополнительно отредактировать файл драйверов.
- Откройте «Проводник» и перейдите по адресу
C:NVIDIAWin7*номер версии драйверов*, где найдите и откройте файл nv_disp.inf.
Поищите секцию с названием «[nv_commonBase_addreg__0Х]», где под Х может быть любое число от 1 до 9, зависит от версии драйверов. В конце этой секции следует вставить новую строку и вписать в неё следующее: HKR,, EsGpuForceMode8x6, %REG_DWORD%, 0</li>
Убедитесь, что символы введены правильно, затем используйте пункты «Файл» – «Сохранить».</li>
Перезагрузите компьютер и проверьте, появилась ли возможность изменения разрешения экрана – скорее всего, настройки будут работать корректно. Единственным минусом предложенного выше способа можем назвать сообщение о неподписанных драйверах, которое будет проявляться при попытке установить новые версии ПО для видеоадаптера.</ol>
Способ 3: Переустановка операционной системы
Нередко с описываемой проблемой сталкиваются пользователи ноутбуков, которые в заводской комплектации шли с Windows 10, но затем на них была установлена «семёрка». Неполадка заключается в несовместимости драйверов – дело в том, что ПО от «семёрки» подходит для десятой версии Виндовс, но в обратную сторону это правило часто не работает. В такой ситуации больше ничего не остаётся, как удалить Windows 7 и вернуть Windows 10.
Урок: Как установить Windows 10 поверх Windows 7
Если же «семёрка» вам критически необходима, можете выполнить установку этой ОС на виртуальную машину.
Подробнее: Установка Windows 7 на VirtualBox
Мы рассмотрели все варианты решения проблемы со сменой разрешения экрана на Windows 7. Как видите, в подавляющем большинстве случаев её причиной являются некорректно установленные или отсутствующие драйвера. Мы рады, что смогли помочь Вам в решении проблемы.
Опишите, что у вас не получилось. Наши специалисты постараются ответить максимально быстро.
Помогла ли вам эта статья?
Задайте вопрос Быстрый доступ
-
Общие обсуждения
-
P.S. Похожую проблему поднимали здесь, но похоже на нее все забили…
- Изменен тип30 апреля 2010 г. 5:44
22 апреля 2010 г. 4:04 Ответить | Цитировать
Все ответы
- 27 апреля 2010 г. 13:30 Ответить | Цитировать
-
Я же говорил что пробовал и то (Windows Update) и другое (самые ранние драйвера)…Недавно попробовал на другой мамке (какаято от Асуса, не помню точно) — все нормально встало, и на моей выше упомянутой мамке (MSI G31M4-F) другую видюху 8800 gtx — тоже все заработало, и на XPшке со своей системой пробовал — все стало с самыми новыми драйверами — голову сломал, но решение не нашел….
Так что вышеизложенный пост в «Ответы» записывать не стоит!!!
4 мая 2010 г. 14:53 Ответить | Цитировать
-
День добрый!) Тема старая, уж полтора года прошло, но думаю кому-то да пригодится…
У кого такие проблемы подключайте по DVI кабелю, без переходников, чистый DVI и всё станет нормально!!!
- Изменено6 октября 2011 г. 14:57
6 октября 2011 г. 14:56 Ответить | Цитировать
Сброс и настройка разрешения экрана Решено!
- Подробности
- Создано: 28 апреля 2016
- Обновлено: 30 октября 2018
Очень часто пользователи сталкиваются с ситуацией, когда монитор выдает сообщение «save mode», «вне диапазона» или «неподдерживаемое разрешение» или «out of range».Это значит, что в настройках видеокарты выставлено разрешение, которое монитор не поддерживает.
На многих форумах и сайтах можно встретить такой совет:
«Для изменения разрешения экрана нужно при загрузке Windows нажать F8 и выставить какое-либо минимальное разрешение, после перезагрузится в нормальном режиме и наслаждаться жизнью».
Но, как показывает практика, это не всегда срабатывает.
Хочу поделится 100% способом сброса разрешения экрана на компьютере.Для того, чтобы сбросить разрешение экрана действительно необходимо загрузить компьютер в Безопасном режиме, но давайте по пунктам.
- При загрузке Windows жмем F8;
- Выбираем пункт «загрузка компьютера в Безопасном режиме»;
- Нажимаем сочетание клавиш Windows+Pause (попадаем в свойства моего компьютера), переходим на вкладку Оборудование, нажимаем кнопку Диспетчер устройств;
- Раскрываем список Видеоадаптеры;
- Выбираем ваш видеоадаптер, вызываем контекстное меню и выбираем Отключить (Windows может спросит «Нужно ли удалять драйвера?» Можете ответить «нет», но иногда нужно);
- Перезагружаем компьютер в нормальном режиме;
- И теперь ничего делать не нужно, наблюдаем чудо, Windows пере обнаружит видеоадаптер и сбросит разрешение экрана монитора.
Этот способ очень много раз выручал.
Есть еще способ сбросить разрешение экрана – вернуть назад старый монитор или переустановить Windows 🙂 А почему вы смеетесь, на многих форумах я встречал советы о переустановке Windows! Вы только представьте, 5-ти минутную проблему решают за несколько часов.
Как загрузить Windows 10 в безопасном режиме (Safe Mode) для сброса настроек видеокарты
В комментариях задали вопрос (констатировали): «в windows 10 невозможно загрузиться в безопасном режиме предварительно не включив данную опцию в самой ОС, а так как включить данную опцию без рабочего монитора невозможно то ваш совет для пользователей Win 10 не актуален. Есть другие мысли которые подойдут для Win 10?
PS: другого монитора под рукой нет, встроенного видеоадаптера тоже.«
Это не совсем так… Да, действительно включить меню загрузки можно только из «рабочей» Windows 10. Но меню загрузки, где будет «Загрузка в безопасном режиме» (Safe Mode) можно вызвать несколько раз перезагрузив компьютер кнопкой Reset на системном блоке. Windows 10 поймет, что по каким-то причинам ему не удается загрузится и предложит различные варианты по восстановлению. Загрузившись в безопасном режиме вы сможете выполнить все необходимые действия для сброса разрешения экрана в Windows 10, которые описаны выше.
FAQ
Q: как сбросить разрешение экрана через биос
A: информация о настройках разрешения экрана хранится в конфигах операционной системы, через BIOS сбросить разрешение экрана нельзя
Добавить комментарий
- Вы здесь:
- Главная >>
- Блог >>
- Софт >>
- Сброс и настройка разрешения экрана Решено!
Используемые источники:
- https://lumpics.ru/screen-resolution-not-changing-on-windows-7/
- https://social.technet.microsoft.com/forums/ru/7eaeccb6-5657-43b8-bb05-f88c62ab8e56
- https://raboj.su/блог/софт/7-sbros-i-nastrojka-razresheniya-ekrana-resheno.html
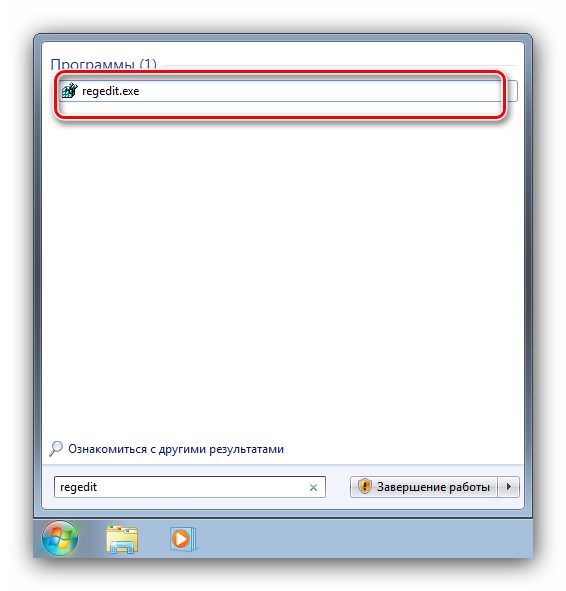
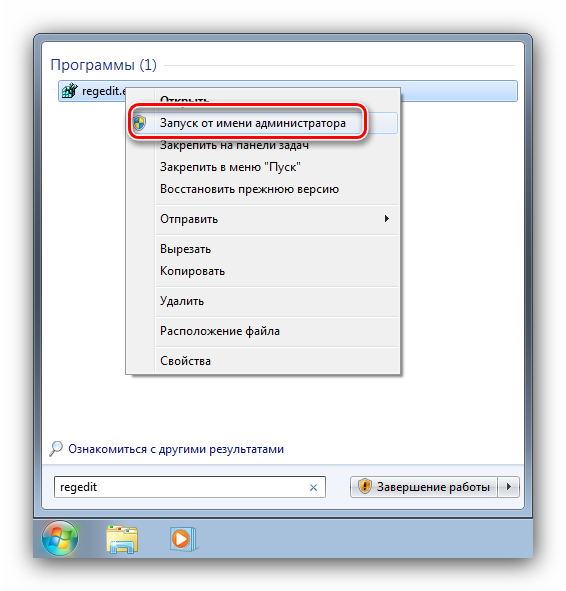
 Каким способом узнать разрешение экрана на Windows 10
Каким способом узнать разрешение экрана на Windows 10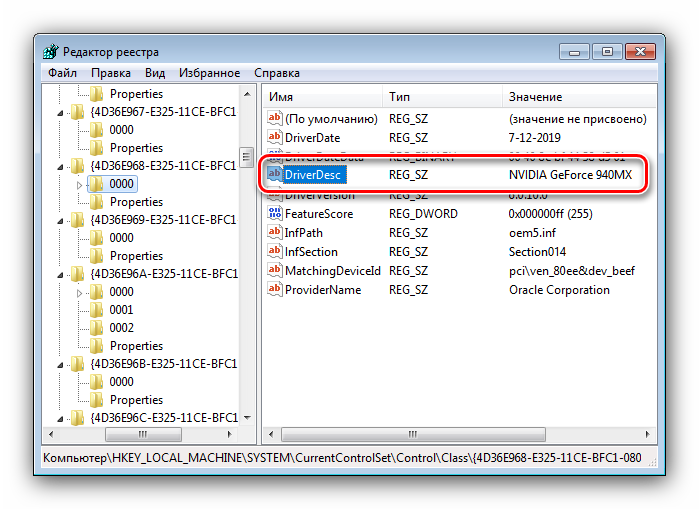
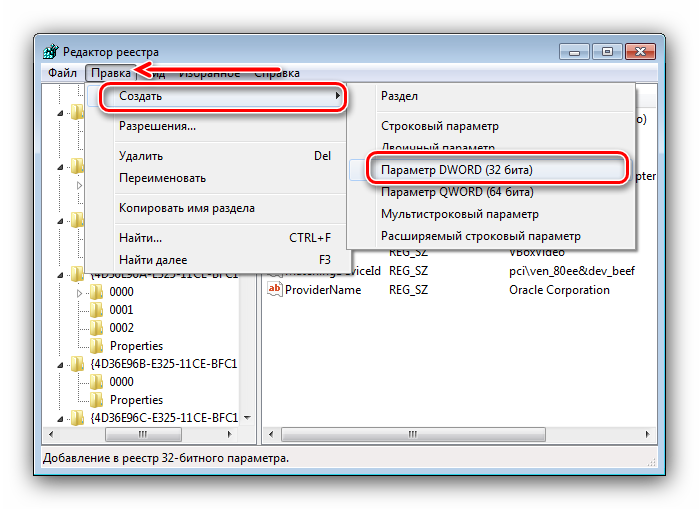
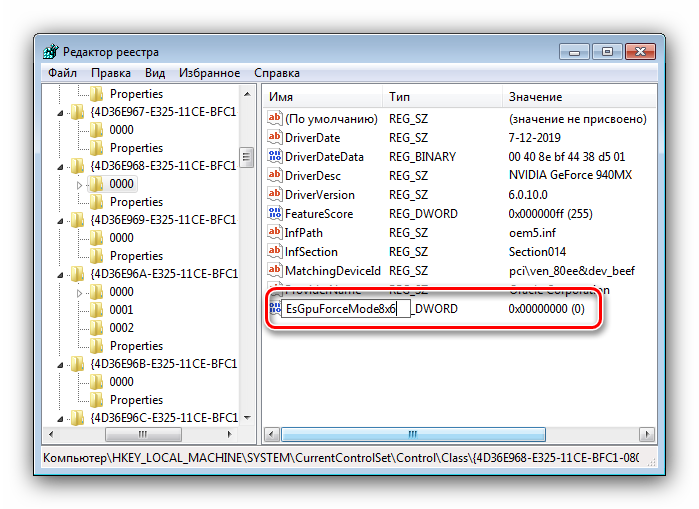
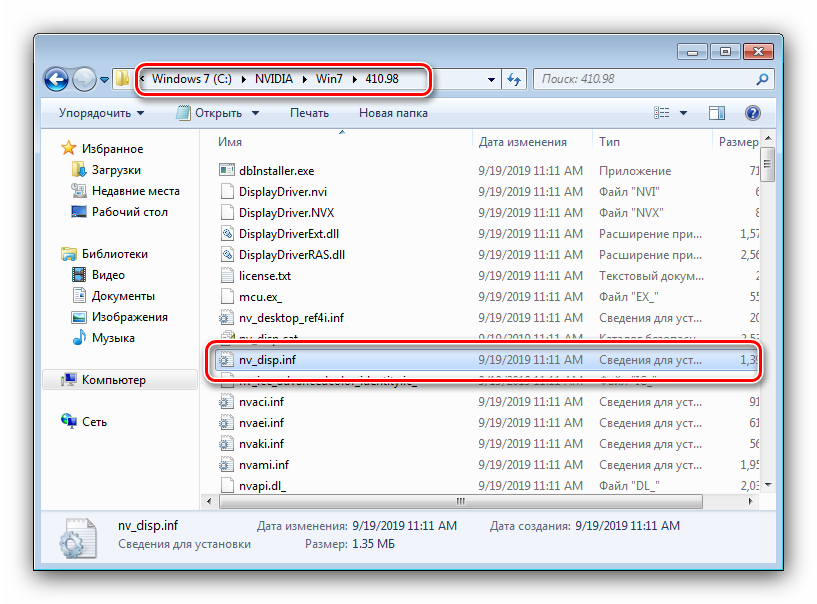
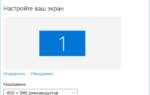 Как изменить разрешение экрана Windows 10
Как изменить разрешение экрана Windows 10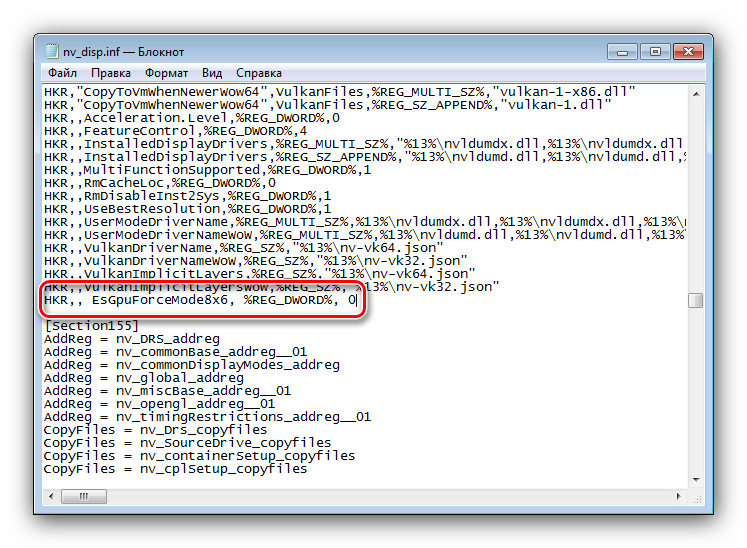
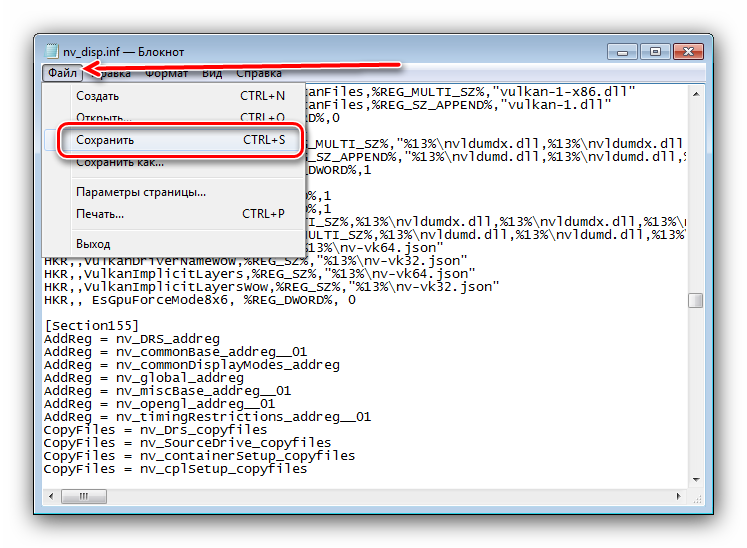
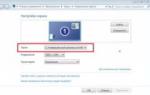 Как установить разрешение монитора больше максимального
Как установить разрешение монитора больше максимального
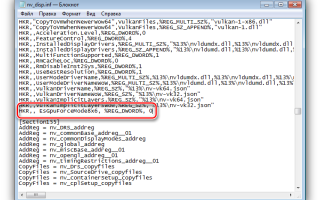

 Как выбрать фон на рабочий стол компьютера и правильно установить?
Как выбрать фон на рабочий стол компьютера и правильно установить? Каким способом настроить экран на компьютере и ноутбуке в Windows 10
Каким способом настроить экран на компьютере и ноутбуке в Windows 10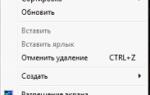 Как изменить разрешение экрана на «Виндовс 7»: азы для начинающих
Как изменить разрешение экрана на «Виндовс 7»: азы для начинающих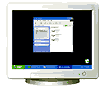 Как настроить экран Windows: яркость, разрешение, размер шрифта и цветопередача
Как настроить экран Windows: яркость, разрешение, размер шрифта и цветопередача