Содержание
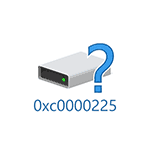
В этой инструкции подробно о том, как исправить ошибку с кодом 0xc000025 при загрузке компьютера или ноутбука и восстановить нормальную загрузку Windows, а также некоторая дополнительная информация, которая может оказаться полезной при восстановлении работоспособности системы. Обычно, переустановка Windows для решения проблемы не требуется.
Примечание: если ошибка возникла после подключения и отключения жестких дисков или после изменения порядка загрузки в БИОС (UEFI), убедитесь, что в качестве устройства загрузки выставлен нужный диск (а для UEFI-систем — Windows Boot Manager при наличии такого пункта), а также не изменился номер этого диска (в некоторых БИОС есть отдельный от порядка загрузки раздел для изменения порядка жестких дисков). Также следует убедиться, что диск с системой в принципе «виден» в БИОС (в противном случае речь может идти об аппаратной неисправности).
Как исправить ошибку 0xc0000225 в Windows 10
В большинстве случаев ошибка 0xc0000225 при загрузке Windows 10 бывает вызвана проблемами с загрузчиком ОС, при этом восстановить правильную загрузку сравнительно просто, если речь не идет о неисправности жесткого диска.
- Если на экране с сообщение об ошибке есть предложение нажать клавишу F8 для доступа к параметрам загрузки, нажмите её. Если при этом вы окажетесь на экране, который показан в шаге 4, перейдите к нему. Если же нет, перейдите к шагу 2 (для него придется воспользоваться каким-то другим, работающим ПК).
- Создайте загрузочную флешку Windows 10, обязательно в той же разрядности, что и установленная на вашем компьютере (см. Загрузочная флешка Windows 10) и загрузитесь с этой флешки.
- После загрузки и выбора языка на первом экране программы установки, на следующем экране нажмите по пункту «Восстановление системы».
- В открывшейся консоли восстановление выберите пункт «Поиск и устранение неисправностей», а затем — «Дополнительные параметры» (при наличии пункта).
- Попробуйте использовать пункт «Восстановление при загрузке», который с немалой вероятностью исправит проблемы автоматически. Если он не сработал и после его применения нормальная загрузка Windows 10 всё так же не происходит, то откройте пункт «Командная строка», в которой по порядку используйте следующие команды (нажимаем Enter после каждой).
- diskpart
-
list volume (в результате выполнения этой команды вы увидите список томов. Обратите внимание на номер тома размером 100-500 Мб в файловой системе FAT32, если таковой имеется. Если отсутствует — перейдите к шагу 10. Также посмотрите на букву системного раздела диска с Windows, так как она может отличаться от C).
- select volume N (где N — номер тома в FAT32).
- assign letter=Z
- exit
- Если том FAT32 присутствовал и у вас EFI-система на GPT диске, используйте команду (при необходимости поменяв букву C — системного раздела диска):
bcdboot C:windows /s Z: /f UEFI
- Если том FAT32 отсутствовал, используйте команду bcdboot C:windows
По окончании этих действий закройте командную строку и перезапустите компьютер, выставив загрузку с жесткого диска или установив Windows Boot Manager в качестве первого пункта загрузки в UEFI.
Подробнее на тему: Восстановление загрузчика Windows 10.
Исправление ошибки в Windows 7
Для того, чтобы исправить ошибку 0xc0000225 в Windows 7, по сути следует использовать тот же метод, за исключением того, что на большинстве компьютеров и ноутбуков 7-ка установлена не в режиме UEFI.
Подробные инструкции по восстановлению загрузки — Восстановление загрузчика Windows 7, Использование bootrec.exe для восстановления загрузки.
Дополнительная информация
Некоторая дополнительная информация, которая может оказаться полезной в контексте исправления рассматриваемой ошибки:
- В редких случаях причиной проблемы могут быть неисправности жесткого диска, см. Как проверить жесткий диск на ошибки.
- Иногда причина — самостоятельные действия по изменении структуры разделов с помощью сторонних программ, таких как Acronis, Aomei Partition Assistant и других. В данной ситуации четкого совета (кроме переустановки) дать не получится: важно знать, что именно было сделано с разделами.
- Некоторые сообщают, о том, что с проблемой помогает справиться восстановление реестра (хотя такой вариант при этой ошибке лично мне кажется сомнительным), тем не менее — Восстановление реестра Windows 10 (для 8 и 7 шаги будут теми же). Также, загрузившись с загрузочной флешки или диска с Windows и запустив восстановление системы, как это было описано в начале инструкции, вы можете использовать точки восстановления при их наличии. Они, в том числе, восстанавливают и реестр.
Сегодня мы поговорим о достаточно непростой проблеме в лице ошибки 0xc0000225, которая может возникнуть во время входа в операционную систему Windows либо во время процесса ее установки. Стоит заметить, что подвержены данной ошибке могут быть пользователи абсолютно всех версий ОС Windows, т.е. начиная от XP и заканчивая «десяткой».
Как мы уже указали, ошибка 0xc0000225 появляется при загрузке либо установке Windows. Некоторые пользователи случайно путают эту ошибку с синим экраном смерти, тем не менее стоит сразу же ответить: нет, это не синий экран смерти, но переживать об ошибке 0xc0000225 стоит не меньше, чем об BSoD.
Переживать стоит хотя бы просто потому, что вы, столкнувшись с данной ошибкой, вероятно, больше не можете зайти в свою операционную систему. Соответственно, и переустановку Windows вы выполнить также не можете. В общем, крайне непростая и потенциально опасная проблема. В чем заключается опасность ошибки 0xc0000225? Заключается она в причинах, по которым та возникла…
Причины появления ошибки 0xc0000225
Причин для появления у ошибки 0xc0000225 несколько, тем не менее практически все они всегда связаны с жестким диском, на котором установлена ваша система. Давайте же посмотрим, по каким таким причинам могла возникнуть ошибка 0xc0000225.
- Поврежденная запись загрузчика(наиболее распространенная причина);
- проблемы со сбойными драйверами какого-то оборудования в системе;
- изменения выбранного режима работы для контроллера жесткого диска;
- повреждения загрузочных секторов жесткого диска;
- несоответствие идентификатора HDD с определенной записью в Реестре Windows;
В общем, как видите, ошибка 0xc0000225 возникает в большинстве случаев по причине проблем с жестким диском, что, признаться, не самая приятная новость. Тем не менее не можете же вы просто ничего не делать, верно? В данной статье мы рассмотрим с вами несколько методов, которые определенно помогут вам устранить ошибку 0xc0000225 на той или иной операционной системе.
Прежде чем мы перейдем непосредственно к самим методам, нужно обязательно указать, что для их выполнения вам просто необходимо создать для себя установочный диск с Windows нужной версии. Связано это с тем, что в систему вы войти не можете, так что выполнять нижеуказанные методы вам в большинстве своем придется через среду восстановления(Windows RE).
С полным руководством по созданию установочного диска вы можете на официальном сайте Майкрософт. Тем не менее давайте рассмотрим краткий список действий, которые вам нужно выполнить для его создания. Сделайте следующее:
- загрузите образ операционной системы Windows, например, образ «десятки»;
- запишите его на носитель с помощью предназначенного для этого программного обеспечения, например, UltraISO;
- войдите в BIOS/UEFI и поменяйте приоритет загрузки на CD/DVD-привод или USB-носитель(подключите флешку к системе, прежде чем делать это);
- загрузитесь через установочный носитель Windows, а затем войдите в среду восстановления, нажав выделенную кнопку.
Это был краткий список действий для создания установочного диска Windows, а также вход в среду восстановления. Ок, выполните всю необходимую подготовку, а затем переходите к нижеуказанным действиям. Следует заметить, что нас ждет достаточно длинная статья, так как устранять ошибку 0xc0000225 — дело крайне непростое.
Руководство по устранению ошибки 0xc0000225
Восстановление загрузочной записи, загрузочного сектора и хранилища данных конфигурации загрузки
Итак, давайте начнем разбираться с ошибкой 0xc0000225. Главный вопрос: с чего бы начать? Учитывая, что распространенной причиной для данной ошибки является поврежденная запись загрузчика операционной системы Windows, то логично было бы начать с попытки восстановить ее. К счастью, вы можете запросто провернуть это благодаря нескольким командам, которые нужно выполнить в Командной строке.
Учитывая, что вы не можете получить доступ к операционной системе, то открыть Командную строку вам придется в среде восстановления(Windows RE). Чтобы открыть среду восстановления, вам нужно загрузиться через установочный диск Windows, а затем выполнить следующие шаги:
- войдите в среду восстановления, нажав на кнопку «Восстановления системы» на экране с началом установки операционной системы Windows;
- на экране выбора действий выберите раздел «Поиск и устранение неполадок»;
- далее перейдите в раздел «Дополнительные параметры»;
- выберите инструмент «Командная строка»;
Как только перед вами откроется Командная строка, вы будете готовы приступить к восстановлению основной загрузочной записи (MBR), загрузочного сектора и хранилища данных конфигурации загрузки. Введите в Командную строку следующий набор команд:
- bootrec /fixboot
- bootrec /fixmbr
- bootrec /rebuildbcd
Если ошибка 0xc0000225 была действительно вызвана в результате повреждения указанных элементов, то вышеуказанные команды помогут вам восстановить их. Ок, попробовали восстановить элементы, которые необходимы для загрузки операционной системы. Давайте теперь проверим, помогло ли это: перезагрузите ПК и попробуйте зайти в Windows. Если все прошло гладко, то, поздравляем, у вас все вышло и вы смогли избавиться от головной боли на весь день.
Восстановление базы данных установленных устройств
Однако, если усилия были тщетны, и ошибка 0xc0000225 все еще не дает вам нормально войти в ОС, то давайте попробуем следующий метод. Итак, дальше у нас по списку идет метод, в котором мы попытаемся выставить необходимые значения параметров в разделе Mounted Devices в Реестре Windows. Возможно, эти значения были изменены, что и привело к проблеме загрузки системы с жесткого диска. Спросите: как же открыть Редактор Реестра Windows, если вход в операционную систему заблокирован оговариваемой ошибкой?
Что же, к вам на помощь снова идет такой инструмент, как Командная строка. Верно, Редактор Реестра можно открыть и с помощью Командной строки. Итак, воспользуйтесь вышеуказанными шагами, чтобы добраться до Командной строки в среде восстановления Windows, а затем впишите в нее команду regedit и нажмите Enter.
Так или иначе перед вами появится окошко Редактора Реестра Windows. Как только перед вами откроется редактор, пройдите в раздел HKLMSystemMountedDevices. Обратите теперь внимание на правую часть окна редактора: в нем вы найдете кучу различных параметров, представляющую собой базу данных установленных устройств для вашей текущей конфигурации Windows. Вам нужно открыть свойства каждого из этих параметров и выставить их значения по умолчанию. Закончив менять значения параметров, закройте Редактор Реестра Windows, а затем перезагрузите свой компьютер.
Если в этих параметрах действительно были изменены значения, что, кстати, могло привести к невозможности загрузки системы с диска, то, выставив их по умолчанию, вы должны были устранить проблему в виде ошибки 0xc0000225. Ну что, получилось преодолеть этот надоедливый барьер? Если же нет, то давайте двигаться дальше и пробовать иные методы.
Изменение режима работы SATA-контроллера
Следующим методом в нашем списке станет изменение режима работы SATA-контроллера жесткого диска. Возможно, настройки вашего BIOS/UEFI были изменены по какой-то причине, что привело к изменению режима работы SATA-контроллера. Вероятно, для вашего жесткого диска был выставлен режим AHCI или IDE. Последний, как правило, применяется для старых носителей, так как IDE — это достаточно простой режим SATA, имеющий небольшую производительность и ограниченные возможности. Режим AHCI, в свою очередь, применяется чаще на новых HDD и SSD, может улучшить производительность оных носителей, а также имеет расширенный функционал. Существует еще режим RAID, но его применяют для создания масштабных томов из кучи других носителей.
Так или иначе ошибка 0xc0000225 могла возникнуть из-за резкого изменения режима работы SATA-контроллера. Например, ваш диск мог работать в режиме IDE, а затем он были изменены на AHCI-режим, что, естественно, может вызвать ряд определенных проблем, к примеру, обсуждаемую в данной статье. К счастью, режим работы диска можно легко проверить и даже изменить в тех же настройках BIOS/UEFI. Однако, каждая материнская плата обладает своей версией BIOS или UEFI, так что вам придется самостоятельно искать параметры режима работы SATA-контроллера. Впрочем, сложного тут ничего нет — у вас все получится.
Так на какой же режим работы переставлять SATA-контроллер? Ну, тут все довольно просто: если у вас стоит AHCI, то попробуйте выставить IDE, а если стоит IDE — выставьте AHCI. В общем, поменяйте в настройках BIOS/UEFI режим работы SATA, а затем снова попробуйте загрузить вашу операционную систему. Если дело действительно заключалось в SATA-контроллере, то вы сразу же сможете войти в Windows без каких-либо проблем в лице ошибки 0xc0000225. Стоит заметить, что подобные случае происходят не так уж часто. Мы рекомендуем вам обновить версию вашего BIOS, как только вернете доступ к системе.
Использование ПО для восстановления поврежденных секторов
Ок, давайте теперь поговорим о не самой приятной ситуации, в которую вы, очевидно, попали. Если ничего из вышеуказанного не помогло, то, вероятно, вы столкнулись с самыми настоящими поврежденными секторами на HDD, из-за которых теперь невозможно провести запуск операционной системы Windows. Что же делать в таком случае?
Ну, вы можете воспользоваться для начала системной программой Check Disk, которая просканирует ваш жесткий диск на наличие повреждений файловой системы и секторов. Чтобы воспользоваться данной программой, вам снова понадобится открыть Командную строку в среде восстановления Windows, доступ к которой можно получить с помощью установочного диска.
Получив доступ к Командной строке, вам нужно ввести в нее команду chkdsk /f /r и нажать Enter. Перед вами появится вопрос о проведении сканирования диска при следующей перезагрузке компьютера — нажмите на Y, чтобы выполнить перезагрузку и начать работу программы CHKDSK. Процесс сканирования и восстановления диска может занять достаточно продолжительное время, так что запаситесь терпением.
Как только CHKDSK закончит свою работу, перед вами покажется сводка, где вы сможете посмотреть на результат сканирования: там вы сможете увидеть, присутствуют ли на вашем диске поврежденные сектора или нет. Перезагрузите свой компьютер после применения программы CHKDSK и проверьте, была ли устранена ошибка 0xc0000225.
Если вам хорошенько повезет, то системная программа сможет устранить ситуацию с вашим HDD. Однако, как показывает практика, Check Disk хоть и является полезным инструментом, но решает он такие проблемы не так уж и часто. Если вы поняли, что на диске присутствую так называемые бэд-блоки и Check Disk ничего не смогла с ними поделать, то вам придется прибегнуть к стороннему программному обеспечению, способному работать на низком уровне.
Мы рекомендуем вам попробовать использовать вам такую программу, как Victoria HDD. С помощью данного программного обеспечения вы сможете как следует проверить свой жесткий диск на наличие бэд-блоков, а также попытаться устранить их. Впрочем, успех восстановления работоспособности HDD уже будет зависеть от его состояния.
Как мы уже неоднократно отмечали в других материалах, охватывающих проблемы с диском, использовать программу Victoria HDD не так уж и просто. Прежде чем применять ее на деле, вам нужно хорошенько ознакомиться с руководством по ее применению. Подобные руководства можно найти во множественном количестве по всему Интернету. Как только будете уверены, что узнали все необходимое — приступайте. Возможно, вам удастся устранить бэд-блоки и избавиться от ошибки 0xc0000225. Как уже было сказано, все зависит от состояния вашего диска.
Нашли опечатку? Выделите текст и нажмите Ctrl + Enter23 февраля 2016 4 36070
Иногда при запуске компьютера может возникнуть ошибка 0xc0000225. С чем это может быть связано? Это проблема связано с повреждением загрузочного сектора. Причинами этого являются:
- Вирусы.
- Ошибочное завершение операционной системы.
- Был удар (если случайно уронили компьютер, то это также может служить причиной вывода данной ошибки.
Как исправить ошибку 0xc0000225?
В голову может придти банальная переустановка системы, но не стоит торопиться этим способом. Ведь после переустановки все данные удаляются и все надо заново настраивать, устанавливать нужные программы, драйвера и т.д. Рассмотрим более легкие пути для решения данной проблемы.
- Способ. Надо загрузить компьютер в режиме последней удачной конфигурации.
Для этого надо перезагрузить компьютер и при запуске зажать клавишу F8.
Данный способ подходит только для Windows 7.
В других более новых версиях эту возможность отключили. Microsoft видимо решила, что достаточно возможности диагностики неполадок.
После того, как вы зашли в данное меню, выберите пункт «Последняя удачная конфигурация».
Если этот способ не помог, смотрим другие.
Код ошибки 0xc0000225 восстановление
- В данном способе решение заключается в восстановлении виндовс. Для начала надо найти диск с вашей версией windows или создать загрузочную флешку. Статья «Как создать загрузочную флешку». Далее надо запустится с диска или с флешки. Читайте, загрузка с флешки или с диска. Появится такое окно.
Выберите «Восстановление системы». Начнется процесс поиска ОС. После нажмите на вашу ОС и нажмите «Далее».
После того, как процесс восстановления завершится, компьютер перезагрузится и запустится уже с исправленной ошибкой, а если даже этот способ не помог, идем дальше.
- Откат состояния windows. Повторите шаги первого способа. Если у вас Windows 8 или 10, то читайте статью, безопасный режим в Windows 10. После того, как появится окно, выбираем «безопасный режим с поддержкой командной строки».
После открытия в командой строке надо ввести команду «rstrui.exe» и нажать Enter.
Выберите точку восстановления, опираюсь на дату, когда еще ваш компьютер работал без ошибок.
После этого система сделает откат и должна запустится.
- Если все выше описанные способы не помогли для решения статуса 0xc0000225, то остается вариант с переустановкой windows. Об этом рассказано здесь, «Как переустановить Windows?». После начала установки новой операционной системы, если также появляются ошибки, то, скорее всего проблема с самим жестким диском. Увы, в этом случае поможет только замена HDD на новую или можно попытаться восстановить старый. Если у вас в винчестере есть важные файлы, то можно специальным кабелем посмотреть эти данные, подключение жесткого диска через usb. В основном это удается делать, только скорость чтения и копирования не большая.
Поломка HDD – это редкое явление, но от этого, ни кто не застрахован. Поэтому дерзайте, решайте вашу проблему с ошибкой 0xc0000225.
Используемые источники:
- https://remontka.pro/0xc0000225-error-windows/
- https://gamesqa.ru/kompyutery/0xc0000225-9780/
- https://it-increment.ru/windows/reshenie-oshibki-0xc0000225.html

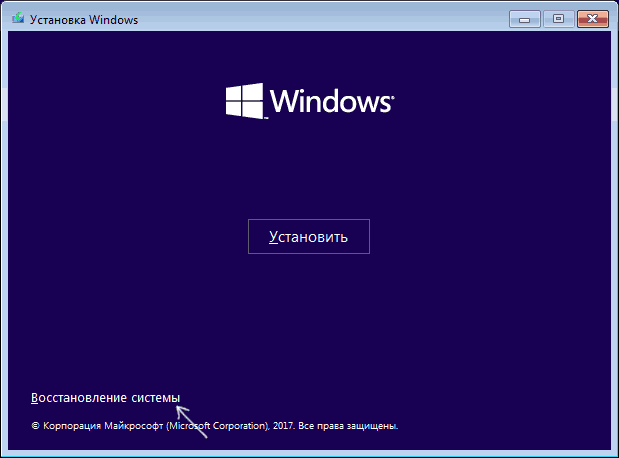
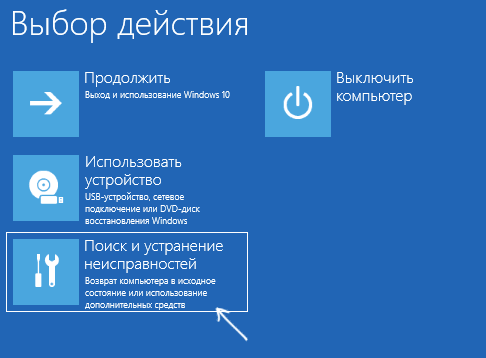
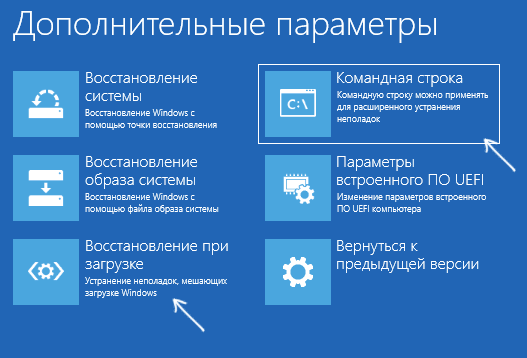
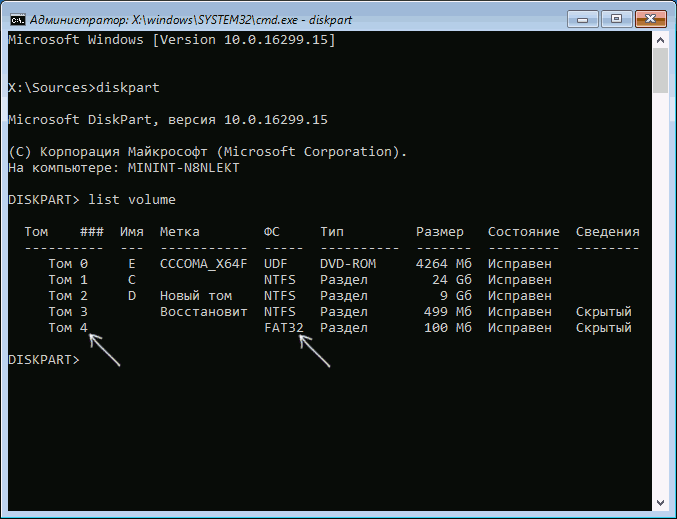
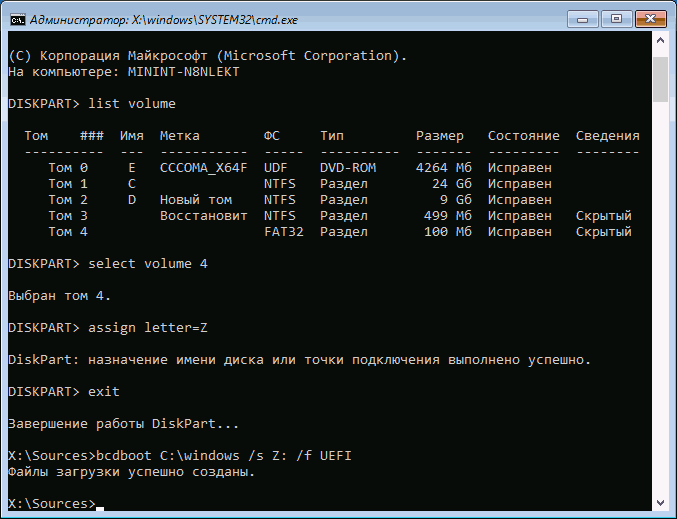
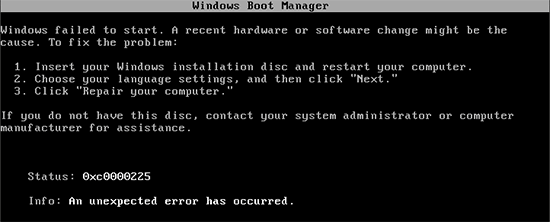
 Диск восстановления Windows 7, как создать и использовать
Диск восстановления Windows 7, как создать и использовать Как восстановить компьютер на определенную дату
Как восстановить компьютер на определенную дату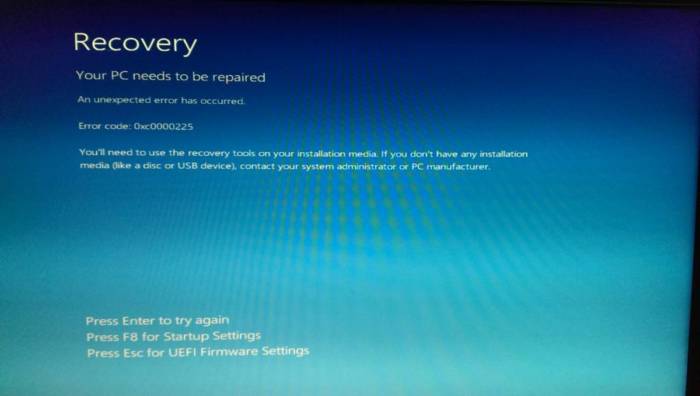
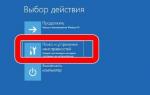 Восстановление «Загрузчика» на Windows 10: разные способы
Восстановление «Загрузчика» на Windows 10: разные способы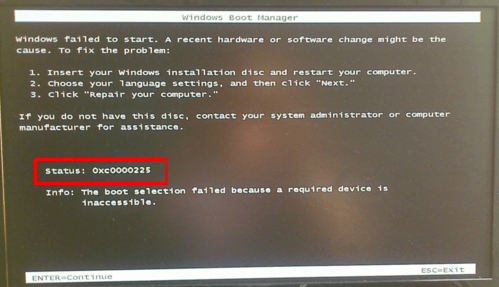
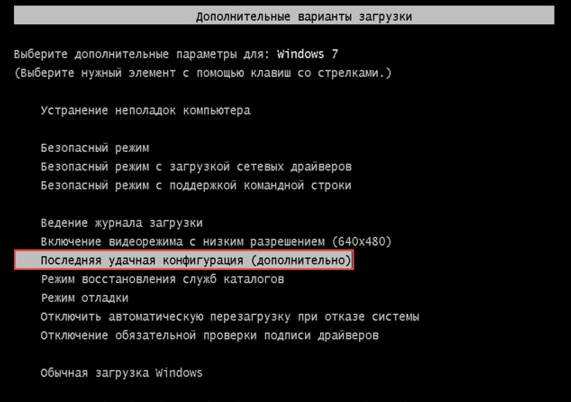
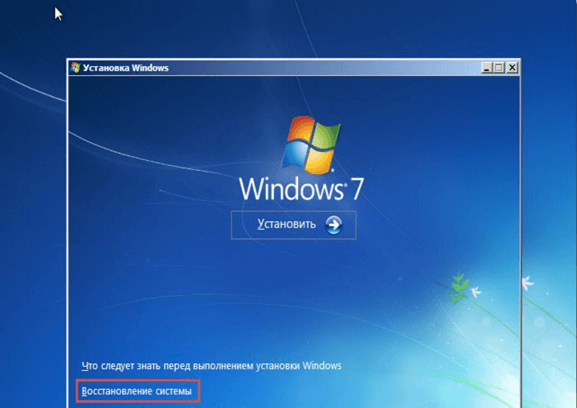
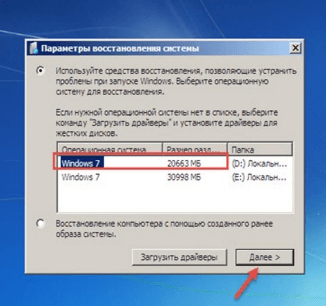


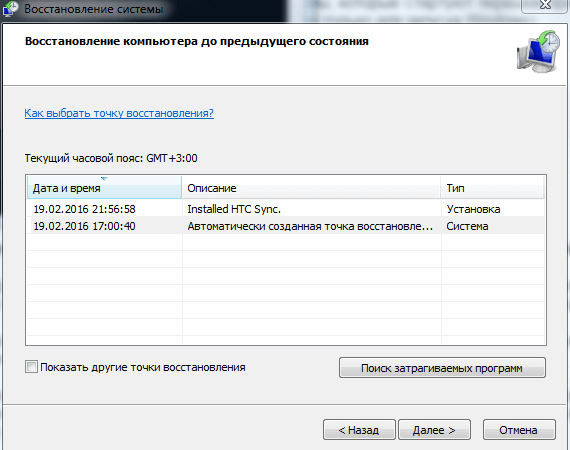
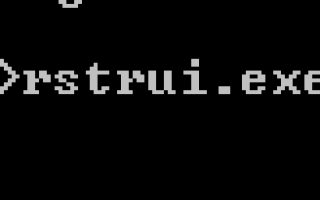

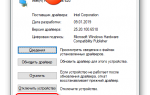 Ошибка с кодом 0xc000000f при загрузке Windows 7/10 – как исправить?
Ошибка с кодом 0xc000000f при загрузке Windows 7/10 – как исправить? Как создать точку для восстановления в операционной системе Windows 7
Как создать точку для восстановления в операционной системе Windows 7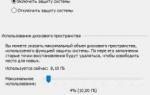 Нужно включить защиту системы на этом диске при восстановлении Windows: что делать?
Нужно включить защиту системы на этом диске при восстановлении Windows: что делать?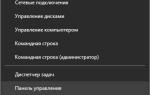 Все способы, как сделать восстановление Windows 10
Все способы, как сделать восстановление Windows 10