Содержание

Системный сбой, выдающий при установке iTunes ошибку пакета Windows Installer, наблюдается все чаще и связан он, как правило, с компонентом iTunes Apple Software Update. Ниже мы разберем основные способы устранения данной проблемы.
Способы устранения ошибки пакета Windows Installer
Способ 1: перезапуск системы
Прежде всего, столкнувшись со сбоем в работе системы, обязательно стоит выполнить перезагрузку компьютера. Нередко данный простой способ позволяет устранить проблему с установкой iTunes.
Способ 2: чистка реестра от Apple Software Update
Откройте меню «Панель управления», поставьте в верхней правой области окна режим «Мелкие значки», а затем пройдите к разделу «Программы и компоненты».
Если в списке установленных программ присутствует Apple Software Update, выполните удаление данного программного обеспечения.
Теперь нам потребуется запустить реестр. Для этого вызовите окно «Выполнить» сочетанием клавиш Win+R и в появившемся окне введите следующую команду:
regedit
На экране отобразится реестр Windows, в котором вам потребуется вызвать строку поиска сочетанием клавиш Ctrl+F, а следом найти через нее и удалить все значения, связанные с AppleSoftwareUpdate.
После завершения чистки закройте реестр, перезагрузите компьютер и возобновите попытку установки iTunes на компьютер.
Способ 3: переустановка Apple Software Update
Откройте меню «Панель управления», выставьте в верхней правой области режим «Мелкие значки», а затем пройдите к разделу «Программы и компоненты».
В списке инсталлированных программ найдите Apple Software Update, щелкните по данному ПО правой кнопкой мыши и в проявившемся окне выберите пункт «Восстановить».
После окончания процедуры восстановления, не покидая раздел «Программы и компоненты», щелкните по Apple Software Update еще раз правой кнопкой мыши, но на этот раз в отобразившемся контекстном меню пройдите к пункту «Удалить». Завершите процедуру деинсталляции Apple Software Update.
После того, как удаление будет завершено, нам необходимо сделать копию установщика iTunes (iTunesSetup.exe), а затем разархивировать полученную копию. Для разархивирования лучше всего будет воспользоваться программой-архиватором, например, WinRAR.
Скачать программу WinRAR
Щелкните по копии установщика iTunes правой кнопкой мыши и во всплывшем контекстном меню пройдите к пункту «Извлечь файлы».
В открывшемся окне укажите папку, куда будет разархивирован установщик.
Как только установщик будет разархивирован, откройте получившуюся папку, найдите в ней файл AppleSoftwareUpdate.msi. Запустите данный файл и выполните установку данного программного компонента на компьютер.
Выполните перезагрузку компьютера и возобновите попытку установки iTunes на компьютер.
Надеемся, с помощью наших рекомендаций ошибка Windows Installer при установке iTunes была успешно устранена. Мы рады, что смогли помочь Вам в решении проблемы.
Опишите, что у вас не получилось. Наши специалисты постараются ответить максимально быстро.
Помогла ли вам эта статья?
To fix the issue, use the Windows Control Panel to repair the software, then uninstall or reinstall the Apple software.
When you try to reinstall iTunes that you downloaded from apple.com, iCloud for Windows, Apple Software Update, or other related Apple software on your PC, you might see an error message that refers to a «Windows Installer package.» Usually, this error is related to Apple Software Update.
If you downloaded iTunes from the Microsoft Store on Windows 10 or aren’t seeing this error message, don’t use the steps in this article. Instead, learn how to remove and reinstall iTunes and related software components for Windows 7 and later. Errors like this are related to components of Windows that iTunes from the Microsoft Store on Windows 10 doesn’t use.
You might also see this error message when you first try to uninstall the software.
To fix the issue, repair the software, then uninstall it. You can then reinstall it.
Repair the software
- Open «Uninstall a Program» from the Windows Control Panel (Windows 10 steps).
- Select the program that you’re trying to remove, then select Repair. Follow the prompts to complete the repair process.
- Try to uninstall the program.
- Repeat steps 2 through 4 for each program that you want to reinstall or uninstall.
- After you uninstall all Apple Software, you can reinstall iTunes or iCloud for Windows.
If you can’t uninstall all Apple software or still see the error message after you reinstall the software, continue below.
If the issue persists after you reinstall
If you still see the error message, try using the Microsoft Program Install and Uninstall Utility.
- Make sure you have the latest Windows updates installed.
- Visit the Microsoft Program Install and Uninstall Utility website.
- Click Download, then click Open. If the utility doesn’t open automatically, or you click Save instead of Open, you can open it from your downloads folder. The utility’s name will start with
MicrosoftProgram_Install_and_Uninstall. - On the first screen of the utility, click Next.
- When asked if you’re having problems installing or uninstalling a program, select Uninstalling.
- Select the program that you want to uninstall, then click Next.
- Close the utility.
- Repeat steps 2 through 8 for each program that you can’t uninstall.
- After you uninstall all Apple Software, reinstall iTunes or iCloud for Windows.
If you still can’t fix the issue, contact Apple Support.
Information about products not manufactured by Apple, or independent websites not controlled or tested by Apple, is provided without recommendation or endorsement. Apple assumes no responsibility with regard to the selection, performance, or use of third-party websites or products. Apple makes no representations regarding third-party website accuracy or reliability. Contact the vendor for additional information.
Published Date: May 06, 2019Нам часто приходится сталкиваться с разнообразными ошибками, но на большинство из них мы не обращаем внимания – просто перезапускаем установку программы, и они исчезают. Ошибка пакета Windows Installer при установке iTunes – далеко не тот случай. Как правило, появляется она у тех, кто обновлял операционную систему через интернет. Например, с «семёрки» на «восьмёрку», или на Windows 10. При чистой установке ОС вероятность столкнуться с такой проблемой равна нулю. 
Как исправить ошибку пакета Windows Installer во время установки Айтюнс?
Существуют два способа решения этой проблемы. Первый – переустановка операционной системы с помощью флешки или диска с полной очисткой диска «С», второй – правильная установка программы. Разумеется, нет никакого смысла переустанавливать ОС из-за такой мелочи, поэтому предлагаем Вам приступить к рассмотрению второго способа. Итак, Вы должны выполнить следующие действия:
- Вводим туда «Программы и компоненты», кликаем ЛКМ по единственному результату, отображаемому в поиске;
- Кликаем правой кнопкой мыши и в контекстном меню выбираем «Восстановить», так как при нажатии «Удалить» у нас выскочит абсолютно такая же ошибка;
- Отдельно установите файл, показанный на скриншоте;
- Готово! Ошибка исчезла!
Конечно же, здесь нет ничего сложного, но на будущее знайте, что глобальные обновления операционной системы через интернет лучше не делать! Для этого используйте установочные диски и флешки, только тогда Вам не будут попадаться ошибки пакетов Windows Installer при установке Айтюнс и ей подобные. 24 03 2017Используемые источники:
- https://lumpics.ru/error-windows-installer-in-itunes/
- https://support.apple.com/ht205788
- https://droidway.net/290-oshibka-paketa-windows-installer-pri-ustanovke-itunes.html
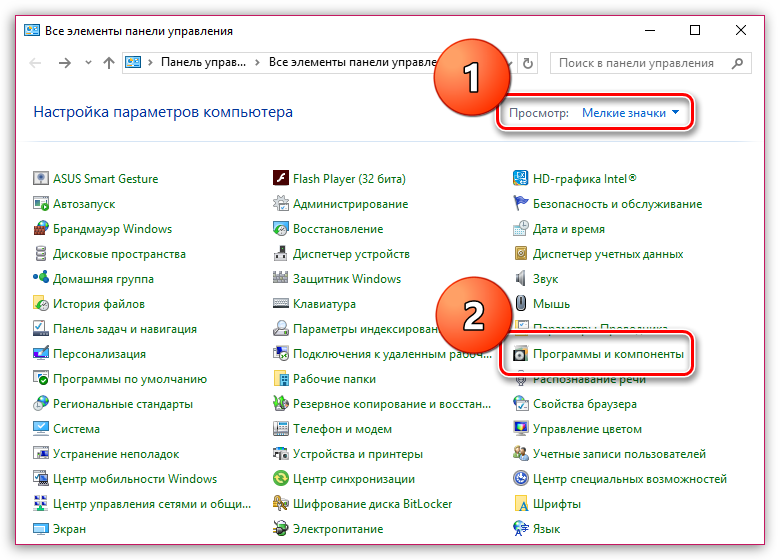
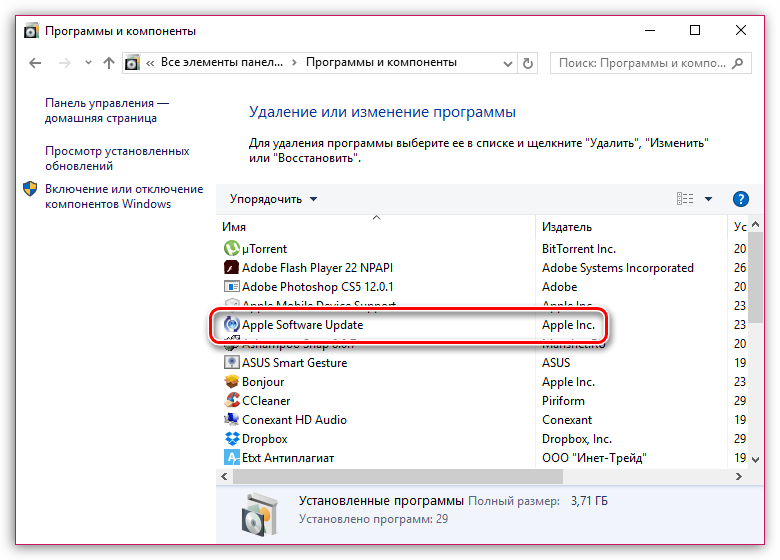
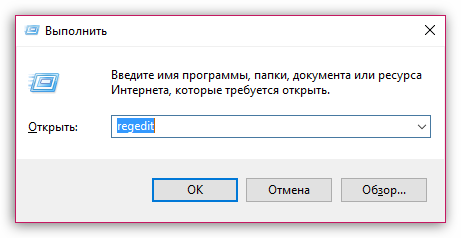
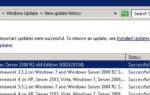 Как правильно выполнить удаление обновлений через командную строку в ОС Windows 7
Как правильно выполнить удаление обновлений через командную строку в ОС Windows 7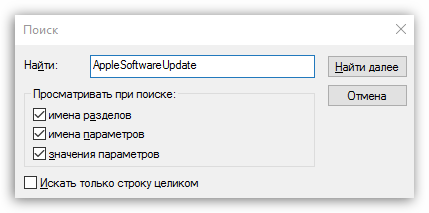
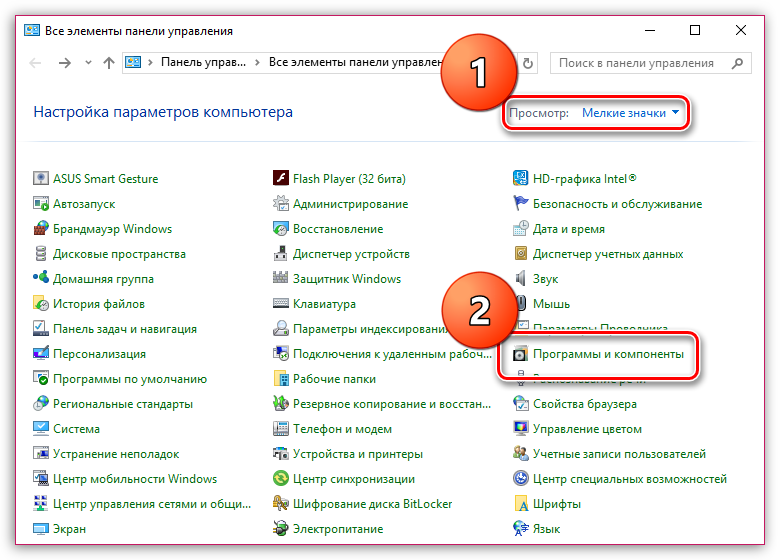
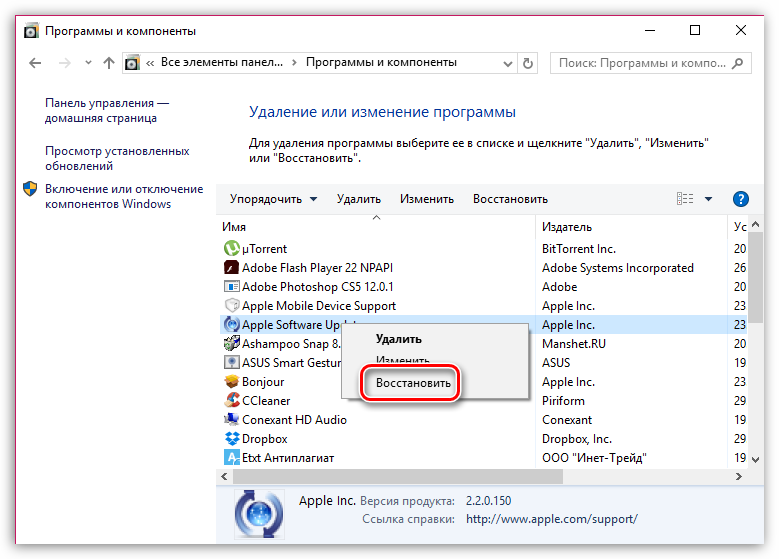
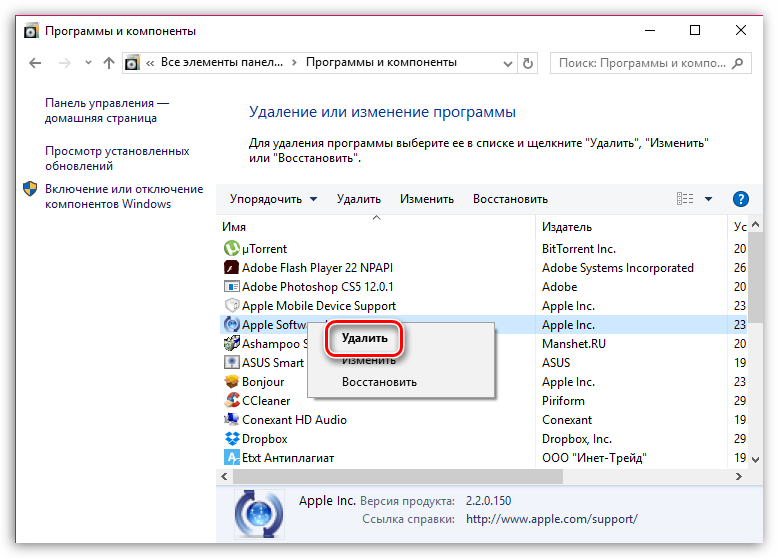
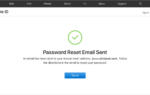 Как восстановить аккаунт Google: Самые действенные способы +Отзывы
Как восстановить аккаунт Google: Самые действенные способы +Отзывы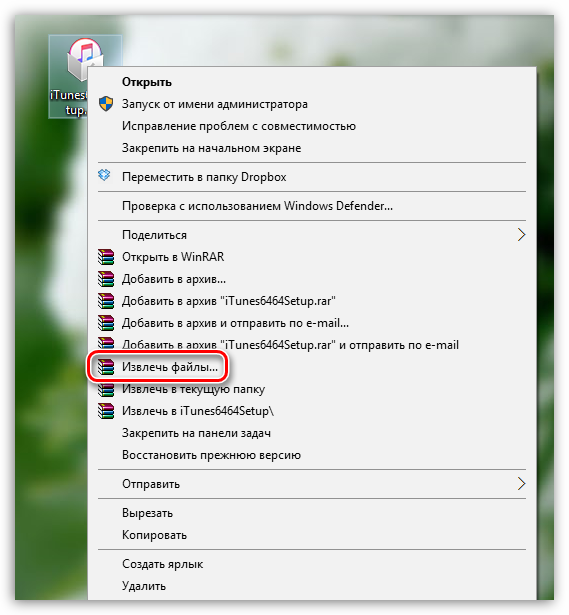
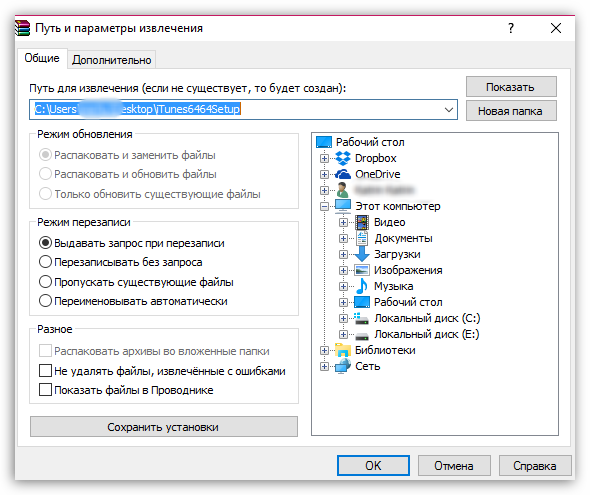
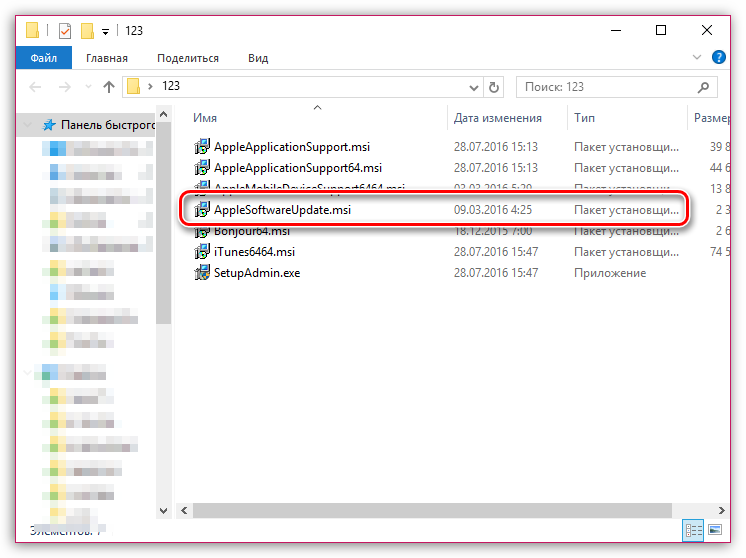
 Не удалось получить доступ к службе установщика Windows Installer — как исправить
Не удалось получить доступ к службе установщика Windows Installer — как исправить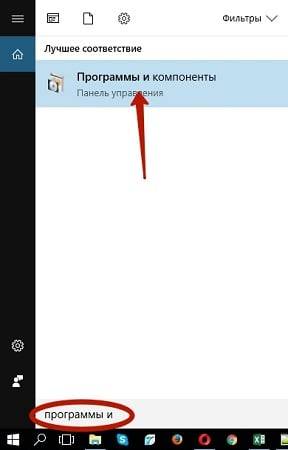


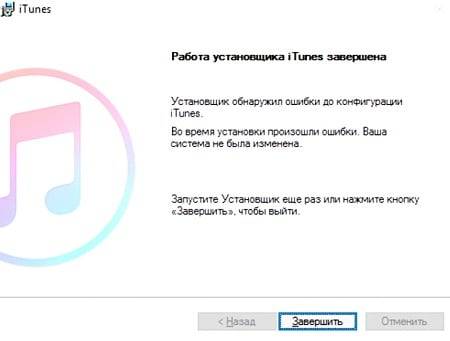


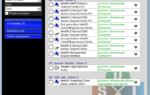 Snappy Driver Installer — программа для установки и обновления драйверов
Snappy Driver Installer — программа для установки и обновления драйверов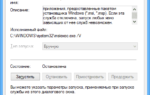 Как вернуть к жизни установщик Windows на компьютере с Windows 7? Пошаговая инструкция
Как вернуть к жизни установщик Windows на компьютере с Windows 7? Пошаговая инструкция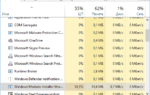 Почему Windows Modules Installer Worker грузит процессор и как его отключить?
Почему Windows Modules Installer Worker грузит процессор и как его отключить?