Содержание
- 1 Как установить драйвера с помощью программы Snappy Driver Installer
- 2 Snappy Driver Installer: что это за программа?
- 3 Загрузка необходимой версии приложения
- 4 Как установить Snappy Driver Installer в Windows-системы?
- 5 Как пользоваться программой Snappy Driver Installer: первый запуск приложения
- 6 Поиск, установка и обновление драйверов: стандартная процедура
- 7 Перенос драйверов на другой компьютер
- 8 Что о программе говорят пользователи?
- 9 Краткие выводы
Информация к новости
- Просмотров: 42 379
- Автор: admin
- Дата: 17-10-2016
17-10-2016
Категория: Драйвера / Программы
Привет друзья! Мне часто приходиться устанавливать различные операционные системы своим друзьям, родственникам, знакомыми конечно одноклассникам (куда от них денешься), иногда мне кажется, что кроме меня этим в городе никто не занимается. Кто хоть раз в жизни устанавливал Windows знает, что установить операционную систему — это ещё не всё, всегда после удачной инсталляции OS приходится устанавливать драйвера на устройства компьютера или ноутбука и часто сделать это намного сложнее, чем заинсталить саму винду на комп. Здесь надо сказать, что у каждого компьютерного мастера имеется свой способ установки драйверов, но не сомневайтесь, почти у всех есть на флешке или переносном жёстком диске USB та или иная сборка драйверов, в основном «Snappy Driver Installer» или «DriverPack Solution». Если на официальном сайте производителя материнской платы драйверов для той или иной операционной системы нет, значит мастер устанавливает драйвера из этих сборок. Если и в сборках драйвера не найдутся, то ищем дрова на оф. сайтах производителей самих устройств или на сайте https://driver.ru/ и подобных.
Как установить драйвера с помощью программы Snappy Driver Installer
Немного о том, как авторы сборок драйверов создают свои продукты. Сначала собирается информация о самых распространённых чипсетах (чипсет — набор микросхем, на котором строится материнская плата стационарного компьютера или ноутбука) и других устройствах компьютера (звуковые и сетевые карты, USB-контроллеры, Bluetooth, видеокарты и так далее), после этого все драйвера скачиваются на официальных сайтах производителей устройств и запаковываются в архивы, затем копируются в папку или упаковываются в ISO-образ, в самом конце пишется специальная программа, которая производит поиск неустановленных драйверов на нашем компьютере и если находит таковые, то предлагает установить драйвера из драйверпака.Про сборку драйверов «DriverPack Solution» у нас есть много подробных статей, а вот о «Snappy Driver Installer» статьи нет. Скажу, что в целом сборка неплохая и в некоторых случаях в ней можно откопать драйвера, которых нет в сборке «DriverPack Solution», к примеру с сегодняшним компьютером получилось именно так. Давайте же установим Windows 10 на мой компьютер и произведём установку драйверов с помощью сборки «Snappy Driver Installer».Итак, после установки Windows 10 автоматически не были установлены драйвера: (на видеокарту, PCI-контроллер Simple Communications, звуковую карту, сетевой адаптер), это видно в Диспетчере устройств.
Скачиваем сборку драйверов «Snappy Driver Installer» на официальный сайте разработчика:https://sdi-tool.org/download/Выберите полный пакет драйверов SDI Full (подойдёт для тех, кто хочет иметь полный комплект драйверов при себе и не зависеть от наличия доступа в Интернет, размер 12 ГБ на вашем жёстком диске) и жмём «Скачать»
Папка с драйверами скачивается нам на компьютер, будем запускать установщик программы SDI_x64_R496.exe прямо из папки.
Если у вас установлена 64-битная Windows, то запускаем соответствующий исполняемый файл SDI_x64_R496.exe
Установка драйверов
Друзья, начну с самого главного — установки драйверов, а в конце статьи рассмотрим, как изменить внешний вид программы и другие вопросы.
«Разрешить доступ»
В главном окне программы драйвера, которые нуждаются в установке, подсвечены розовым цветом и помечены надписью «Драйвер доступен для установки», а драйвера, нуждающиеся (по мнению программы) в обновлении помечены надписью «Доступно обновление (более подходящее)».
(Щёлкните для увеличения левой мышьюна скриншоте)
Для установки или обновления драйверов отмечаем их галочками и жмём кнопку «Установить» (перед установкой можете создать точку восстановления).
Начинается непродолжительный (несколько минут) процесс установки драйверов.
По окончании процесса инсталляции программа попросит перезагрузить компьютер, после перезагрузки все драйвера будут установлены.
Обновление драйверов
Кроме установки драйверов, «Snappy Driver Installer» может обновить старые драйвера в вашей системе на новые версии.
К примеру, программа предложила мне обновить драйвер на чипсет — «Доступно обновление (более подходящее)».
Отметим драйвер на чипсет галочкой и тут же выйдет
всплывающее окно с информацией, что драйвер в драйверпаке «Snappy Driver Installer» на самом деле новее того, который установлен у нас в системе.
Установлен драйвер имеющий дату разработки 21.06.2006.
Программа предлагает установить более свежий драйвер от 19.08.2016.
Ещё вы можете сменить тему программы и выбрать такую, какая вам нравится.
Выберите режим «Эксперт» и в программе откроются дополнительные опции, впрочем не всем они понадобятся, ведь программа хорошо настроена по умолчанию.
Друзья, большая просьба, если Вам известны какие-либо ещё сборки драйверов, расскажите об этом в комментариях.
Статьи, которые вам пригодятся:
Данная утилита предназначена как раз для таких случаев. Чтобы вам не заниматься постоянным отслеживанием новых обновлений, Snappy Driver Installer может обновить устаревшие драйвера до самой новой версии вместо пользователя, не требуя для этого много времени и сил.
Содержание
Сохранение нового пакета
Данная программа, в отличие от своих предшественников, не проверяет выход новых версий автоматически. Это придется делать самостоятельно, что на первый взгляд кажется не очень удобным. Хотя, по факту, достаточно просто сохранить актуальный пакет, который автоматически, после завершения загрузки, выяснит, каких драйверов не хватает.
Запасное копирование
Прежде чем загружать драйвера желательно создать резервную копию, для того чтобы вернуть ваш персональный компьютер к первоначальному состоянию. Для этого всего лишь необходимо поставить галочку возле соответствующего пункта.
Если вдруг возникла необходимость совершить откат системы, то есть вернуть ОС к моменту, когда вы делали резервное копирование, то нажмите на клавишу «Создание резервной копии» правой кнопкой мыши.
Установка драйвера
К сожалению, в данной программе не предусмотрена функция установки драйверов по одному, как в других подобных утилитах. Но вы сможете загрузить только те драйвера, которые необходимы отметив их флажком.
Читайте также:Как включить аппаратное ускорениеПочему не устанавливается Flash PlayerСкачать Glary Utilities
Тема оформления
При необходимости вы можете изменить цвет экрана на любой, какой вам нравится. Для этого с левой стороны рабочего стола выберите под разделом «Тема», нужный оттенок.
Режим эксперта
При запуске данного режима появляются функции для опытных пользователей. С его помощью вы сможете изучить полный список драйверов существующих в компьютере или загрузить их предыдущие версии.
Скачивание драйверов
Полная версия, содержащая все необходимые драйвера, находится на официальном сайте и доступна для скачивания. Но целиком она весит около 13 Гб. К тому же одновременно вам скачается огромное количество ненужных драйверов. Чтобы этого избежать, нужно только поставить флажок, напротив необходимых, и задать место, куда следует сохранять файлы. Далее вы сможете их восстановить, для этого просто зайдите в папку, куда они были скачаны.
Главная информация про систему
В левом верхнем углу вы сможете прочитать самую важную информацию о системе. Для того чтобы открыть диспетчер устройств, необходимо всего лишь кликнуть на окно с информацией.
Плюсы
Преимущества данной программы можно обсуждать очень долго, но в этой статье будут представлены самые главные из них, по мнению постоянных пользователей:
- Огромная вариация драйверов.
- Версия, не требующая дополнительных установок.
- Интерфейс на русском языке.
- Можно сохранять драйвера на свой компьютер.
- Не требует платы за эксплуатацию.
Минусы
Благодаря простоте и доступности, пользователи смогли выделить всего один не значительный недостаток утилиты — нестандартный интерфейс, к которому необходимо привыкнуть.
Невзирая на свой один единственный недостаток, данная программа признана одной из самых простых для обновления и загрузки драйверов на ПК. В основном утилиту хвалят пользователи, которые могут скачивать только необходимые продукты, в силу не очень хорошего соединения с интернетом.
Как известно, ни одно «железное» и некоторые виртуальные устройства, установленные на компьютерах или ноутбуках с Windows на борту, не будут работать без специально инсталлируемого для этих целей программного обеспечения, называемого драйвером, которое является своеобразным переходником или мостом между оборудованием, операционной системой и установленными в ее среде приложениями. А в базах данных Windows очень часто необходимого ПО для какого-то конкретного устройства может и не содержаться. И это уже речь не идет о том, что в автоматическом режиме ни одна модификация обновлять драйверы не умеет, если только их обновления не содержатся в пакетах апдейтов.
Для автоматизации всех процессов в настоящее время создано очень много специальных наборов и программ. Одним из наиболее свежих и набирающих популярность можно назвать приложение SDI. Далее предлагается рассмотреть некоторые вопросы, касающиеся того, как пользоваться Snappy Driver Installer, чтобы задействовать все возможности приложения.
Snappy Driver Installer: что это за программа?
Как следует из названия, данный программный продукт как раз и представляет собой универсальный пакет, позволяющий инсталлировать драйверы абсолютно всех присутствующих на компьютере устройств в автоматическом режиме. Однако не стоит забывать, что эта программа также может постоянно отслеживать выход обновленного управляющего ПО и устанавливать его либо самостоятельно, либо по требованию пользователя. Считается, что ближайшими аналогами этого приложения являются такие известные апплеты, как DriverPack Solution, SlimDrivers, Driver Booster и им подобные. Но преимущество описываемого пакета состоит в том, что с его помощью в случае необходимости набор драйверов можно запросто перенести на другой компьютера или ноутбук.
Загрузка необходимой версии приложения
Для начала несколько слов о выборе нужной пользователю модификации приложения. Само собой разумеется, что загрузить инсталлятор последней версии Snappy Driver Installer лучше всего непосредственно с официального ресурса разработчика.
Но тут следует обратить внимание на то, что для скачивания доступны две модификации. Одна представляет собой максимально полный набор драйверов и «весит» порядка 13,7 Гб, а вторая является облегченной онлайн-версией Lite, инсталлятор которой имеет размер 4 Мб. При нехватке свободного пространства на жестком диске или в виртуальном разделе, именно ее и рекомендуется использовать. Но для обеспечения полной функциональности установленного приложения в плане поиска и инсталляции официальных драйверов или их обновления необходимо иметь постоянное подключение к интернету с достаточно высокой скоростью соединения. При всем этом пользователю сразу же на сайте доступна для загрузки версия Snappy Driver Installer на русском языке. Поэтому в дальнейшем никаких особых действий по выбору языка интерфейса пользователю производить будет не нужно.
Как установить Snappy Driver Installer в Windows-системы?
Что касается установки приложения в среде Windows, тут все просто, ни у одного пользователя проблем возникнуть не должно. Достаточно запустить сам загруженный инсталлятор от имени администратора (если встроенная запись суперадмина не отключена), после чего просто следовать указаниям «Мастера», предварительно распаковав скачанный архив любой удобной программой-архиватором. Но это касается только полной версии.
В случае использования облегченной модификации нужно только распаковать архив и запустить приложение с учетом разрядности установленной ОС (желательно тоже от имени администратора).
Как пользоваться программой Snappy Driver Installer: первый запуск приложения
При первом старте сразу же появится основное и дополнительное (приветственное) окно приложения, в котором будет предложено на выбор несколько действий:
- загрузка полного пакета драйверов;
- скачивание только сетевых драйверов и ПО для беспроводных устройств;
- загрузка только индексов, что предполагает сканирование системы на предмет необходимости установки отсутствующих драйверов или их обновлений.
Итак, как пользоваться Snappy Driver Installer? Предполагаем, что нам весь пакет не нужен, и ограничимся только минимальными действиями, для чего используем нажатие соответствующей кнопки в самом низу. После этого стартует процесс загрузки, отслеживать который можно по состоянию синей линейки в основном окне приложения.
Если язык по умолчанию на русский не установился, тут же выберите тот, который вам нужен.
Поиск, установка и обновление драйверов: стандартная процедура
Теперь посмотрим, как пользоваться Snappy Driver Installer, когда автоматический поиск недостающих драйверов или апдейтов будет завершен. При использовании стандартных настроек будут показаны только отсутствующие стандартные драйверы или апдейты, доступные для инсталляции.
Чтобы просмотреть все устройства, активируйте два пункта на панели, расположенной слева внизу. Если навести курсор на устройство, можно просмотреть детальную информацию, где среди всего прочего будут представлены даже идентификаторы, что избавит вас от их определения в «Диспетчере устройств».
Также обратите внимание на пункт предварительного создания контрольной точки отката системы для непредвиденных случаев. Лучше создать ее сразу.
Только после этого можно выделить необходимые устройства (или использовать для этого кнопку вверху), а затем подтвердить установку нажатием соответствующей кнопки в верхней панели. Затем последует инсталляция, однако каждый раз после установки какого-то определенного драйвера, даже если последует предложение немедленной перезагрузки, рестарт производить не стоит (это рекомендуется всеми специалистами). Лучше дождаться того момента, когда все необходимое ПО будет инсталлировано в полном объеме.
И только по завершении всех действий можно выполнить рестарт, воспользовавшись для этого пунктом в самой программе или стандартным средством Windows.
Перенос драйверов на другой компьютер
Говоря о том, как пользоваться Snappy Driver Installer, особо стоит отметить и перенос драйверов на другой компьютер. Выполнить такую процедуру достаточно просто, но нужно учитывать тот факт, что конфигурации компьютеров или ноутбуков могут различаться. Тем не менее в случае загрузки полного комплекта драйверов сначала необходимо сформировать архив на основном ПК, затем на другом компьютере создать каталог Snappy Driver Installer, поместив его в папку Program Files, и распаковать в него содержимое созданного архива. Обратите внимание, что все загруженные драйверы должны находиться исключительно в подпапке Drivers. После этого можно запустить на дочернем ПК облегченную версию, причем даже без подключения к интернету и установить необходимое ПО для устройств этого компьютера.
Что о программе говорят пользователи?
К сожалению, отзывы о Snappy Driver Installer, которые можно встретить в интернете, довольно часто выглядят кардинально противоположными. Одни утверждают, что иногда перестают работать стандартные устройства (например, клавиатура), другие нарадоваться не могут, поскольку приложение находит даже те драйверы, которые оказалось невозможно установить при помощи аналогичных утилит, третьи сетуют на слишком большой размер архива драйверов и т. д. Что тут сказать?
Краткие выводы
По большому счету, никто не заставляет пользователя загружать весь набор драйверов, тем более, что большинству он и не нужен. Оптимальным вариантом является использование облегченной версии с установкой только недостающего или обновленного ПО. А вот загрузку полного пакета целесообразно производить только в том случае, когда инсталлировать или обновить драйверы нужно на ПК или ноутбуке с отсутствием выхода в интернет или слишком слабой скоростью, что может сказаться на выполнении загрузки (занять она может от нескольких часов до суток).
Используемые источники:
- https://remontcompa.ru/windows/drayvera/1080-kak-ustanovit-drayvera-s-pomoschyu-programmy-snappy-driver-installer.html
- https://public-pc.com/snappy-driver-installer-how-to-use/
- https://fb.ru/article/434233/snappy-driver-installer-kak-polzovatsya-ustanovka-nastroyka-i-sovetyi-spetsialistov
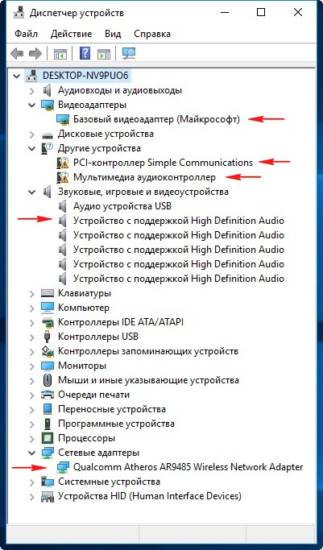

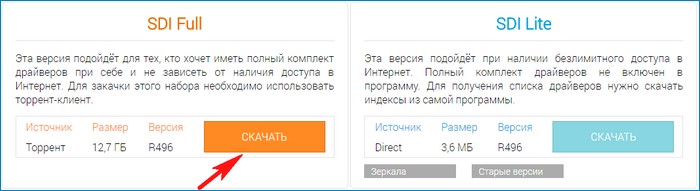
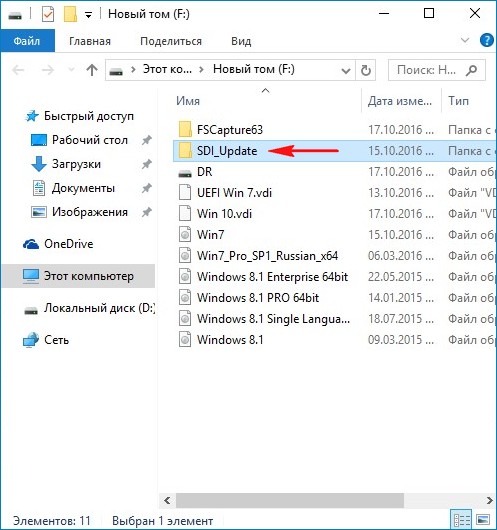
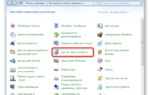 14 бесплатных программ для обновления драйверов для Windows
14 бесплатных программ для обновления драйверов для Windows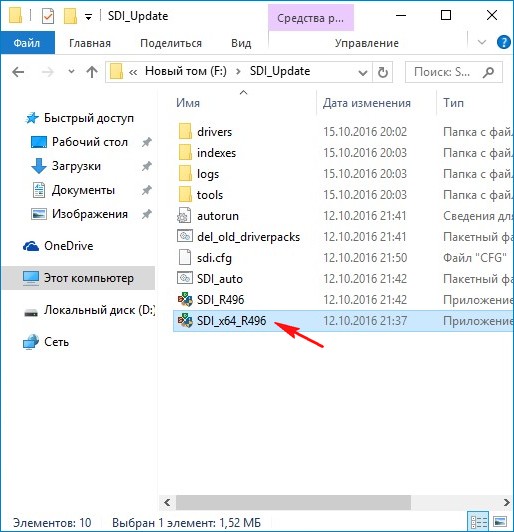
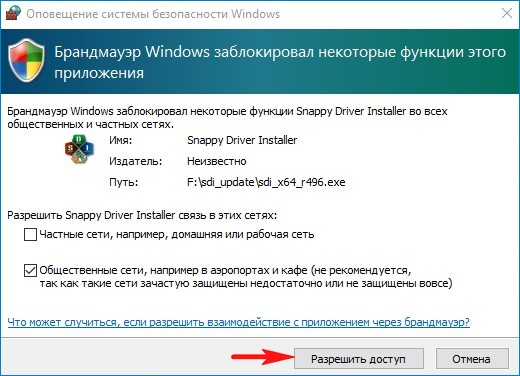
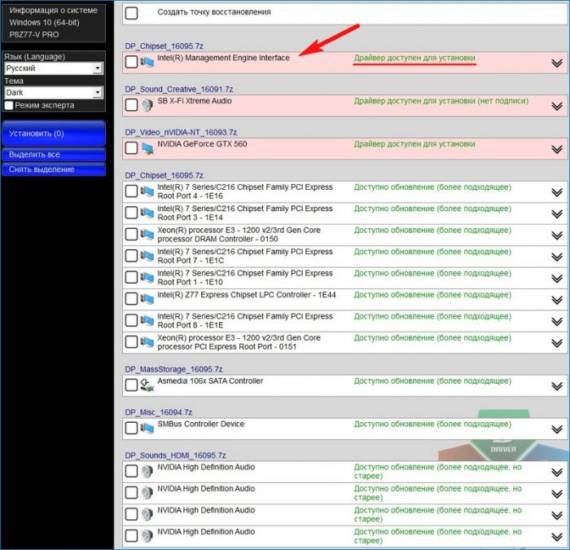
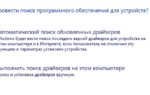 Как обновить драйвера для видеокарты — Инструкция
Как обновить драйвера для видеокарты — Инструкция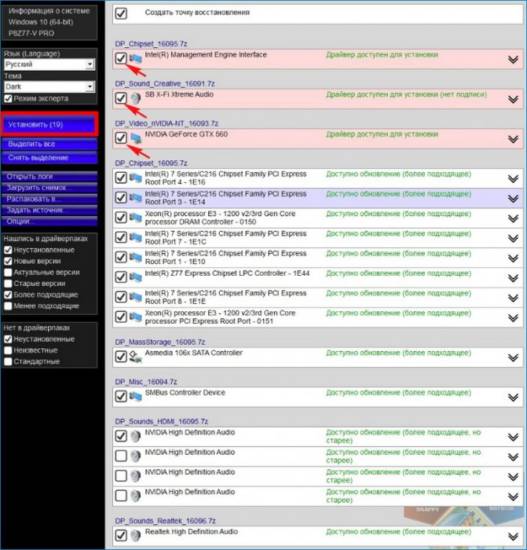
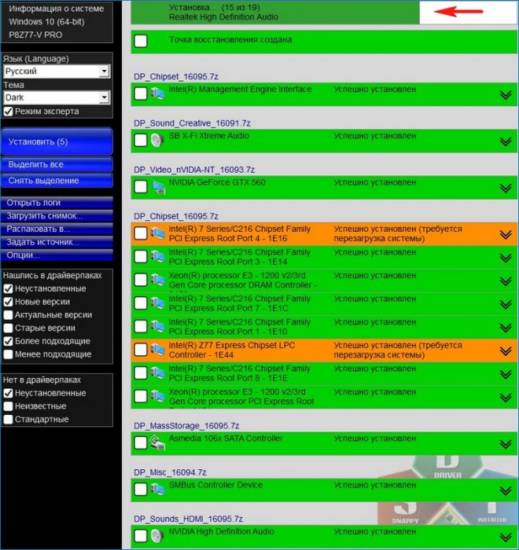
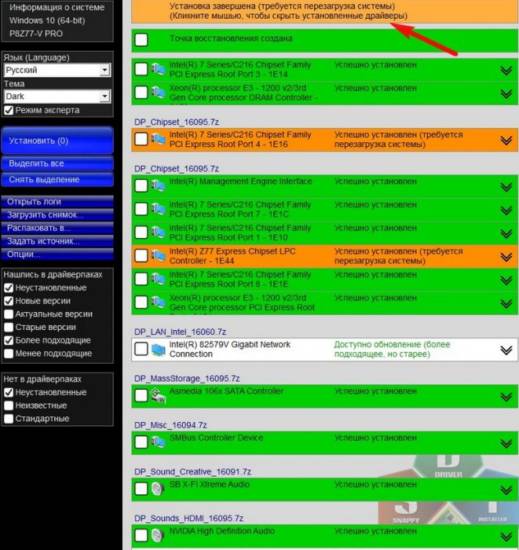
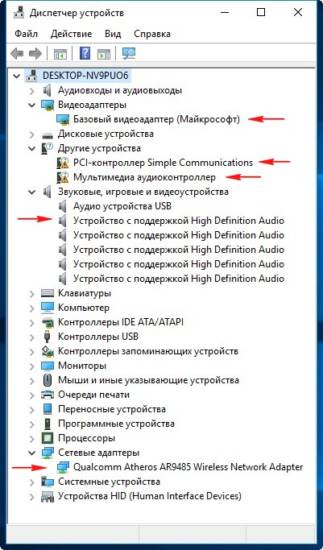

 Как установить Windows 7 на новый ноутбук (на примере Lenovo B70)
Как установить Windows 7 на новый ноутбук (на примере Lenovo B70)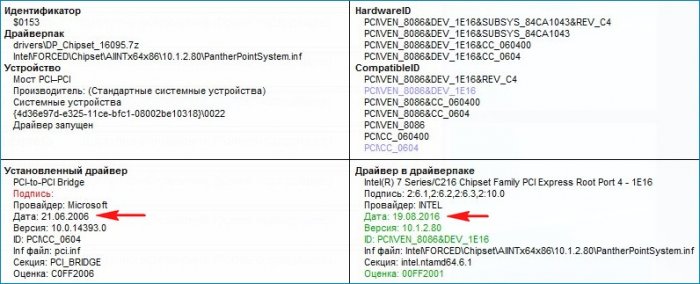
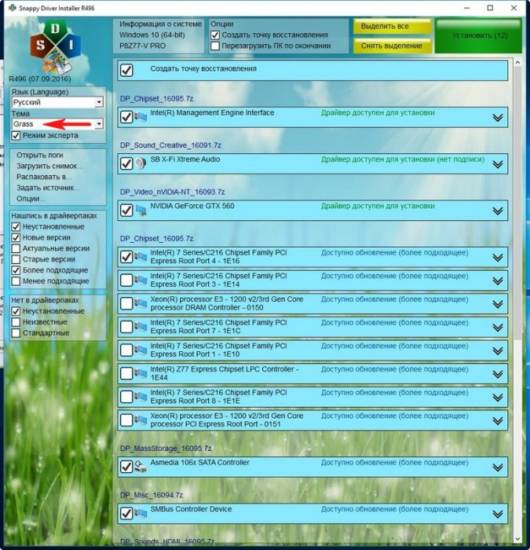


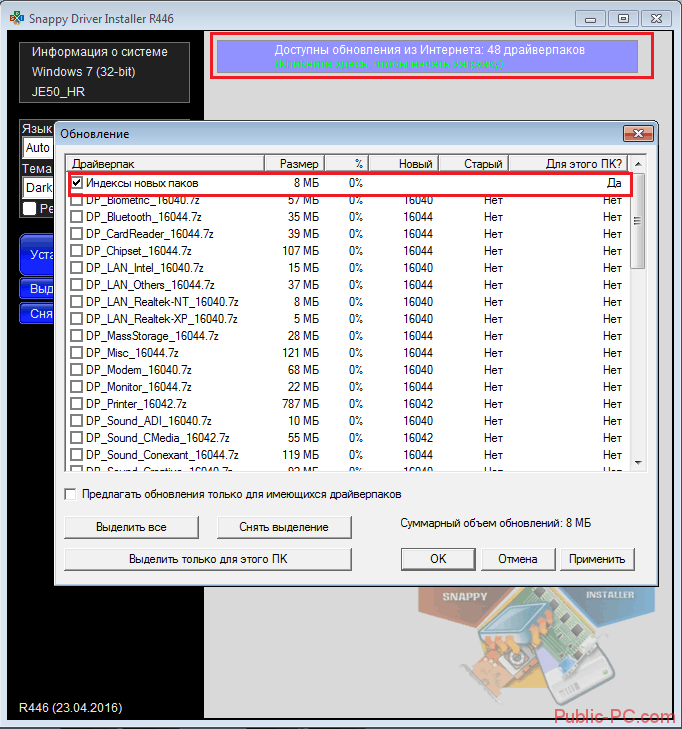
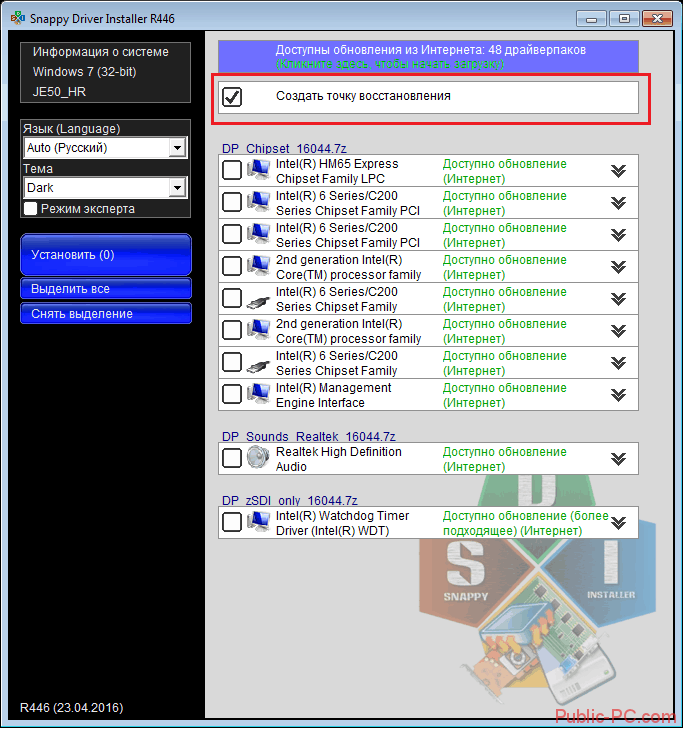
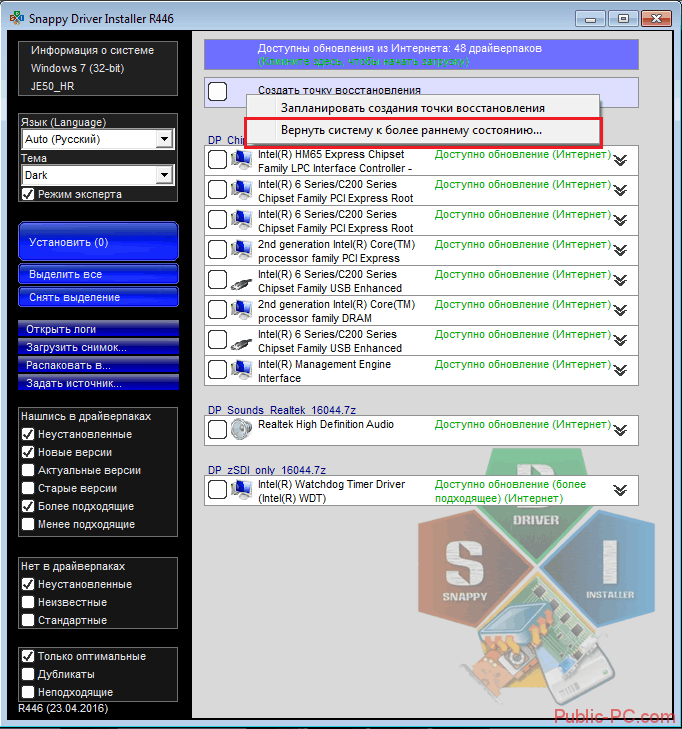
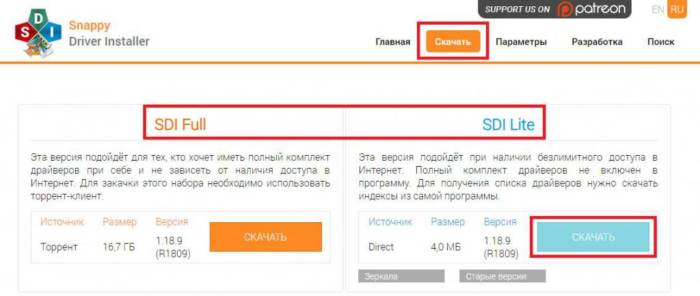
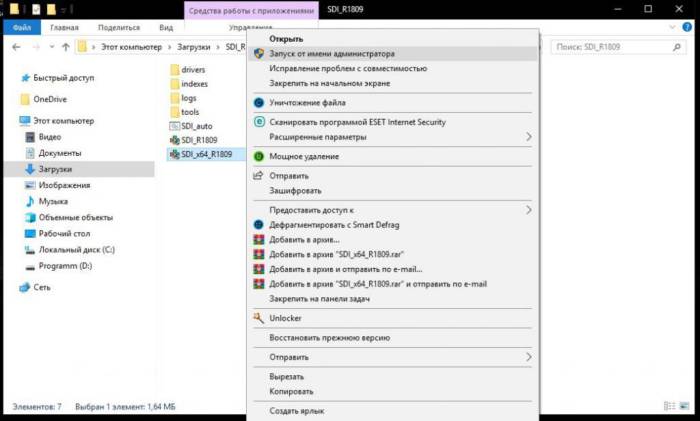
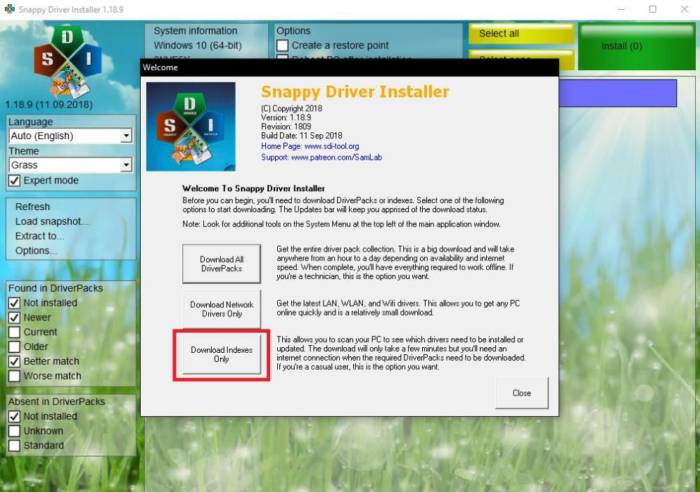
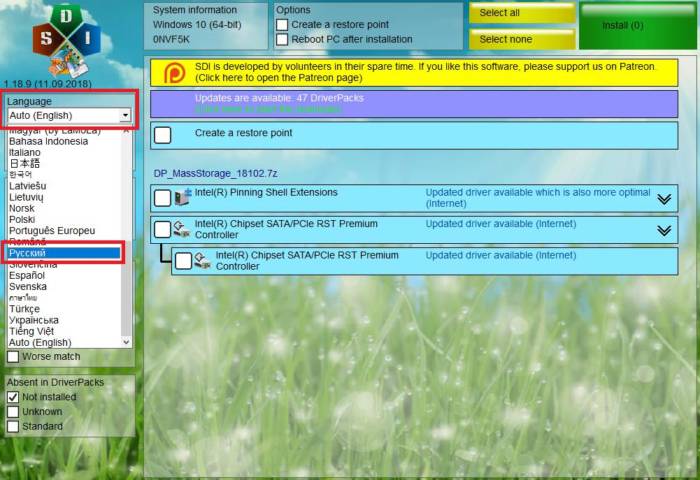
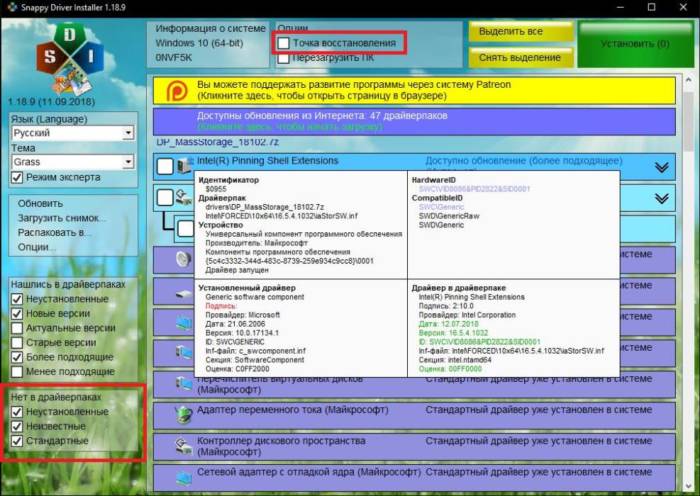
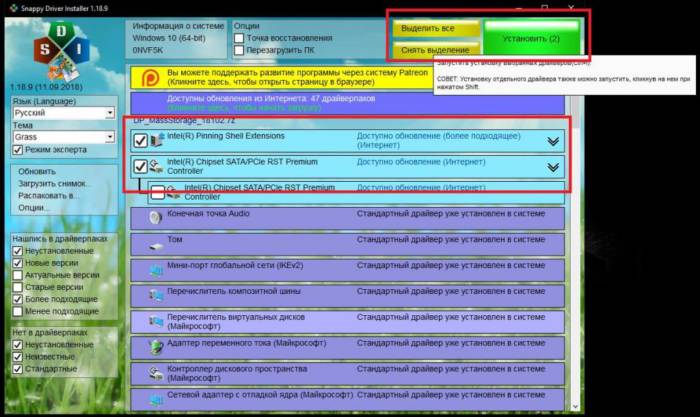
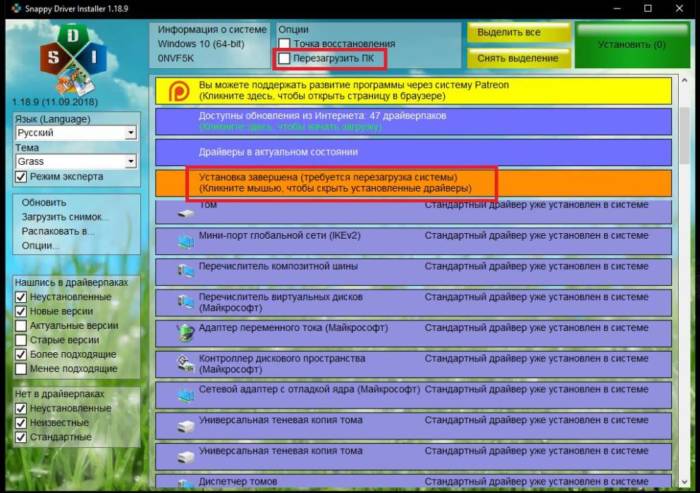


 Очень простой способ установить драйверы на Windows
Очень простой способ установить драйверы на Windows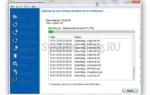 Driver Extractor — программа для сбора драйверов с компьютера
Driver Extractor — программа для сбора драйверов с компьютера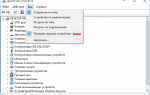 Скачать Driver Sweeper – программа для удаления драйверов из OC Windows
Скачать Driver Sweeper – программа для удаления драйверов из OC Windows Не удалось получить доступ к службе установщика Windows Installer — как исправить
Не удалось получить доступ к службе установщика Windows Installer — как исправить