Содержание
- 1 Подготовка: разбивка диска
- 2 Создание загрузочного носителя
- 3 Установка Windows 7
- 4 Как установить Windows 7 на новый ноутбук, на котором присутствуют только порты USB 3.0 и отсутствует оптический привод! Как после установки системы скачать и установить драйвера, ведь сетевой адаптер и порты USB 3.0 работать у вас не будут
Установка Windows 7 на новые ноутбуки UEFI
Вопрос от пользователя
Здравствуйте.
Не так давно купил ноутбук Lenovo B70 с предустановленной ОС Windows 10. Честно говоря, хотел бы переустановить систему, мне больше по душе Windows 7. Но мой ноутбук упорно не видит загрузочную флешку, пробовал ее создать в 2-х разных утилитах. Возможно, что-то нужно «повернуть» в БИОС, чтобы все заработало.
Как установить на новый ноутбук Windows 7, и возможно ли это? Драйвера на сайте производителя для Windows 7 я видел…
Доброго дня!
Должен заметить, что определенные сложности при установке Windows 7 на новые ноутбуки возникают даже у опытных пользователей. Чаще всего, проблема касается драйверов: их нужно найти и скачать с сайта производителя, так как старые, шедшие в комплекте с вашим ноутбуком — не подойдут (они под новую Windows 8/10)! Так же некоторые сложности могут возникнуть с записью загрузочной флешки и настройкой BIOS. В общем-то, многое из перечисленного — решаемо, об этом всем ниже.
В статье, кстати, рассмотрю процесс установки Windows 7 на ноутбук Lenovo B70-80 (для ноутбуков других марок и производителей — многие действия будут аналогичны, разве, с настройкой BIOS придется «разбираться» отдельно).
И так…
♣♣♣
Подготовка: разбивка диска
Совсем необязательно удалять и форматировать диск полностью со своей ОС Windows 10, чтобы установить Windows 7. Я бы даже порекомендовал просто установить еще одну систему, а при загрузке выбирать ту, которой хотите пользоваться (меню с выбором ОС Windows при загрузке появиться автоматически!).
Почему 2 системы лучше:
- во-первых, неизвестно как поведет себя Windows 7, возможно работа Windows 10 будет стабильнее и производительнее;
- во-вторых, у вас будет более стабильная система: если с одной ОС что-то случится — Вы сможете загрузиться во второй;
- в-третьих, некоторые игры и программы могут не работать в одной из систем, в то время как в другой — все будет отлично.
В принципе, если вы не планируете ставить себе 2 ОС — можете этот шаг пропустить. В нем я расскажу о разбивке диска.
♣
Статья о том, как разделить жесткий диск — https://ocomp.info/kak-razdelit-zhestkiy-disk-v-windows.html
(в Windows без установки дополнительного софта)
♣
Под еще одну ОС Windows — я рекомендую выделить отдельный раздел на жестком диске, например, создать какой-нибудь локальный диск F:. Сделать это можно без потери данных и без установки дополнительного софта.
Для начала открываем управление дисками.
Для этого нужно вызвать окно «Выполнить» (сочетание кнопок Win и R), затем в строку «открыть» ввести команду diskmgmt.msc и нажать OK.
Как открыть управление дисками — diskmgmt.msc
Далее выберите диск, от которого вы «отнимите» часть свободного места для создания еще одно локального диска. Под Windows 7 необходимо не менее 30-35 ГБ!
Далее щелкаете правой кнопкой мышки по нужному разделу диска, и выбираете опцию «Сжать том».
Сжать том — диск C:
Затем указываете размер сжимаемого места (я в своем примере указал 30000 МБ, что около 30 ГБ).
Делаем диск на 30 ГБ
И у вас появляется еще один раздел — он помечается черным цветом и на нем надпись: «Не распределена» (примечание: раздел диска, от которого мы «отняли» часть свободного места — стал меньше на 30 ГБ).
Пока этим разделом нельзя пользоваться, так как он не отформатирован. Чтобы отформатировать его — щелкните правой кнопкой мышки по нему, и выберите опцию «Создать простой том».
Создать простой том
Теперь последовательно укажите:
- размер простого тома (вообще не меняйте ничего — оставьте по умолчанию, см. скрин ниже);
- букву диска — так же можно не менять;
- файловую систему (NTFS), размер кластера, имя тома — так же можно все оставить по умолчанию;
- последний шаг — согласиться с настройками и нажать кнопку «Готово» (все действия соответствуют цифрам на скрине ниже).
Настройка тома и форматирования
Собственно, теперь у вас должен был появиться еще один локальный диск — на него теперь можно копировать файлы и папки, работать, как и с любыми другими дисками (как раз в него мы и установим Windows 7).
Диск подготовлен для установки
В общем-то, теперь можно приступать к подготовке загрузочного носителя.
♣♣♣
Создание загрузочного носителя
При установке Windows 7 на новый ноутбук (тот же Lenovo B70) — есть одна проблема: дело в том, что в стандартном установщике Windows 7 нет встроенных драйверов для USB-порта 3.0. В то время как во всех современных ноутбуках — он есть. И даже, если вы флешку подключите к USB 2.0 порту и начнете установку Windows 7 — ОС все равно ее не увидит, т.к. необходим драйвер для контроллера универсальной последовательной шины (чтобы работали порты USB 2.0 и USB 3.0).
Как можно выйти из положения:
- найти и загрузить образ ISO с Windows 7, в который встроены драйвера для USB 3.0 и SATA. Таких образов довольно много, правда, много и тех, которые сделаны «криво». Далее этот образ нужно записать на флешку или диск;
- использовать для установки DVD-диск, на который записать обычный образ ISO с Windows 7.
Важно! Я рекомендую заранее загрузить драйвера для сетевого адаптера (или утилиту 3 DP Net — ставит драйвера на почти любой сетевой адаптер без подключения интернета) и контроллера универсальной последовательной шины (и скопировать их на жесткий диск). Иначе есть риск, что после установки Windows 7 у вас не будут работать ни USB-порты, ни интернет.
Также не лишним будет иметь на жестком диске ISO образ на 10-12 ГБ с драйверами (например, Driver Pack Solution либо Snappy Driver Installer). Ссылка приведена ниже.
♣
Программы для обновления драйверов (есть 3 DP Net, Snappy Driver Installer, Driver Pack Solution) — https://ocomp.info/update-drivers.html
♣
Флешки (с помощью WinSetupFromUSB)
Одна из лучших программ для создания загрузочных флешек — это WinSetupFromUSB. Именно в ней я и покажу, как быстро и легко создать загрузочный носитель.
•••
WinSetupFromUSB
Сайт разработчика: http://www.winsetupfromusb.com/downloads/
Главные особенности утилиты: поддерживает большинство версий Windows (32 и 64 бит); возможность записи нескольких ОС на одну флешку; создание USB-диска, который может загружаться как в BIOS, так и в UEFI; всплывающие подсказки на всем этапе работы; имеется ряд программ для работы с дисками: MULTIpartitionUSBstick, Grub4DOS, SysLinux.
•••
И так, вставляем флешку в USB-порт и запускаем программу WinSetupFromUSB. Далее нужно:
- выбрать флешку для записи на нее образа с ОС (см. цифру-1 на скрине ниже);
- далее поставить галочку на против пункта «Auto format it with Fbinst» (внимание! Все данные на флешке будут удалены);
- указать файловую систему (для нашего ноутбука можно использовать, как FAT 32, так и NTFS. При выборе FAT 32 — флешка будет записана под UEFI — почти все ноутбуки сейчас идут под этот стандарт);
- далее в графе «Windows Vista/7/8…» указываем загрузочный ISO образ с Windows 7 (примечание: и «вшитыми» USB 3.0 драйверами);
- далее нажимаем кнопку GO.
Флешка с Windows 7 за 4 шага
Далее WinSetupFromUSB переспросит еще 2 раза, удалять ли все данные с носителя (просто согласитесь).
Предупреждение
Предупреждение 2
Затем программа приступить к записи носителя. Процедура эта в некоторых случаях достаточно длительна. В среднем занимает 5-20 мин. Внизу окна программы показывается статус записи (зеленая полоска). Если флешка удачно записана, в конце вы увидите небольшое окно «Job Done» (работа выполнена).
флешка записана
DVD-диска (с помощью UltraISO)
Для записи на диск образа ISO с Windows 7, на мой взгляд, лучше всего использовать программу UltraISO.
•••
UltraISO
Официальный сайт: https://www.ezbsystems.com/ultraiso/
Одна из лучших программ для работы с ISO-образами. Позволяет их записывать на диски, флешки, редактировать (добавлять и удалять из них файлы), эмулировать и пр. В общем-то, незаменимая вещь для всех, кому приходится часто сталкиваться с ISO.
•••
После запуска программы UltraISO, первое, что необходимо сделать, это открыть в самой программе образ с Windows 7. Для этого нажмите сочетание клавиш Ctrl+O, либо нажмите Файл/Открыть.
Открыть образ с Windows 7
Далее нажмите клавишу F7 или Инструменты/Записать образ CD. Сейчас потребуется обычный DVD-диск на 4,5 ГБ.
Записать образ CD
Вставляем диск в лоток привода и нажимаем кнопку записи. Никаких настроек вводить и менять, в принципе, не нужно.
Настройки записи
Время записи стандартного DVD-диска составляет около 10 минут (все время записи будет отображаться зеленая полоска со статусом процесса).
Дожидаемся конца записи
♣♣♣
Установка Windows 7
И так, загрузочный носитель готов, драйвера предварительно загружены, бэкап сделан. Теперь можно приступить к установке…
Windows 7 (как говорил выше) не видит порты USB 3.0 (они помечаются синим цветом). Поэтому, флешку вставьте в порт USB 2.0 (разница показана на фото ниже).
Еще один показательный пример: USB 2.0 и USB3.0
Далее на ноутбуках Lenovo B70 есть специальная кнопка для входа в BIOS и вызова загрузочного меню (Boot-menu). Располагается она рядом со штекером питания, с левой стороны устройства. Нажмите ее (фото ниже).
Lenovo B70 — кнопка для входа в BIOS рядом с входом для питания. Нажимать удобнее всего карандашом или ручкой
Кстати, на некоторых ноутбуках данная кнопка может быть рядом с кнопкой питания (фото ниже).
Lenovo G700 — кнопка входа в настройки устройства (в том числе BIOS)
•••
Для тех, у кого отличный ноутбук от рассматриваемого — рекомендую ознакомиться со статьей по поводу вызова Boot-menu — https://ocomp.info/goryachie-klavishi-dlya-vh-bios-boot-menu.html
•••
Далее должно появиться меню «Novo Button Menu» — в нем выбираем третий пункт Boot Menu.
Boot Menu
Затем выбираем устройство, с которого будем загружаться. В нашем случае — это USB DISK 2.0.
Обратите внимание, если вы создали загрузочный DVD-диск, то вам необходимо вставить его в лоток привода, затем выключить ноутбук и включить его при помощи кнопки для входа в BIOS (см. выше на фото). Иначе вашего загрузочного диска — просто не будет в списке устройств и вы не сможете его выбрать.
Выбор загрузочного устройства
Далее (если все прошло хорошо) должно появиться окно GRUB4DOS, в котором необходимо выбрать вариант загрузки — выбираем первый со строкой «Windows NT6 (Vista|7…)» (как на скриншоте ниже).
GRUB4DOS
Если вы использовали флешку (и она записана правильно) — Вы должны увидеть, как начнется загрузка файлов Windows «Windows is loading files…» (установка началась…).
Windows is loading files
Тем, кто устанавливает с диска — не пропустите момент, когда на экране будет всего лишь одна надпись «Press any key to boot from CD or DVD…» — в этот момент для начала установки ОС нужно нажать какую-нибудь клавишу!
Press any key to boot from CD
•••
ВАЖНО!
Тем, у кого произошла ошибка в начале установки или флешку/диск просто не видно в загрузочном меню
В большинстве случаев проблема кроется в настройках BIOS (не включена поддержка старых ОС, не поддерживающих безопасную загрузку). Поэтому, необходимо зайти в настройки BIOS — на ноутбуке Lenovo B70 для этого можно воспользоваться всё той же кнопкой со стрелкой на корпусе устройства (только когда появиться меню — выбрать не Boot Menu, а Bios Setup).
♦
Инструкция по тому, как войти в BIOS — https://ocomp.info/kak-voyti-v-bios.html
(тем, у кого не получилось, или другая модель ноутбука)
♦
Кнопка вызова загрузочного меню
В BIOS нужно открыть раздел BOOT (загрузка) и задать следующие параметры:
- Boot Mode (режим загрузки) — [Legacy Support] (поддержка старых ОС);
- Boot Priority — [Legacy First] — приоритет загрузки;
- далее перейдите в раздел Exit и нажмите кнопку «Exit and Save» (сохранить и выйти, также подобное достигается по кнопке F10).
Настройки BIOS (Legacy Support)
После чего, снова вызовите Boot Menu, выберите загрузку с флешки (диска) и начните установку. Думаю, проблем возникнуть теперь не должно…
•••
Дальнейший процесс установки (настройка параметров)
После того, как файлы будут загружены, перед вами должно появиться первое окно приветствия с логотипом Windows 7. Это окно с выбором языка для дальнейшей установки. По умолчанию, должен стоять русский — нажимаем кнопку «Далее».
Выбор языка при установке
Теперь щелкаем по большой кнопке в центре экрана — «Установить» (скриншот ниже).
Установить Windows 7
Тип установки рекомендую выбрать «Полная установка (дополнительные параметры)».
Полная установка
Далее указываете диск, на который будет произведена установка. В этом шаге будьте аккуратны: не удаляйте и не форматируйте разделы, если до конца не понимаете или не уверены в своих действиях (иначе потеряете всю информацию на жестком диске).
Если вы заранее подготовили раздел под Windows 7 (как рекомендовал выше) — то осталось только его выбрать (прим.: в первом шаге статьи сделал я его на 30 ГБ) и нажать кнопку «далее».
Если вам вообще не нужна никакая информация на жестком диске: можете удалить все разделы. Затем создать два раздела: один на 50-100 ГБ под систему, а второй на все оставшееся место — под файлы. Затем форматировать раздел под систему и продолжить в нее установки Windows.
Выберите раздел для Windows 7
Далее начнется копирование и распаковка файлов. Просто ждите пока компьютер/ноутбук не начнет перезагружаться. Далее выньте флешку (на всякий случай, чтобы установка продолжилась, а не началась заново).
Распаковка файлов…
После перезагрузки установка продолжиться и вас попросят указать имя компьютера и имя пользователя. Можете задать любыми, единственное, что я всегда рекомендую — это писать их на латинице (чтобы избежать «крякозабр» в некоторых программах, когда они выдают ошибку, если в пути к документам есть русские символы).
Так же вас попросят ввести пароль для учетной записи. Если за ПК работаете не одни (или в доме есть любопытные товарищи) — рекомендую установить.
Имя компьютера и пользователя
Далее Windows попросит задать настройки безопасности — можно пока просто нажать «Использовать рекомендуемые параметры».
Настройка защиты ОС
Настройка даты и времени — думаю, проблем не вызовет: выбираете свой часовой пояс, уточняете время и дату (в принципе, когда настроите сеть, эти данные корректируются автоматически через центр обновления).
Настройка даты и времени
Последний этап — задание расположения компьютера. В большинстве случаев оптимально выбрать «Домашняя сеть», а остальные параметры задать уже в самой Windows.
Выбор текущего расположения ПК
Собственно, через несколько мгновений Вам должен показаться рабочий стол (на котором пока будет одна корзина). В общем-то, установка завершена!
Рабочий стол с Windows 7
♣
PS
Теперь ноутбук Lenovo с Windows 7, а значит моя миссия завершена…
Если вы заранее загрузили драйвера для USB 3.0 и сетевых адаптеров (как рекомендовал) — то проблем возникнуть не должно.
После установки оных, все остальное можно скачать в сети, либо скопировать с USB-дисков (флешек).
Удачи!

Другие записи:
-
Как позвонить с компьютера на свой телефон Android, чтобы найти его по звуку
- Инструкция по оптимизации Windows 10 (для повышения производительности компьютера)
-
Как исправить размытое изображение на мониторе (текст и картинки как будто смазаны)
-
Как узнать модель телевизора (ТВ)
- Как установить Windows 10 с флешки [инструкция по шагам]
-
Как подключить флешку к планшету (смартфону) на Android через MicroUSB порт
-
Низкая скорость чтения/записи SSD накопителя. Почему?
-
Компьютер/ноутбук не видит второй монитор или ТВ (телевизор): на нем нет изображения…
- 11-10-2016
- 138 762
Windows 7 / Установка Windows / Сборки и дистрибутивы Windows
Привет друзья! На днях один мой приятель купил новый ноутбук с предустановленной Windows 10 и попросил меня установить на него Windows 7, но в начале инсталляции системы стала выходить ошибка «Не найден необходимый драйвер для дисковода оптических дисков…». Все мы знаем, что это происходит из-за того, что дистрибутив Windows 7 не содержит драйверов USB 3.0 и нужно всего лишь подсоединить загрузочную флешку в порт USB 2.0, но такого порта на ноутбуке не было, все порты были USB 3.0. На такой случай у меня заготовлена другая флешка с драйверами, которые нужно подсунуть установщику Win 7 во время установки, но и этот номер не прокатил. Попытка использовать переносной USB-дисковод и DVD-дистрибутив Windows 7 тоже закончилась этой ошибкой. В итоге я обратился за советом к своему другу Владимиру и он посоветовал очень интересное решение!
Как установить Windows 7 на новый ноутбук, на котором присутствуют только порты USB 3.0 и отсутствует оптический привод! Как после установки системы скачать и установить драйвера, ведь сетевой адаптер и порты USB 3.0 работать у вас не будут
Автор Владимир!Привет друзья! Если посмотреть комментарии нашего сайта за последний год, то можно заметить одну постоянную проблему, возникающую у многих читателей, суть её вот в чём. Если вы купили новый ноутбук (не важно какого производителя), то на официальном сайте изготовителя вашего ноутбука можно скачать драйвера только для новых операционных систем: Windows 8.1 и Windows 10, а для Windows 7 драйверов нет и не предвидится. Чего греха таить, Windows 10, да и Win 8.1 работают медленно на всех ноутбуках в ценовом диапазоне до 30 тысяч рублей (именно такие ноутбуки покупает большинство жителей России). Дело здесь конечно в маломощных процессорах, коими комплектуются такие ноутбуки и недостаточном объёме оперативной памяти — 4 ГБ, ну и конечно добавляет тормозов классический жёсткий диск (устройство хранения информации, основанное на принципе магнитной записи, разработка прошлого века).Первое, что приходит в голову человеку купившему такой ноутбук, это установить на него старую и добрую Windows 7, с надеждой на то, что она будет работать быстрее (отчасти это на самом деле так), но лично моё мнение, установка Windows 7 на новый ноутбук не самый удачный вариант, так как конфликты новейшего железа и старой операционной системы неизбежны. Уж лучше установить Windows 7 на новый ноутбук второй системой, а загрузчик расположить на обычной флешке, в этом случае не надо будет конвертировать жёсткий диск в стиль GPT, да и под руками всегда будет вторая работающая операционная система предустановленная с магазина — Win 10 или Win 8.1.
-
Примечание: Если вы заранее не уверены в том, что Windows 10 нужна вам на ноутбуке, то купите ноут без предустановленной системы, он должен выйти вам дешевле на 4-5 тысяч аналогичного, но с установленной виндой. Затем установите Windows самостоятельно, сначала инсталлируйте поддерживаемую производителем Windows 8.1 или Windows 10, поработайте в ней, затем установите Windows 7 и сравните, какая система работает быстрее. Если Win 10 не покажется вам такой уж медленной, то купите её отдельно на официальном сайте Майкрософт, в этом случае вам придётся заплатить те же 4 800 рублей.
</span>
Если оба вышеперечисленных варианта вам не подходят и вы решили всё снести с жёсткого диска ноутбука, и инсталлировать на него Windows 7, то предупреждаю вас, на деле это окажется довольно трудной задачей даже для опытного пользователя, ведь для успешной инсталляции семёрки, во-первых, нужно создать особым образом загрузочную флешку с Windows 7, чтобы система увидела порты USB 3.0, затем нужно отключить на новом ноутбуке интерфейс UEFI, затем преобразовать жёсткий диск из стиля GPT в MBR и только после этого Windows 7 установится, но и это ещё не всё! Те пользователи, которые смогут установить на свои устройства Windows 7, уже после успешной инсталляции системы сталкиваются с последней и иногда непреодолимой задачей — найти драйвера для устройств своего ноутбука под Win 7. И на самом деле, а каким собственно чудодейственным способом скачать драйвера на ноутбук в интернете, если драйвера на сетевой адаптер локального интернета и Wi-Fi не установлены, а сборку драйверов, находящуюся на внешнем USB-диске запустить невозможно, так как на ноутбуке не работают порты USB 3.0 (ведь драйвера на чипсет и контроллер USB тоже не установлены). Конечно, если на вашем ноутбуке есть дисковод, то драйвера можно скачать на другом компьютере и залить на DVD-диск, но не у всех есть второй компьютер, а на многих новых ноутбуках и ультрабуках дисковод отсутствует, да и сборки с драйверами на DVD-диск не поместятся.Друзья, на самом деле решить все эти вопросы можно! Давайте пошагово пройдём вместе все этапы установки Windows 7 на новый ноутбук и вам всё станет понятноСборки драйверов «Snappy Driver Installer» и «DriverPack Solution»Во-первых, перед установкой Windows 7 на новый ноутбук скачайте сборку драйверов «Snappy Driver Installer» на переносной USB-диск или USB-флешку. Переходим на официальный сайт сборки https://sdi-tool.org/download/и выбираем полный пакет SDI Full (подойдёт для тех, кто хочет иметь полный комплект драйверов при себе и не зависеть от наличия доступа в Интернет, размер 12 ГБ) и жмём «Скачать»
Папка с драйверами скачивается нам на компьютер, будем запускать установщик драйверов SDI_x64_R496.exe прямо из папки.
Ещё скачаем сборку «DriverPack Solution», которая содержит огромное количество драйверов практически на все известные устройства. В последнее время многие пользователи ругают эту сборку, так как в обычном режиме она устанавливает вместе с драйверами различный побочный софт, но этого не произойдёт, если устанавливать драйвера в режиме «Эксперт», в этом случае на ваш ноутбук установятся только выбранные вами драйвера.Переходим по ссылкеhttps://drp.su/ru/download.htmВыбираем «DriverPack Offline» и жмём «Скачать»
Нам на компьютер скачивается ISO-образ «DriverPack Offline»
После скачивания можете скопировать содержимое образа в папку с названием «DriverPack», будем запускать установщик драйверов DriverPack.exe прямо из папки.
Итак, сборки драйверов «Snappy Driver Installer» и «DriverPack Solution» скачаны нами на переносной USB-диск или флешку.
Создание загрузочной флешки Windows 7
Во-вторых, создаём загрузочную флешку Windows 8.1 по этой статье или по этой (вы не ослышались, создаём загрузочную флешку именно с Windows 8.1, далее поймёте почему).После создания загрузочной флешки с Windows 8.1 скачиваем ISO-образ Windows 7 и подсоединяем его к виртуальному дисководу, затем заходим на виртуальный дисковод в папку «sources» и копируем файл install.wim,
затем заходим на загрузочную флешку Windows 8.1 также в папку «sources» и удаляем из неё файл install.esd,
а файл </span>install.wim (из дистрибутива Windows 7) копируем на его место.
То есть, мы с вами заменили файл</span>install.esd на загрузочной флешке Win 8.1 файлом install.wim из дистрибутива Windows 7. В итоге у нас получилась загрузочная флешка Windows 8.1 с файлом-образом Win 7 — install.wim. Что это нам даёт!Все мы знаем, что установка Windows 7, 8.1, 10 происходит в два этапа. В первую очередь загружается предустановочная среда Windows из файла boot.wim, в этот момент мы принимаем лицензионное соглашение, выбираем раздел для установки и жмём кнопку «Далее», затем следует второй этап, установщик Windows распаковывает на выбранный нами раздел содержимое основного файла-образа операционной системы — install.wim или install.esd. Так вот, можно использовать предустановочную среду Windows 8.1 из файла boot.wim для установки Windows 7 (файл boot.wim в дистрибутиве Windows 8.1 имеет драйвера USB 3.0), для этого мы и заменили файлinstall.esd на загрузочной флешке Windows 8.1 файлом install.wim из дистрибутива Windows 7 и теперь наша Windows 7, находясь на загрузочной флешке Windows 8.1, спокойно пройдёт первый и второй этап установки на новый ноутбук с портами USB 3.0.Ещё обязательно копируем на флешку в папку «sources» файл конфигурации выпуска Windows ei.cfg с содержанием[Channel]Retail
Установка Windows 7
Перед установкой отключаем на ноутбуке интерфейс UEFI и опцию Secure Boot.Теперь всё готово для установки системы. Загружаем наш новый ноутбук с загрузочной флешки Windows 8.1 с файлом образом install.wim (Windows 7).«Далее»
«Установить»
</span>
Как видим, устанавливать будем не Windows 8.1, а Windows 7, выбираем нужную редакцию!
«Далее»
</span>
Принимаем лицензионное соглашение.
«Далее»
</span>
Выборочная установка…
Можно удалить все разделы на жёстком диске и установить Windows 7 прямо в нераспределённое пространство.
Начинается обычный процесс инсталляции Windows 7, знакомый вам по этой статье (повторятся не буду).
</span>Windows 7 установлена.
Установка драйверов
Используя загрузочную флешку Windows 8.1 с файлом образом install.wim (Windows 7) мы запросто прошли все этапы установки Windows 7 на новый ноутбук с портами USB 3.0, но после инсталляции, установленная Windows 7 не будет видеть порты USB 3.0, так как файл образ install.wim (Windows 7) не содержит драйверов USB 3.0. Также после установки в Windows 7 не будет установлено и других драйверов, но тачпад работать будет.
Идём в Диспетчер устройств и видим, что драйвера на видеокарту, Ethernet-контроллер, контроллер USB, сетевой контроллер и т.д, автоматически не установились.
Подсоединяем USB-диск или USB-флешку с драйверами «Snappy Driver Installer» и «DriverPack Solution» и ничего не происходит, ноутбук не видит ни флешку, ни USB-переносной жёсткий диск.
Поступаем так. Загружаем ноутбук с установочной флешки Windows 8.1 с файлом образом install.wim (Windows 7) в предустановочную среду и используя блокнот как проводник, копируем папки с драйверами «Snappy Driver Installer» и «DriverPack Solution» с внешнего USB-диска или в нашем случае с флешки прямо на рабочий стол Windows 7. В предустановочной среде Windows 8.1 все порты USB 3.0 ноутбука будут работать.
Поехали. Загружаем ноутбук с установочной флешки Windows 8.1.
В начальной фазе установки Windows 8.1 жмём клавиатурное сочетание Shift + F10 и открывается командная строка.
Сначала нам нужно определить букву диска с установленной Windows 7 и букву диска нашей флешки. Для определения правильной буквы системного диска, в командной строке вводим команду notepad и жмём Enter. Откроется блокнот. Далее выбираем меню «Файл» и «Открыть».
Нажимаем кнопку «Компьютер» и входим в окно «Компьютер».
Выбираем «Тип файлов» и в выпадающем меню «Все файлы»
Файлы операционной системы находим на диске (E:)
Папку с драйверами «DriverPack Solution» находим на флешке, буква диска (D:).
Копируем её.
Идём на диск (E:) с установленной Windows 7, здесь нам нужен рабочий стол.
В папке «Пользователи» выбираем наше имя пользователя.
В моём случае имя пользователя 1.
И входим на «Рабочий стол»
На пустом месте рабочего стола щёлкаем правой мышью и выбираем «Вставить»
Начинается копирование папки с драйверами «DriverPack» на рабочий стол операционной системы Windows 7.
Копирование будет продолжаться минут 15. Выйдите из рабочего стола и снова войдите, если увидите папку «DriverPack» на рабочем столе, значит драйвера скопированы. Точно таким же образом скопируйте на рабочий стол Windows папку «Snappy Driver Installer».
Закрываем окно командной строки и перезагружаемся, входим в операционную систему Windows 7.
Открываем на рабочем столе папку «DriverPack» и запускаем установочный файл DriverPack.exe.
Происходит проверка конфигурации ноутбука.
Выбираем Режим эксперта!
Отмечаем галочками все драйвера для установки. Самым первым будет установлен драйвер USB 3.0 расширяемого хост-контроллера Intel.
Снимаем галочки со всех утилит и жмём на кнопку «Установить драйверы»
Начинается процесс установки драйверов.
После установки драйверов перезагрузите ноутбук.
Порты USB 3.0 должны работать.
Кроме драйверов на мой ноутбук ничего установлено не было.
Для установки драйверов в Windows 7 вы точно также можете использовать сборку драйверов «Snappy Driver Installer»
Открываем на рабочем столе папку «Snappy Driver Installer» и запускаем установочный файл SDI_x64_R496.exe.
Отмечаем галочками необходимые драйвера и жмём на кнопку «Установить»
После установки драйверов потребуется перезагрузка.
В конце статьи замечу, что на какие только ухищрения не идут иногда пользователи, чтобы Windows 7 на новом ноутбуке увидела USB-порты, хотя официально интерфейс USB 3.0 обратно совместим с USB 2.0 и никаких проблем при подключении флешек к разъёмам USB 3.0 на ноутбуке с установленной Windows 7 быть не должно (конечно на деле всё часто происходит по другому).
1. Отключают в БИОСе интерфейс USB 3.0 — в результате становится всё ещё хуже, в этом случае даже мой способ не поможет.
2. Переключают в БИОСе режим работы USB с 3.0 на 2.0, за переключение отвечает опция USB 3.0 configuration (находится она во вкладке System Configuration) её нужно выставить в положение AUTO, но не на всех БИОСах эта опция есть.
3. Подсоединяют к порту USB 3.0 концентратор/разветвитель USB 2.0, чтобы сделать костыль — иногда этот способ срабатывает, ведь у этого концентратора имеется свой контроллер.
Статьи по этой теме:
Используемые источники:
- https://oleglav.blogspot.com/2019/08/ustanovka-windows-7-na-noutbuki-uefi.html
- https://ocomp.info/ustanovka-win-7-na-noutbuk.html
- https://remontcompa.ru/windows/windows-7/page,1,2,1076-kak-ustanovit-windows-7-na-novyy-noutbuk-na-kotorom-prisutstvuyut-tolko-porty-usb-3.0-i-otsutstvuet-opticheskiy-privod-kak-posle-ustanovki-sistemy-skachat-i-ustanovit-drayvera-ved-setevoy-ad.html
 Как подготовить любую флешку для установки windows 7. Лучшие методы
Как подготовить любую флешку для установки windows 7. Лучшие методы Как установить драйвера на компьютер Windows. Простая инструкция и полезные советы
Как установить драйвера на компьютер Windows. Простая инструкция и полезные советы Как правильно отформатировать флешку в Windows?
Как правильно отформатировать флешку в Windows?

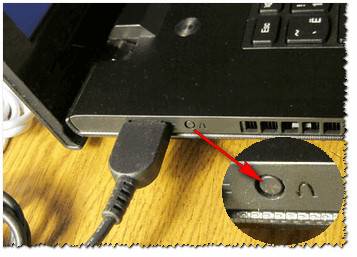
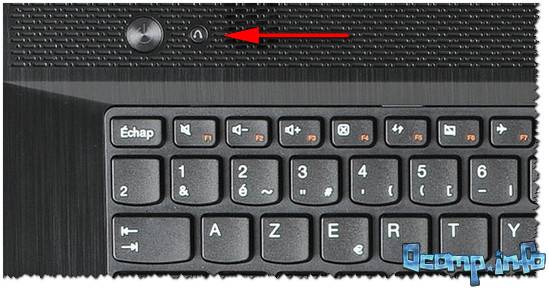

 Как позвонить с компьютера на свой телефон Android, чтобы найти его по звуку
Как позвонить с компьютера на свой телефон Android, чтобы найти его по звуку Как исправить размытое изображение на мониторе (текст и картинки как будто смазаны)
Как исправить размытое изображение на мониторе (текст и картинки как будто смазаны) Как узнать модель телевизора (ТВ)
Как узнать модель телевизора (ТВ) Как подключить флешку к планшету (смартфону) на Android через MicroUSB порт
Как подключить флешку к планшету (смартфону) на Android через MicroUSB порт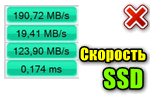 Низкая скорость чтения/записи SSD накопителя. Почему?
Низкая скорость чтения/записи SSD накопителя. Почему? Компьютер/ноутбук не видит второй монитор или ТВ (телевизор): на нем нет изображения…
Компьютер/ноутбук не видит второй монитор или ТВ (телевизор): на нем нет изображения…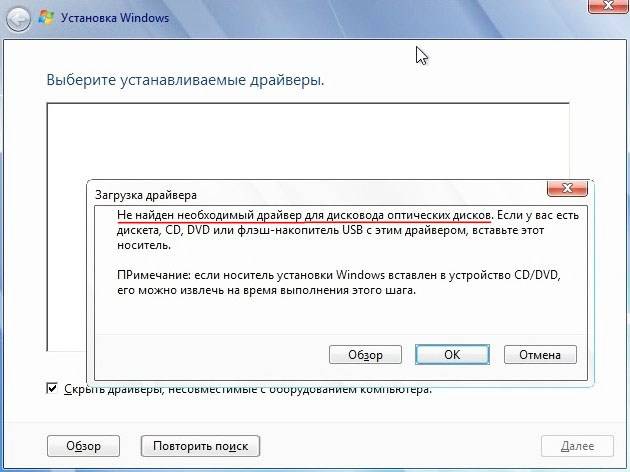
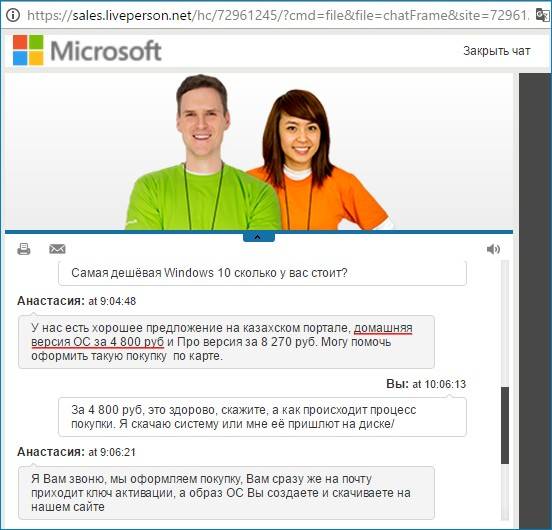
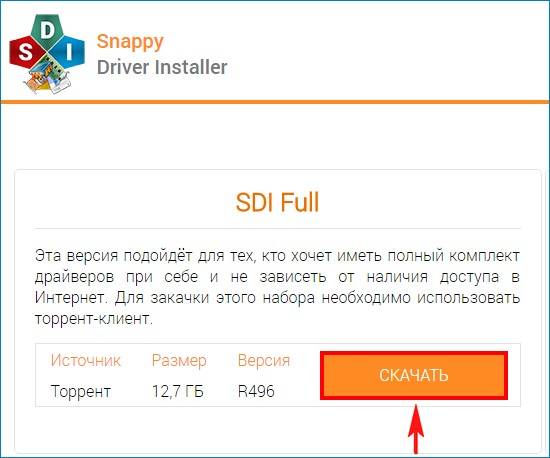
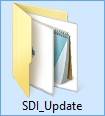
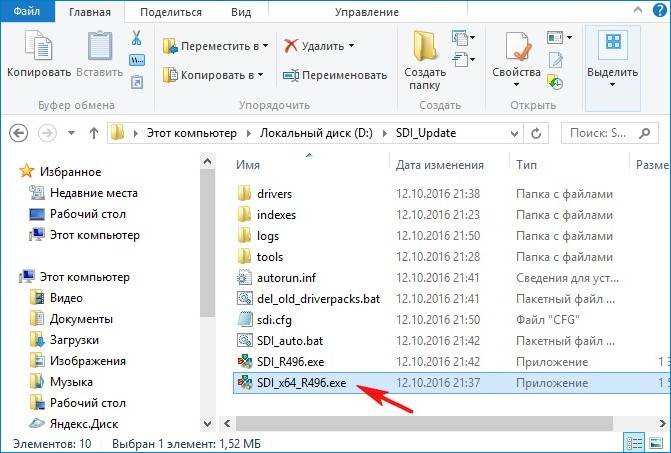
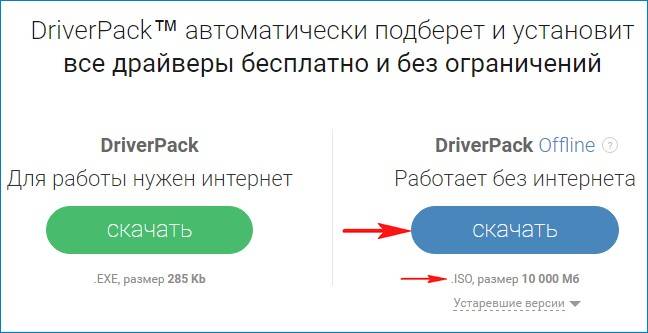
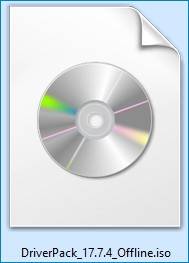
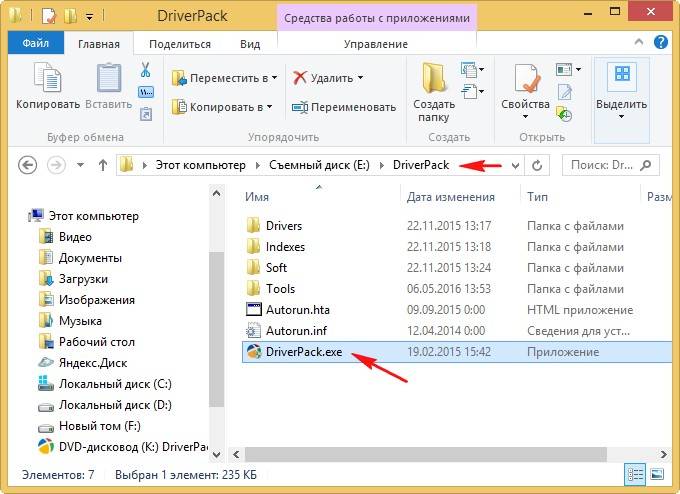
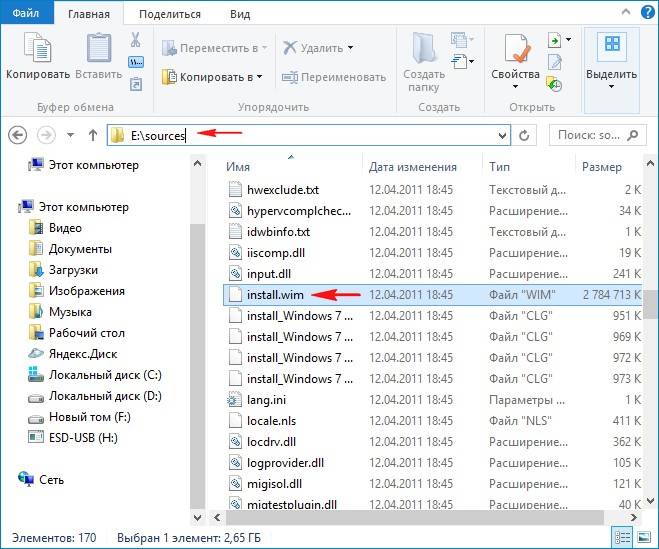
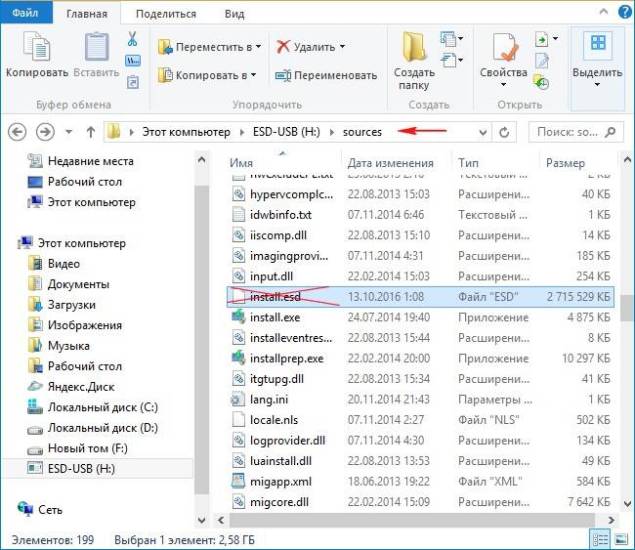
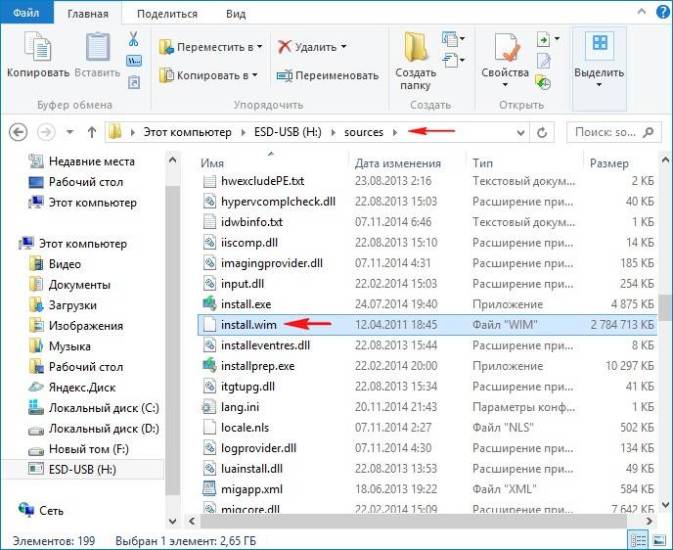
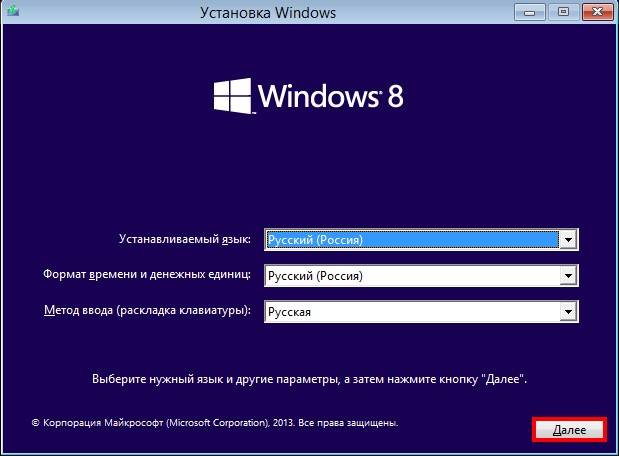
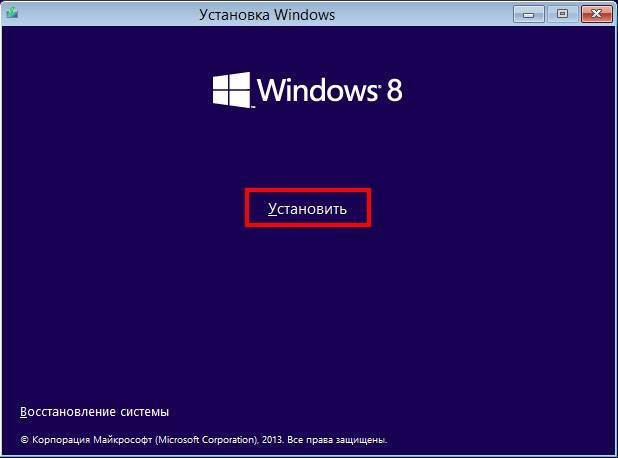
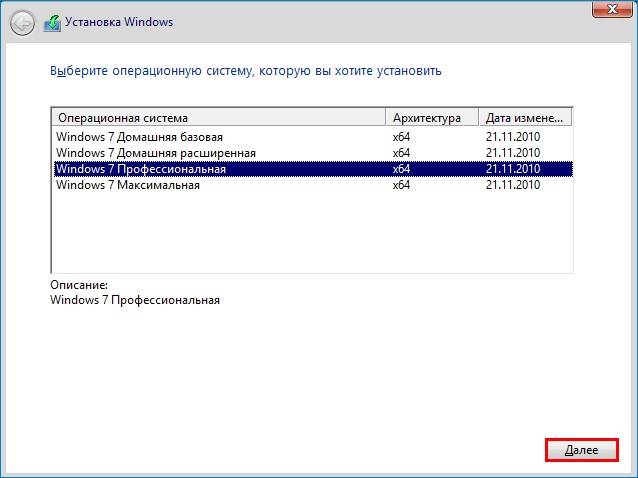
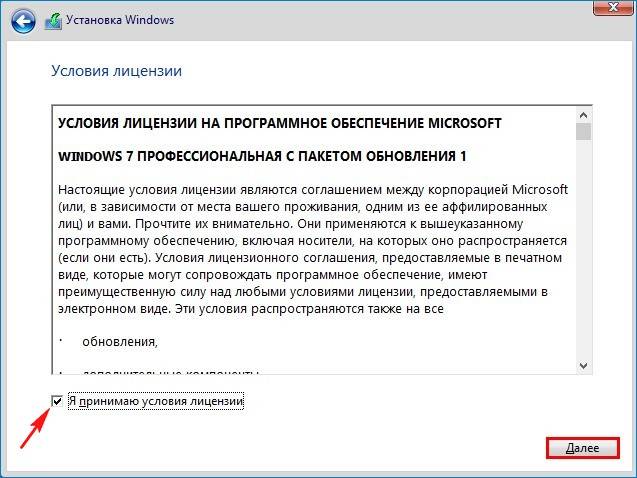
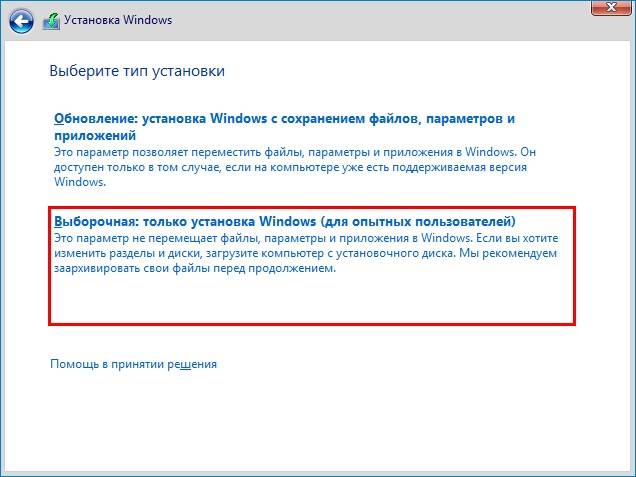
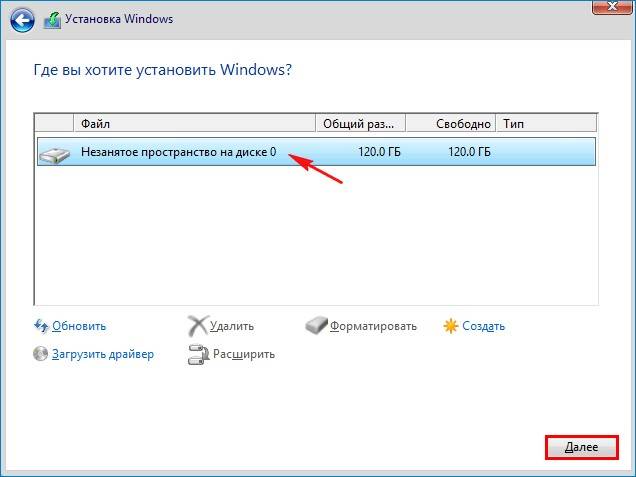

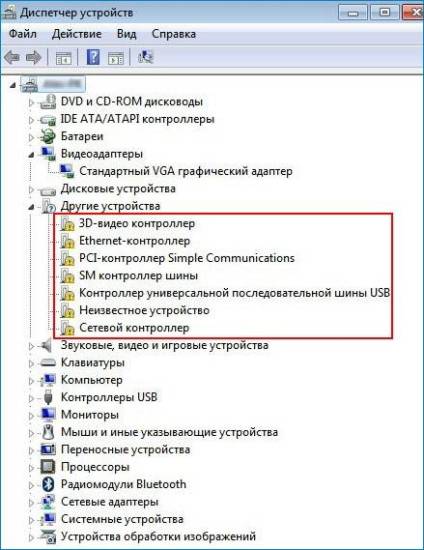
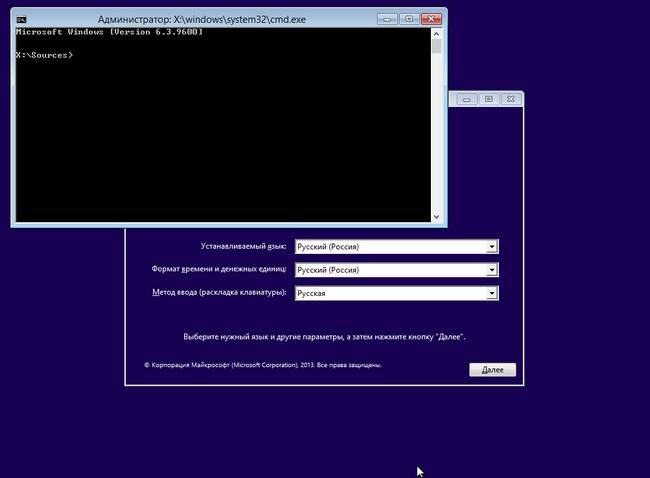
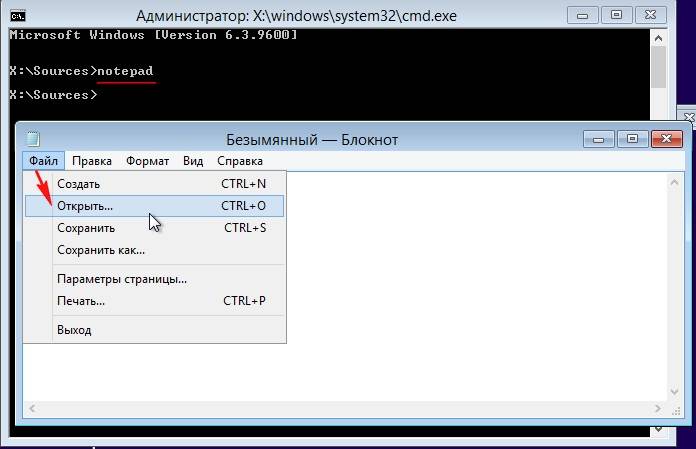
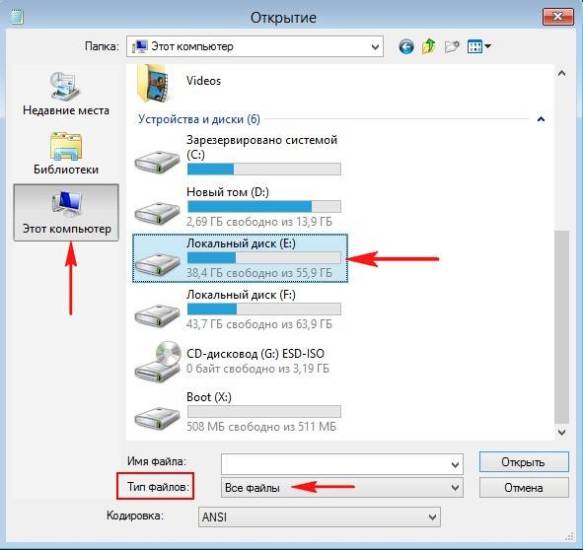
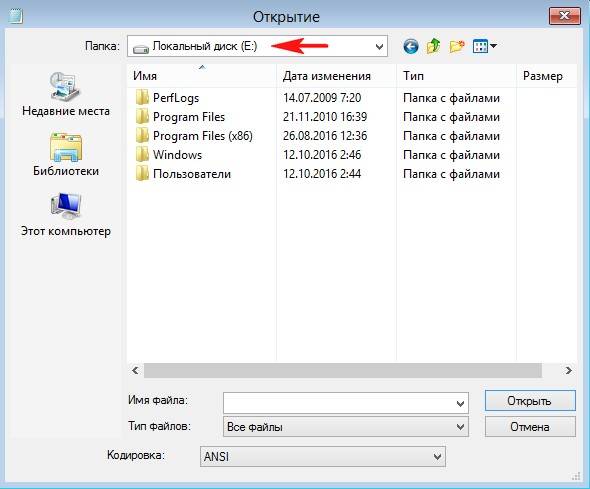
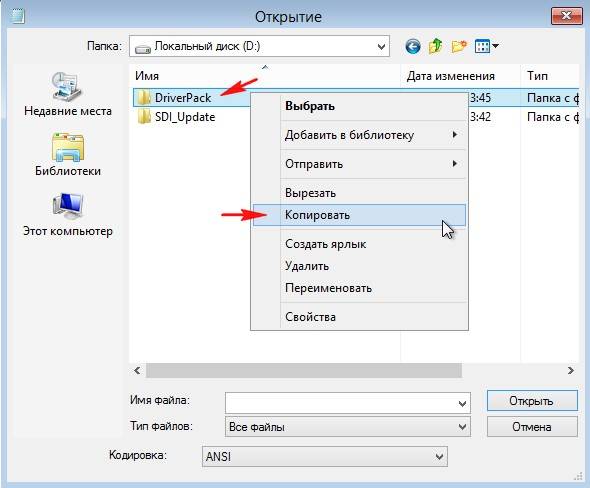
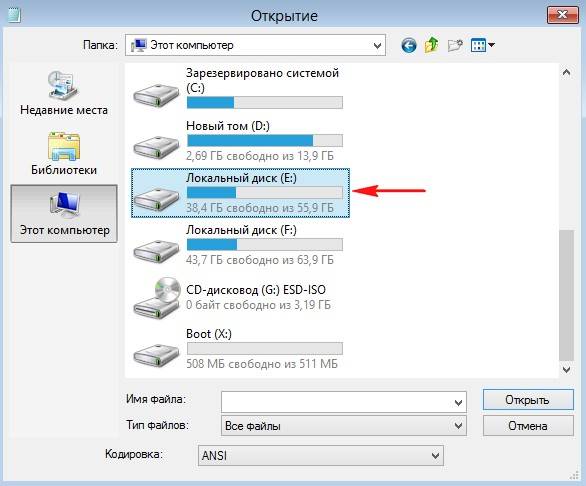
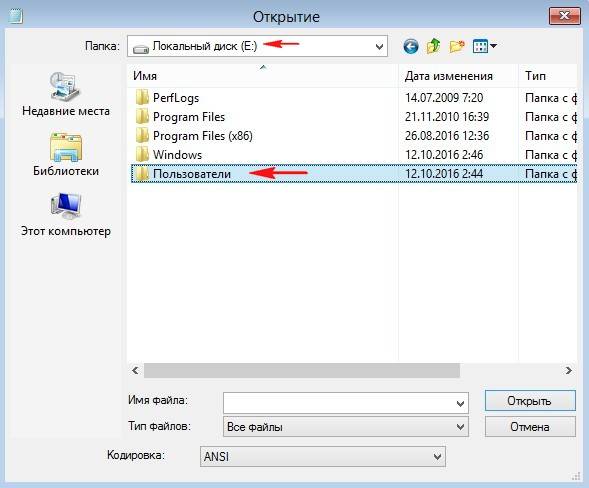
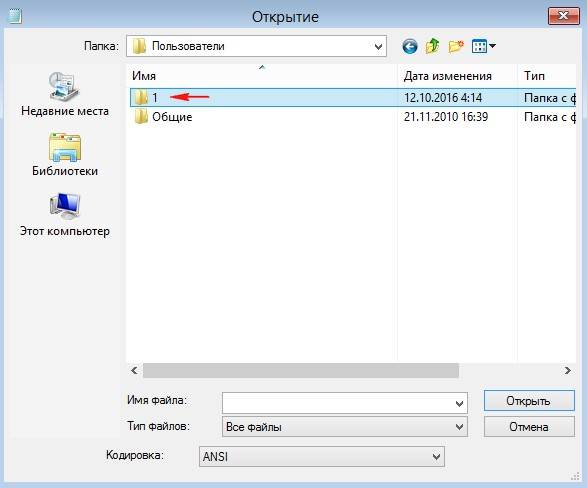
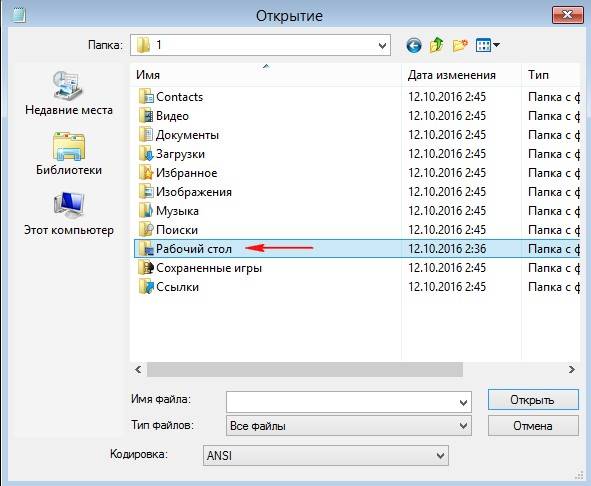
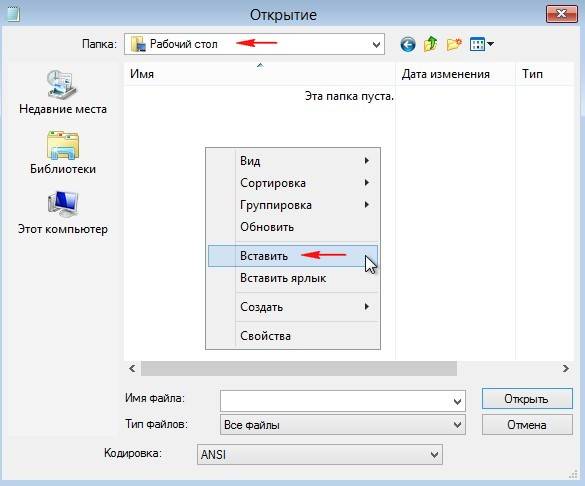
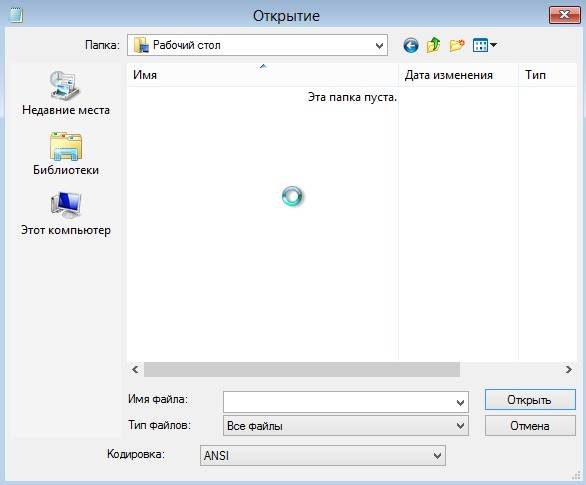
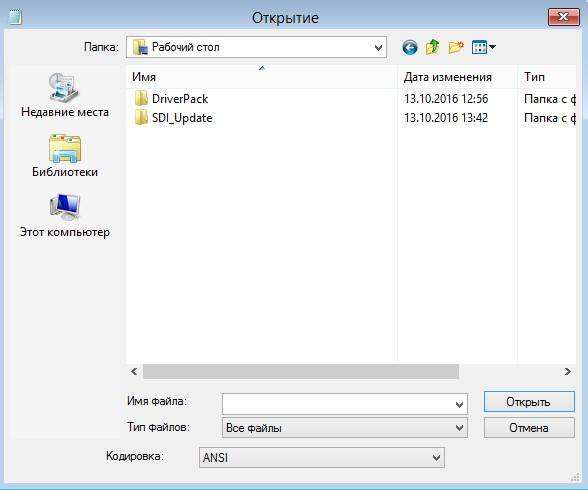
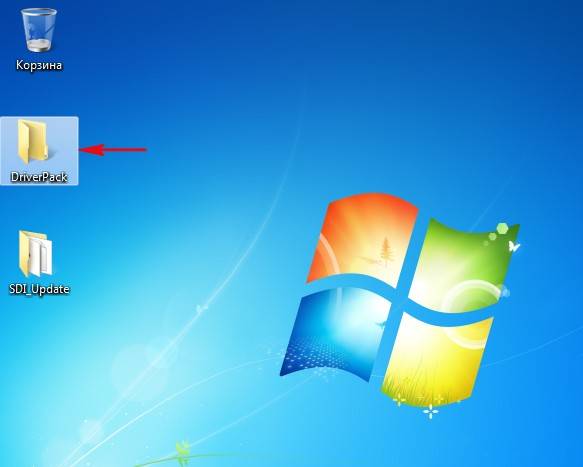
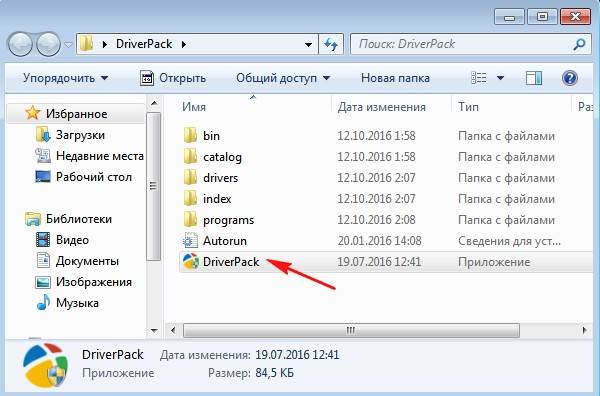
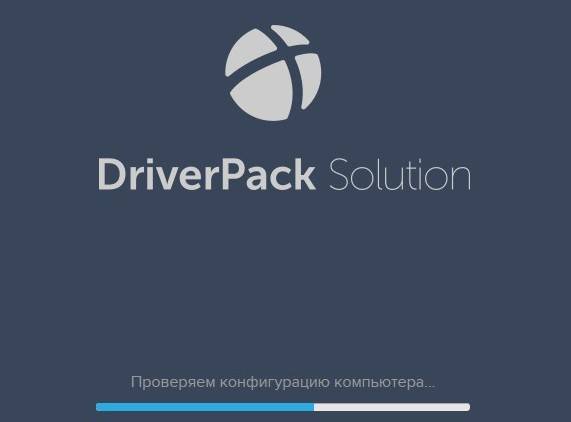
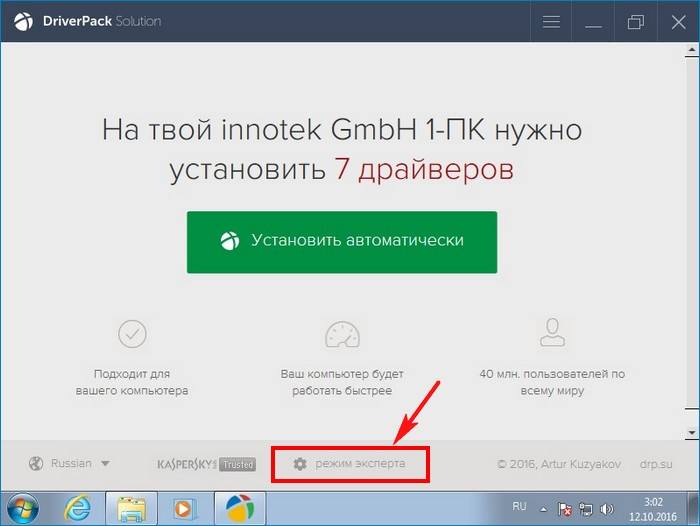

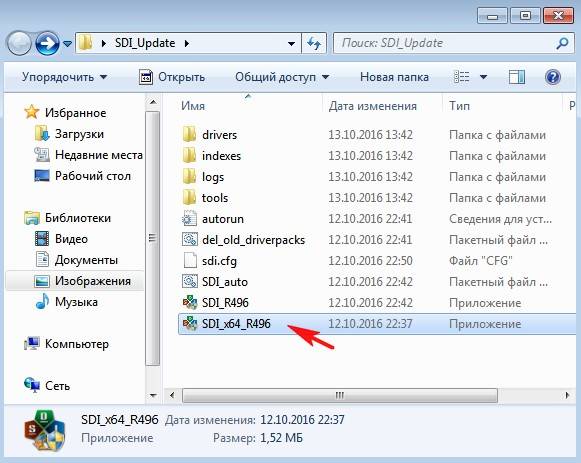
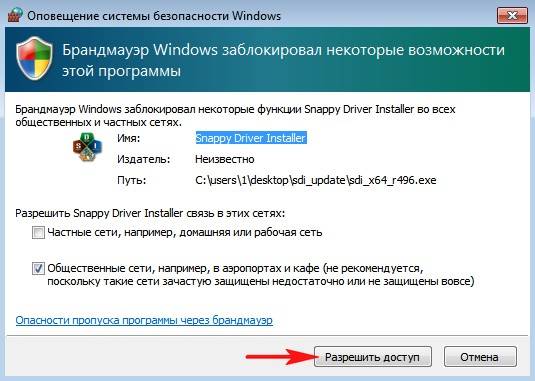


 Как записать образ на флешку в Windows 10. Бесплатные утилиты Rufus и Unetbootin
Как записать образ на флешку в Windows 10. Бесплатные утилиты Rufus и Unetbootin Создать образ ISO из файлов и с диска. 10 проверенных способов
Создать образ ISO из файлов и с диска. 10 проверенных способов Почему компьютер не видит флешку или внешний жёсткий диск и что с этим делать
Почему компьютер не видит флешку или внешний жёсткий диск и что с этим делать Низкоуровневое форматирование флешки
Низкоуровневое форматирование флешки