Содержание
- 1 Что такое – Драйвер
- 2 Перечень основных причин, по которым требуется переустановить драйвера
- 3 Driver Booster
- 4 DriverPack Solution
- 5 Snappy Driver
- 6 DriverHub
- 7 DriversCloud
- 8 Double Driver
- 9 Утилита обновления драйверов Intel
- 10 AMD Driver Autodetect
- 11 Driver Talent
- 12 Free Driver Scout
- 13 DriverMax
- 14 DriverIdentifier
- 15 Driver Easy
- 16 Device Doctor
- 17 Устанавливаем драйверы в Windows 7 вручную
<index>
В публикации пользователь найдет доступные инструкции о том, как переустановить в стационарном компьютере или ноутбуке драйвера для операционной системы Windows 7.
Что такое – Драйвер
Это программное обеспечение, посредством которого Виндовс расшифровывает команды различных комплектующих устройств компьютера и преобразует их программный код. Они позволяют ПК инициализировать конкретное оборудование.
Из определения уже ясно, что ни одно устройство, подключенное к ПК, не сможет функционировать при отсутствии этого специального программного обеспечения. По этой причине обычно все производители продают свои изделия в комплекте с записанным на диск программным обеспечением.
Перечень основных причин, по которым требуется переустановить драйвера
Список главных причин состоит из следующих пунктов:
- В случае некорректного функционирования оборудования либо сбоя его работы;
- При подсоединении к ПК нового оборудования;
- Если пользователю пришлось переустановить windows.
1 способ: Автоматический
Windows 7 способна сама найти и установить необходимое ПО в глобальной сети. От пользователя требуется только дать ей на этот разрешение.
Для этого следует сделать несколько шагов:
- Через «Пуск» войти в «Устройства и принтеры»;
- В отобразившемся окошке вызвать контекстное меню от «Мой компьютер»;
- Щелкнуть на строчку «Параметры установки устройств»;
- Установить отметку на «Да», тем самым обеспечив допуск для Windows 7 самостоятельно переустанавливать программное обеспечение для оборудования;
- Нажать «Сохранить».
нажмите на картинку для увеличения
2 способ: выполнение процедуры вручную
С целью вручную обновить ПО в Windows 7, необходимо выполнить следующие последовательные действия:
- Вызвать контекстное меню от «Мой компьютер» и нажать на строчку «Свойства»;
- Далее кликнуть «Диспетчер устройств»;
- Указать в перечне устройств то, для которого необходимо обновить ПО и вызвать на нем контекстное меню;
- Затем щелкнуть по строчке «Свойства»;
- Потом в отобразившемся окошке войти в закладку «Сведения»;
- После этого в разворачивающемся списке указать «ИД устройства» и вызвать контекстное меню на 1-ом значении;
- Кликнуть на «Копировать»;
- Войти через браузер на страницу «http://devid.info/»;
- В раздел «Введите Код Драйвера» вставить имеющиеся данные в буфере обмена (из пунктов 6 и 7);
- Из отобразившегося перечня ПО необходимо скачать для Windows 7, а также следует обратить внимание на то, для скольки-битной ОС они предназначены. Выбрав соответствующее ПО для установленной в компьютер Виндовс, необходимо сохранить его в памяти ПК;
- Выполнить распаковку скаченного архива с ПО;
- Открыть «Диспетчер устройств»;
- Вызвать контекстное меню на проблемном устройстве и нажать «Обновить драйвер»;
- В отобразившемся окошке нажать на «Выполнить поиск драйверов в ПК»;
- Кликнуть «Обзор»;
- Показать месторасположение распакованного архива с ПО;
- Щелкнуть «Далее»;
- Дождаться полного завершения процесса;
- Готово!
3 способ: выполнение процедуры в автоматическом режиме сторонней утилитой
С целью в автоматическом режиме обновить ПО в Windows 7 необходимо выполнить следующие последовательные действия:
- Запустить браузер и открыть страницу «http://drp.su/ru/download.htm»;
- Найти и скачать приложение «DriverPack Solution Full»;
- Далее после установки и запуска утилиты в главном меню приложения войти в закладку «Драйвера»;
- Щелкнуть на «Обновить все»;
- Далее кликнуть «Обновить драйвера» и поставить отметки на оборудовании, на котором нужно обновить ПО;
- Затем кликнуть на «Начать установку»;
- Дождаться окончания процесса.
</index>
Похожие статьи




Наличие надлежащих драйверов устройств для ваших устройств очень важно для правильного функционирования компьютерной системы, а также подключенных аппаратных устройств. Драйверы являются ключевым компонентом компьютерной системы, но мы часто забываем о них, что может привести к различным проблемам с производительностью в долгосрочной перспективе. Обновление драйверов до последней версии поможет вам получить максимальную производительность от вашего оборудования. Но это правда, большинство из нас не обновляют драйверы, если они не предлагаются Microsoft Updates.
Эти бесплатные программы автоматического обновления драйверов упрощают обновление драйверов. Используйте один, и вам не нужно будет так много работать с Диспетчером устройств, и вам не понадобится искать правильный драйвер у вашего производителя оборудования.
Важно: Для обновления драйверов, необязательно использовать программы, они предназначены для удобства, так как их можно обновить вручную, например скачав с сайта вашего производителя или с помощью дисков, которые идут в комплекте при покупки компьютера или ноутбука. Не в коем случаи не стоит платить за эти программы.
Driver Booster
Driver Booster — лучшая бесплатная программа обновления драйверов. Он совместим со всеми версиями Windows и упрощает обновление драйверов.
Driver Booster можно запланировать, чтобы автоматически находить устаревшие драйверы. Когда будут найдены новые обновления, вы можете легко загрузить их из программы Driver Booster, поэтому вам не нужно выходить в интернет-браузер, чтобы захватить их.
Перед установкой драйвера вы можете увидеть, как новая версия драйвера сравнивается с текущим установленным драйвером, что полезно.
Мне нравится, что Driver Booster создает точку восстановления перед установкой драйвера в случае, если что-то пойдет не так с установкой.
В настройках есть опция установки драйверов в фоновом режиме, которая скрывает мастера установки и другие всплывающие сообщения. Это удобно, поэтому вам не нужно нажимать столько окон при установке новых драйверов.
Программа на русском языке.
Цена: Бесплатная
Скачать Driver Booster
Driver Booster работает в Windows 10, 8, 7, Vista и XP.
DriverPack Solution
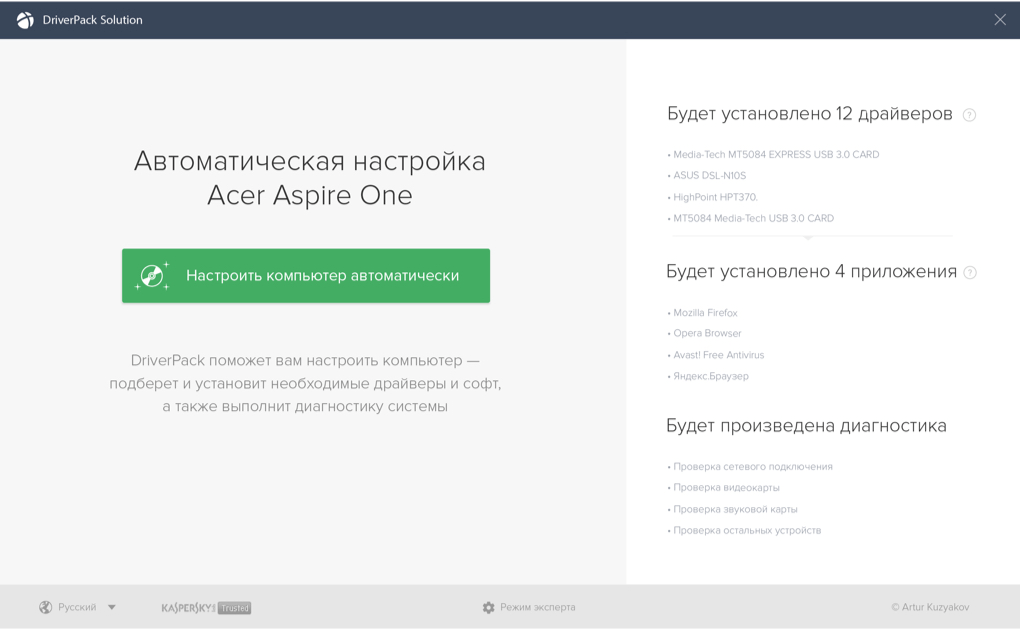
У DriverPack Solution есть пользовательский интерфейс, который проще в использовании, чем большинство других в этом списке. Есть только несколько кнопок и, безусловно, нет запутанных экранов или опций.
Рекомендую обновлять через режим эксперта, что бы убрать лишние программы, так как вместе драйверами может установить какой нибудь браузер или антивирусную программу.
Эта программа поддерживает массовые загрузки и автоматическую установку, поэтому вам не нужно щелкнуть по любым мастерам установки.
Когда вы впервые открываете DriverPack Solution, вы можете автоматически загружать и устанавливать все драйверы или вручную самостоятельно выбирать, какие из них вы хотите обновить.
В DriverPack Solution есть также базовая системная информация, а также программный загрузчик, который может установить на ваш компьютер некоторые рекомендуемые программы.
Программа на русском языке.
Цена: Бесплатная
Скачать DriverPack
DriverPack Solution поддерживает Windows 10, 8, 7, Vista и XP.
Snappy Driver
Snappy Driver Installer — еще один бесплатный инструмент для обновления драйверов, который немного напоминает DriverPack Solution, перечисленные выше.
Вы можете загрузить сразу несколько драйверов для разных устройств. После их загрузки программа дает вам немедленный доступ для установки обновлений … с использованием или без подключения к Интернету.
Snappy Driver Installer очень прост в использовании и даже не требуется устанавливать. Это означает, что вы можете использовать что-то вроде внешнего жесткого диска для транспортировки и установки загруженных драйверов на любой другой компьютер.
Программа на русском языке.
Цена: Бесплатная
Скачать Snappy Driver
Snapper Driver Installer также имеет нулевую рекламу, не ограничивает скорость загрузки и может устанавливать столько драйверов, сколько вам нужно, без каких-либо ограничений.
Эта программа работает как с 32-разрядной, так и с 64-разрядной версиями Windows 10, Windows 8, Windows 7 , Windows Vista и Windows XP.
DriverHub
DriverHub действительно прост в использовании, потому что он загружает и устанавливает драйверы для вас и имеет целую часть программы, предназначенной для восстановления, если что-то пойдет не так.
Сама программа имеет чистый интерфейс с несколькими кнопками меню. В настройках есть несколько вариантов изменения папки загрузки и отключения проверки обновлений программы.
Вы можете держать вещи простыми и устанавливать все, что рекомендует DriverHub, или вы можете перейти в расширенный режим, чтобы выбрать, какие драйверы нужно получить, увидеть номера версий и установить альтернативные драйверы (то есть новый драйвер, но не текущую версию).
Раздел « Полезные программы » DriverHub не связан с драйвером, но включает некоторые полезные ссылки на утилиты Windows, такие как «Управление дисками», « Диспетчер задач» , настройки источника питания, настройки отображения и т. Д.
Программа на русском языке.
Цена: Бесплатная
DriverHub
Примечание: вас могут попросить установить другую программу во время настройки, например, в веб-браузере или что-то еще. Вы можете снять этот флажок, если хотите только DriverHub без дополнительного программного обеспечения.
На веб-сайте DriverHub говорится, что он будет работать в Windows 10, Windows 8 и Windows 7.
DriversCloud
DriversCloud (ранее называемый Ma-Config ) — это бесплатный веб-сервис, который содержит подробную информацию о вашем оборудовании и программном обеспечении, включая устаревшие драйверы.
Это работает, загружая программу, которая позволяет веб-браузеру собирать информацию с вашего компьютера.
На веб-сайте вы можете найти такие категории, как анализ BSOD, My Drivers, Autorun, Network Configuration и другие области, которые вы можете просматривать.
Программа на русском языке.
Цена: Бесплатно
DriversCloud
Когда вам нужно обновить драйвер, вы можете увидеть полную информацию о том, какие данные нового драйвера соответствуют установленному драйверу. Вы можете увидеть номер версии, производителя, имя и дату файла INF и идентификатор оборудования.
Пользователи Windows 10, 8, 7, Vista, XP и Windows 2000 могут установить DriversCloud.
Программа на английском языке.
Цена: Бесплатно
Double Driver
Double Driver — бесплатная программа для резервного копирования драйверов Windows. Некоторые драйверы нелегко доступны в Интернете, и бывают случаи, когда у нас нет компакт-диска с драйверами и вы хотите создать резервную копию какого-либо важного установленного драйвера, вот почему вам помогает Double Driver. Это очень простой и полезный инструмент, который не только позволяет вам проверить подробную информацию о драйверах, установленных на вашем ПК, но также поможет вам легко создавать резервные копии, восстанавливать и сохранять выбранные драйверы.
Утилита обновления драйверов Intel
Утилита обновления драйверов Intel от Intel автоматически идентифицирует, находит и устанавливает обновленные драйверы для вашей компьютерной системы и обновляет вашу систему. Программное обеспечение тщательно проверяет системы, предлагает необходимые обновления драйверов на вашем ПК и загружает их только после получения вашего разрешения. Он не собирает никакой личной информации и может быть установлен очень легко. Простой и удобный интерфейс делает целесообразным добавить в список бесплатного программного обеспечения для обновления драйверов для компьютеров Windows.
AMD Driver Autodetect
Драйвер AMD Autodetect сканирует всю операционную систему, а также графическую карту вашего компьютера Windows и видит, доступно ли какое-либо обновление. Программное обеспечение также позволяет загружать официальное обновление всего одним щелчком мыши. Легкая установка и средство автоматического обнаружения являются основными функциями инструмента AMD Driver Autodetect.
Driver Talent
Driver Talent (ранее называвшийся DriveTheLife ) — очень простая в использовании программа обновления драйверов, которая позволяет загружать драйверы устройств через программу, поэтому вам не нужно искать в Интернете официальные ссылки для скачивания.
Это приложение не только может обновлять устаревшие и отсутствующие драйверы, но также исправлять поврежденные и создавать резервные копии всех установленных вами драйверов.
Размер драйвера, а также дата его выпуска и номер версии отображаются для вас перед его загрузкой, поэтому вы можете быть уверены, что получаете то, что вам нужно.
Доступна альтернативная версия, которая включает сетевые драйверы и работает в автономном режиме, что идеально подходит, если вам нужно установить драйверы, но у вас нет соответствующего сетевого драйвера.
В Driver Talent также есть функция, которая позволяет предварительно загрузить все необходимые драйверы для компьютера, чтобы вы могли легко переустановить их, если вы переустановите ОС позже.
Скачать бесплатно: Driver Talent
При использовании Driver Talent я заметил, что сама программа установлена на моем компьютере менее чем за пять секунд, и большинство обновлений драйверов загружались очень быстро, что было приятно.
Driver Talent можно установить в Windows 10, 8, 7, Vista и XP.
Free Driver Scout
Free Driver Scout — потрясающий драйвер, потому что он обеспечивает истинное автоматическое обновление .
Это означает, что программа автоматически сканирует любые требуемые обновления, автоматически загружает обновления и затем автоматически устанавливает их, не требуя от вас каких-либо данных, которые нельзя сказать о какой-либо другой программе в этом списке.
Драйверы устройств могут быть исключены из сканирования с помощью бесплатного драйвера Scout, чтобы они не отображались как необходимость обновления в будущем.
Еще одна отличная функция в Free Driver Scout — возможность резервного копирования и восстановления драйверов. Программа позволяет создавать резервные копии некоторых или всех ваших драйверов, а затем легко восстановить их снова, если вам нужно.
Также в Free Driver Scout входит чрезвычайно полезный инструмент под названием « Инструмент миграции ОС» . Вы запустите этот инструмент, если собираетесь установить на компьютер другую операционную систему Windows . Он найдет драйверы устройств для новой ОС и сохранит их в настраиваемом месте, например, на флеш-накопителе . Затем, когда у вас установлена другая операционная система Windows, вы можете использовать тот же инструмент для восстановления этих драйверов, ориентированных на ОС, поэтому вам не придется беспокоиться о том, чтобы снова найти драйверы устройств.
Скачать бесплатно Free Driver Scout
Примечание. Хотя Free Driver Scout — очень приятная программа, он не нашел столько устаревших драйверов, как Driver Booster, поэтому я выбрал это место для этого в списке.
Я тестировал Driver Scout v1.0 в Windows 10, но также работает с Windows 8, 7, Vista и XP.
DriverMax
DriverMax — бесплатная программа для Windows, которая может обновлять устаревшие драйверы. К сожалению, он ограничен в нескольких областях.
В дополнение к обновлению старых драйверов DriverMax может создавать резервные копии некоторых или всех установленных драйверов, восстанавливать резервные копии драйверов, откатывать драйверы и идентифицировать неизвестные аппаратные средства.
Я обнаружил, что DriverMax обнаружил значительно большее количество устаревших драйверов, чем любая другая программа из этого списка. Я проверил номера версий против установленных драйверов, и все они, похоже, были действительными обновлениями.
DriverMax
Примечание. DriverMax может загружать только два драйвера в день и 10 драйверов в месяц и может загружать только один драйвер за раз. Вы по-прежнему можете проверить устаревшие драйверы, но вы ограничены тем, сколько вы действительно можете загрузить . Я больше рассказываю о том, почему это не так плохо, как может показаться.
DriverMax находит драйверы для Windows 10, 8, 7, Vista и XP.
DriverIdentifier
DriverIdentifier — чрезвычайно простая, но очень полезная бесплатная программа обновления драйверов.
Вы можете сканировать драйверы, если у вас нет подключения к Интернету, что очень хорошо, если драйвер сетевой карты не работает. Когда проверка будет завершена, DriverIdentifier сохранит список драйверов в HTML- файле.
Просто откройте файл на компьютере, у которого есть интернет-соединение, поэтому веб-сайт DriverIdentifier может перекрестно ссылаться на результаты с их базами данных. Драйверы, нуждающиеся в обновлении, будут иметь ссылку обновления рядом с ними.
DriverIdentifier
Также доступна портативная версия DriverIdentifier.
Примечание. Чтобы загрузить обновления драйверов, необходимо создать бесплатную учетную запись в DriverIdentifier.
DriverIdentifier находит драйверы Windows 10, 8, 7, Vista и XP.
Driver Easy
Driver Easy — еще одна программа, используемая для поиска обновлений для драйверов в Windows, и она бесплатна как для личного, так и для коммерческого использования.
Запланируйте сканирование с помощью драйвера Easy для проверки устаревших драйверов и попросите загрузить обновление. Сканирование можно планировать ежедневно, еженедельно, ежемесячно, когда ваш компьютер простаивает или даже каждый раз, когда вы входите в Windows.
Мне нравится, что Driver Easy может загружать драйверы изнутри программы без необходимости открывать внешний веб-браузер.
В Driver Easy также есть дополнительные функции, такие как просмотр информации об оборудовании и сканирование обновлений драйверов, когда у вас нет подключения к Интернету.
Driver Easy
Примечание. Скорость, с которой мне разрешалось загружать обновления через Driver Easy, была очень медленной, намного медленнее, чем с другими программами в этом списке.
Driver Easy можно использовать в Windows 10, 8, 7, Vista и XP.
Device Doctor
Device Doctor — действительно простая и простая в использовании программа обновления драйверов. Его можно загрузить в виде обычной программы или переносной, которая не требуется устанавливать.
Вы можете запланировать сканирование для проверки устаревших драйверов, а затем, когда будет обнаружено обновление, вы попадете на веб-сайт, чтобы загрузить его вручную.
Поскольку вам необходимо загружать обновления за пределы Device Doctor, вам иногда может потребоваться распаковать файлы драйверов перед их использованием. Вы можете сделать это с помощью инструмента для распаковки файлов, такого как тот, который включен в Windows, или сторонний инструмент, например 7-Zip .
Device Doctor
Устройство Doctor ограничено загрузкой только одного драйвера в день. Он предназначен для поиска драйверов для Windows XP до Windows 10.
Если вы знаете ещё хорошие программы для автоматического обновления драйверов, то напишите пожалуйста в комментариях.
Устанавливаем драйверы в Windows 7 вручную
Существуют разные способы, способные помочь выполнить поставленную цель. Каждый из них будет оптимальным в определенной ситуации, потому юзеру важно определиться, какой именно подойдет ему. Далее мы подробно расскажем о каждом методе, а вам останется только ознакомиться с материалом, выбрать инструкцию и следовать ей.
Способ 1: Установка или обновление драйвера
Первый метод самый простой, а также применяется пользователями значительно чаще остальных. Некоторое оборудование по умолчанию определяется операционной системой, однако без специализированных драйверов работает не совсем корректно. Потому в тех случаях, когда устройство видно в Диспетчере устройств, можно прибегнуть к таким действиям:
- Откройте «Пуск» и переходите в раздел «Панель управления».
Тут вас интересует категория «Диспетчер устройств». Дважды кликните по ней левой кнопкой мыши, чтобы перейти.</li>
Диспетчер устройств выполняет функцию меню, в котором отображаются сведения обо всех подключенных комплектующих, а также осуществляется управление ими.</li>
Вам достаточно раскрыть список с требуемым оборудованием, нажать по нему ПКМ и в контекстном меню выбрать «Обновить драйверы».</li>
Откроется специализированный Мастер добавления драйверов. В нем необходим пункт «Выполнить поиск драйверов на этом компьютере».</li>
Обратите внимание на поле «Искать драйверы в следующем месте». Здесь по умолчанию указана директория «Документы», однако не все пользователи помещают имеющиеся файлы INF туда. Поэтому для открытия обозревателя нужно кликнуть на «Обзор».</li>
В меню «Обзор папок» выберите то расположение, где находятся требуемые для инсталляции файлы, а потом щелкните на «ОК».</li>
Произойдет возвращение в уже знакомое меню. В нем просто перемещайтесь далее.</li>
Ожидайте завершения установки программного обеспечения для оборудования. После на экране появится уведомление о том, что операция прошла успешно или же возникли определенные ошибки.</li>
</ol>
Как обычно, чтобы все изменения вступили в силу надо перезагрузить компьютер. Сделайте это, а затем проверьте еще раз, показывается ли в Диспетчере устройств обновленное оборудование.
Способ 2: Переустановка драйвера или выбор предыдущей версии
Иногда возникает надобность переустановить существующий драйвер или откатить на предыдущую версию. Конечно, можно полностью удалить оборудование, а затем заново установить все нужные файлы, однако нет никаких гарантий, что после удаления комплектующее все еще будет доступно в Диспетчере устройств. Потом рекомендуется выполнять переустановку так:
- Снова переместитесь в уже рассмотренное меню, где кликните по устройству ПКМ и выберите «Обновить драйверы».
Внизу будет расположена кнопка «Выбрать драйвер из списка уже установленных драйверов» — на нее вам и требуется нажать.</li>
В открывшемся списке стоит лишь отыскать подходящий вариант или перейти к инсталляции с диска. В нашем случае первый будет оптимальным.</li>
Дождитесь завершения процесса, когда на экране отобразится соответствующее уведомление об успешной инсталляции ПО. Закройте данное окно.</li>
После этого появится предупреждение, что внесенные изменения вступят в силу только после перезагрузки ПК. Сделайте это сейчас или отложите на потом.</li>
</ol>
При выполнении приведенного выше руководства следует учитывать, что откат на предыдущую версию драйвера повлечет за собой появление сбоев и исчезновение улучшений, которые разработчики добавили в новых версиях.
Способ 3: Установка старого оборудования
В некоторых случаях, когда пользователь собирается установить драйвер для очень старого устройства, можно обойтись без нахождения специальных файлов для него, ведь в операционную систему встроена функция «Установить старое устройство». Ее принцип действия заключается в следующем:
- Для начала все в том же меню активируйте самую первую строку, сделав одинарный клик левой кнопкой мыши по ней.
На верхней панели выберите «Действие» и во всплывающем меню кликните на «Установить старое устройство».</li>
Ознакомьтесь с описанием Мастера установки оборудования и переходите далее.</li>
Отметьте маркером «Установка оборудования, выбранного из списка вручную» и перемещайтесь к следующему шагу.</li>
Спустя некоторое время перед вами отобразится список всего оборудования, разделенный по категориям. В нем отыщите подходящий вариант.</li>
Затем появится дополнительное окно с изготовителем и моделью драйвера. Если вы имеете диск с файлами, можно нажать на кнопку «Установить с диска», чтобы поставить свою версию.</li>
Убедитесь в том, что было выбрано правильное устройство, а затем нажмите на «Далее».</li>
Ожидайте окончания инсталляции. Это может занять несколько минут.</li>
В конце перед вами отобразится уведомление об успешности операции или возникновении ошибки во время инсталляции. </li>
</ol>
Дополнительно отметим, что не стоит просто экспериментировать с установкой старого оборудования в ситуациях, когда на самом деле оно не подключено к компьютеру. Иногда это приводит к появлению синих экранов смерти и исправляется только путем отката изменений через безопасный режим.
Способ 4: Установка принтера
Мы выделили установку драйверов принтера в отдельный способ, поскольку с этим нужно разобраться подробнее. Осуществляется поставленная задача уже через другое меню. Здесь помимо инсталляции программного обеспечения происходит и первичная настройка печатающего аппарата:
- Откройте «Пуск» и перейдите в раздел «Устройства и принтеры».
В нем нажмите на «Установка принтера», воспользовавшись верхней панелью.</li>
Выберите «Добавить локальный принтер».</li>
Если необходимо использовать нестандартный порт для подключения принтера, настройте это прямо сейчас, чтобы в будущем с этим этапом не возникло никаких сложностей.</li>
Теперь в появившемся окне слева укажите изготовителя аппарата, а справа — модель. Если принтер отсутствует в списке, нажмите на «Центр обновления Windows», чтобы произвести повторное сканирование доступных вариантов.</li>
Задайте имя принтера и перемещайтесь далее.</li>
Подождите, пока инсталляция закончится.</li>Если вы собираетесь задействовать общий доступ для управления принтером по сети, можете сразу же настроить и эти параметры в соответствующем меню.</li></ol>
Это были все доступные методы ручной инсталляции драйверов в Windows 7. Мы рекомендуем использовать именно один из них, а не просто помещать INF-файлы в системную директорию, поскольку это практически никогда не приносит должного результата. Отдельно советуем ознакомиться с разделом на нашем сайте, где вы найдете развернутые инструкции по установке драйверов для определенных устройств самыми разнообразными способами, включая и ручной.
Подробнее: Поиск и установка драйверов для разных устройствМы рады, что смогли помочь Вам в решении проблемы.Опишите, что у вас не получилось. Наши специалисты постараются ответить максимально быстро.
Помогла ли вам эта статья?
Используемые источники:
- https://windowstune.ru/win7/admin7/kak-obnovit-drajvera-na-vindovs-7.html
- https://comhub.ru/programmi-dlya-obnovleniya-drajverov/
- https://lumpics.ru/how-to-manually-install-drivers-on-windows-7/
 Это программное обеспечение, посредством которого Виндовс расшифровывает команды различных комплектующих устройств компьютера и преобразует их программный код. Они позволяют ПК инициализировать конкретное оборудование.
Это программное обеспечение, посредством которого Виндовс расшифровывает команды различных комплектующих устройств компьютера и преобразует их программный код. Они позволяют ПК инициализировать конкретное оборудование.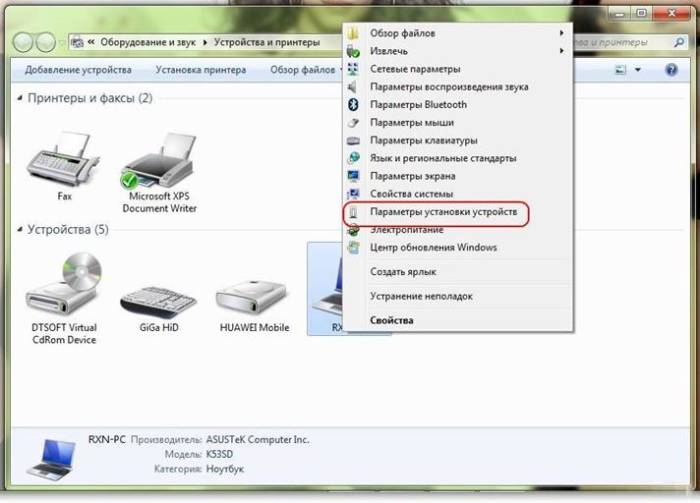
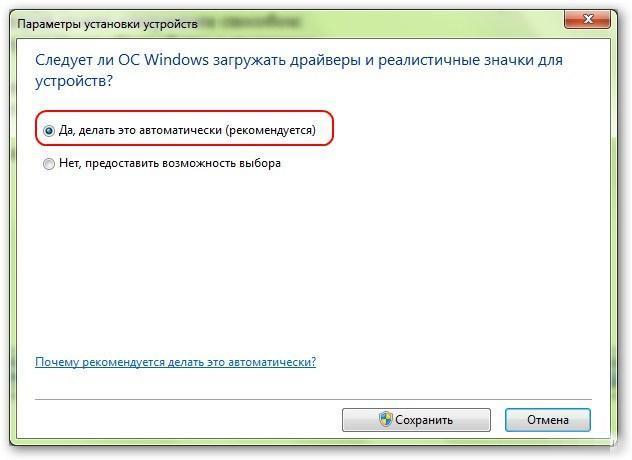
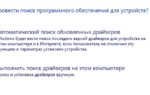 Как обновить драйвера для видеокарты — Инструкция
Как обновить драйвера для видеокарты — Инструкция
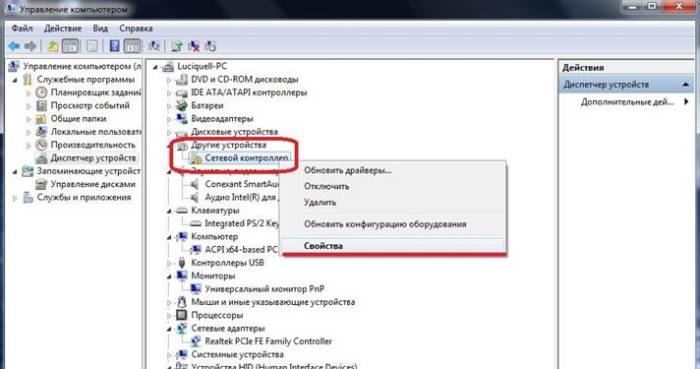
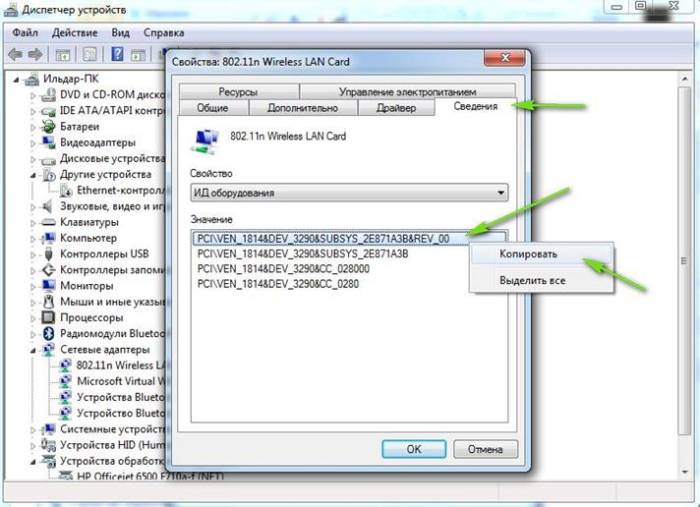

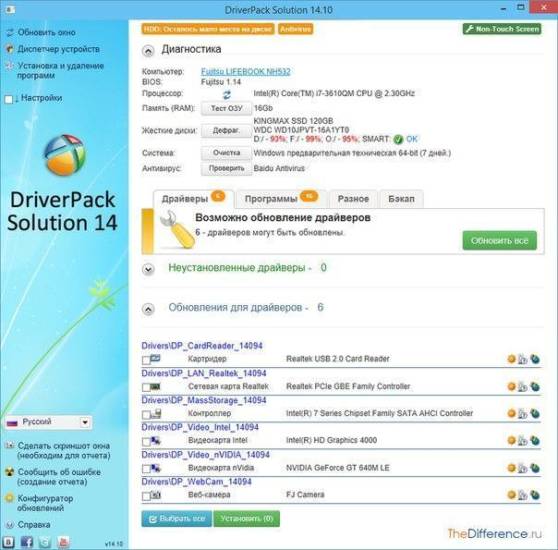
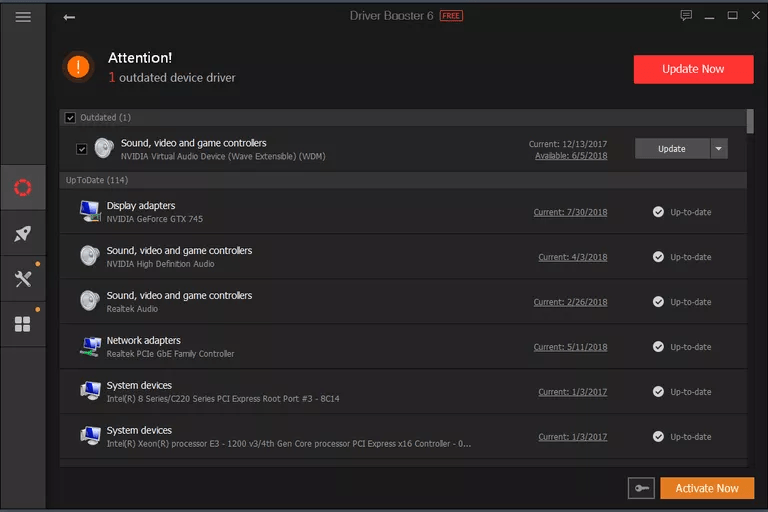
 Очень простой способ установить драйверы на Windows
Очень простой способ установить драйверы на Windows Как установить драйвера на компьютер Windows. Простая инструкция и полезные советы
Как установить драйвера на компьютер Windows. Простая инструкция и полезные советы
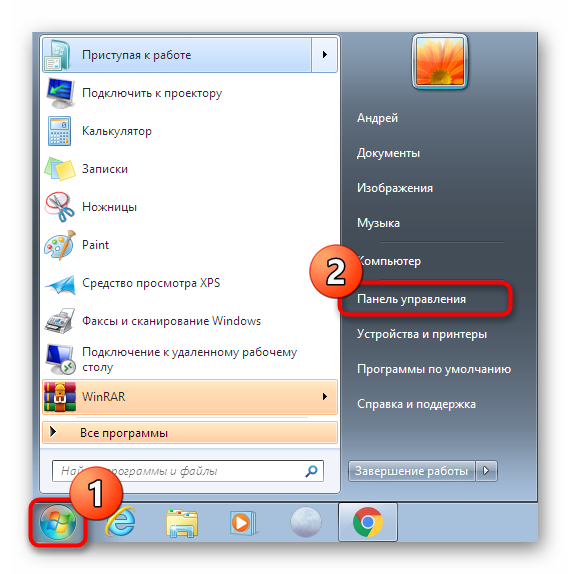
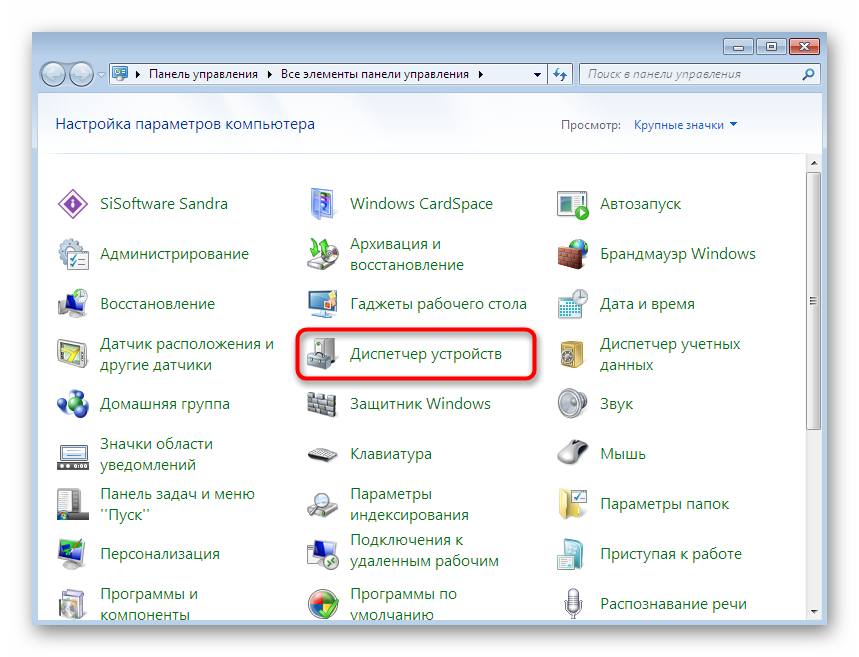
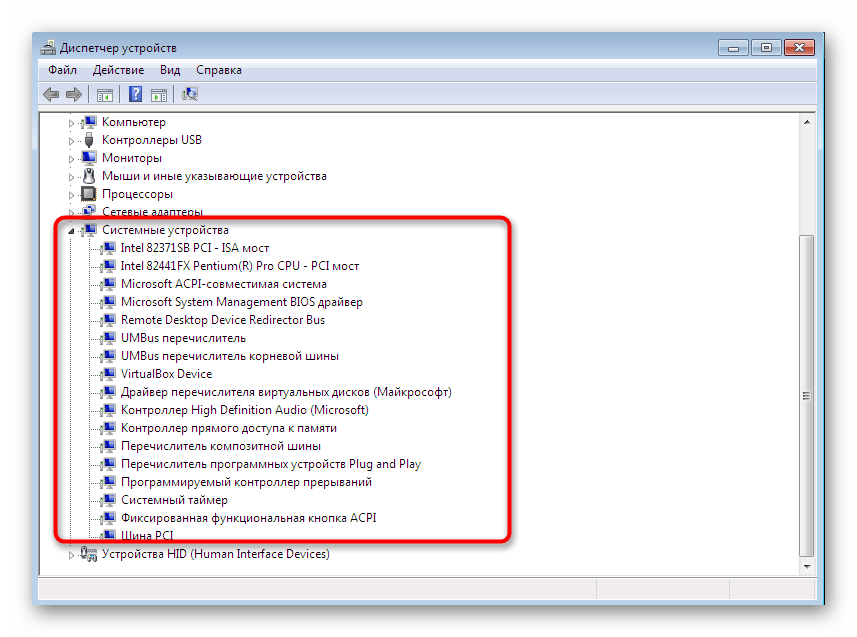
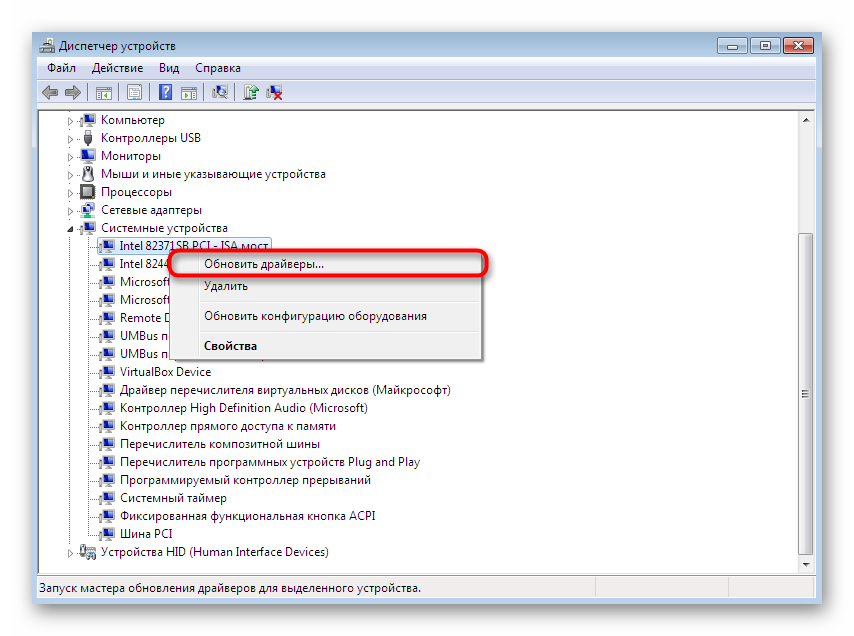
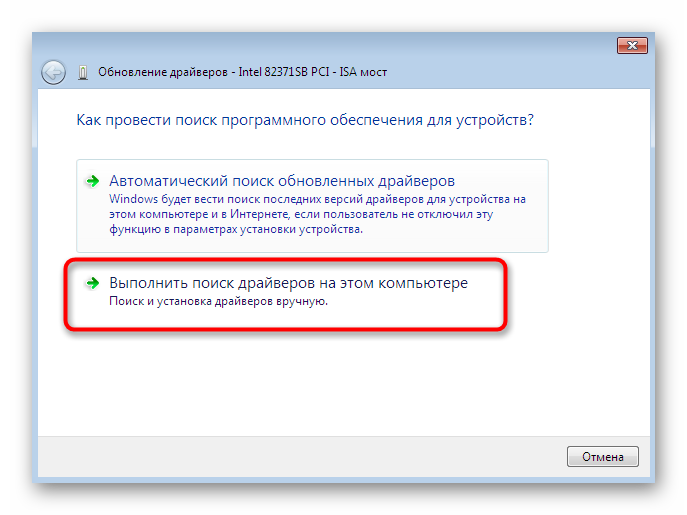
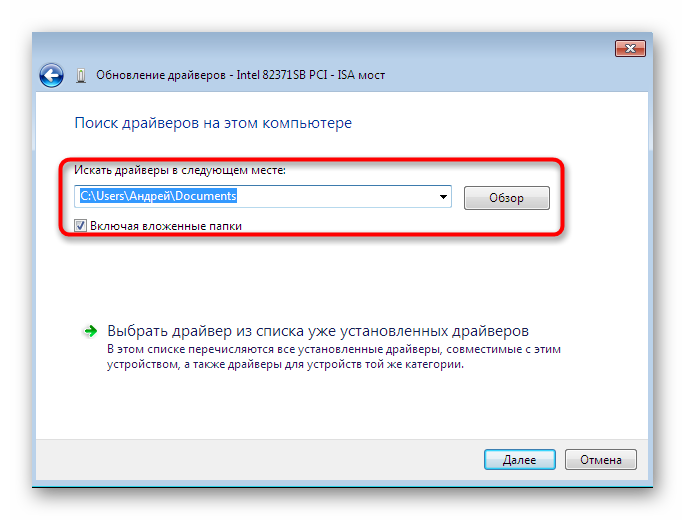
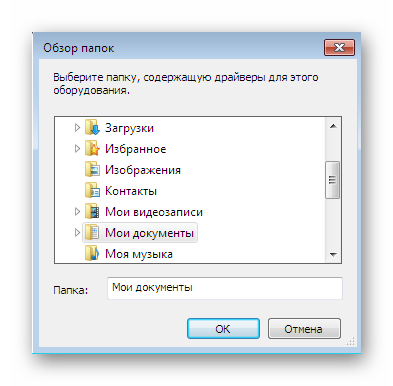
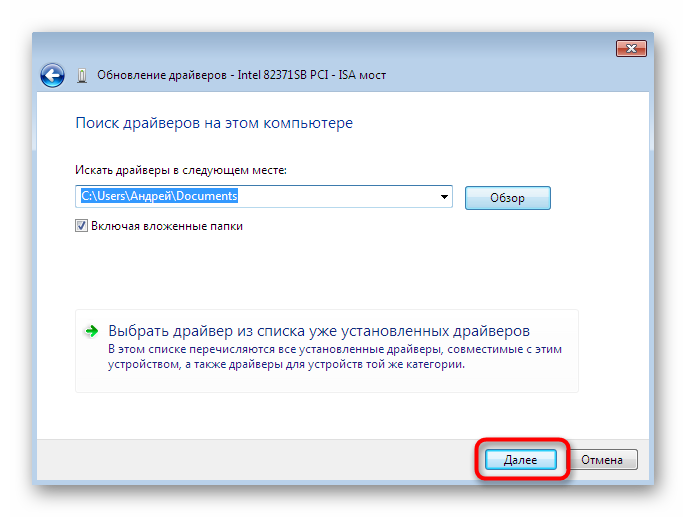
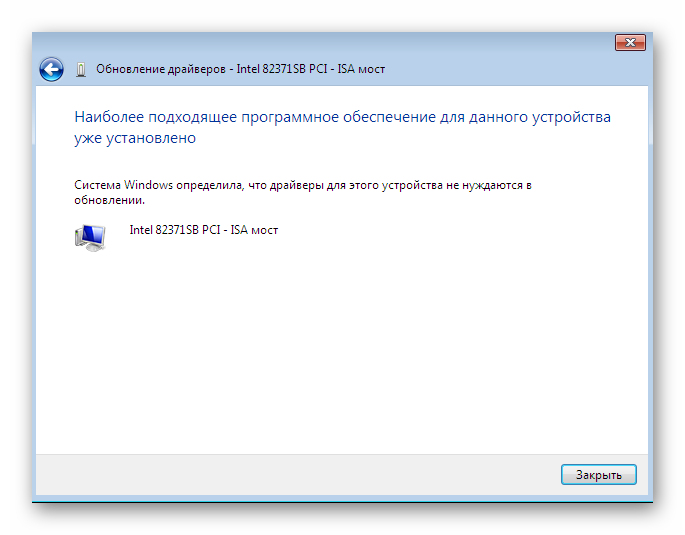
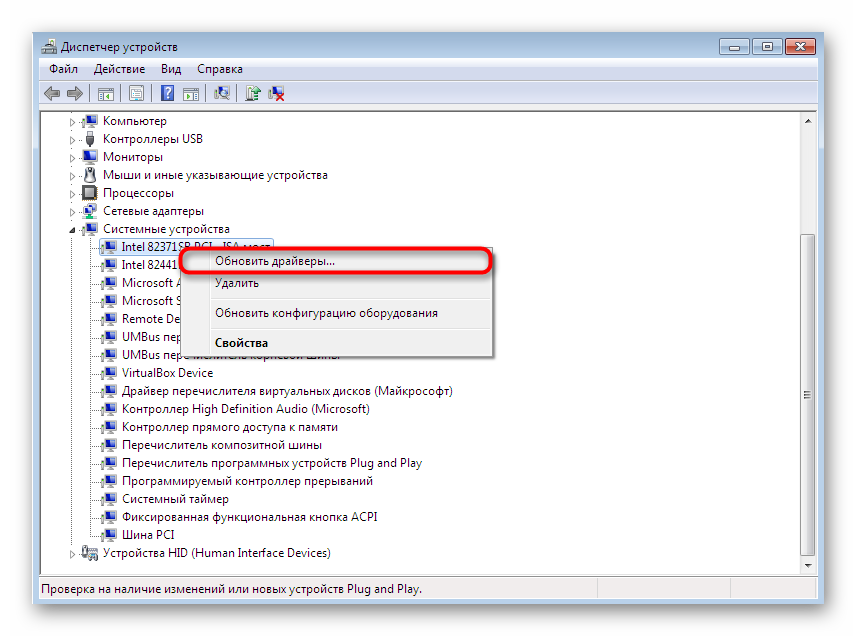
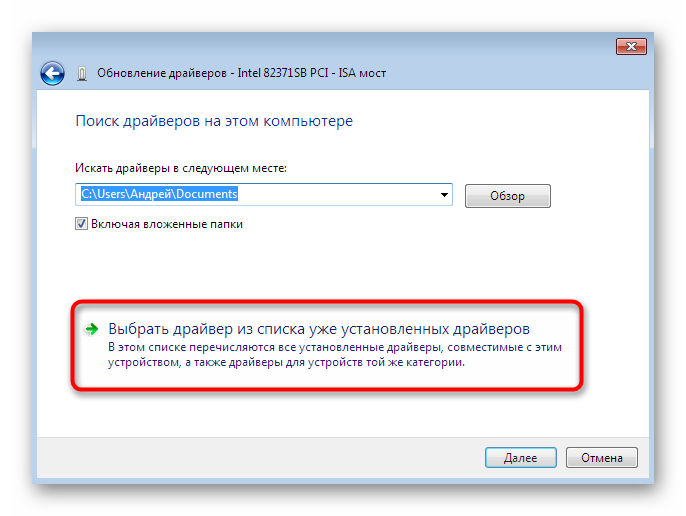
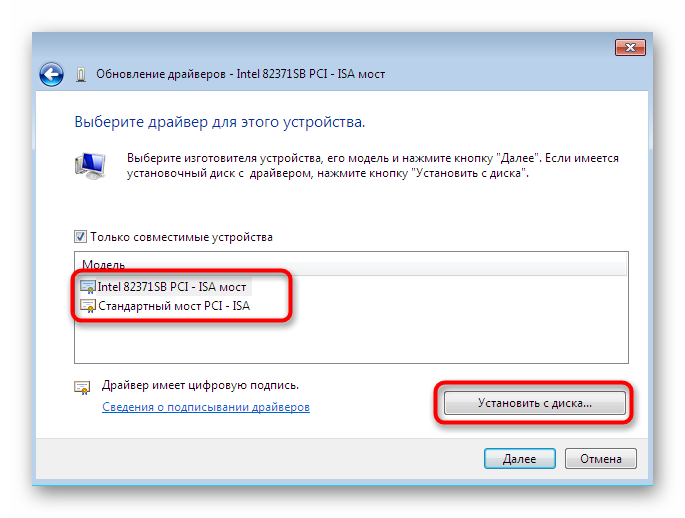
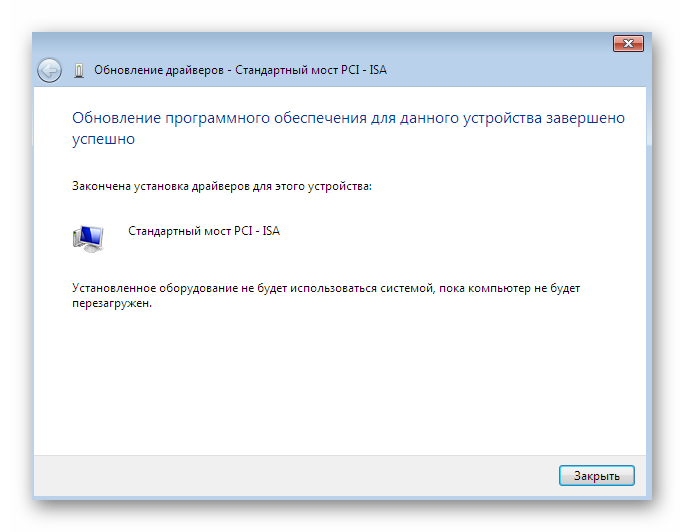

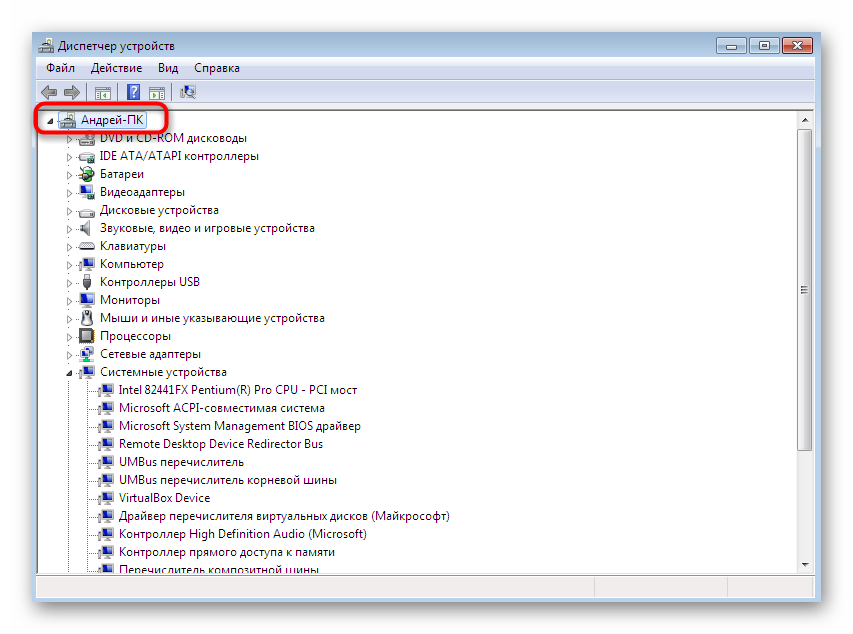
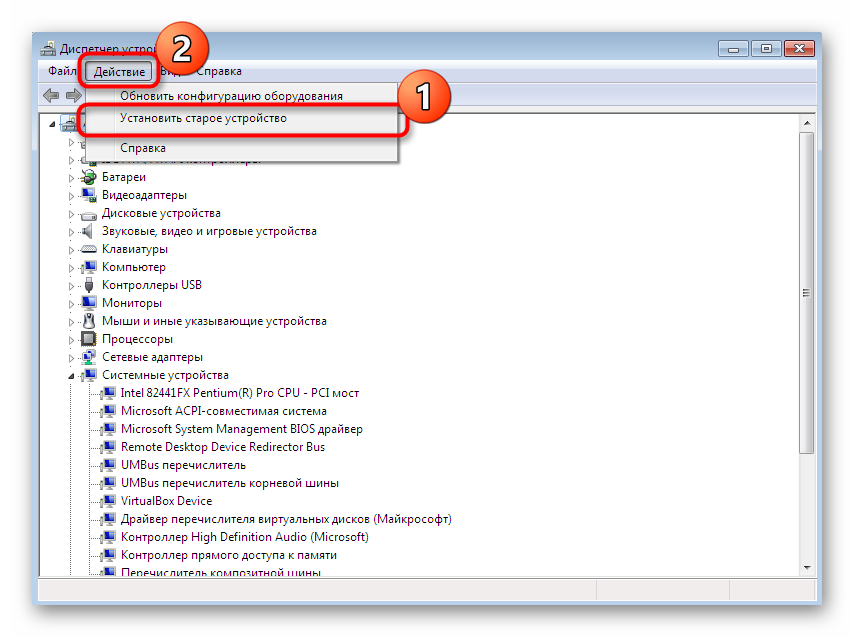
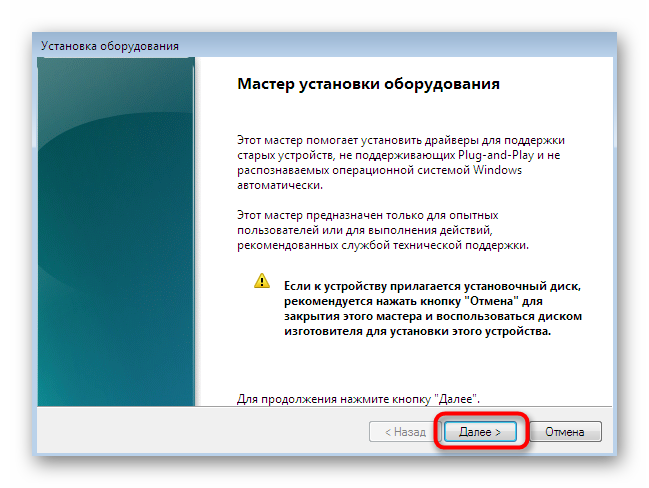
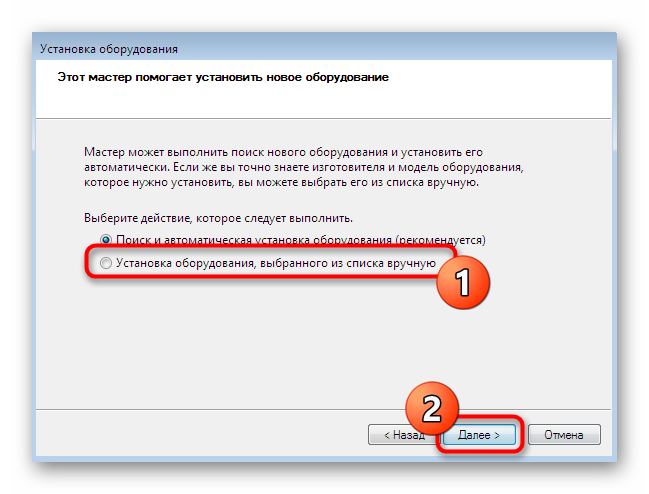
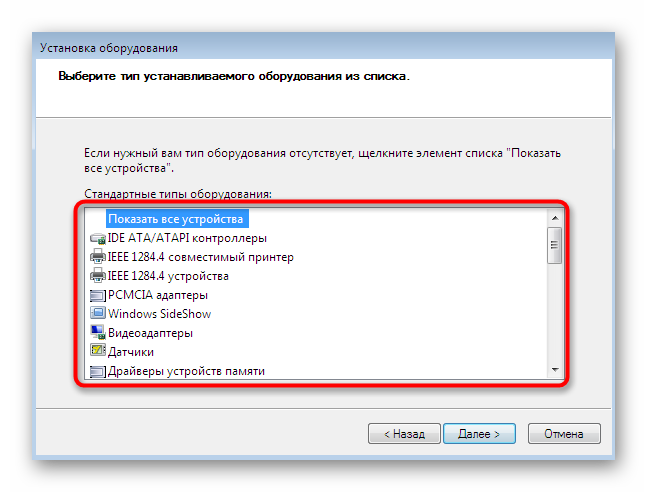
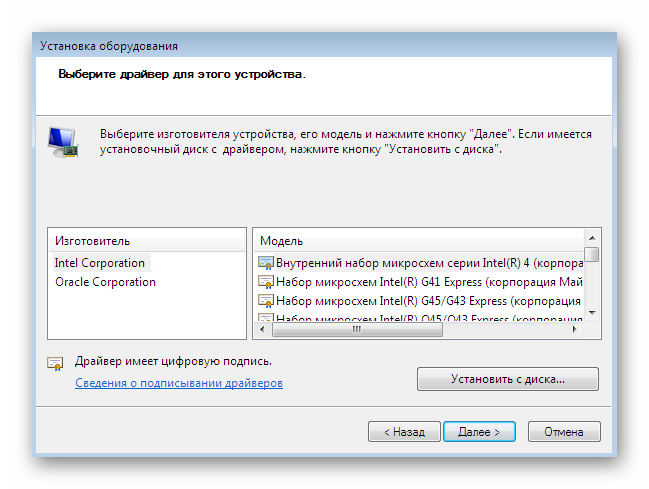
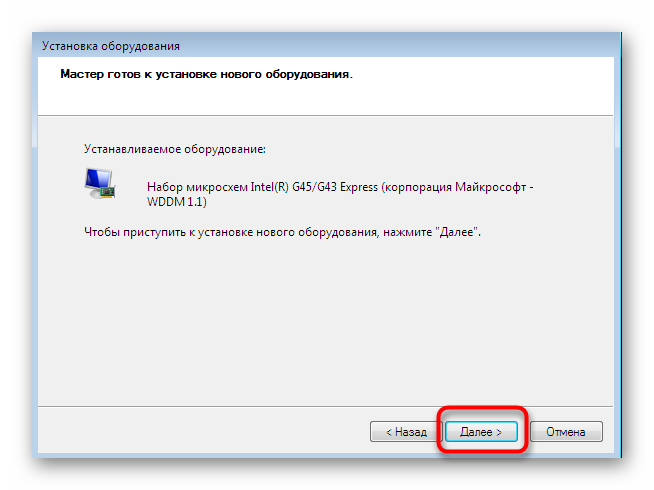
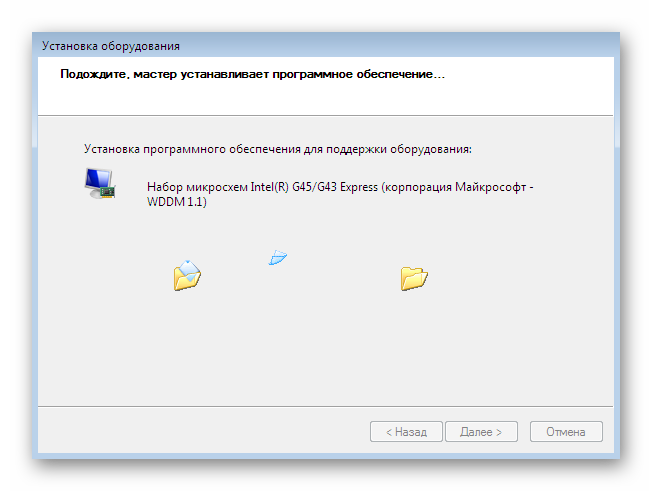
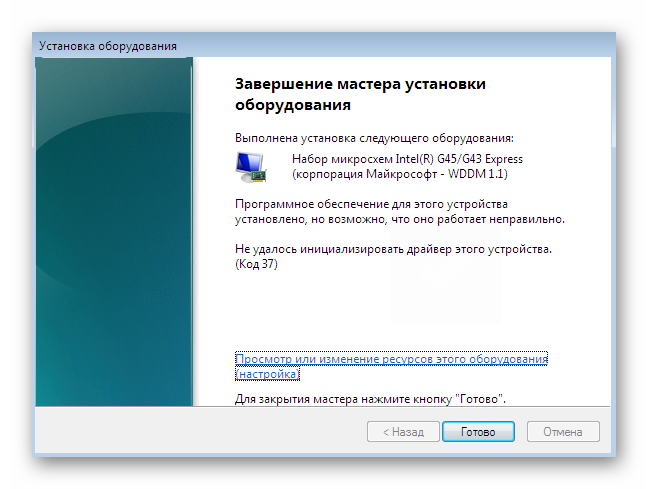
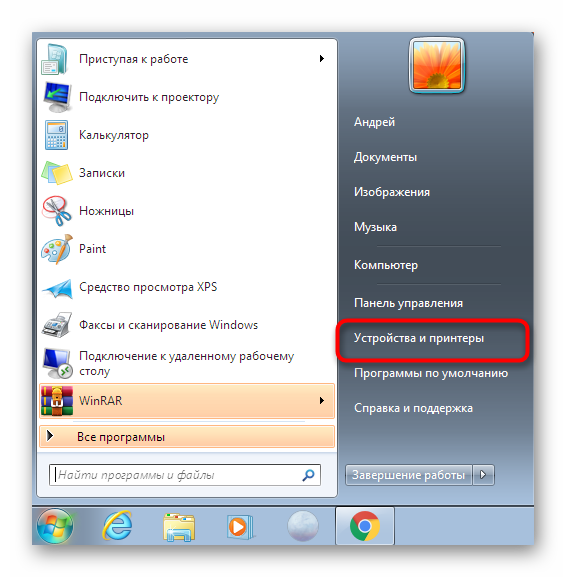
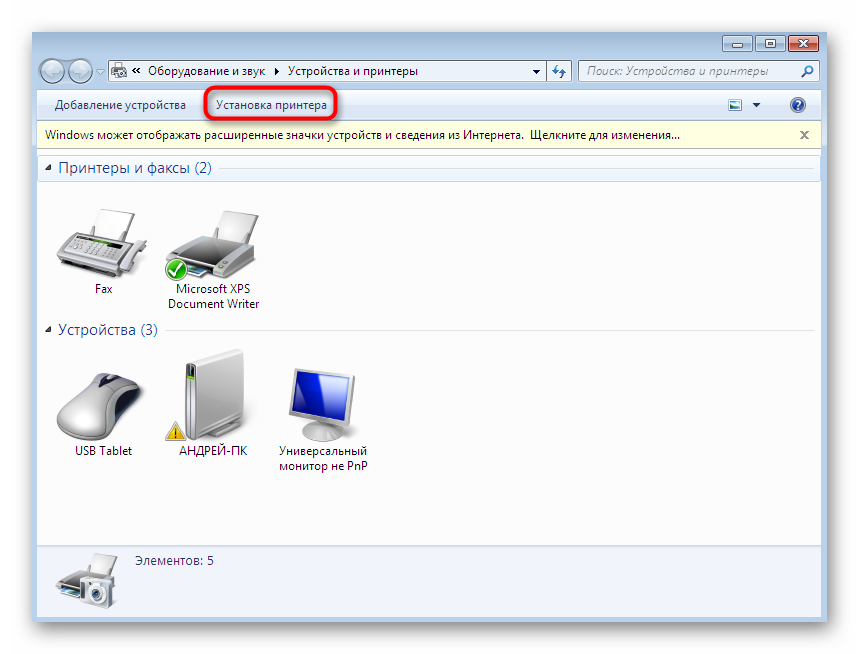
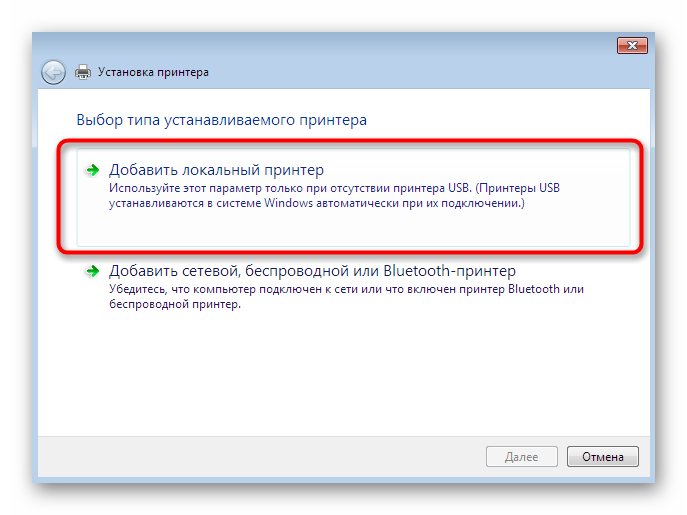
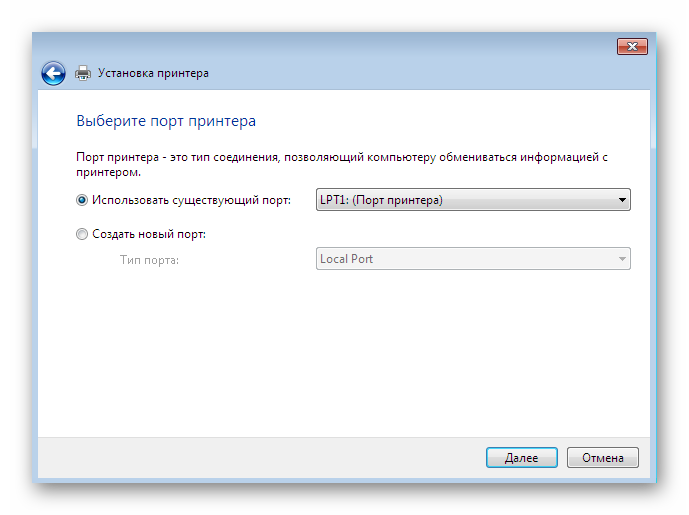
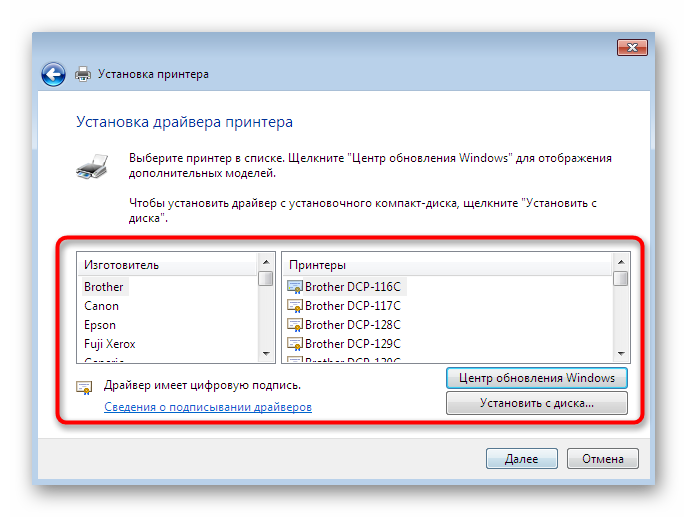
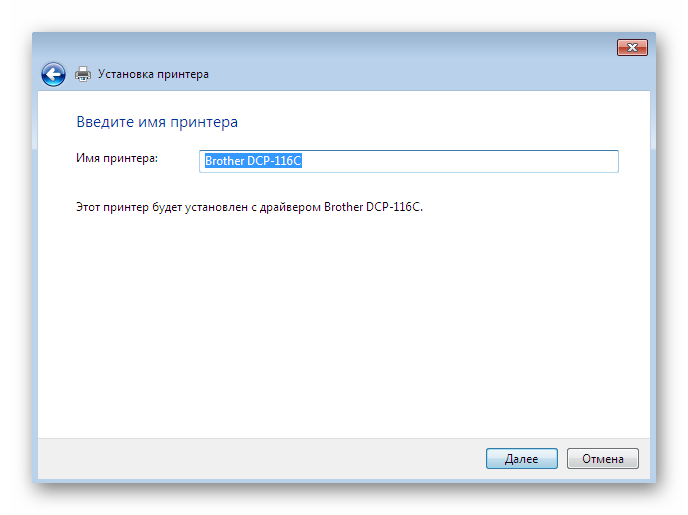
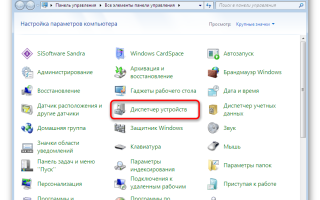

 Лучшие программы для автоматического обновления драйверов Windows
Лучшие программы для автоматического обновления драйверов Windows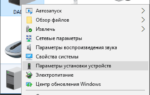 Как отключить обновление драйверов Windows 10
Как отключить обновление драйверов Windows 10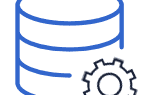 Как сохранить драйвера при переустановке Windows и потом быстро их заинсталлировать
Как сохранить драйвера при переустановке Windows и потом быстро их заинсталлировать Автоматическая очистка старых драйверов, или выжмем немного места из Windows 7
Автоматическая очистка старых драйверов, или выжмем немного места из Windows 7