Содержание
Задайте вопрос Быстрый доступ
-
Вопрос
- После удаленения софта от USB Wi-Fi свистка Netgear, пропали сетевые покдключения из панели управления. В диспетчере устройств сетевая плата есть. В трее значёк сетевого подключения перечёркнут, хотя локальная сеть и интернет работают. Подскажите как исправить?10 сентября 2014 г. 7:18 Ответить | Цитировать
Ответы
-
- Предложено в качестве ответа15 сентября 2014 г. 9:01
- Помечено в качестве ответа15 сентября 2014 г. 13:41
13 сентября 2014 г. 6:08 Ответить | Цитировать
Все ответы
- Выполните в командной строке (от админа) netsh reset all.10 сентября 2014 г. 7:45 Ответить | Цитировать
-
Выполните в командной строке (от админа) netsh reset all.
Или лучше батник создайте: 10 сентября 2014 г. 7:46 Ответить | Цитировать
-
Убедитесь, что сервис Сетевые подключения запущен.
Посмотрите еще похожее обсуждение:
http://social.technet.microsoft.com/Forums/ru-RU/5748b926-6c47-45aa-9830-378e96ede99a/
- Изменено10 сентября 2014 г. 7:53
10 сентября 2014 г. 7:50 Ответить | Цитировать
-
Все выполнил команды, кроме netsh reset all — не помогло
Пишет что команда reset all не найдена.
10 сентября 2014 г. 9:16 Ответить | Цитировать
- 10 сентября 2014 г. 9:18 Ответить | Цитировать
- Проверьте папку Сетевые подключения при запущенной службе Сетевые подключения. Папка по-прежнему пустая?10 сентября 2014 г. 9:22 Ответить | Цитировать
- 10 сентября 2014 г. 9:24 Ответить | Цитировать
-
http://answers.microsoft.com/en-us/windows/forum/windows_7-networking/lost-all-my-network-adapters-network-icon-is-xed/2541cc9f-54d5-4bbc-a228-57d0ce445dc4
- Нажать WIN+R, набрать regedit, нажать кнопку «ОК»
- Найти и экспортировать куст HKEY_LOCAL-MACHINESYSTEMCurrentControlSetControlNetwork
- Перезагрузить комп
После перезагрузки ключ создастся заново. По некоторым источникам ещё необходимо отключить патч корд и подключить обратно в сетевуху во время создания ключа.
10 сентября 2014 г. 11:44 Ответить | Цитировать
- 10 сентября 2014 г. 14:47 Ответить | Цитировать
-
sfc /scannow сказал что всё в порядке
удаление ключа Config не помогло — после перезагрузки ключ восстановился, но сетевые подключения так и не появились
12 сентября 2014 г. 5:54 Ответить | Цитировать
- 12 сентября 2014 г. 6:08 Ответить | Цитировать
-
пусто
12 сентября 2014 г. 6:13 Ответить | Цитировать
-
Вот очень интересное решение, если даже и не поможет конкретно оно, то может натолкнет на путь к источнику проблемы.
The Case Of… Windows 7 Network Connections empty folder
12 сентября 2014 г. 6:24 Ответить | Цитировать
- Я так понял из этой статьи, что нужно чтобы значения параметра ClassManagers были не в одну строчку, а разделены — у меня так и есть.12 сентября 2014 г. 10:14 Ответить | Цитировать
-
После удаленения софта от USB Wi-Fi свистка Netgear, пропали сетевые покдключения
Попробуйте снова поставить этот софт, посмотрите будет ли все корректно работать…
Слава Україні!
12 сентября 2014 г. 11:08 Ответить | Цитировать
- Это первое что пришло мне в голову после того как всё пропало, устанавливал обратно этот софт, но к сожалению ни чего не изменилось.13 сентября 2014 г. 4:47 Ответить | Цитировать
-
- Предложено в качестве ответа15 сентября 2014 г. 9:01
- Помечено в качестве ответа15 сентября 2014 г. 13:41
13 сентября 2014 г. 6:08 Ответить | Цитировать
После обновления Windows 10 до версии 1809 во вкладке «Состояние сети» в параметрах Windows 10 выводится сообщение «Нет подключения. Вы не подключены ни к одной сети.» Так же из-за этого не могу проверить обновления, ошибка: «Нам не удалось проверить наличие обновлений, так как отсутствует подключение к Интернету. Убедитесь в наличии возможности мобильной передачи данных или подключения к сети Wi-Fi и повторите попытку.»
Подключение к интернету через кабель (Высокоскоростное с PPPoE), браузер страницы загружает, интернет работает. Если подключится в сети wi-fi, то ошибка пропадает, обновления проверяются, в параметрах пишет есть доступ к интернету. На другом ПК с версией Windows 10 1703 все работает при такой же настройке подключения.
Сброс сети делал, не помогло. Сброс настроек TCP/IP, кэша DNS, oчистка параметров Winsock результата не дают.
Ответ
Не слышал еще о такой проблеме в Windows 10. Получается, что только «Параметры Windows» не видят подключение к интернету.
В первую очередь, конечно, нужно делать сброс настроек сети. Что вы уже сделали. После сброса сети вы заново создавали высокоскоростное подключение? Если нет, то попробуйте его удалить, отключить сетевой кабель от компьютера, перезагрузить его и заново создать подключение к интернету.
Странно, что ошибка «Нет подключения. Вы не подключены ни к одной сети.» появляется только при подключении по кабелю, а через Wi-Fi интернет работает.
В данном случае я могу посоветовать только сделать откат обновления.
Если вам удалось другим способом решить эту проблему – поделитесь, пожалуйста, в комментариях.
Обновление: добавляем вручную основной шлюз
В комментариях Борис подсказал решение, которое судя по отзывам помогло многим избавится от ошибки «Нет подключения. Вы не подключены ни к одной сети». А при попытке проверить наличие новых обновлений появлялось такое сообщение:
«Нам не удалось проверить наличие обновлений, так как отсутствует подключение к Интернету. Убедитесь в наличии возможности мобильной передачи данных или подключения к сети Wi-Fi и повторите попытку»
Так как решение рабочее, то решил добавит его в статью и пояснить более подробно.
Решение #1
Нужно зайти в Параметры – «Обновление и безопасность». Вкладка «Центр обновления Windows». Перейти там в «Дополнительные параметры».
Дальше нужно включить пункт «Автоматически скачивать обновления даже через лимитное подключения».
Если не помогло – смотрите второе решение.
Решение #2
Открываем окно «Сетевые подключения». Чтобы не искать его, нажмите сочетание клавиш Win+R и выполните команду ncpa.cpl. Открываем свойства подключения «Ethernet». Если у вас интернет по Wi-Fi подключен, значит открываем свойства адаптера «Беспроводная сеть».
Выделяем протокол IP версии 4 (TCP/IPv4). Нажимаем на кнопку «Свойства» и «Дополнительно».
В разделе «Основные шлюзы» нажимаем на кнопку «Добавить» и прописываем шлюз 123.132.141.1. Закрываем окно нажав «Ok».
Не забывайте оставлять комментарии. Борису спасибо!
05.10.18
В Windows 10 1903 обнаружил несколько странных багов с настроенными VPN подключениями. Первая проблема: при попытке подключиться к удаленному VPN L2TP серверу окно с VPN-подключением замирает в состоянии “connecting”. При этом не появляется даже запрос логина и пароля, а подключение через какое-то время разрывается без сообщения об ошибке.
Не появляется запрос пароля для L2TP VPN подключения
Такое ощущение, что в этом диалоге VPN подключения почему-то блокируется вывод окна с запросом данных пользователя. В результате VPN подключение никак не может завершиться
Есть обходное решение этой проблемы. Попробуйте использовать для установления VPN подключения старую-добрую Windows утилиту rasphone.exe, которая все еще присутствует в современных версиях Windows 10 (эта утилита должна быть знакома всем тем, кто пользовался dial-up подключением в Windows).
- Запустите утилиту: Win+R ->
C:WindowsSystem32rasphone.exe - Выберите ваше VPN подключение и нажмите кнопку “Подключить”;
- После этого появится стандартное окно с указанием имени пользователя и пароля для VPN подключения;
- VPN туннель должен успешно подняться.
Для удобства пользователей вы можете вынести ярлык на rasphone.exe на рабочий стол. Для автоматического подключения вы можете указать в настройках ярлыка имя вашего VPN подключения так: C:WINDOWSsystem32rasphone.exe -d "VPN Name" (название VPN подключения можно взять из Control Panel -> Network Adapters и взять его в кавычки, если оно содержит пробелы в имени).
Что интересно, проблема возникает только c L2TP подключением (даже при включенном настроенном параметре реестра AssumeUDPEncapsulationContextOnSendRule = 2). Другое VPN подключение на этом же компьютере, но с протоколом PPTP и типом аутентификации MS-CHAP v2 работает нормально
Ошибка RASMAN для Always on VPN
Другая проблема возникает с VPN подключением к корпоративной сети в режиме Always on VPN (AOVPN). При инициализации такого VPN подключения служба RASMAN (Remote Access Connections Manager) останавливается, а в журнале событий Application появляется событие с Event ID 1000 и текстом:
“Faulting application name: svchost.exe_RasMan…”, “Faulting module name: rasmans.dll”, и “Exception code: 0xc0000005”.
Эта проблема признана Microsoft и по последним данным исправлена в октябрьском обновлении для Windows 10 1903 — KB4522355 (https://support.microsoft.com/en-us/help/4522355/windows-10-update-kb4522355). Вы можете скачать и установить данное обновление вручную или через Windows Update/WSUS.
Если обновление не исправило проблему, попробуйте переустановите виртуальные адаптеры WAN miniports в диспетчере устройств.
- Запустите Device manager (devmgmt.msc);
- Разверните секцию Network Adapters
- Последовательно щелкните правой кнопкой по следующим адаптерам и удалите их (Uninstall device): WAN Miniport (IP), WAN Miniport(IPv6) и WAN Miniport (PPTP).
- После удаления выберите в меню Action -> Scan for Hardware changes и дождитесь, пока Windows не обнаружит и не установит драйвера для этих виртуальных устройств;
- После этого сбросьте сетевые настройки Windows 10 : Settings -> Network & Internet -> Network Reset -> Reset now;
- Теперь вам нужно пересоздать ваши VPN подключения (Руководство по VPN для начинающих) и проверить подключение.
Изначально проблема с режимом Always on VPN подключением была связана с тем, что пользователь отключил на компьютере телеметрию (эх, Microsoft). Для корректной работы Always on VPN подключения вам придется временного включить телеметрию на компьютере. Для включения телеметрии вы можете воспользоваться одним из способов, описанных ниже.
Способ 1. Откройте редактор локальных политики (gpedit.msc) и перейдте в секцию Computer Configuration -> Administrative Templates –> Windows Components -> Data Collection and Preview Builds.
Найдите и включите политику Allow Telemetry = Enabled. Установите один из следующих режимов: 1 (Basic), 2 (Enhanced) или 3 (Full).
Способ 2. Того же самого эффекта можно добиться, вручную изменив параметр реестра AllowTelemetry (тип REG_DWORD) в ветке HKEY_LOCAL_MACHINESOFTWAREPoliciesMicrosoftWindowsDataCollection. Здесь также нужно установить одно из трех значение: 1, 2 или 3.
Вы можете изменить этот параметр с помощью редактора реестра (regedit.exe) или с помощью PowerShell-командлета New-ItemProperty:
New-ItemProperty -Path ‘HKLM:SOFTWAREPoliciesMicrosoftWindowsDataCollection’ -Name AllowTelemetry -PropertyType DWORD -Value 1 –Force
После этого нужно перезапустить службу Remote Access Connection Manager (RasMan) через консоль services.msc или с помощью командлета Restart-Service:
Restart-Service RasMan -PassThru
При одключении от VPN пропадает Интернет
Также в Windows 10 был другой баг, когда после отключения от VPN переставал работать доступ в Интернет. Проблема решалась созданием маршрута по-умолчанию или отключением/включением виртуального адаптера WAN Miniport (IP).
Используемые источники:
- https://social.technet.microsoft.com/forums/ru-ru/0907934b-4669-4c0b-8b49-ad8d5e7bf2b7/1055108810861087107210831080-1089107710901077107410991077
- https://help-wifi.com/voprosy-otvety/oshibka-v-parametrax-windows-10-net-podklyucheniya-vy-ne-podklyucheny-ni-k-odnoj-seti/
- https://winitpro.ru/index.php/2019/12/13/oshibki-vpn-podklyucheniya-windows/
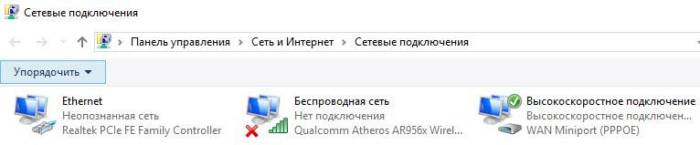
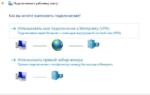 VPN на Windows 10 — настраиваем защищённое соединение пошагово
VPN на Windows 10 — настраиваем защищённое соединение пошагово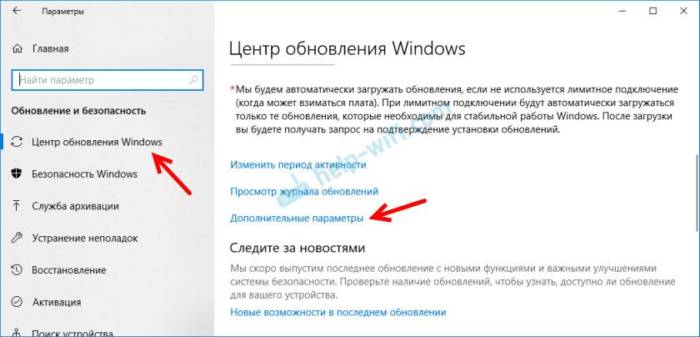
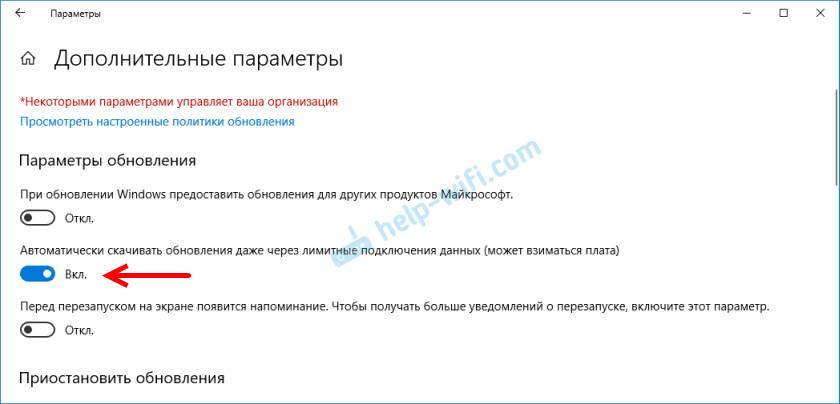
 Как подключить VPN соединение и правильно его настроить на Windows
Как подключить VPN соединение и правильно его настроить на Windows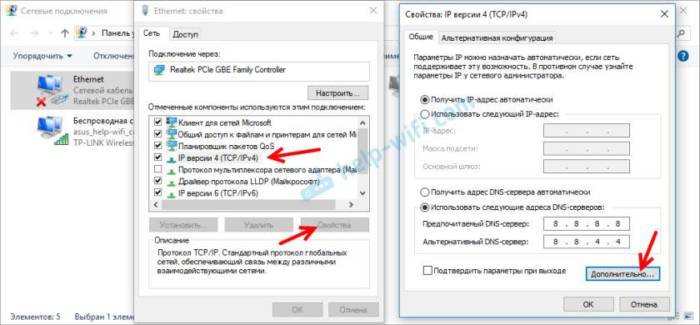
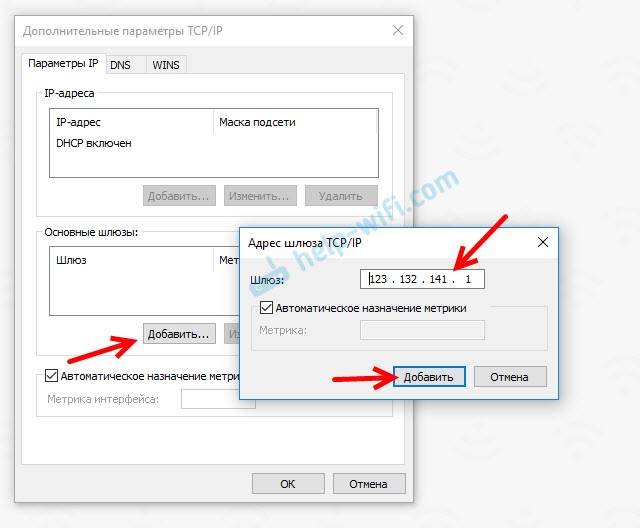
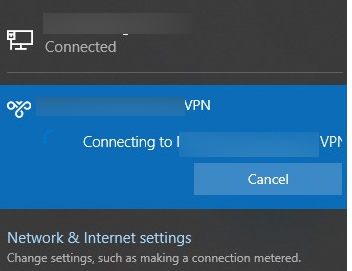
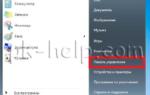 Пропала языковая панель
Пропала языковая панель

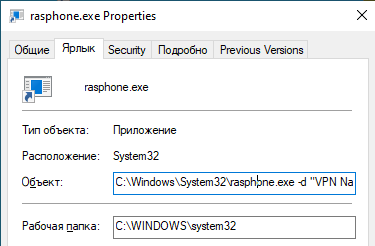
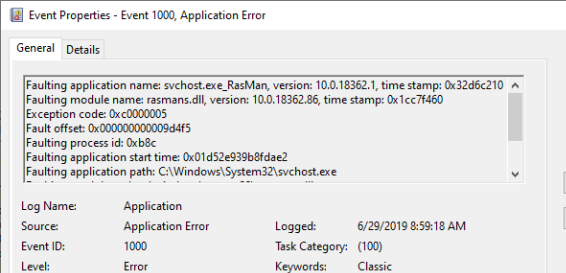
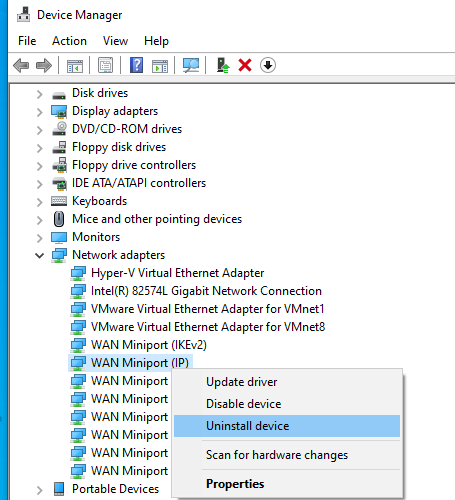
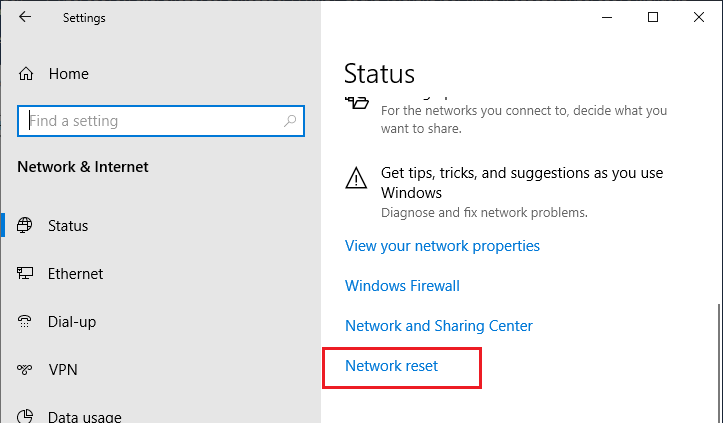
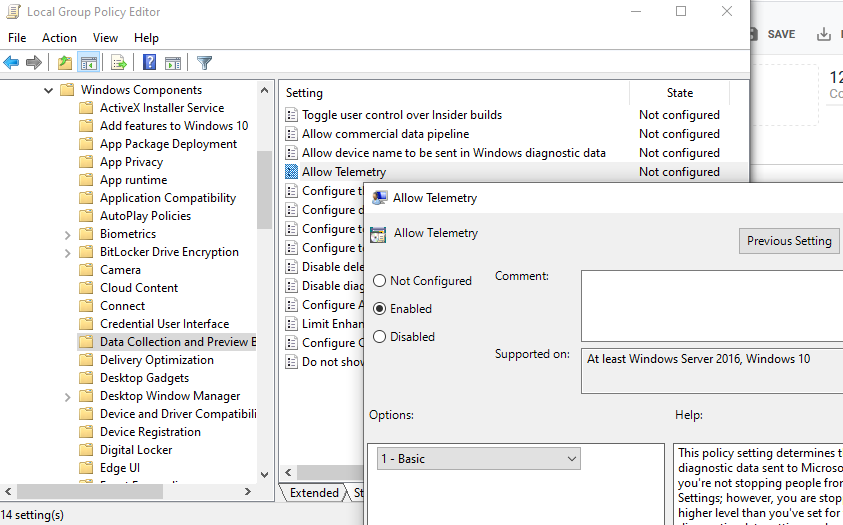
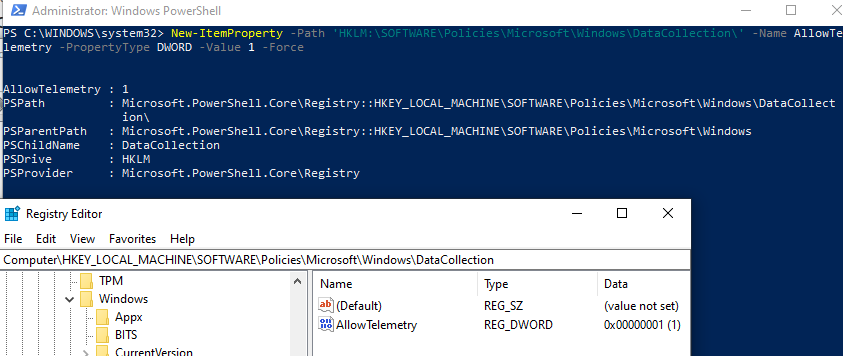
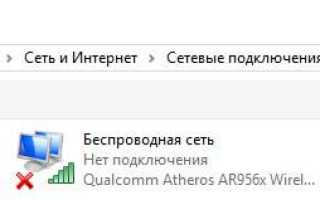

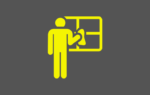 Как изменить, восстановить иконки системных дисков в Windows 10
Как изменить, восстановить иконки системных дисков в Windows 10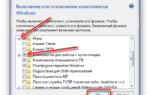 Компоненты Windows: Нет выбора активации компонентов.
Компоненты Windows: Нет выбора активации компонентов. Ошибки при обновлении Windows 10 — как от них избавиться
Ошибки при обновлении Windows 10 — как от них избавиться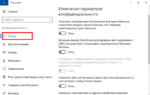 Как отключить слежение за пользователем в Windows 7 & 10 В
Как отключить слежение за пользователем в Windows 7 & 10 В