Содержание
В Windows 10, как и у всех других версий операционной системы, в Проводнике файлов и на Рабочем столе показаны значки определенных типов файлов. Для многих из них используется общий значок, например в виде папки стандартного желтого цвета. Он отображается не только для папок в Проводнике, но и в других местах системы. За такое отображение отвечает кэш иконок, на который и ссылается ОС, когда показывает вам разные файлы, часто и в виде предварительного просмотра.
К сожалению, происходят ситуации, когда кэш может быть поврежден. Если это происходит, начинаются проблемы с отображением иконок (ярлыков) в меню кнопки “Пуск”, на Панели задач, в Проводнике файлов и на Рабочем столе. Чтобы исправить это, вам нужно перестроить базу данных. Следующим способом это сделать будет совсем не сложно.
КЭШ ИКОНОК
Зачастую, предпринимаемые действия не приведут к потере ваших данных, но вы должны закрыть все работающие приложения и сохранить файлы, которые редактируете в данный момент.
Далее откройте Командную строку с административными правами. Это можно сделать в контекстном меню кнопки “Пуск”, кликом правой кнопки мыши по ней и выбора соответствующего пункта. А также в “Служебных” утилитах.
Поочередно дайте следующие команды:
ie4uinit.exe -show
taskkill /IM explorer.exe /F
DEL /A /Q "%localappdata%IconCache.db"
DEL /A /F /Q "%localappdata%MicrosoftWindowsExplorericoncache*"
ожидая завершения работы каждой из них, перед вводом следующей. Завершением работы команды станет появление мигающего курсора.
Что важно, после второй команды произойдет завершение процесса “explorer.exe”, вследствие чего перестанет отображаться Проводник, Рабочий стол, Панель задач и меню “Пуск”. Не пугайтесь, переключаться между открытыми окнами можно при помощи сочетания клавиш Alt+Tab на клавиатуре.
Последняя команда:
shutdown /r /f /t 00
завершит работу ОС и перезагрузит компьютер. После того, как вы снова увидите Рабочий стол, система начнет восстанавливать кэш иконок. Он был нами ранее удален полностью. Возможно, вы заметите некоторую медлительность в работе Windows 10. Не волнуйтесь, когда база данных будет перестроена, медлительность исчезнет.
Если какой-либо из процессов продолжает рушить отображение значков, вам нужно выяснить, что это за процесс, либо создать новую учетную запись пользователя. Новая учетная запись пользователя – это надежный способ устранения проблем и это намного проще, чем переустановка ОС. Спасибо за внимание!
Значки и иконки, которые использует Windows для ваших документов и программ, сохраняются в кэш иконок. Поэтому они отображаются быстро, вместо того, чтобы медленно загружать их каждый раз. Если с их отображением возникают проблемы, то есть способы восстановить работоспособность. Иногда кэш значков устаревает, в результате чего значки могут отображаться неправильно или даже теряться. Бывают разные ситуации и сброс icon cache, и автоматическое воссоздание путей решает эту проблему. Покажу, как это сделать в Windows 10, но так же этот способ подходит и для Windows 8 и 7.
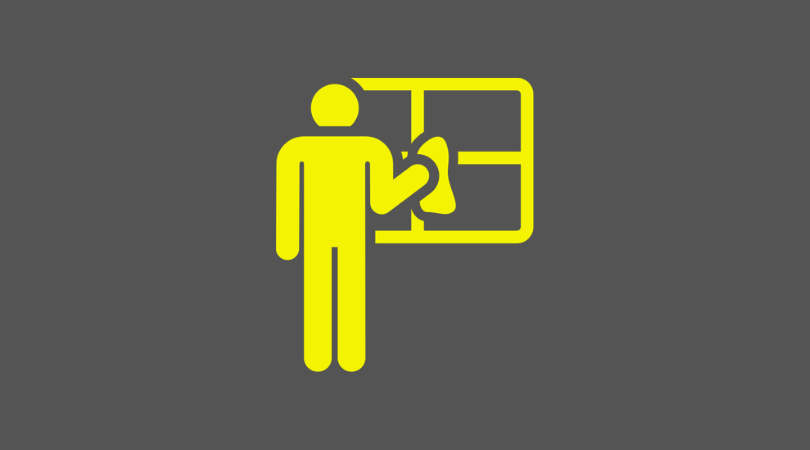
Где хранится Icon Cache
Чтобы увидеть директорию AppData, нажмите Win+R и введите %appdata% или включите отображение скрытых элементов и проследуйте по пути. В Windows Vista и Windows 7 кэш-файл значок находится в
C: Users <ваше имя пользователя> AppData Local IconCache.db
Этот файл по-прежнему присутствует в Windows 8 и 10, но Windows не использует их для хранения кэша иконок. В операционной системе Windows 8 и Windows 10 кэш-файл значок находится в:
C: Users <ваше имя пользователя> AppData Local Microsoft Windows Explorer
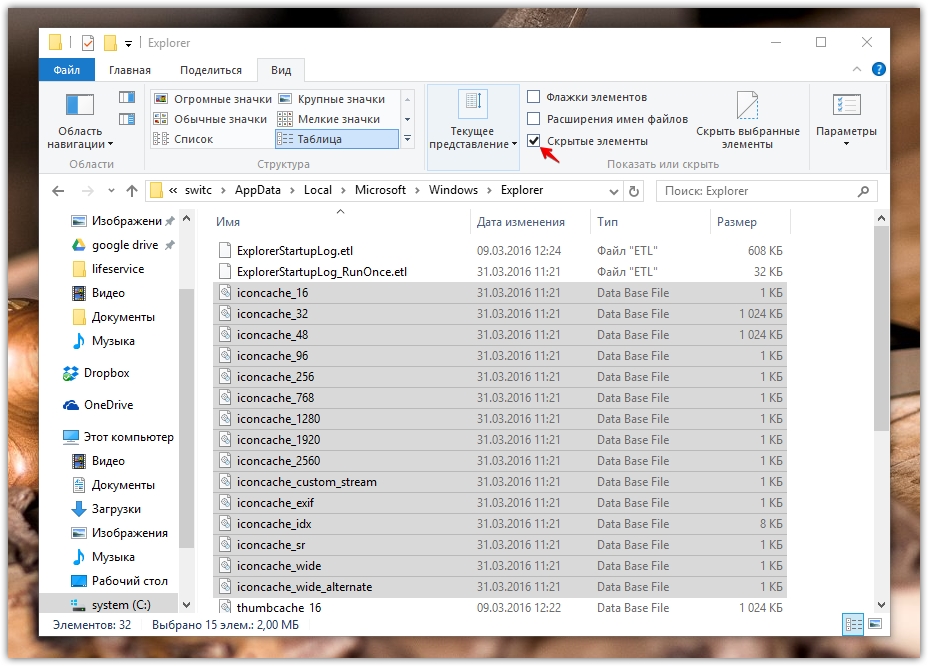
В этой папке вы найдете несколько файлов кэша иконок:
Чтобы перестроить кэш иконок, вы должны удалить все файлы iconcache, которые появляются в этой папке. Просто так удалить их не удастся, потому как проводник все еще использует их.
Как перестроить Icon Cache
Закройте и сохраните программы, которые работают, сохраните открытые документы, прежде чем продолжить. Откройте Проводник и перейдите в следующую папку:
Нажмите и удерживайте нажатой клавишу «Shift«, и щелкните правой кнопкой мыши на папке Explorer. Выберите «Открыть окно команд»
C: Users <ваше имя пользователя> AppData Local Microsoft Windows Explorer
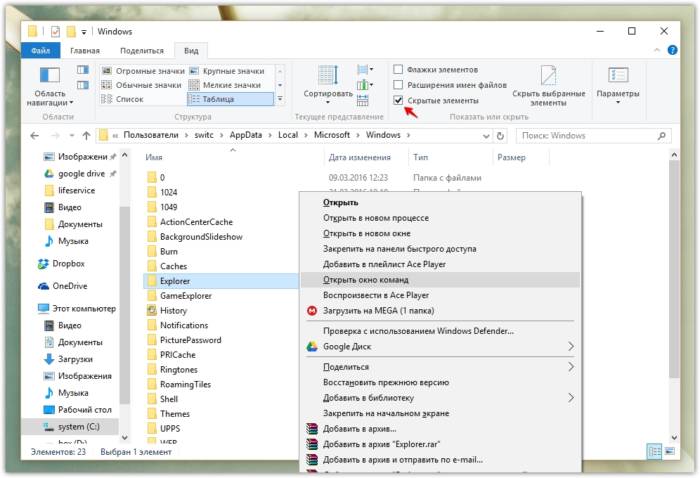
Чтобы убедиться, что командная строка находится в нужной папке. Введите dev команду, вы должны увидеть iconcache и thumbcache файлы.
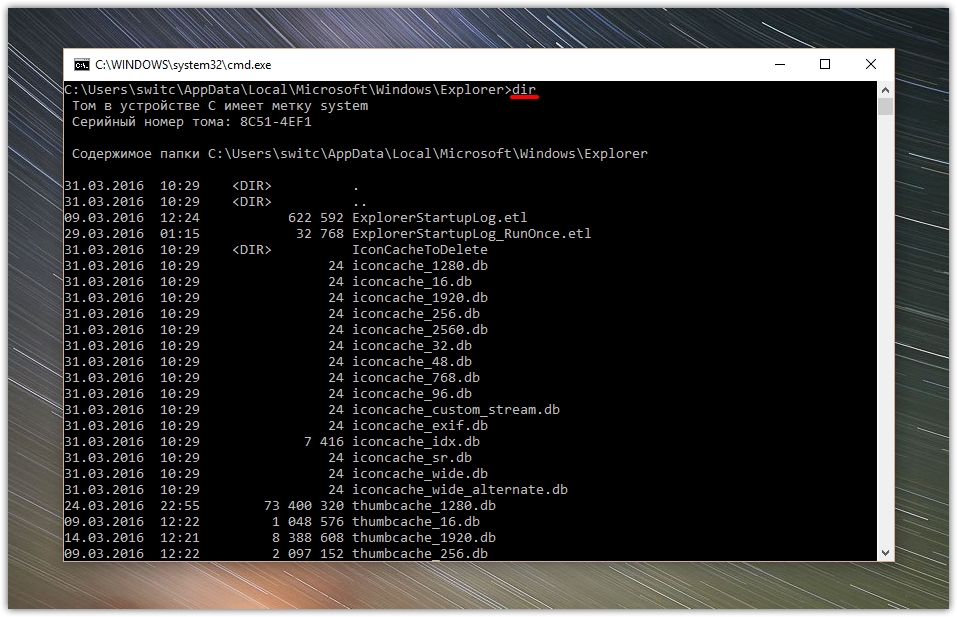
Теперь нужно завершить процесс Explorer в диспетчере задач, или нажмите Ctrl+Alt+Del. Кликните правой кнопкой по проводнику и завершите процесс.
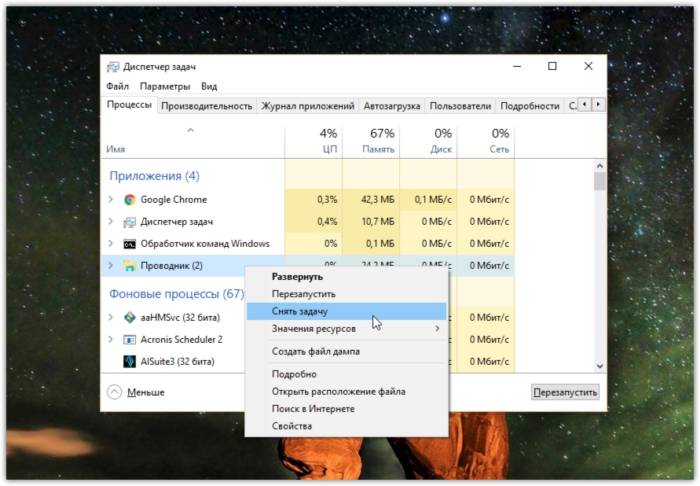
Не пугайтесь! Исчезнет проводник и рабочий стол, экран станет черным, снимите задачу диспетчера устройств. Переключитесь на командную строку и введите команду:
del iconcache*
Если по какой-то причине отказано в доступе, завершите процессы. Убедитесь, что диспетчер задач не запущен и повторите процедуру. Помните, вы всегда можете использовать Ctrl+Alt+Del и диспетчер задач. Простой командой explorer можете вновь запустить проводник, чтобы вернуть привычный рабочий стол и графический интерфейс.
Если все прошло гладко, жмите Ctrl+Alt+Del и выключите, или перезагрузите компьютер. После этого кэш должен пересоздать и значки, и иконки, всё будет отображаться корректно.
Если возникнут вопросы, отвечу в комментариях, жмите поделиться, если статья понравилась, удачи!
У меня есть статья про чудесную утилиту AVZ. С помощью мастера устранения проблем можно очистить кеш в автоматическом режиме. Будьте внимательны и все получится.
comments powered by HyperComments Задайте вопрос Быстрый доступ
-
Вопрос
-
Здравствуйте. Сейчас я столкнулся с проблемой с иконками папок с файлами (со всеми остальными все в порядке). Сменил я иконки через программу IconPackager, все отлично, когда они мне надоели я решил вернуть все в прежнее состояние, применил стандартные иконки, все сменилось, кроме папок с файлами. При создании новых папок и вложения туда каких либо файлов иконка папки сразу изменяет свой вид. Что делать? Заранее спасибо.
ОС — Windows 8 x86
15 мая 2013 г. 11:28 Ответить | Цитировать
Ответы
-
Можно было проще 🙂 аналогичная проблема возникла. как я её решил:
поиском ищем в папке windows файл imageres.dll, находим один из тех, что лежит по пути аналогично такому (размер у этого файла должен быть не маленький, около 60+ мегабайт):
C:WindowsWinSxSamd64_microsoft-windows-imageres_31bf3856ad364e35_6.2.9200.16384_none_35874a9781aa3c2eimageres.dll
открываем блокнот и копируем туда этот путь.
Копируем и путь к оригинальному:
C:WindowsSystem32imageres.dll
Далее копируем путь к кэшу иконок:
C:UsersAndrewAppDataLocalMicrosoftWindowsExplorer*.db
Вот и всё что нам понадобится. Теперь запускаем командную строку от администратора. Shift + Ctrl и ПКМ на панель задач. Там выбираем в конце пункт «Выход из проводника».
Вот теперь то и понадобятся пути, что в блокноте у нас скопированны.
Для начала удаляем кэш командой DEL :
del » C:UsersAndrewAppDataLocalMicrosoftWindowsExplorer*.db «
Далее удаляем модифицированный файл иконок :
del C:WindowsSystem32imageres.dll
и на это место копируем оригинальный:
copy » C:WindowsWinSxSamd64_microsoft-windows-imageres_31bf3856ad364e35_6.2.9200.16384_none_35874a9781aa3c2eimageres.dll » » C:WindowsSystem32imageres.dll «
запустив эксплорер командой мы увидим как всё восстановилось!
explorer
без перезагрузок и безопасных режимов 🙂
Удачи!
- Предложено в качестве ответа28 августа 2013 г. 9:24
- Помечено в качестве ответа28 августа 2013 г. 9:24
28 августа 2013 г. 9:02 Ответить | Цитировать
- Проблема решена! 🙂 Дело было в файле imageres.dll. Установил Win8 на VMware Player, скопировал оригинальный imageres.dll, заменил им модифицированный, перезагрузился, и все отлично! Спасибо модераторам за вежливость и помощь.
- Помечено в качестве ответа23 мая 2013 г. 12:39
23 мая 2013 г. 12:39 Ответить | Цитировать
Все ответы
-
Добрый день!
Попробуйте так:
- Зайдите в редактрор реестра (Win+R>Regedit)
- Перейдите в HKLMSoftwareMicrosoftWindowsCurrent VersionExplorerShell Icons
- Выполните на всякий случай копию Shell Icons (Нажимаете по Shell Icons правой кнопкой мыши>Экспортировать>Сохраните копию)
- Удалите Shell Icons из редактора реестра
- Перезагрузите ПК и проверьте как будут отображаться иконки.
Если вам помог чей-либо ответ, пожалуйста, не забывайте жать на кнопку «Предложить как ответ» или «Проголосовать за полезное сообщение»
16 мая 2013 г. 11:22 Ответить | Цитировать
- Здравствуйте, удалил Shell Icons, перезагрузился — проблема не решена, иконки отображаются так же :(16 мая 2013 г. 11:42 Ответить | Цитировать
-
В таком случае попробуйте восстановить кэш значков. Готовое решение с инструкцией найдете здесь: нужно скачать и установить bat file, после этого перезагрузить ПК.
Пожалуйста, сообщите потом о результате.
Если вам помог чей-либо ответ, пожалуйста, не забывайте жать на кнопку «Предложить как ответ» или «Проголосовать за полезное сообщение»
- Изменено17 мая 2013 г. 7:17
17 мая 2013 г. 6:47 Ответить | Цитировать
- Скачал Bat’ник, запустил его, перезагрузился — проблема не решена. После попробовал как написано на сайте: Еще раз запустил Bat’ник и установил файл реестра, скачанный отсюда — http://www.eightforums.com/tutorials/8486-default-file-associations-restore-windows-8-a.html, перезагрузился — проблема не решена, все так же :(17 мая 2013 г. 10:36 Ответить | Цитировать
-
Посмотрите, есть ли у Вас точка восстановления на дату до установки IconPackager. Если есть, откатите систему, — это должно будет решить проблему.
Восстановление системы .
Если вам помог чей-либо ответ, пожалуйста, не забывайте жать на кнопку «Предложить как ответ» или «Проголосовать за полезное сообщение»
- Изменено20 мая 2013 г. 10:53
20 мая 2013 г. 10:53 Ответить | Цитировать
- Точек восстановления на дату установки IconPackager нет :(20 мая 2013 г. 11:11 Ответить | Цитировать
-
Попробуйте через коммандную строку (win+R>cmd) запустить комманду ie4uinit.exe -ClearIconCache. Это тоже для очистки кэша иконок, возможно такой вариант поможет.
Если вам помог чей-либо ответ, пожалуйста, не забывайте жать на кнопку «Предложить как ответ» или «Проголосовать за полезное сообщение»
21 мая 2013 г. 7:53 Ответить | Цитировать
-
Нет, данный вариант тоже не помог…..
21 мая 2013 г. 11:25 Ответить | Цитировать
-
Здравствуйте Кирилл,
Саму программу IconPackager Вы удалили?
Если точек восстановления не имеется, остается еще вариант обновления ПК без удаления файлов — Восстановление, обновление компьютера и возврат его в исходное состояние
Пожалуйста, внимательно прочитайте примечания и предупреждения указанные на сайте.
Не забывайте помечать сообщения как ответы и полезные, если они Вам помогли.
21 мая 2013 г. 13:05 Ответить | Цитировать
- Да, удалил, с помощью Revo Unistaller. Ах, да, если я обновлюсь с флешки (Обновление ПК без удаления файлов требует), MS Office 2010 не удалиться? http://picone.ru/?v=21-iandbyzs.png
- Изменено21 мая 2013 г. 14:50
21 мая 2013 г. 14:40 Ответить | Цитировать
-
MSOffice 2010 будет удален, ниже сведения о данной процедуре:
- Все приложения, которые присутствовали на вашем компьютере изначально, а также те, которые были установлены из Магазина Windows, будут переустановлены, но приложения, установленные с других сайтов или DVD-дисков, будут удалены. После обновления компьютера список всех удаленных приложений будет отображен на вашем рабочем столе Windows.
Восстановление, обновление компьютера и возврат его в исходное состояние
Попробуйте запустить проверку целостности системных файлов, возможно, что это восстановит библиотеку иконок и они снова будут отображаться по умолчанию. Для этого, запустите командную строку с повышенными правами (от администратора) и запустите команду sfc /scannow.
Если sfc не поможет, как вариант, попробуйте снова установить IconPackager и применить иконки по умолчанию от Windows. В случае, если и так не получится восстановить прежнее визуальное изображение папок с файлами, то воспользуйтесь советом коллеги, и выполните обновление ПК без удаления файлов.
Если вам помог чей-либо ответ, пожалуйста, не забывайте жать на кнопку «Предложить как ответ» или «Проголосовать за полезное сообщение»
22 мая 2013 г. 6:47 Ответить | Цитировать
-
- Изменено23 мая 2013 г. 11:42
- Помечено в качестве ответа23 мая 2013 г. 12:39
- Снята пометка об ответе23 мая 2013 г. 12:39
23 мая 2013 г. 11:35 Ответить | Цитировать
- Проблема решена! 🙂 Дело было в файле imageres.dll. Установил Win8 на VMware Player, скопировал оригинальный imageres.dll, заменил им модифицированный, перезагрузился, и все отлично! Спасибо модераторам за вежливость и помощь.
- Помечено в качестве ответа23 мая 2013 г. 12:39
23 мая 2013 г. 12:39 Ответить | Цитировать
- Ура! Рады, что проблема решилась 🙂
Не забывайте помечать сообщения как ответы и полезные, если они Вам помогли.
23 мая 2013 г. 12:45 Ответить | Цитировать
- А я то как рад :)23 мая 2013 г. 16:18 Ответить | Цитировать
-
Можно было проще 🙂 аналогичная проблема возникла. как я её решил:
поиском ищем в папке windows файл imageres.dll, находим один из тех, что лежит по пути аналогично такому (размер у этого файла должен быть не маленький, около 60+ мегабайт):
C:WindowsWinSxSamd64_microsoft-windows-imageres_31bf3856ad364e35_6.2.9200.16384_none_35874a9781aa3c2eimageres.dll
открываем блокнот и копируем туда этот путь.
Копируем и путь к оригинальному:
C:WindowsSystem32imageres.dll
Далее копируем путь к кэшу иконок:
C:UsersAndrewAppDataLocalMicrosoftWindowsExplorer*.db
Вот и всё что нам понадобится. Теперь запускаем командную строку от администратора. Shift + Ctrl и ПКМ на панель задач. Там выбираем в конце пункт «Выход из проводника».
Вот теперь то и понадобятся пути, что в блокноте у нас скопированны.
Для начала удаляем кэш командой DEL :
del » C:UsersAndrewAppDataLocalMicrosoftWindowsExplorer*.db «
Далее удаляем модифицированный файл иконок :
del C:WindowsSystem32imageres.dll
и на это место копируем оригинальный:
copy » C:WindowsWinSxSamd64_microsoft-windows-imageres_31bf3856ad364e35_6.2.9200.16384_none_35874a9781aa3c2eimageres.dll » » C:WindowsSystem32imageres.dll «
запустив эксплорер командой мы увидим как всё восстановилось!
explorer
без перезагрузок и безопасных режимов 🙂
Удачи!
- Предложено в качестве ответа28 августа 2013 г. 9:24
- Помечено в качестве ответа28 августа 2013 г. 9:24
28 августа 2013 г. 9:02 Ответить | Цитировать
-
Здавствуйте, Андрей!
Спасибо за участие и предложение альтернативного решения данной проблемы, — это может быть полезным и другим участникам нашего сообщества.
Мнения, высказанные здесь, являются отражением моих личных взглядов, а не позиции корпорации Microsoft. Вся информация предоставляется «как есть» без каких-либо гарантий.
- Изменено28 августа 2013 г. 9:42
28 августа 2013 г. 9:26 Ответить | Цитировать
- Храни тебя Бог, чувак! Спас меня)9 октября 2018 г. 17:27 Ответить | Цитировать
-
Храни тебя Бог, чувак! Спас меня)
Добрый День.
Какой смысл в вашем посте? Теме более пяти лет, давайте без некро постинга..
Я не волшебник, я только учусь MCP CCNA. Если Вам помог чей-либо ответ, пожалуйста, не забывайте нажать на кнопку «Пометить как ответ» или проголосовать «полезное сообщение». Мнения, высказанные здесь, являются отражением моих личных взглядов, а не позиции работодателя. Вся информация предоставляется как есть без каких-либо гарантий. Блог IT Инженера, Twitter, YouTube, GitHub.
9 октября 2018 г. 20:05 Ответить | Цитировать
Используемые источники:
- https://advicesos.com/windows/kesh-ikonok.html
- https://lifeservice.me/kak-vosstanovit-icon-cache-v-windows-10/
- https://social.technet.microsoft.com/forums/ru-ru/d52ceb7f-1945-4611-84b7-ca3bbeeccee8/10421086108910891090107210851086107410831077108510801077
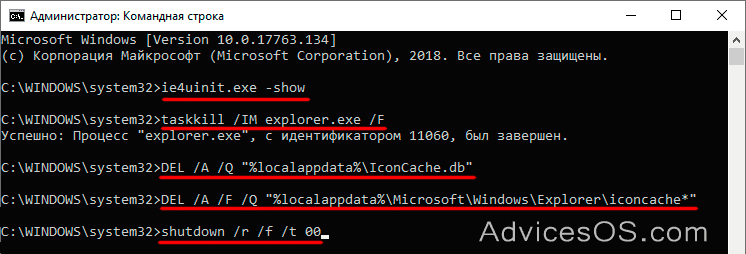
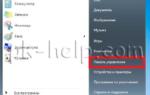 Пропала языковая панель
Пропала языковая панель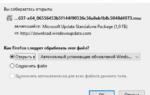 Проблемы с «Центром обновления» Windows 10 и их решение
Проблемы с «Центром обновления» Windows 10 и их решение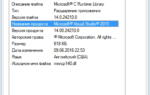 Ошибка msvcp140 в Windows 7
Ошибка msvcp140 в Windows 7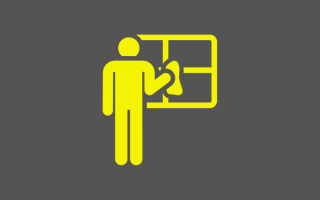

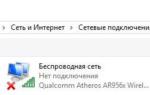 Ошибка в параметрах Windows 10: «Нет подключения. Вы не подключены ни к одной сети»
Ошибка в параметрах Windows 10: «Нет подключения. Вы не подключены ни к одной сети»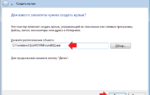 Что такое кэш, почему и как нужно чистить разные его виды
Что такое кэш, почему и как нужно чистить разные его виды Коварный d3dx9.dll и d3dx9_43.dll. Как исправить и почему скачать этот фай — плохая мысль?
Коварный d3dx9.dll и d3dx9_43.dll. Как исправить и почему скачать этот фай — плохая мысль?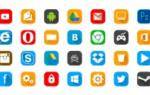 Скачать иконки для папок Windows 7 для изменения внешнего вида
Скачать иконки для папок Windows 7 для изменения внешнего вида