Содержание

Отключаем системные звуки
Всё звуковое сопровождение «семёрки» можно настроить через специальную оснастку, доступную в «Панели управления».
- Откройте «Пуск», в котором кликните по пункту «Панель управления».
После запуска «Панели управления» разверните выпадающее меню «Отображение» и выберите в нём опцию «Крупные значки», после чего найдите и откройте пункт «Звук».</li>
Перейдите на вкладку «Звуки» — в ней будет доступен выбор звуковых схем (одноимённое меню), а также тонкая ручная настройка оповещений в блоке «Программные события». На последнем остановится поподробней.</li>
Если пролистать доступный перечень, станет понятно, что можно настроить уведомление о практически всех действиях: включение ОС, сопровождение ошибки или предупреждения, сворачивание или разворачивание окон и т. д. Алгоритм отключения того или иного звука одинаков для всех пунктов, поэтому покажем его на примере события «Завершение Windows». Первым делом выделите соответствующий пункт, затем уберите галочку напротив «Проигрывать мелодию выключения Windows».
Далее обратитесь к пункту «Звуки», раскройте его меню и выберите в нём вариант «Нет».</li>
Точно таким же образом выключите системные звуки всех остальных пунктов (увы, но отключение всего разом системой не предусмотрено). Сделав это, нажмите на кнопки «Применить» и «ОК».</li>
Проверьте, удачно ли прошла процедура, например, выполнив перезагрузку компьютера. В большинстве случаев звуки должны быть отключены.</ol>
Оснастка «Оборудование и звуки» недоступна
Порой задача отключение системных звуков осложняется – средство работы со звуком просто не открывается (без сообщений об ошибках или с ними). Рассмотрим самые распространённые причины этой проблемы и методы её решения.
- Первым делом стоит проверить, установлены ли драйвера на звуковое оборудование компьютера – как показывает практика, наиболее часто с такой проблемой сталкиваются пользователи, которые забыли установить требуемое ПО.
Урок: Установка драйверов звуковой карты
Если драйвера установлены и уже обновлялись, возможный источник проблемы кроется в новой версии программного обеспечения. В этом случае стоит попробовать выполнить их откат.
Подробнее: Как сделать откат драйверов
- Второй вариант встречается на компьютерах с двумя и более учётными записями – по тем или иным причинам аккаунт, на котором требуется отключить системные звуки, не имеет доступа к настройкам. Единственным известным решением проблемы будет пересоздание записи. Подробнее:Как удалить учётную запись на Виндовс 7Создание нового аккаунта Windows 7
- Третья причина, из-за которой наблюдается описываемый сбой – установлено обновление KB319095. Дело в том, что после этого исполняемый файл оснастки микшера переносится в местоположение, отличное от папки System32 в системном каталоге Виндовс, что и приводит к ошибке с открытием. Для решения этой проблемы откройте «Пуск» и напишите в поиске запрос
SoundVol32.exe— это позволит найти показанный на скриншоте ниже файл. Выделите его, кликните правой кнопкой мыши, затем в контекстном меню выберите пункт «Открыть местоположение файла».Если открылась папка по адресу
*системный диск*/Windows 7/System32– отлично, проблема не в этом. Если же открыта любая директория, отличная от упомянутой, рассматриваемый файл нужно скопировать из неё в обозначенный каталог.
Возможна также ситуация, когда файлы-компоненты рассматриваемой оснастки оказались повреждены по тем или иным причинам. Первым делом нужно исключить влияние вредоносного ПО – для этого проведите полную проверку компьютера на наличие вирусов.
Урок: Борьба с компьютерными вирусами
Далее, вне зависимости от результатов анализа на вирусы, стоит провести процедуру проверки целостности системных файлов. С большой долей вероятности часть из них окажется повреждена, поэтому сразу же переходите к восстановлению.
Подробнее:Проверка целостности системных файловВосстановление системных файлов</li>Описанные выше шаги должны помочь вам справиться с неполадкой.</ol>
Заключение
Итак, мы рассмотрели методику отключения системных звуков в Windows 7 и рассмотрели решение проблем в случае, когда средство управления звуками не открывается. Напоследок отметим, что отключение системных звуков не рекомендуется на компьютерах, которыми пользуются слабовидящие люди. Мы рады, что смогли помочь Вам в решении проблемы.
Опишите, что у вас не получилось. Наши специалисты постараются ответить максимально быстро.
Помогла ли вам эта статья?
Помимо многочисленных стандартных приложений, настроек и функций, операционная система Windows также оснащена стандартными звуковыми эффектами, которые мы можем с вами слышать во время работы в ней. В эти звуки входят сигналы о запуске системы, сигнал о сворачивании и разворачивании окна, сигнал о закрытии программы, сигнал о неразрешенном действии и множество других сигналов.
Все эти звуки обозначены в системе в виде звуковой схемы Windows. И эта самая схема уж очень больно надоедает множеству пользователям по всему земному шару. К счастью, Windows довольно гибкая в плане пользовательской кастомизации, так что и звуковую схему можно модифицировать под свои нужды и вкусы.
В этой статье мы собрали способы по изменению звуковых эффектов Windows, и неважно какой системой пользуетесь вы, так как это не имеет значения — настойки практически идентичны на всех версиях. Итак, давайте же рассмотрим волнующих многих вопрос — как отключить звуковые эффекты Windows?
Способы отключения звуковых эффектов Windows
Отключение всех звуковых эффектов
- Найдите иконку Динамика в области уведомлений, среди других треев в системе.
- Нажмите на нее правой кнопкой мыши и выберите пункт «Звуки».
- Также вы можете сделать это через «Пуск→Панель управления→Оборудование и звук→Звук».
- Перейдите во вкладку «Звуки».
- Кликните на ниспадающее меню «Звуковая схема».
- Выберите пункт «Без звука».
- Для отключения звуков при запуске Windows, уберите галочку с опции «Проигрывать мелодию запуска Windows».
- Для отключения звуков для определенных случаев, например, для Оповещений, сигнала Батареи, Критической ошибки, уведомления о сообщении и т.д., выберите звуковой эффект из списка, а затем кликните на ниспадающее меню и выберите «Нет».
- И напоследок, кликните «Ок» для подтверждения изменений и закройте окно.
Изменение звуковых эффектов
Если вы предпочитаете слушать стандартную звуковую схему Windows, по какой-то причине, то вам можно посоветовать провести модификацию этих звуков. Для изменения звуков уведомления, предупреждений и прочих важных событий в операционной системе Windows, вам потребуется сделать следующее:
- Выберите то системное событие в списке, звук которого вы желаете изменить, а затем нажмите на кнопку «Проверить», чтобы услышать саму мелодию.
- Для использования своих аудиофайлов, кликните на кнопку «Обзор…» и выберите нужный вам файл. Заметка: аудиофайл должен быть в формате .wav.
- Для сохранения файла в виде звукового эффекта кликните «Сохранить как…» и впишите его имя.
- Когда новый звуковой эффект будет сохранен, выберите желаемое системное событие и выберите только что созданный звук.
Отключение звука нажатия в Проводнике Windows 7
- Откройте Звук Windows.
- Нажмите на ниспадающее меню «Звуковая схема».
- Выберите вариант «Без звука».
Как можете видеть, модифицировать ОС Windows довольно просто и никто не стал отбирать от вас эту функцию. Теперь вы можете продолжать пользоваться системой в полной тишине и никакое событие в ней не будет вас так уже раздражать.
Нашли опечатку? Выделите текст и нажмите Ctrl + Enter
Дальше порядок действий зависит от того, что нужно сделать: • чтобы полностью отключить все системные звуки, нужно в выпадающем списке «Звуковая схема» выбрать вариант «Без звука» и нажать кнопку «Применить».
• чтобы отключить мелодию входа в Windows, нужно снять галочку с пункта «Проигрывать мелодию запуска Windows» и нажать кнопку «Применить» (в Windows XP такая возможность отсутствует);
• чтобы отключить или настроить звуки отдельных системных событий: 1) в списке «Программные события» найти событие, для которого нужно выключить или изменить звук, и выделить его, один раз щелкнув по нему левой кнопкой мышки;
2) в выпадающем списке «Звуки» выбрать вариант «(нет)» (если нужно отключить звук) или какой-то звук из предложенного списка стандартных вариантов. Выбранный звук можно прослушать, нажав кнопку «Проверить». Если вместо стандартного звука Windows Вы хотите использовать свой звуковой файл, нужно нажать кнопку «Обзор» и в открывшемся проводнике указать путь к этому файлу. При этом, использовать можно только файлы формата WAV (MP3-файлы и файлы других форматов нужно предварительно переконвертировать в формат WAV). 3) нажать кнопку «Применить». Используемые источники:
- https://lumpics.ru/turn-off-system-sound-on-windows-7/
- https://gamesqa.ru/kompyutery/kak-otklyuchit-zvukovye-effekty-windows-7045/
- https://www.chaynikam.info/otklychit-zvuki-windows.html
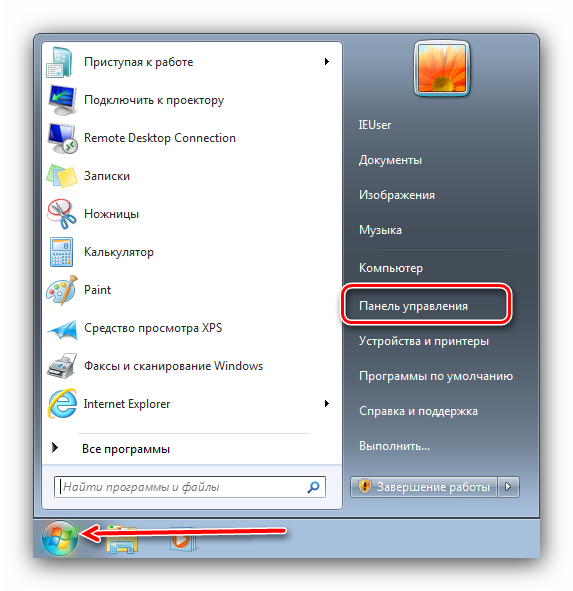
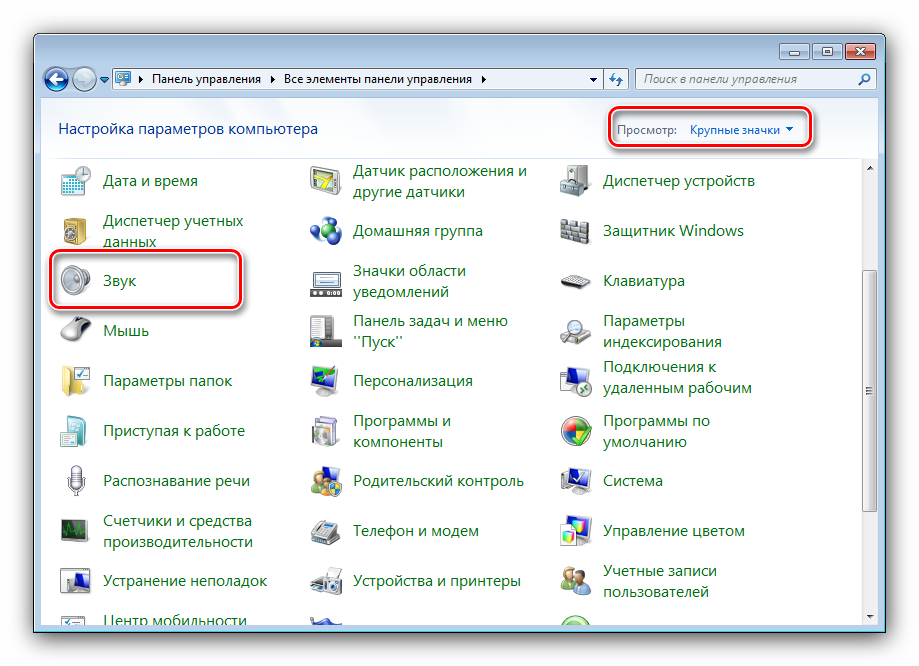
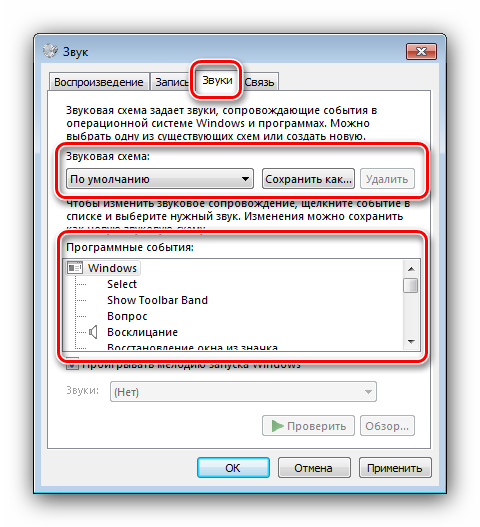
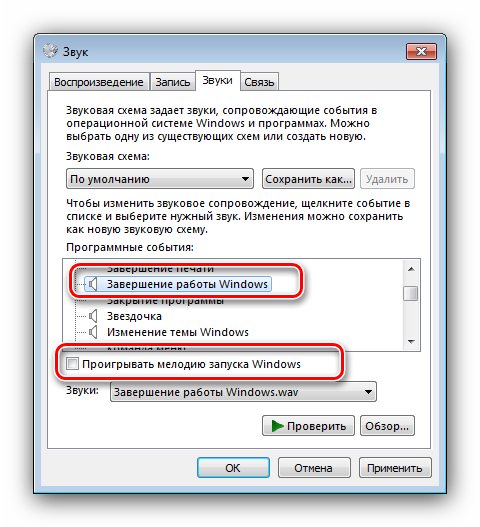
 [Есть решение] Пропал звук на компьютере или ноутбуке — что делать?
[Есть решение] Пропал звук на компьютере или ноутбуке — что делать?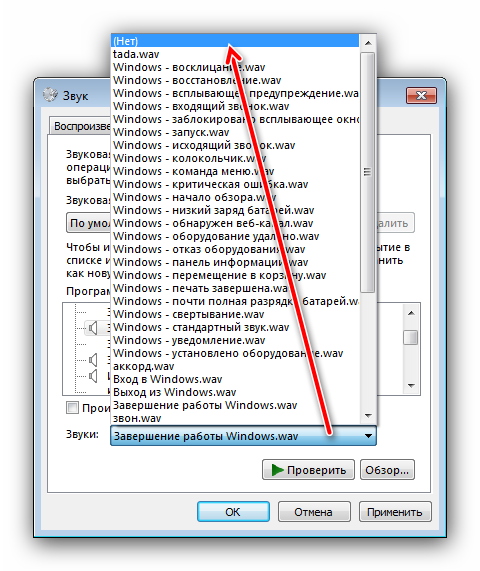
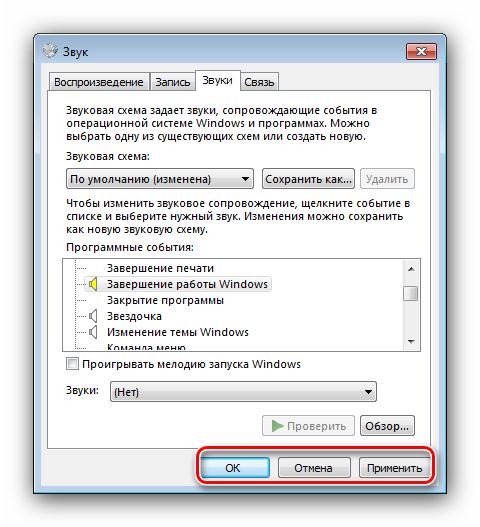
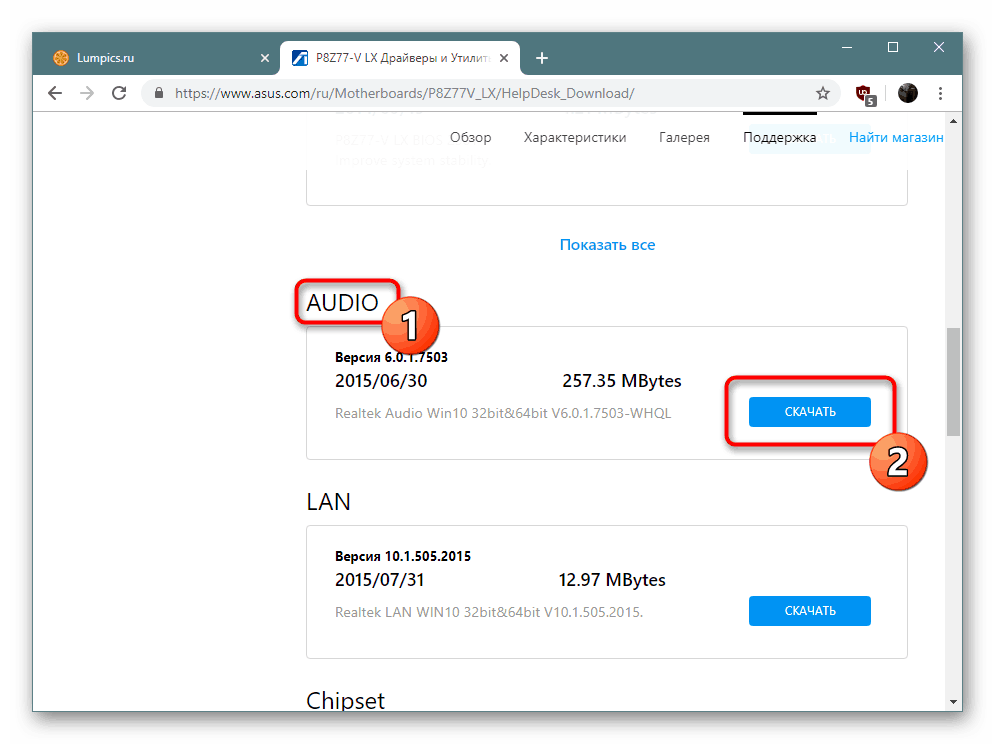
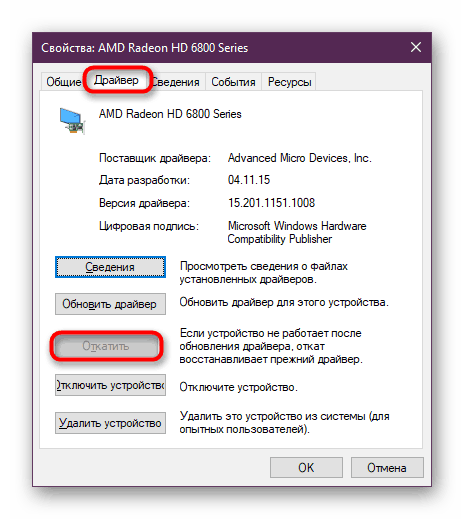
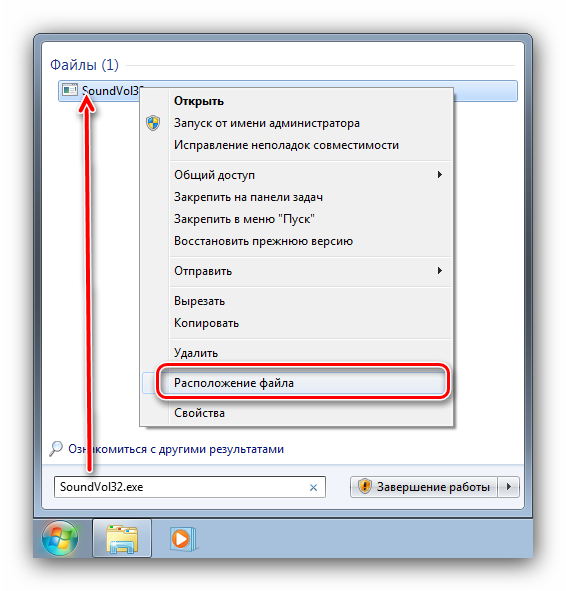
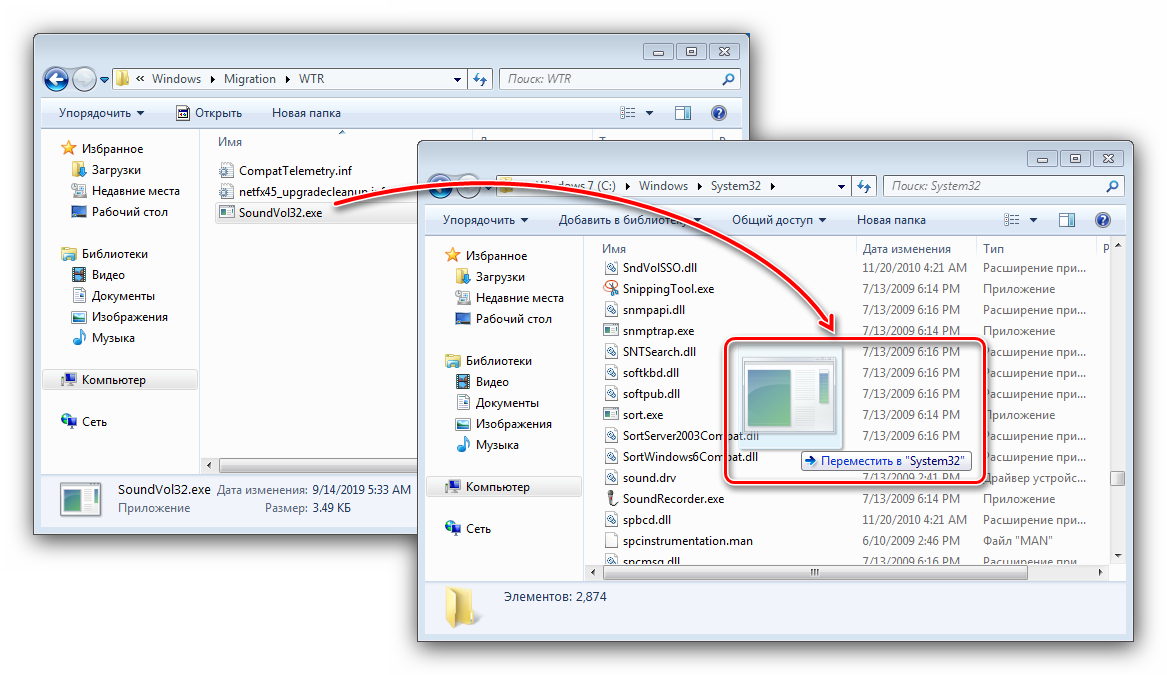
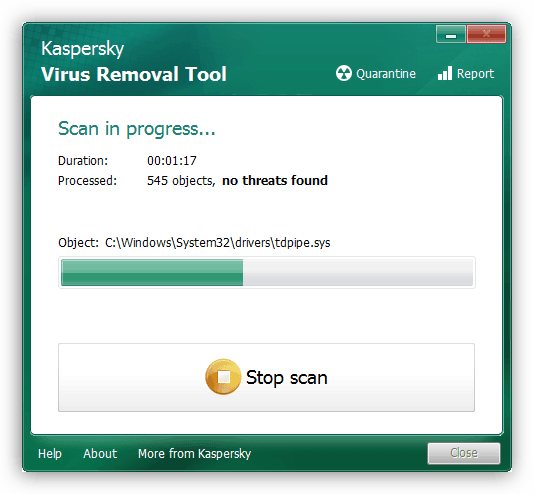
 Как включить звук на компьютере? Пропал звук на компьютере: как восстановить
Как включить звук на компьютере? Пропал звук на компьютере: как восстановить
 Как установить звук на компьютере
Как установить звук на компьютере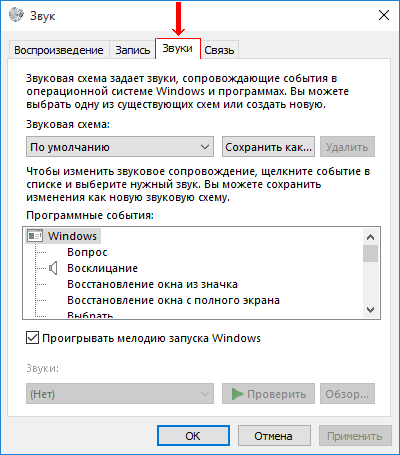
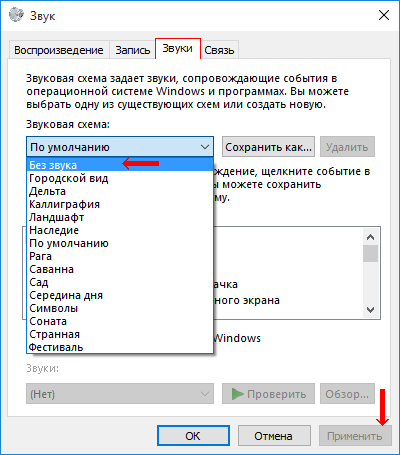
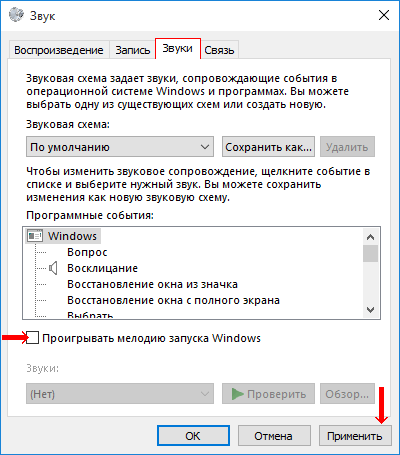
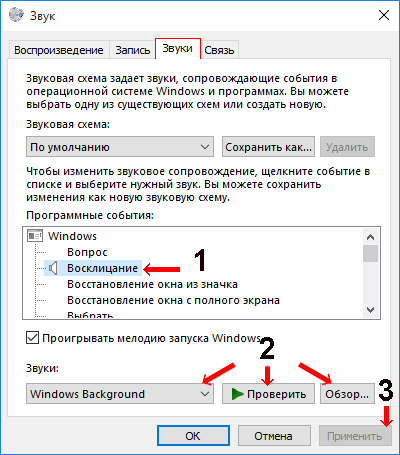
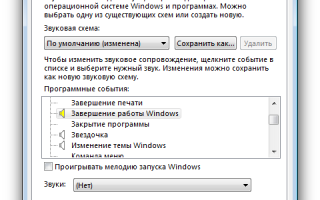

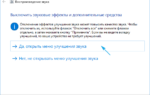 Как открыть устройства воспроизведения и записи в Windows 10
Как открыть устройства воспроизведения и записи в Windows 10 Что делать и как исправить, если пропал звук на компьютере windows 7
Что делать и как исправить, если пропал звук на компьютере windows 7 Что делать, если не работает значок громкости на панели задач в windows 10
Что делать, если не работает значок громкости на панели задач в windows 10 Что делать если нет звука на компьютере с Windows 7 8 10
Что делать если нет звука на компьютере с Windows 7 8 10