Содержание
- 1 Способы отключения службы
- 2 Использование меню «Центр поддержки»
- 3 Отключение в редакторе реестра
- 4 Использование командной строки
- 5 Включение и отключение контроля учетных записей в Виндовс 7/8,8.1/10
- 6 Заключение
- 7 Что такое UAC
- 8 Отключение контроля учетных записей UAC в Windows 8: Видео
- 9 Как перезагрузить Windows 8: Видео
- 10 Как открыть командную строку в Windows 8: Видео
В операционной системе Windows 8, несмотря на ее удобство, имеются некоторые изменения, которые могут вызвать затруднения у пользователей, которые решили на нее перейти. Они коснулись некоторых служб, включая User Account Control – службы контроля учетных записей. Она необходима для контроля над изменениями в настройках ОС, из-за которых могут возникнуть угрозы безопасности и работоспособности ОС. Этот сервис в автоматическом режиме может производить блокирование вносимых пользователей изменений, что во многих случаях препятствует работе с ПК. Рассмотрим способы отключения данной службы.
Способы отключения службы
Отключайте данный сервис только тогда, когда это действительно необходимо, поскольку уязвимость ОС при этом существенно возрастет.
Использование меню «Центр поддержки»
Чтобы открыть Центр поддержки, необходимо навести курсор на значок меню «Windows» и нажать правую кнопку. В меню выбрать «Панель управления». В новом окне выбрать значок «Система и безопасность». Содержимое окна изменится и будет содержать список служб, среди которых необходимо выбрать «Центр поддержки».
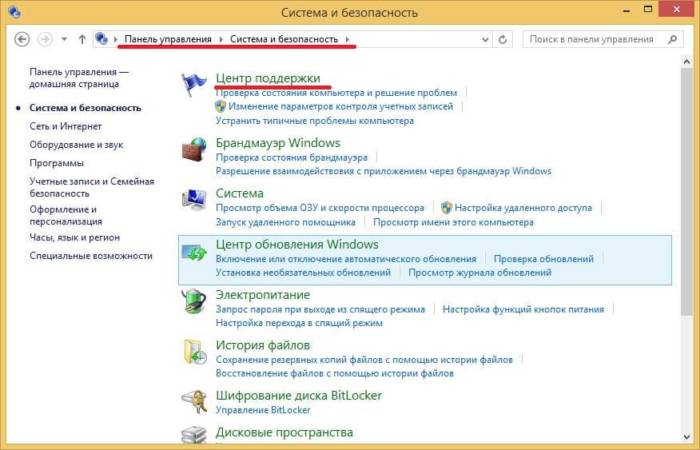
В списке в левой части нового окна, следует нажать «Изменение параметров контроля учетных записей».
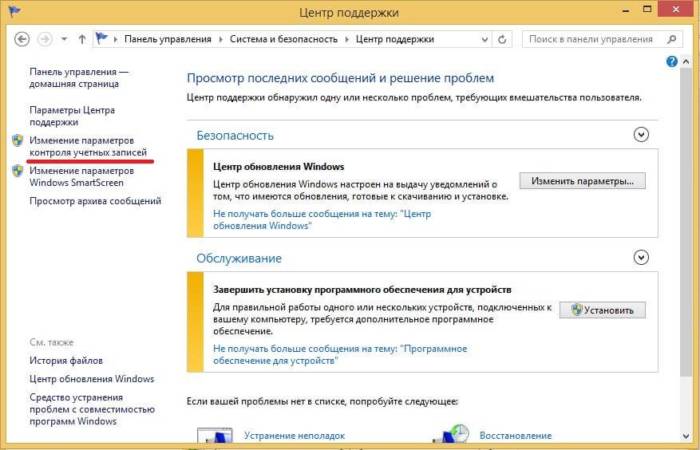
В отображенном окне слева имеется элемент управления «ползунок» с четырьмя возможными позициями. Его необходимо опустить вниз до пункта «Никогда не уведомлять».
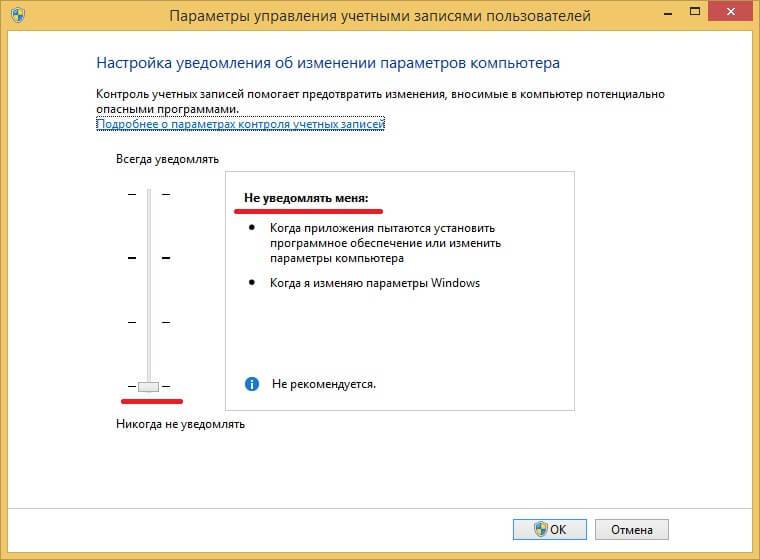
Это действие приведет к отключению службы. Необходимо нажать кнопку «ОК», чтобы сохранить внесенный настройки и закрыть все открытые ранее окна.
Отключение в редакторе реестра
Чтобы запустить редактор, необходимо нажать одновременно клавиши R и Windows. В строке для ввода текста открывшегося окна следует ввести слово “regedit”.
Реестр состоит из нескольких веток и множества подкатегорий. Следует выбрать ветку с названием «HKEY_LOCAL_MACHINESOFTWARE», открыть категорию «Microsoft», затем – «Windows», найти «CurrentVersion», открыть подкатегорию «Policies» и выбрать «System».
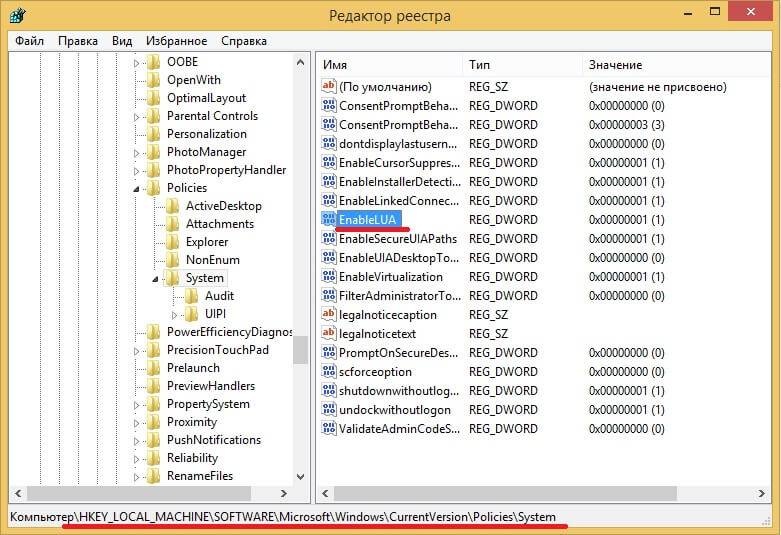
В основном окне редактора отображены параметры, серди которых следует выбрать “EnableLUA” и нажать по нему дважды левой кнопкой мыши. На дисплее отобразится модальное окно, содержащее строку с названием «Значение:». В поле для ввода текста необходимо установленное значение «1» заменить на «0» и нажать кнопку «ОК».
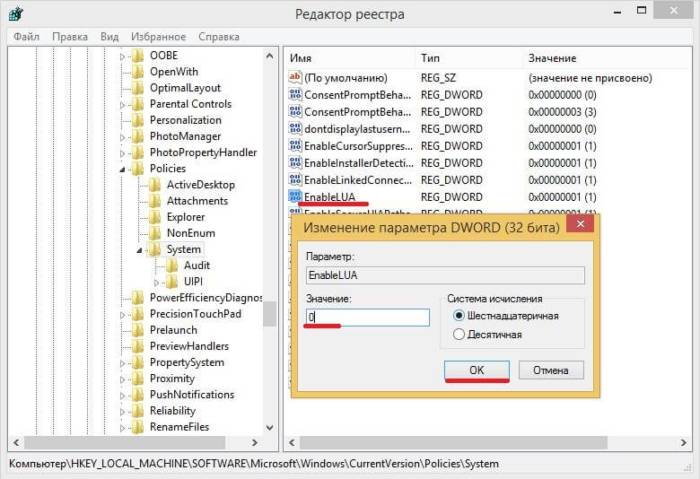
После внесения изменений всплывающая подсказка в правом углу дисплея сообщит о необходимости перезагрузки ПК. Это необходимо для вступления в силу внесенных изменений.
Использование командной строки
Чтобы запустить командную строку, необходимо нажать “Windows” + R или правой кнопкой мыши по “Windows”. В появившемся меню нужно выбрать «Командная строка Администратор)».
В открывшемся окне нужно ввести следующую запись: «cmd.exe /k C:WindowsSystem32reg.exe ADD HKLMSOFTWAREMicrosoftWindowsCurrentVersionPoliciesSystem /v EnableLUA /t REG_DWORD /d 0 /f».
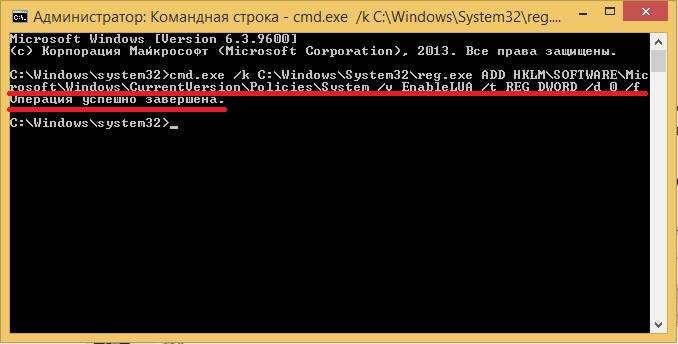
Изменения будут внесены после перезагрузки ОС. Обратное включение службы можно выполнить указанными способами, установив ползунок в значение «Всегда уведомлять», заменив «0» обратно на «1» в редакторе реестра. В случае с командной строкой необходимо в представленной выше длинной команде перед последней записью «/f» заменить «0» на «1».
Контроль учетных записей предотвращает несанкционированный доступ приложений к настройкам системы и выполняет проверку цифровой подписи. Поэтому отключение данной службы не рекомендуется. Лучше при запуске проблемных приложений использовать строку контекстного меню «Запуск от имени администратора».
Контроль учетных записей (сокращение UAC) — это встроенный инструмент в системе Виндовс, показывающий уведомления о внесении изменений в систему приложением или программой, а также самим пользователем, тем самым предупреждая и защищая систему от проникновения вредоносного ПО.
Данный инструмент был внедрен в Windows Vista и присутствует, как в Виндовс 8, 8.1, а также в Виндовс 7 и 10. По умолчанию контроль учетных записей в системах включен. Но если он отключен по какой-либо причине, вам поможет любой из описанных ниже способов его включить или настроить.
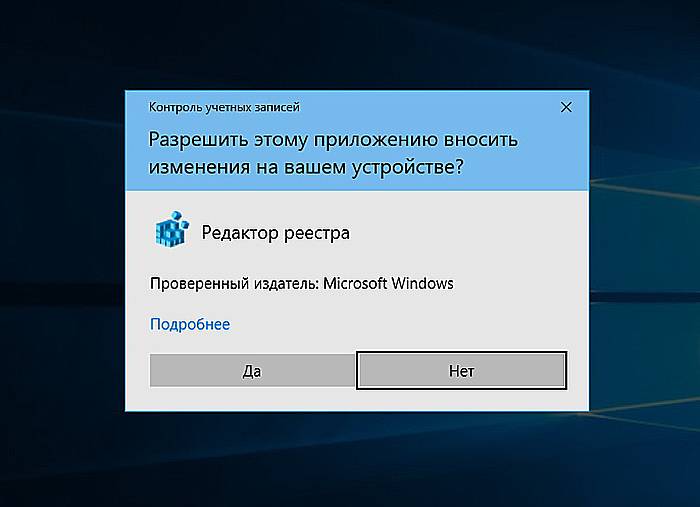
Включение и отключение контроля учетных записей в Виндовс 7/8,8.1/10
Важно знать, что отключение этой настройки ослабит защиту компьютера и может повлечь за собой проникновение в систему вредоносного ПО. Уведомление этого инструмента содержит название утилиты, информацию о ее издателе и источнике файла, что очень важно для пользователя. Если в данном сообщении есть сомнительная информация, например, нет названия программы или источник файла неизвестен, это должно насторожить пользователя. Зачастую установочные файлы таких программ могут содержать в себе вредоносное ПО. Рекомендуем внимательно изучать предоставляемую информацию, а уже потом принимать решение о запуске той или иной программы.
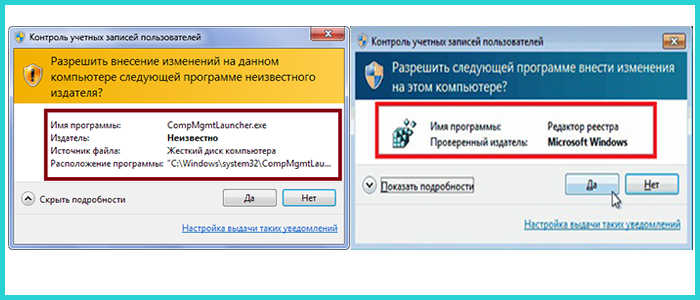
Важно! Все действия необходимо выполнять с учетной записи Администратор.
Все описанные способы по включению и отключению функции UAC подходят, как для Виндовс 7, так и для Виндовс 8/10. Единственное отличие между ними, это открытие некоторых служб разными способами из-за различного интерфейса систем.
Способ 1. С помощью инструмента «Панель управления»
Шаг 1. Откройте «Панель управления». Ее расположение в разных версиях отличается.
В системе Виндовс 7 нужно:
- раскрыть меню «Пуск», щелкнув левой кнопкой мышки по иконке с логотипом Виндовс; Раскрываем меню «Пуск», щелкнув левой кнопкой мышки по иконке с логотипом Виндовс
- найти в правой части «Панель управления» и кликнуть по ней.
Находим в правой части «Панель управления» и кликаем по ней
В версии Виндовс 8/8.1 нужно:
- переместить курсор мыши в верхний правый угол рабочего стола, во всплывающем меню кликнуть по иконке с изображением лупы;
Перемещаем курсор мыши в верхний правый угол рабочего стола, во всплывающем меню кликаем по иконке с изображением лупы
- ввести в поле поиска «панель», кликнуть по иконке «Панель управления».
Вводим в поле поиска «панель», кликаем по иконке «Панель управления»
В системе Виндовс 10 нужно:
- кликнуть по значку лупы в панели задач;
Кликаем по значку лупы в панели задач
- ввести в строке «панель», среди списка показанных результатов нажать по инструменту «Панель управления».
Вводим в строке «панель», среди списка показанных результатов нажимаем по инструменту «Панель управления»
Дальнейшие действия аналогичны для всех версий Виндовс.
Шаг 2. В режиме «Просмотр» проверьте значение «Категория», найдите и нажмите по иконке с названием «Система и безопасность».
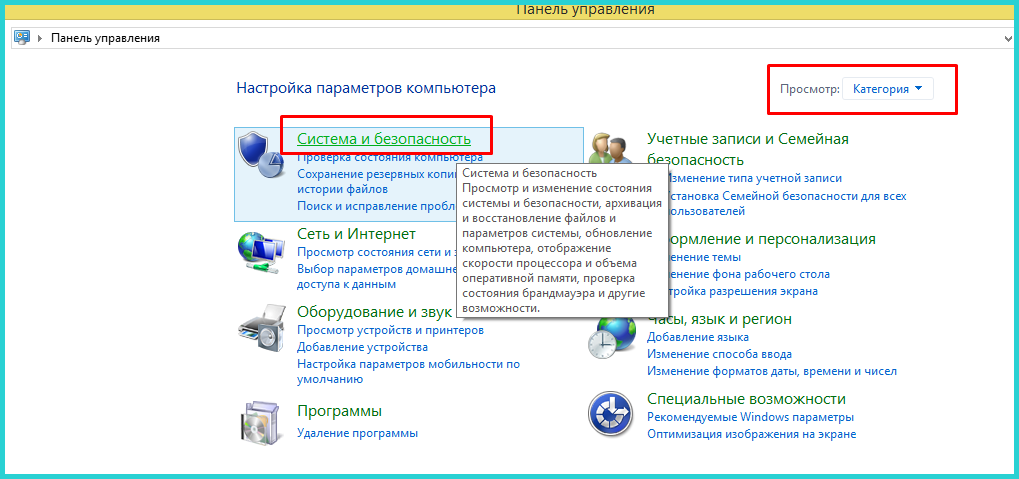
Шаг 3. Щелкните по названию «Центр поддержки».
Кликаем по названию «Центр поддержки»
Шаг 4. В правой части найдите и щелкните по опции «Изменение параметров контроля учетных записей».
В правой части находим и щелкаем по опции «Изменение параметров контроля учетных записей»
Шаг 5. В открытом окне под названием «Настройка уведомления об изменении параметров компьютера» вы увидите шкалу с четырьмя параметрами:
- первый параметр дает возможность инструменту всегда уведомлять пользователя обо всех изменениях, выполняемых приложениями или самим пользователем. Рекомендовано активировать в том, случае если вы часто посещаете незнакомые сайты и часто скачиваете программы; Первый параметр дает возможность инструменту всегда уведомлять пользователя обо всех вносимых изменениях
- второй параметр уведомляет о внесении изменений только приложением. Это рекомендуемый параметр для включения в настройках; Второй параметр уведомляет о внесении изменений только приложением, рекомендован системой по умолчанию
- третий параметр уведомляет пользователя о попытке внесения изменений приложением, которое нужно либо подтвердить, либо отклонить; Третий параметр уведомляет пользователя о попытке внесения изменений приложением, не рекомендуемый для выбора
- четвертый параметр полностью отключает уведомления опции контроля учетных записей, что совсем не рекомендуется делать. Четвертый параметр полностью отключает уведомления опции контроля учетных записей
Левым щелчком мыши переместите ползунок на подходящий параметр, рекомендуем выбрать второй, нажмите «ОК».
Левым щелчком мыши перемещаем ползунок на подходящий параметр, рекомендуем выбрать второй, нажимаем «ОК»
Справка! Когда у вас на компьютере активирован инструмент контроля учетных записей его настройки можно открыть очень быстро. Для этого достаточно открыть какое-либо приложение, во всплывающем уведомлении нажать по ссылке «Настройка выдачи таких уведомлений».
Нажимаем по ссылке «Настройка выдачи таких уведомлений»
Способ 2. С помощью обработчика команд «Выполнить»
Более быстрый способ попадания в настройки UAC это использование обработчика команд «Выполнить». Для этого необходимо:
- Нажать одновременно две клавиши «Win+R». Нажимаем одновременно две клавиши «Win+R»
- Напечатать команду «msconfing», кликнуть по «ОК». Печатаем команду «msconfing», кликаем по «ОК»
- Активировать левым щелчком мыши вкладку «Сервис». Активируем левым щелчком мыши вкладку «Сервис»
- В списке найти и выделить опцию «Настройка уведомления об изменении параметров компьютера», внизу окна нажать по кнопке «Запуск». Находим и выделяем опцию «Настройка уведомления об изменении параметров компьютера», внизу окна нажимаем по кнопке «Запуск»
- В открытом окне настроек переместите бегунок в самое верхнее положение для включения или в самый низ для отключения инструмента. Перемещаем бегунок в самое верхнее положение для включения или в самый низ для отключения инструмента, нажимаем «ОК»
Способ 3. Использование консоли «Командная строка»
Данный способ самый быстрый, но рекомендуем использовать его опытным пользователям. Малейшая ошибка при вводе команды может привести к серьезной неполадке в системе.
Для Виндовс 8/8.1/10
- Нажмите на клавиатуре одновременно две клавиши «Win+X». Нажимаем на клавиатуре одновременно две клавиши «Win+X»
- Найдите строку с названием «Командная строка (администратор)» и кликните по ней левой клавишей мыши. Находим строку с названием «Командная строка (администратор)» и кликаем по ней левой клавишей мыши
- Скопируйте команду для включения UAC без кавычек: «C:WindowsSystem32cmd.exe /k C:WindowsSystem32reg.exe ADD HKLMSOFTWAREMicrosoftWindowsCurrentVersionPoliciesSystem /v EnableLUA /t REG_DWORD /d 1 /f».
- Вставьте в консоль, кликнув в строке правой кнопкой мышки, затем левой кнопкой мышки по опции «Вставить». Кликаем в строке консоли правой кнопкой мышки, затем левой кнопкой мышки по опции «Вставить»
- Нажмите по клавише «Enter». Нажимаем «Enter»
Для Виндовс 7
- Откройте «Пуск». Раскрываем меню «Пуск», щелкнув левой кнопкой мышки по иконке с логотипом Виндовс
- Введите в строке «командная строка». Вводим в строке «командная строка»
- Щелкните правой кнопкой мышки по названию «Командная строка», в открытом меню щелкните левой кнопкой мышки по строке «Запуск от имени администратора». Щелкаем правой кнопкой мышки по названию «Командная строка», затем левой кнопкой мыши по строке «Запуск от имени администратора»
- Выполните действия, описанные в пункте 3-5 инструкции для Виндовс 8-10. Кликаем в строке консоли правой кнопкой мышки, затем левой кнопкой мышки по опции «Вставить»
Справка! Для отключения инструмента используется та же команда только с цифрой 0.
Команда для отключения контроля учетных записей с цифрой 0
Способ 4. Включение и отключение UAC через «Редактор реестра»
Важно! Внимательно выполняйте данную инструкцию, некорректные изменения в редакторе реестра могут повлечь за собой серьезные неполадки в системе.
Чтобы попасть в «Редактор реестра» и внести изменения нужно:
- Нажать одновременно кнопки «Win+R», в поле напечатать «regedit», кликнуть по «ОК». Печатаем «regedit», кликаем по «ОК»
- В открытом окне необходимо раскрыть директорию «HKEY_LOCAL_MACHINE», кликнув левой кнопкой мыши по иконке треугольника. Раскрываем директорию «HKEY_LOCAL_MACHINE», кликнув левой кнопкой мыши по иконке треугольника
- Далее директорию «SOFTWARE». Раскрываем директорию «SOFTWARE»
- Найти и раскрыть папку «Microsoft». Находим и раскрываем папку «Microsoft»
- Прокрутить список вниз, найти и раскрыть папку «Windows». Прокручиваем список вниз, находим и раскрываем папку «Windows»
- Затем папку «CurrentVersion». Раскрываем папку «CurrentVersion»
- Снова прокрутить список, найти папку «Policies» и раскрыть ее. Прокручиваем список, находим папку «Policies» и раскрываем ее
- Выделить левой кнопкой мыши папку «System». Выделяем левой кнопкой мыши папку «System»
- В правом блоке найти файл «EnableLUA» и дважды кликнуть по нему левой кнопкой мыши. В правом блоке находим файл «EnableLUA» и дважды кликаем по нему левой кнопкой мыши
- Удалить значение 0 и ввести 1, кликнуть по кнопке «ОК». Удаляем значение 0 и вводим 1, кликаем по кнопке «ОК»
- Перезагрузить ПК для изменения настроек, щелкнув по уведомлению системы о необходимости перезагрузки. Перед перезагрузкой не забудьте закрыть все открытые приложения на ПК и страницы в интернете. Щелкаем по уведомлению системы о необходимости перезагрузки
Контроль учетных записей будет активирован.
Справка! Для отключения инструмента UAC необходимо раскрыть описанный выше путь и вместо цифры 1 ввести 0.
Для отключения контроля учетных записей вместо цифры 1 вводим 0
Заключение
Мы рассмотрели все способы для входа в настройки контроля учетных записей и узнали, как его включить или отключить. При решении все же отключить уведомления, обязательно установите на свой ПК хороший антивирус и будьте внимательны при скачивании различного рода программ и приложений.
Видео — Включение контроля учетных записей
НО прежде чем переходить непосредственно к главному вопросу, давайте разберем, что такое UAC, и зачем необходима эта служба.
Что такое UAC
Это встроенный сервис, который предназначен для контроля над учетными записями. Основная функция службы заключается в том, чтобы предотвращать изменения, которые могут угрожать безопасности и целостности системы. В том случае, если на компьютере будут введены какие-либо настройки, требующие права администратора, пользователь получит уведомление в виде сообщения с разрешением продолжить.
Однако в определенных случаях система автоматически блокирует изменения, не позволяя выполнить нужную операцию. Далеко не всех пользователей это устраивает. Более того, даже постоянно появляющиеся предупреждающие сообщения могут раздражать. Именно поэтому многие первым делом стараются отключить UAC в Windows 8. Итак, как это сделать?
Отключение контроля учетных записей UAC в Windows 8: Видео
Как отключить службу контроля учетных записей
Прежде чем перейти к инструкции, стоит предупредить, что отключение сервиса существенно снизит уровень безопасности системы. Если вы все же не передумали, то перейдем к делу.
Отключить UAC можно несколькими способами. Давайте рассмотрим их подробнее. Первый метод заключается в том, чтобы выйти на рабочий стол и навести курсор в правый верхний угол. Появится всплывающее меню, в котором следует выбрать «параметры» и запустить «панель управления».
В появившемся окне в верхнем правом углу в строке «просмотр» следует выбрать «категория». Далее открываем службу «система и безопасность», после чего выбираем «центр поддержки». Здесь в правом меню находим и открываем пункт «изменение параметров контроля учетных записей» и устанавливаем «бегунок» на минимум. При этом в таблице справа вы увидите надпись «никогда не уведомлять». Нажимаете «Ок» и закрываете все окна. На этом отключение UAC в Windows 8 завершено.
Чтобы запустить вышеуказанный сервис можно также воспользоваться комбинацией клавиш Win+R. При этом откроется окно, в котором следует написать msconfig и нажать «Enter». Данная команда открывает параметры управления аккаунтами без необходимости запуска панели управления и выполнения дальнейших действий. Далее все делаем так же, как уже описано выше.
Для того, чтобы изменения вступили в силу следует перезагрузить компьютер.
Как перезагрузить Windows 8: Видео
Отключение UAC при помощи командной строки
Сразу же хочется предупредить, что описанный выше метод является более простым. Однако, если же по каких-либо причинам он вас не устраивает, то отключить контроль учетных записей в Windows 8 можно при помощи командной строки, а также в реестре. Стоит отметить, что запускать службы необходимо с правами.
Итак, для запуска реестра следует нажать комбинацию клавиш Win+Q или выйти на рабочий стол, навести курсор мышки в правый верхний угол и открыть поиск. В поисковой строке необходимо написать regedit. Для того, чтобы запустить службу с правами администратора, нажмите на результате правой кнопкой мышки и выберите соответствующий пункт.
В появившемся окне открываем ветку HKEY_LOCAL_MACHINE. После этого следуем по такому пути: SoftwareMicrosoftWindowsCurrent VersionPoliciesSystem. Здесь нас интересует файл EnableUA. Открываете его двойным кликом левой кнопкой мышки, и в открывшемся окне вместо значения 1 ставим 0. Для того, что бы изменения вступили в силу необходимо перезапустить компьютер.
Командная строка запускается также, как и реестр, только вместо regedit в поиске нужно ввести CMD (или командная строка). В появившемся окне нужно прописать следующую команду:
После введения команды нажмите «Enter». При этом Windows выдаст сообщение об изменении настроек безопасности. Для того, чтобы изменения вступили в силу перезагрузите систему. Чтобы вернуть настройки нужно прописать ту же команду, только в конце вместо 0 нужно установить 1.
Как открыть командную строку в Windows 8: Видео
Похожие статьиИспользуемые источники:
- https://www.softo-mir.ru/kak-otklyuchit-kontrol-uchetnyih-zapisey-v-windows-8/
- https://pc-consultant.ru/rabota-na-komp-yutere/kak-vkljuchit-kontrol-uchetnyh-zapisej-na-windows-8/
- http://owindows8.com/nastrojka/bezopasnost/kak-otklyuchit-uac-v-os-windows-8.html
 Как отключить UAC в Windows 10 — способы включения и отключения защиты
Как отключить UAC в Windows 10 — способы включения и отключения защиты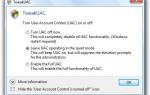 Как отключить контроль учетных записей Windows 7
Как отключить контроль учетных записей Windows 7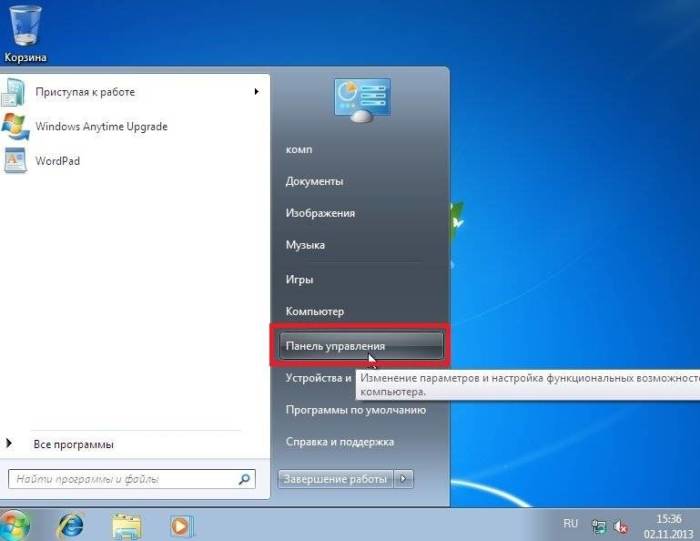 Находим в правой части «Панель управления» и кликаем по ней
Находим в правой части «Панель управления» и кликаем по ней Перемещаем курсор мыши в верхний правый угол рабочего стола, во всплывающем меню кликаем по иконке с изображением лупы
Перемещаем курсор мыши в верхний правый угол рабочего стола, во всплывающем меню кликаем по иконке с изображением лупы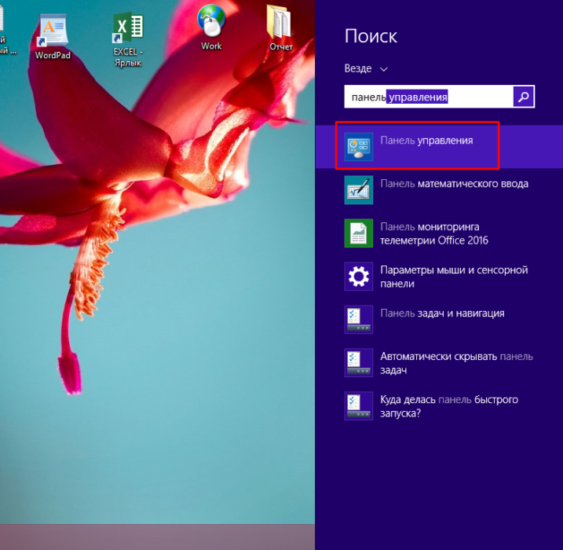 Вводим в поле поиска «панель», кликаем по иконке «Панель управления»
Вводим в поле поиска «панель», кликаем по иконке «Панель управления»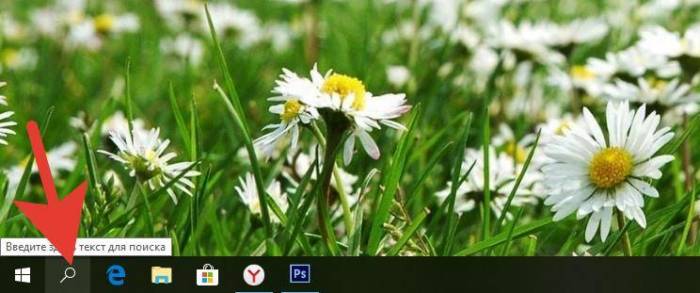 Кликаем по значку лупы в панели задач
Кликаем по значку лупы в панели задач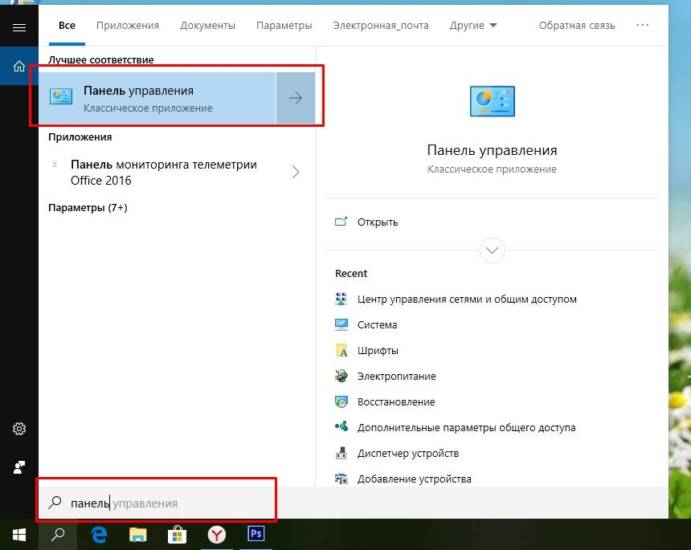 Вводим в строке «панель», среди списка показанных результатов нажимаем по инструменту «Панель управления»
Вводим в строке «панель», среди списка показанных результатов нажимаем по инструменту «Панель управления»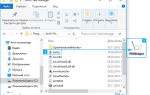 Администратор заблокировал выполнение приложения: как исправить ошибку на Windows 10?
Администратор заблокировал выполнение приложения: как исправить ошибку на Windows 10?









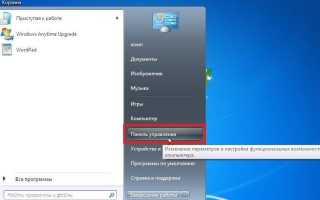

 Как в Windows 10 убрать имя пользователя и e-mail при входе?
Как в Windows 10 убрать имя пользователя и e-mail при входе?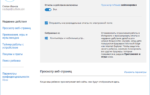 Как настроить и использовать Родительский контроль в Windows 10
Как настроить и использовать Родительский контроль в Windows 10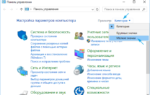 Это приложение заблокировано вашим системным администратором — как исправить?
Это приложение заблокировано вашим системным администратором — как исправить?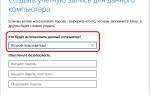 Как создать автономную учетную запись при установке Windows 10 Домашняя
Как создать автономную учетную запись при установке Windows 10 Домашняя