Содержание
Любая операционная система и даже её версия для смартфонов и планшетов предоставляет пользователям возможность проведения различных операций с файлами и папками. Помимо банального удаления, копирования и перемещения они также могут настраиваться под определённые требования.
К примеру, в любой момент мы можем настроить файл или папку так, чтобы её невозможно было удалить или открыть. А можно сделать так, чтобы она стала невидимой для Проводника или вообще для любых программ.
Иногда это нужно для того, чтобы некоторые файлы не попадались на глаза при просмотре содержимого папок. В большинстве случаев делается это для того, чтобы другие пользователи одного и того же компьютера не смогли просматривать личные данные друг друга. Однако этим действием вряд ли можно защитить информацию от посторонних глаз, потому как сделать папки и файлы видимыми не составляет особого труда.
Скрытыми данные могут стать не только по требованию пользователя.
В сети ходят многочисленные вредоносные программы, которые намеренно скрывают папки или файлы, заменяя их дубликатами с точно такими же названиями. Пользователь, открывая эти дубликаты, сам того не подозревая, даёт вирусу распространиться по системе ещё дальше и глубже.
Как бы там ни было, и для каких целей у вас бы не появилась необходимость в отображении скрытых на компьютере данных, давайте, рассмотрим, как это сделать.
Открываем папку или файл по названию
Допустим, вы точно знали, что внутри системного диска «C:» ранее точно находилась папка с именем «имя папки», а теперь она просто исчезла. Однако это ещё не означает, что этой папки больше не существует на жёстком диске — она может быть скрыта.
Чтобы попасть внутрь папки, достаточно проделать следующее:
- Открыть Проводник Windows и перейти в корень диска «С:»;
- В верхней части проводника вы увидите адресную строку, в которой будет написано «Компьютер > Локальный диск (С:)»;
- Кликаем по пустой области в адресной строке и прописываем туда название нужной папки или файла (в нашем случае это просто «имя папки»);
- Нажимаем , после чего вы попадёте в нужную папку или запустите файл, если один из них имеется на диске на самом деле.
Конечно, этот способ не самый эффективный. Ведь запомнить названия всех файлов и папок, которые были скрыты попросту невозможно. Поэтому, переходим к следующей части статьи.
Включаем отображение всех скрытых элементов в системе
Данный способ окажется полезным только в случае, если компьютер не заражён вирусами, которые способны управлять системными настройками (например, такими, как показ скрытых элементов).
Как бы там ни было, проверить всё равно стоит. Итак, чтобы включить показ невидимых файлов и папок, требуется выполнить несколько простых операций:
- Открываем проводник;
- В верхней его части над адресной строкой ищем вкладку с именем «Вид» (если она отсутствует в вашем случае, тогда нажмите клавишу для её показа);
- Скрытыми элементами можно управлять с помощью опции «Скрытые элементы» расположенной на панели управления Проводника. Также можно воспользоваться кнопкой «Параметры» — нажмите на нее, как показано на картинке;
- Откроется небольшое окошко, через которое можно управлять различными параметрами стандартного проводника, но так как нам нужно всего лишь включить показ скрытых элементов, обо всём остальном говорить не будем;
- Чтобы система смогла показать скрытые папки, нам нужно подправить всего два параметра, а точнее — «Скрывать защищённые системные файлы» и «Скрытые файлы и папки»;
- В первом случае просто снимаем галочку с пункта «Скрывать защищённые…» (система покажет предупреждение, что делать так не рекомендуется — нажимаем ), а во втором переносим галочку на пункт «Показывать скрытые файлы, папки и диски»;
- После нажатия все скрытые элементы на компьютере станут видимыми.
К сожалению, отобразить скрытые папки в Windows 8 не всегда возможно посредством перенастройки штатного файлового проводника. Это обычно случается, как было замечено выше, из-за действия вирусных программ, которые могут следить за параметрами системы и перенастраивать их по-своему.
Чтобы решить эту задачу, на помощь может прийти специализированные приложения, которые могут видеть скрытые элементы системы.
Использование сторонних программ
Одним из лучших в своём сегменте приложений для управления файлами и папками на компьютере является знаменитая программа Total Commander. С её помощью можно не только показать или спрятать данные, но и сделать много чего вообще. Однако нас интересует только функция отображения невидимых папок и файлов. Рассмотрим, как это сделать:
- Для начала скачайте и установите программу (она платная, но автор программы даёт возможность бесплатного использования на некоторое время);
- Теперь запускаем её;
- На экране появится окно, разделённое на 2 рабочие панели;
- Нам нужно открыть настройки программы — выберите в верхнем меню пункт «Конфигурация», а затем перейдите в подпункт «Настройка…»;
- В левой части открывшегося окошка найдите пункт «Содержимое панелей» и перейдите в него;
- Проставьте 2 галочки в разделе «Отображение файлов», как показано на рисунке ниже, а затем нажмите и .
Теперь, используя одну из панелей программы, попробуйте перейти в какую-нибудь папку, вы должны будете увидеть элементы, которые ранее были скрыты.
Видео по теме, другой способ
Хорошая реклама
Скрытая папка — это обычный каталог, для которого установлено атрибут «Скрытый». Посредством такой возможности конкретные каталоги скрываются из интерфейса Windows, что особо удобно в случаях, когда некоторые из них нужно скрыть на какое-либо время, когда они не будут использоваться. Другими словами, этот механизм позволяет существенно упростить работу с файловым содержимым ПК. Однако в отдельных случаях «замаскированные» каталоги могут создать множество хлопот, особенно если неизвестно, как с ними работать. Поэтому данную статью и посвятим разбору того, как открыть скрытые папки в Windows 8.
Как отобразить скрытые папки в Windows 8?
Работа с невидимыми объектами в Windows 8, по сути, ничем не отличается от аналогичных процессов в предыдущих версиях Виндовс. Показать скрытые папки в Windows 8 можно одним из двух способов: посредством прямого ввода названия каждой из них или включив отображение всех тек. Рассмотрим более детально каждый из них.
Скрытые файлы и папки в Windows 8. Как открыть: Видео
Простое введение имени невидимого объекта
Если известно то, в каком месте находится «замаскированный» каталог или файл, и точно знаете полное его название, то чтобы увидеть его, необходимости во включении отображения невидимых тек, откровенно говоря, нет. Все что нужно сделать, так просто найти каталог, в которой расположен нужный объект и ввести в адресной строке его название.
После введения имени искомого элемента и нажатия кнопки ввода, перед пользователем откроется окно с его файловым содержимым. Согласитесь, достаточно простой, удобный и быстрый способ работы с «упрятанными» компонентами.
Включение отображения всех элементов
Однако открыть скрытые папки Windows 8, если их точные названия не известны, не удастся. В таком случае требуется только включить отображение всего содержимого дисковых накопителей. Рассмотрим то, какие действие при этом необходимо произвести более конкретизировано.
И так, чтобы сделать полностью все файловое содержимое компьютера видимым, нужно:
- открыть любое окошко, к примеру, «Мой компьютер», и пройти на вкладку «Вид»;
- здесь кликнуть по меню «Параметры», расположенном в правой части на панели с инструментами;
- в открывшемся окне изменить значение атрибута Скрыть. Кроме того, здесь также возможна настройка и множества других параметров, связанных с интерфейсом «восьмерки» и отображением каталогов и файлов.
Необходимо отметить, что к данному окну атрибутов можно перейти и другими способами. К примеру, «Панель управления» — «Оформления и персонализация» – «Параметры папок». Также пользователи Виндовс 8 могут прибегнуть к помощи поисковой графы. Для этого нужно на стартовом экране в поисковое поле ввести соответствующий запрос, после чего ОС предложит перейти в подходящее окно.
Отобразить здесь невидимые элементы можно перейдя в открывшемся окне на вкладку «Вид», где в разделе соответствующем разделе включить функцию «Показывать скрытые файлы, папки и диски». Если необходимо отобразить системные файлы, то требуется снять отметку с функции «Скрывать защищенные системные файлы».
Как на Windows 8 открыть скрытые папки и файлы: Видео
Похожие статьи
Содержание
Про отображение скрытых элементов Windows
Для отображения скрытых элементов в Windows не нужно скачивать и устанавливать какое-либо дополнительное ПО, так как достаточно системных функций. К тому же, используя приложения, которые якобы позволяют увидеть скрытые элементы системы, вы подвергаете свой компьютер риску заразится каким-либо вирусом. В современных версиях Windows можно быстро просмотреть все скрытые файлы и папки.
Способ 1: Панель управления
Панель управления есть практически во всех версиях Windows (исключения только самые старые). С её помощью можно быстро производить настройку системы, в том числе и открывать скрытые от пользователя элементы.
Воспользуйтесь данной инструкцией:
- Запустите «Панель управления». Запуск можно осуществить несколькими способами, например, вызвать специальное меню, используя клавиши Win+X. Здесь выберите соответствующий пункт.
Напротив «Просмотр» (находится в верхнем правом углу окна) выберите либо «Мелкие значки», либо «Крупные значки».</li>Найдите элемент «Параметры папок» и провалитесь в него. Для удобства поиска можно использовать специальную строку, что в верхней правой части.</li>
Теперь перейдите во вкладку «Вид», что находится в самом верху.</li>
Там же в окошке «Дополнительные параметры» найдите такой элемент, как «Скрытые файлы и папки». Здесь поставьте маркер напротив «Показывать скрытые папки, файлы и диски».</li>
Нажмите на «Применить».</li></ol>
Подробнее:
Как открыть «Панель управления» в Windows 8
Способ 2: Проводник
Можно также сделать определённые настройки в самих папках, но при этом некоторые важные системные элементы всё равно окажутся скрытыми. Однако данный метод самый удобный и требует всего пару кликов для выполнения.
Инструкция:
- Откройте любую папку на компьютере, либо запустите «Проводник».
- Перейдите в пункт «Вид», что расположен в верхней части.
Теперь найдите и отметьте чекбокс «Скрытые элементы».</li>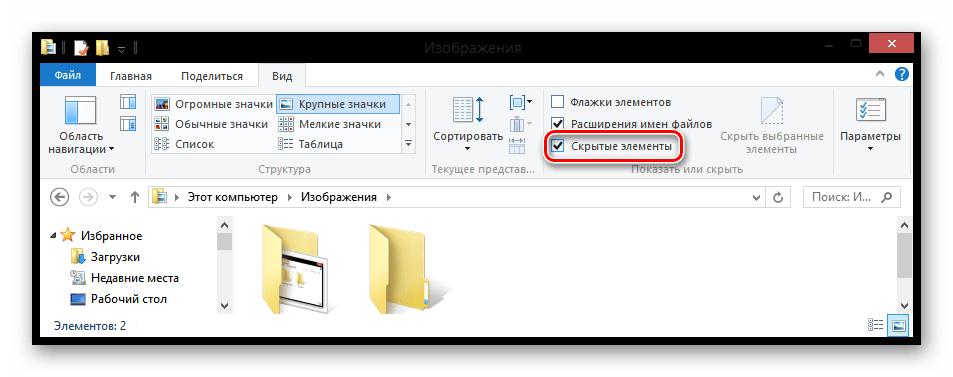
Как видите, нет ничего сложного в том, чтобы включить отображение скрытых системных файлов и папок в операционной системе Windows. Однако вмешиваясь в работу системных компонентов не забывайте создавать точку восстановления, дабы можно было откатить все изменения назад.
Используемые источники:
- https://ustanovkaos.ru/poleznye-sovety/kak-na-windows-8-otkryt-skrytye-papki.html
- http://owindows8.com/nastrojka/dlya-novichkov/kak-otkryt-skrytye-papki.html
- https://public-pc.com/how-to-access-hidden-folders-on-windows-8/
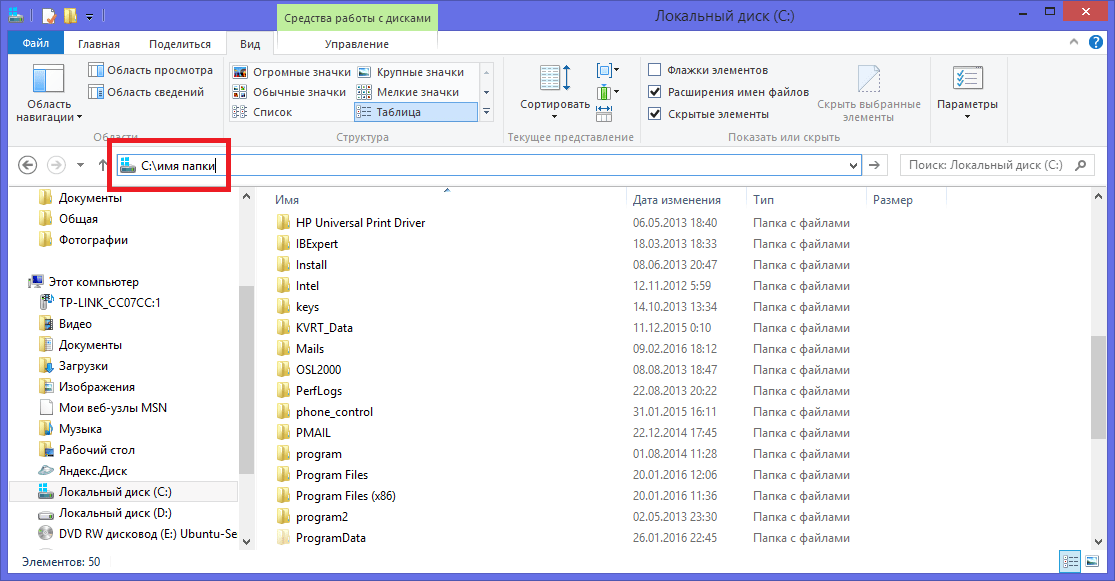
 Как скрытый файл сделать видимым: в разных версиях Windows, на Android и на флешке после вируса
Как скрытый файл сделать видимым: в разных версиях Windows, на Android и на флешке после вируса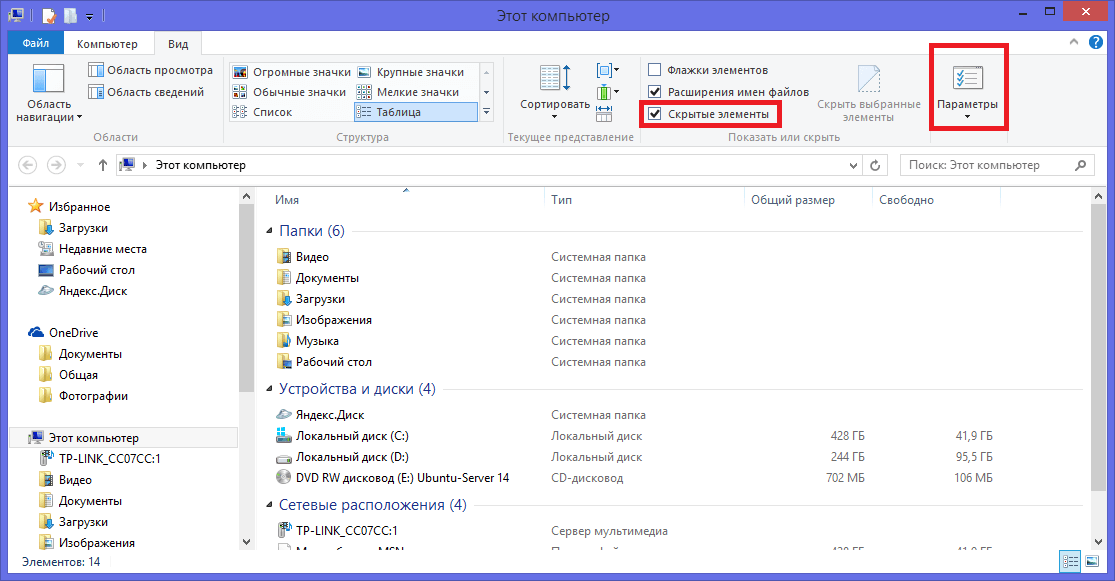
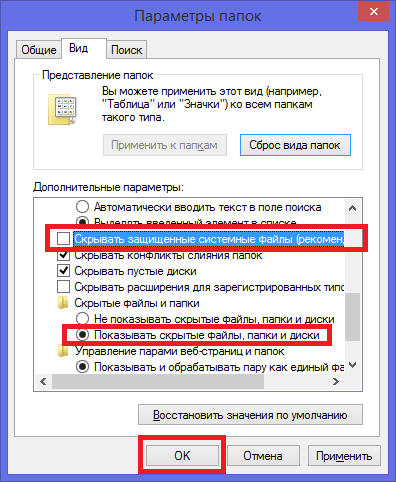
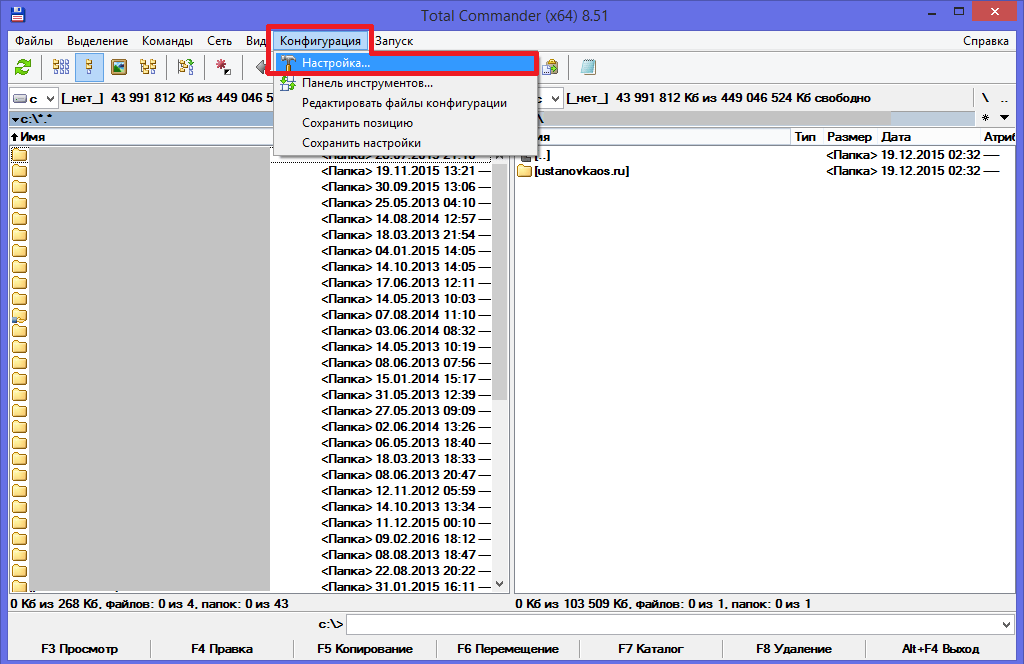
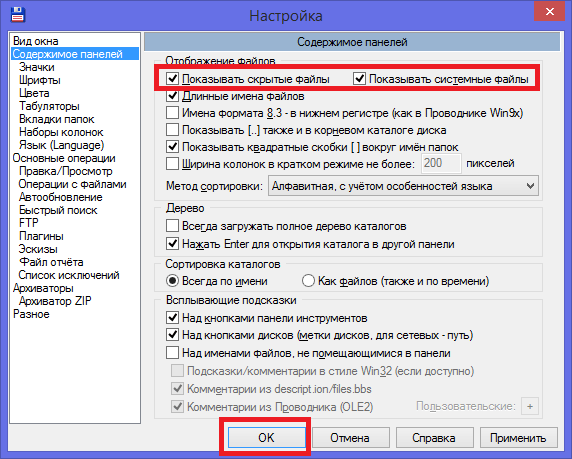
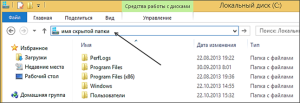
 Как отобразить скрытые папки или показать скрытые файлы
Как отобразить скрытые папки или показать скрытые файлы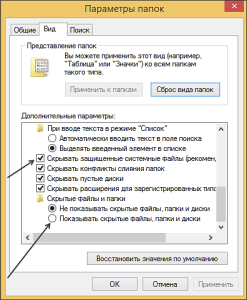
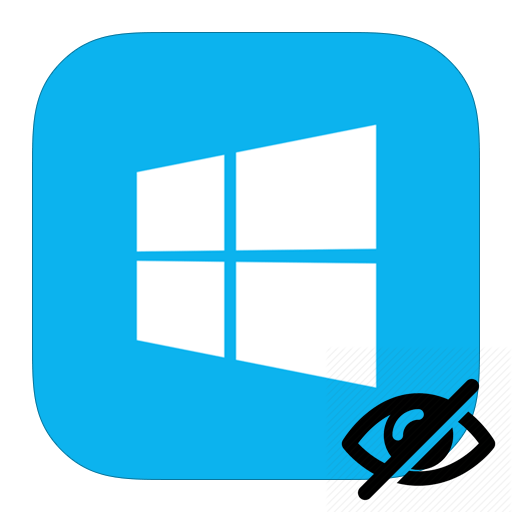
 Как можно открыть скрытые папки в Windows 7
Как можно открыть скрытые папки в Windows 7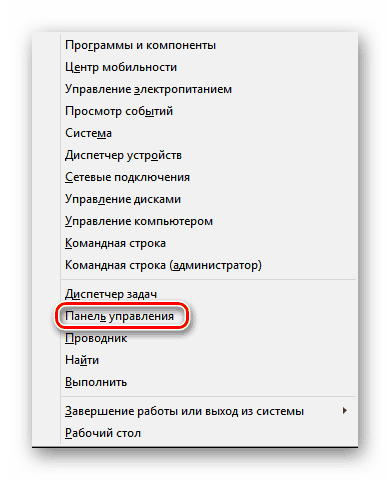
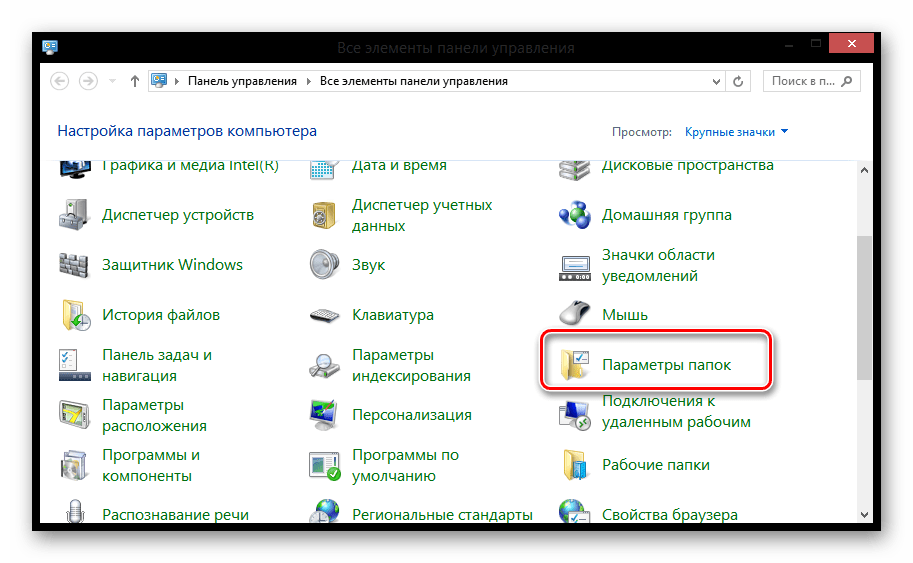
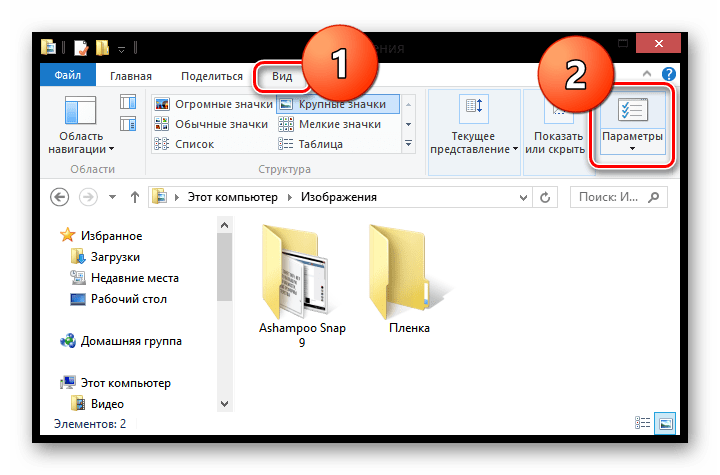
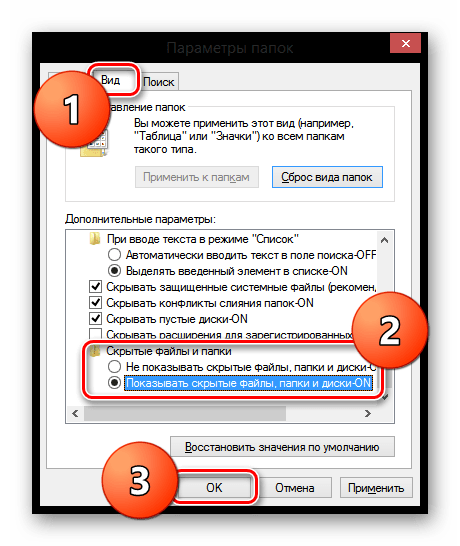
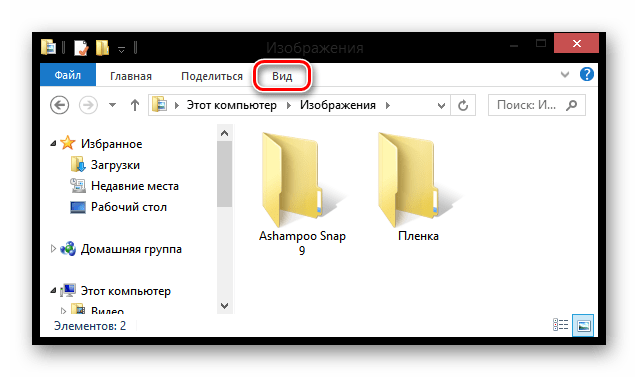
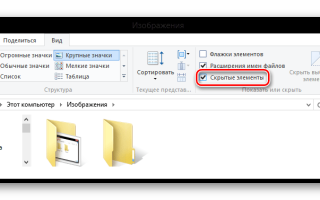

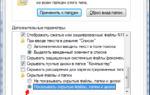 Отображение скрытых файлов и папок в Windows 7 8 10 (как включить найти показывать)
Отображение скрытых файлов и папок в Windows 7 8 10 (как включить найти показывать) Отображение скрытых файлов и папок в ОС Windows 10 и более ранних версий
Отображение скрытых файлов и папок в ОС Windows 10 и более ранних версий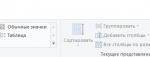 Включение скрытых файлов на операционной системе Windows 7
Включение скрытых файлов на операционной системе Windows 7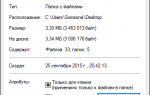 5 способов как скрыть папку в Windows 10, а также как найти и увидеть скрытые папки
5 способов как скрыть папку в Windows 10, а также как найти и увидеть скрытые папки