Содержание
- 1 Первые шаги по исправлению BSOD PAGE_FAULT_IN_NONPAGED_AREA
- 2 Конкретные варианты появления ошибки и способы их решения
- 3 Исправления ошибки STOP 0x00000050 PAGE_FAULT_IN_NONPAGED_AREA на сайте Microsoft
- 4 Неисправность ОЗУ
- 5 Несовместимость подключенных устройств
- 6 Проверка и исправление ошибок
- 7 Дефектный или несовместимый драйвер
- 8 Сторонние программы и игры
- 9 Материнская плата
- 10 Неисправность компонентов материнской платы
- 11 Причины появления ошибки
- 12 Устранение ошибки
- 13 Замена оборудования ПК

При этом текст сообщения об ошибке может содержать информацию о файле (а если не содержит, то посмотреть эту информацию можно в дампе памяти с помощью программ BlueScreenView или WhoCrashed, о них будет далее), который вызвал ее, среди часто встречающихся вариантов — win32k.sys, atikmdag.sys, hal.dll, ntoskrnl.exe, ntfs.sys, wdfilter.sys, applecharger.sys, tm.sys, tcpip.sys и другие.
В этой инструкции — наиболее распространенные варианты этой проблемы и возможные способы исправить ошибку. Также ниже имеется список официальных исправлений Microsoft для конкретных случаев ошибки STOP 0x00000050.
Своей причиной BSOD PAGE_FAULT_IN_NONPAGED_AREA (STOP 0x00000050, 0x50) как правило имеет проблемы с файлами драйверов, неисправное оборудование (оперативная память, но не только, это могут быть и периферийные устройства), сбои служб Windows, неправильная работа или несовместимость программ (часто — антивирусов), а также нарушение целостности компонентов Windows и ошибки жестких дисков и SSD. Суть же проблемы в неправильном обращении к памяти при работе системы.
Первые шаги по исправлению BSOD PAGE_FAULT_IN_NONPAGED_AREA
Первое, что следует предпринять, при появлении синего экрана смерти с ошибкой STOP 0x00000050 — вспомнить, какие действия предшествовали появлению ошибки (при условии, что она появляется не при установке Windows на компьютер).
Примечание: если такая ошибка появилась на компьютере или ноутбуке единожды и более не проявляет себя (т.е. не постоянно выскакивает синий экран смерти), то, возможно, оптимальным решением будет ничего не предпринимать.
Здесь могут быть следующие типичные варианты (далее некоторые из них будут рассмотрены подробнее)
- Установка нового оборудования, в том числе «виртуальных» устройств, например, программы виртуальных приводов. В данном случае можно предположить, что драйвер этого оборудования или оно само по какой-то причине работает неправильно. Имеет смысл попробовать обновить драйвера (а иногда — установить более старые), а также попробовать работу компьютера без этого оборудования.
- Установка или обновление драйверов, в том числе автоматическое обновление драйверов ОС или установка с помощью драйвер-пака. Стоит попробовать откатить драйвера в диспетчере устройств. Какой именно драйвер вызывает BSOD PAGE_FAULT_IN_NONPAGED_AREA часто можно узнать просто по имени файла, указанного в информации об ошибке (просто поищите в Интернете, что это за файл). Еще один, более удобный способ, покажу далее.
- Установка (а также удаление) антивируса. В данном случае, возможно, следует попробовать работу без этого антивируса — возможно, он по какой-то причине не совместим с вашей конфигурацией компьютера.
- Вирусы и вредоносное ПО на компьютере. Тут хорошо бы проверить компьютер, например, с помощью загрузочной антивирусной флешки или диска.
- Изменение настроек системы, особенно если речь идет об отключении служб, твиках системы и подобных действиях. В этом случае может помочь откат системы из точки восстановления.
- Какие-то проблемы с питанием компьютера (включение не с первого раза, экстренные выключения и подобные). В этом случае проблемы могут оказаться с оперативной памятью или дисками. Помочь может проверка памяти и снятие поврежденного модуля, проверка жесткого диска, а также в некоторых случаях отключение файла подкачки Windows.
Это далеко не все варианты, но, возможно, они смогут помочь пользователю вспомнить, что было сделано перед тем, как появилась ошибка, и, возможно, оперативно исправить ее без дальнейших инструкций. А о том, какие конкретные действия могут оказаться полезными в разных случаях сейчас поговорим.
Конкретные варианты появления ошибки и способы их решения
Теперь о некоторых достаточно распространенных вариантах, когда появляется ошибка STOP 0x00000050 и о том, что может сработать в данных ситуациях.
Синий экран PAGE_FAULT_IN_NONPAGED_AREA в Windows 10 при запуске или работе uTorrent — частый вариант в последнее время. Если uTorrent стоит в автозагрузке, то ошибка может появляться при запуске Windows 10. Обычно причина — работа с фаерволла в стороннем антивирусе. Варианты решения: попробовать отключить фаервол, использовать BitTorrent в качестве торрент-клиента.
Ещё один нюанс Windows 10, способный вызывать рассматриваемую ошибку — включенная опция изоляции ядра. Отключить её можно, зайдя в центр безопасности защитника Windows (двойной клик по иконке защитника в области уведомлений) — Безопасность устройства — Сведения об изоляции ядра — отключить опцию проверки целостности памяти. Если Windows 10 запускается только в безопасном режиме или опция не меняется, то такой способ не подойдет, используйте следующий метод: запустите командную строку от имени администратора, а затем введите следующую команду и перезагрузите компьютер:
REG ADD "HKLMSYSTEMCurrentControlSetControlDeviceGuardScenariosHypervisorEnforcedCodeIntegrity" /v Enabled /t REG_DWORD /d 0 /f
Ошибка BSOD STOP 0x00000050 с указанием файла AppleCharger.sys — возникает на материнских платах Gigabyte, если в неподдерживаемой системе к ним было установлено фирменное ПО On/Off Charge. Просто удалите эту программу через панель управления.
При возникновении ошибки в Windows 7 и Windows 8 с участием файлов win32k.sys, hal.dll, ntfs.sys, ntoskrnl.exe попробуйте для начала выполнить следующее: отключить файл подкачки и перезагрузить компьютер. После этого в течение некоторого времени проверить, проявляет ли себя ошибка снова. Если нет — попробуйте снова включить файл подкачки и перезагрузиться, возможно, ошибка больше не появится. Подробнее о включении и отключении: Файл подкачки Windows. Также здесь может пригодиться проверка жесткого диска на ошибки.
tcpip.sys, tm.sys — причины ошибки PAGE_FAULT_IN_NONPAGED_AREA в Windows 10, 8 и Windows 7 с этими файлами могут быть разными, но есть один более вероятный вариант — мост между подключениями. Нажмите клавиши Win+R на клавиатуре и введите ncpa.cpl в окно «Выполнить». Посмотрите, присутствуют ли сетевые мосты в списке подключений (см. на скриншоте). Попробуйте удалить его (при условии, что знаете, что он не нужен в вашей конфигурации). Также в данном случае может помочь обновление или откат драйверов сетевой карты и Wi-Fi адаптера.
atikmdag.sys — один из файлов драйверов ATI Radeon, который может вызывать описываемый синий экран с ошибкой. Если ошибка появляется после выхода компьютера из сна, попробуйте отключить быстрый запуск Windows. Если же ошибка не привязана к этому событию, попробуйте чистую установку драйвера с предварительным полным удалением в Display Driver Uninstaller (пример описан здесь, подойдет и для ATI и не только для 10-ки — Чистая установка драйвера NVIDIA в Windows 10).
В тех случаях, когда ошибка появляется при установке Windows на компьютер или ноутбук, попробуйте снять одну из планок памяти (на выключенном компьютере) и запустить установку снова. Возможно, в этот раз она пройдет успешно. Для случаев, когда синий экран появляется при попытке обновить Windows до новой версии (с Windows 7 или 8 до Windows 10), помочь может чистая установка системы с диска или флешки, см. Установка Windows 10 с флешки.
Для некоторых материнских плат (например, тут замечены MSI) ошибка может появляться при переходе на более новую версию Windows. Попробуйте обновить БИОС с официального сайта производителя. См. Как обновить БИОС.
Иногда (если ошибка вызвана специфичными драйверами в прикладных программах) исправить ошибку может помочь очистка папки временных файлов C: Users Имя_пользователя AppData Local Temp
Если предполагается, что ошибка PAGE_FAULT_IN_NONPAGED_AREA вызвана проблемой с драйвером, простым способом проанализировать автоматически создаваемый дамп памяти и узнать, какой именно драйвер вызывал ошибку будет бесплатная программа WhoCrashed (официальный сайт — http://www.resplendence.com/whocrashed). После анализа в ней можно будет увидеть наименование драйвера в понятном для начинающего пользователя виде.
Затем, с помощью диспетчера устройств вы можете попробовать откатить этот драйвер для исправления ошибки или же полностью его удалить и заново установить из официального источника.
Также у меня на сайте описано отдельное решение для отедльного проявления проблемы — синий экран смерти BSOD nvlddmkm.sys, dxgkrnl.sys и dxgmss1.sys в Windows.
Еще одно действие, которое может оказаться полезным во многих вариантах описываемого синего экрана смерти Windows — проверка оперативной памяти Windows. Для начала — с помощью встроенной утилиты диагностики оперативной памяти, найти которую можно в Панель управления — Администрирование — Средство проверки памяти Windows.
Исправления ошибки STOP 0x00000050 PAGE_FAULT_IN_NONPAGED_AREA на сайте Microsoft
Есть и официальные хотфиксы (исправления) для указанной ошибки, выложенные на официальном сайте Microsoft для разных версий Windows. При этом они не универсальные, а относятся к случаям, когда ошибка PAGE_FAULT_IN_NONPAGED_AREA вызвана конкретными проблемами (пояснения об этих проблемах приводятся на соответствующих страницах).
- support.microsoft.com/ru-ru/kb/2867201 – для Windows 8 и Server 2012 (storport.sys)
- support.microsoft.com/ru-ru/kb/2719594 — для Windows 7 и Server 2008 (srvnet.sys, так же подходит для кода 0x00000007)
- support.microsoft.com/ru-ru/kb/872797 — для Windows XP (для sys)
Для того, чтобы загрузить средство исправления, нажмите по кнопке «Пакет исправлений доступен для скачивания» (следующая страница может открываться с задержкой), согласитесь с условиями, скачайте и запустите исправление.
Также на официальном сайте Microsoft присутствуют и собственные описания для ошибки синего экрана с кодом 0x00000050 и некоторые пути исправления:
- support.microsoft.com/ru-ru/kb/903251 — для Windows XP
- msdn.microsoft.com/library/windows/hardware/ff559023 — общая информация для специалистов (на английском)
Надеюсь, что-то из этого сможет помочь в избавлении от BSOD, а если нет — опишите свою ситуацию, что делалось перед появлением ошибки, о каком файле сообщает синий экран или программы для анализа дампов памяти (помимо упомянутой WhoCrashed, здесь может пригодиться бесплатная программа BlueScreenView). Возможно, удастся найти решение проблемы.
Как обычно для начала я предлагаю рассмотреть основные причины, способствующие появлению BSOD.
Синий экран может возникнуть по целому по ряду причин, к которым можно отнести:
- Поврежденная планка памяти (ОЗУ).
- Несовместимость подключенных устройств.
- Наличие ошибок на стороне системных файлов или файловой системы.
- Некорректно работающий драйвер.
- Установленные программы или игры.
- Повреждена материнская плата.
- Неисправен какой-либо компонент материнской платы (видеокарта, Wi-Fi адаптеры, жесткий диск, и прочее).
Помимо кода может присутствовать указание на конкретный неисправный файл, что значительно облегчает поиск неисправности. Обычно в роли такого файла выступает драйвер или ядро Windows. Чаще всего это: ntfs.sys, win32kbase.sys, ntoskrnl.exe, srv.sys, win32k.sys или nvlddmkm.sys.
Давайте пройдемся по каждому файлу и разберемся, что делать в тех или иных случаях:
Не удалось устранить проблему?Обратитесь за помощью к специалисту!
Решите мою проблему
- ntfs.sys, win32k.sys, ntoskrnl.exe, win32kbase.sys – при возникновении ошибки page fault in nonpaged area с указанием на данные файлы, первым делом следует включить или отключить файл подкачки (если он у вас включен) и перезагрузить компьютер. В некоторых случаях установленного размера файла подкачки не хватает системе для стабильной работы Windows, тогда можно предоставить системе автоматически изменять его размер. Помимо этого, проблема нередко находится на стороне жесткого диска, поэтому его также следует проверить на ошибки.
- nvlddmkm.sys – либо любой другой файл, имеющий в своем названии первые буквы «nv». Он отвечает за работоспособность видеокарты NVIDIA. При указании на него, следует установить свежий драйвер видеокарты, предварительно скачанный с оф. сайта. Перед установкой, рекомендую удалить ПО старой версии (используя программу DDU), чтобы избежать всевозможные ошибки.
- atikmdag.sys – относится к видеокартам ATI/AMD RADEON. Способ исправления синего экрана page fault in nonpaged area будет одинаков, как и в случае с NVIDIA. Необходима переустановка драйвера видеоплаты.
- srv.sys – возникает обычно на серверах, решается путем установки актуальных обновлений Windows или удалением вирусов.
- tm.sys и tcpip.sys – неполадку может вызывать мост между сетевыми подключениями. Попробуйте его удалить, для этого нажмите WIN+R и выполните команду ncpa.cpl. Выберите необходимый, при условии, что он вам не нужен, щелкните по нему правой мышкой и выберите «удалить».
Еще одно решение – переустановить драйвера на Wi-Fi модуль и сетевую карту.
Прилагаю список со ссылками на оф. обновления, установив которые, можно избавиться от синего экрана:
- Обновление (KB2867201) устраняет BSOD связанный с файлом storport.sys. Совместимо только с Windows 8 и Server 2018.
- KB2719594 исправляет проблемы с srvnet.sys. Совместимо с системами Windows 7 и Server 2008.
Теперь рассмотрим другие виды неполадок и способы их устранения.
В том случае, если система не загружается в обычном режиме, для выполнения действий, разобранных в данной инструкции, необходимо зайти через безопасный (safe mode) или с LiveCD.
Неисправность ОЗУ
Наиболее популярной причиной появления ошибки page fault in nonpaged area является неисправность одной из планок оперативной памяти, несовместимость их друг с другом или материнской платой.
Если у вас установлено две планки, выньте одну и переставьте оставшуюся в другой слот, после чего проверьте наличие синего экрана.
Еще реже причина неисправности кроется в несовместимости модулей ОЗУ. Здесь поможет только замена. Поэтому всегда лучше покупать ОЗУ от одного и того же производителя.
Не удалось устранить проблему?Обратитесь за помощью к специалисту!
Решите мою проблему
Проблема может быть и на стороне материнской платы. Вполне возможно, что одна из планок не совместима с ней (подтверждение этому можно найти на оф. сайте производителя в разделе поддержки или на различных форумах). Из-за чего и выскакивает синий экран page fault in nonpaged area. Решением здесь будет замена.
Не помешало бы проверить ОЗУ с помощью средства диагностики, которое присутствует в Windows 10 и 8. Запускается оно следующим образом:
- В поиск вводите «оперативной» и щелкаете по нужному пункту.
- Выбираете пункт перезагрузки и проверки.
- Начинается проверка. В результате которой в соответствующей графе будут отображаться найденные дефекты.
Существует другая сторонняя утилита для этих же целей «Memtest86», она также выявляет дефекты.
Несовместимость подключенных устройств
Довольно распространенная проблема, когда сообщение page fault in nonpaged area появляется после подключения сторонней периферии. Сюда можно отнести: флешки, телефоны, USB адаптеры, WIFI адаптеры и т.д.
Проверить это достаточно просто, нужно лишь отключить все лишние устройства (за исключением мышки и клавиатуры) и проверить наличие ошибки.
Не удалось устранить проблему?Обратитесь за помощью к специалисту!
Решите мою проблему
Проверка и исправление ошибок
К самым основным способам устранения различного рода неисправностей можно отнести автоматическую проверку ошибок на стороне системных файлов и файловой системы.
Для этого существуют специальные команды:
- Первая: sfc /scannow. Проверяет целостность важных файлов Windows.
- Вторая: chkdsk C: /F /R. Где «С» — это раздел с установленной Windows. Выполняет проверку и исправление дефектов файловой системы.
- Третья: dism /Online /Cleanup-Image /CheckHealth. Это своего рода аналог SFC, используется тогда, когда она не справилась.
Все команды выполняются в командной строке, запущенной с правами администратора. Запустить ее можно введя в поиск фразу «командная», щелкнув правой мышкой, выбрав нужный пункт.
В половине случаев, данный способ помогает решить проблему с появлением ошибки page fault in nonpaged area.
Дефектный или несовместимый драйвер
Нередко проблема находится на стороне определенного драйвера или теряется совместимость его версии с установленной Windows (обычно это происходит после обновления ОС).
В первом случае исправить page fault in nonpaged area можно выполнив проверку на наличие ошибок, как это сделать, читайте выше.
Во втором случае необходимо выполнить переустановку или обновление драйверов, желательно всех, тем более если вы не знаете, какой именно вызывает неисправность. В идеале драйвера нужно скачивать с оф. сайта производителя каждого устройства, что не всегда удобно. Тут на помощь приходят утилиты наподобие «Driver Booster», «SamDrivers», позволяющие выполнить обновление в несколько кликов.
Если же обновление и стало причиной появления BSOD, то необходимо выполнить откат драйвера. Откат выполняется через диспетчер устройств. Обычно проблемное ПО отмечается красным или желтым знаком. Щелкнув по нему, зайдите в «Свойства».
Перемещаемся в раздел «Драйвер» и щелкаем «Откатить». После чего перезагружаем компьютер.
Сторонние программы и игры
Бывали случаи, когда сообщение page fault in nonpaged area появлялось после установки или обновления какой-то определенной программы (чаще всего антивирусов AVAST, ESET, Касперского, COMODO) или игры.
Устраняется синий экран путем отключением или удалением антивируса, другого приложения или.
Материнская плата
Также синий экран с сообщением page fault in nonpaged area может появиться из-за материнской платы. С ее стороны могут быть неисправны слоты ОЗУ, PCI Express, PCI, SATA, прочих чипов, наличие физических повреждений, микротрещин. Диагностировать это самому становится практически невозможно.
Все что можно, это внимательно осмотреть ее, в том числе и конденсаторы. Они должны быть обычной формы, целы и не вздуты.
Для более сложной диагностики лучше отнести системную плату в ремонт.
Неисправность компонентов материнской платы
Компоненты материнской платы – это подключенные к ней устройства. Например, жесткий диск, модули памяти, видеокарта, Wi-Fi адаптеры, звуковые карты и т.д. Некорректная работа любого из них может вызывать ошибку page fault in nonpaged area.
Поэтому проверьте работоспособность каждого устройства, убедитесь, что оно совместимо с вашим железом и установленной Windows, обновите ПО.
Что еще может помочь
Ниже я приведу список из стандартных действий, одно из которых должно вам помочь:
- Автоматическое исправление реестра программой Ccleaner или Reg Organizer.
- Проверка на вирусы специальными сканерами. Даже если у вас установлен антивирус.
- Восстановление системы.
Если ни один из предложенных способов вам не помог устранить BSOD page fault in nonpaged area, обратитесь за помощью в ремонт центр для проведения более глубокой диагностики.
Еще одно решение представлено в этом видео
youtu.be/dSAC98o7FYc
Профессиональная помощь
В этом вам поможет наш специалист.
Оставьте заявку и получите Бесплатную консультацию и диагностику специалиста!
Оцените статью:
Об автореВиктор Трунов
IT-специалист с 10-летним стажем. Профессионально занимаюсь ремонтом, настройкой компьютеров и ноутбуков. В свободное от работы время веду свой блог «Оноутбуках.ру» и помогаю читателям решать компьютерные проблемы.
PAGE_FAULT_IN_NONPAGED_AREA или «Сбой страницы в невыгружаемой области» – сообщение об ошибке Windows, избавиться от которого можно, только перезагрузив ПК.
Ошибка вызывается запросом операционной системой страницы памяти, которая оказалась недоступна. В результате ОС не может продолжить свою работу и выдает сообщение с «синим экраном смерти» (BSOD).
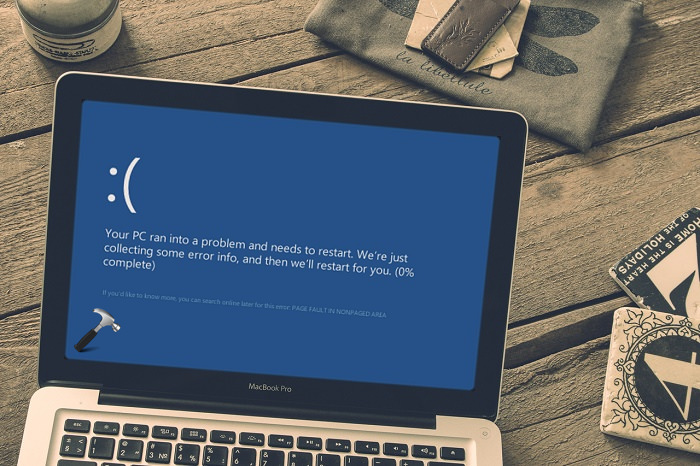
Причины появления ошибки
Указанная проблема появляется, когда оборудование или программы используют память, обычно резервируемую для работы операционной системы.
В результате, когда Windows пытается получить доступ к странице памяти для выполнения системной функции, она обнаруживает, что эта область уже используется, что вызывает остановку работы ОС.
Ошибка может появляться во всех версиях Windows и включать сообщения:
- stop: 0X00000050;
- STOP: 0x50 и т.д.;
- названия драйверов, таких как ntfs.sys или ntoskrnl.exe и др.
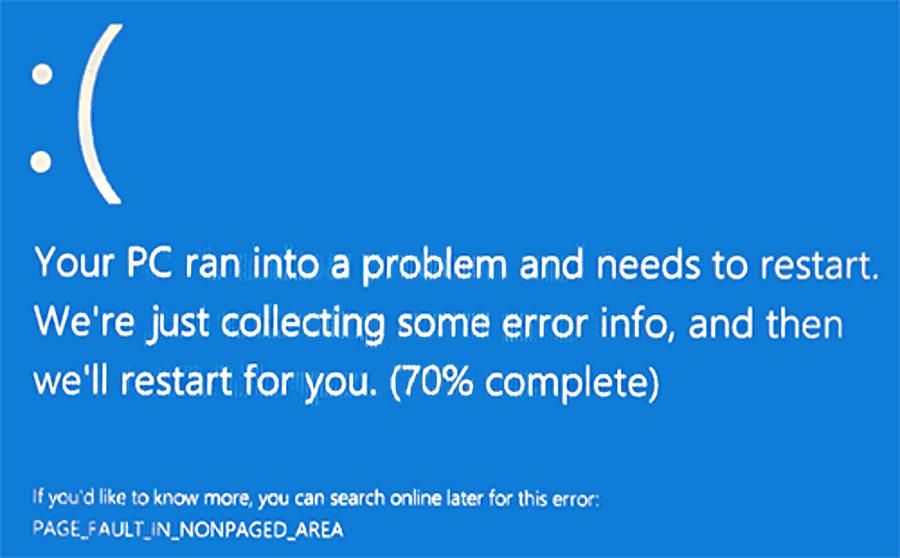
В некоторых случаях ошибка появляется сразу после загрузки ОС. Проблема может становиться навязчивой, временно исправляясь автоматическим перезапуском системы.
По информации Microsoft, сбой страницы памяти может быть вызван:
- проблемой с драйверами;
- поврежденным томом NTFS;
- антивирусными приложениями;
- неисправным оборудованием (ОЗУ, жестким диском).

Последствия ошибки:
- частые сбои ОС;
- потеря важных данных;
- аппаратные неисправности;
- недоступность программ в ОС Windows.
Если проблему, вызвавшую ошибку не решать, она может перерасти в более серьезные проблемы ПК.
Устранение ошибки
Проверка жесткого диска
Запуск утилиты «Chkdsk» проверит жесткий диск ПК на возможные ошибки и устранит их.
Шаг 1. Открыть поиск, нажав значок лупы в меню или рядом с кнопкой «Пуск».
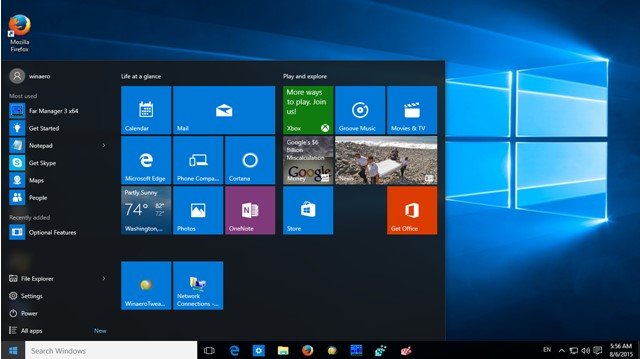
Шаг 2. Напечатать в строке «cmd», щелкнуть на найденной утилите правой кнопкой мыши и выбрать левой «Открыть администратором…».
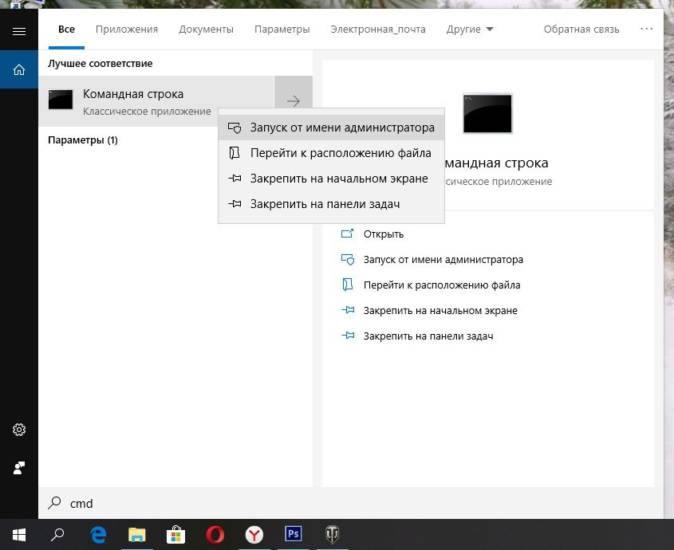
Шаг 3. Напечатать в окне «chkdsk /f /r» и нажать на клавиатуре Enter.
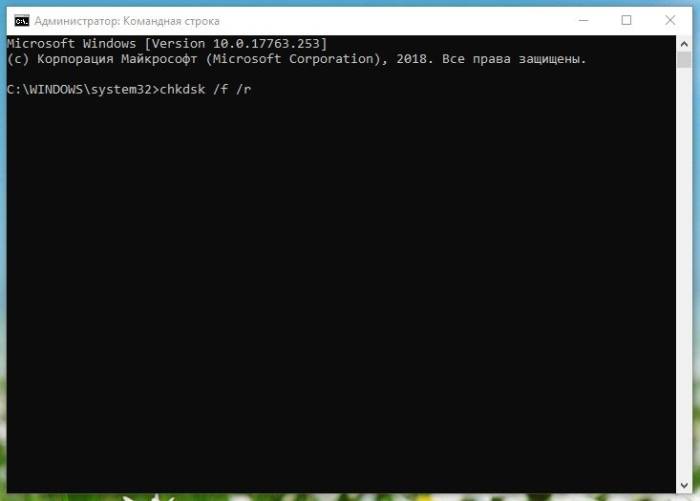
Шаг 4. При запросе на проведение проверки после перезагрузки ПК нажать Y и Enter.

Утилита выполнит проверку и исключит ошибки, которые могут вызвать указанную проблему.
Проверка оперативной памяти ПК
Шаг 1. Нажать вместе клавиши «Win+R».
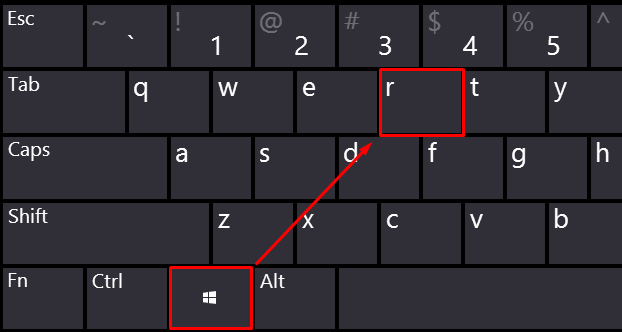
Шаг 2. Напечатать в меню «mdsched.exe» и нажать «OK».
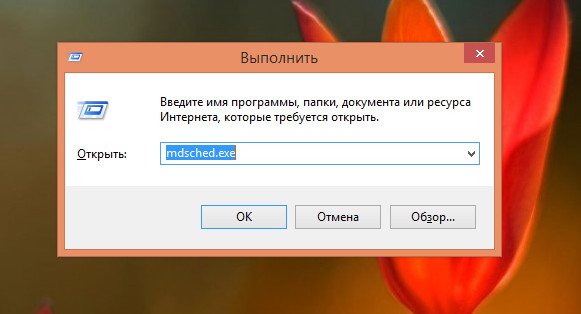
Шаг 3. Нажать «Выполнить перезагрузку…».
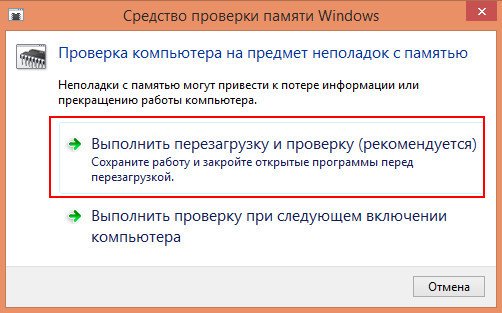
Компьютер перезагрузится и в течение 15-20 минут проведет сканирование оперативной памяти.

Шаг 4. Проверить, решена ли проблема с ошибкой памяти.
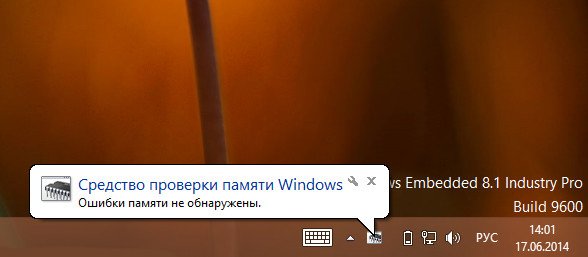
Обновление Windows 10
Компания Microsoft периодически выпускает обновления операционной системы, где исправляет ошибки, возникающие в Windows.
Шаг 1. В Windows 10 зайти в меню «Пуск» и открыть «Параметры».
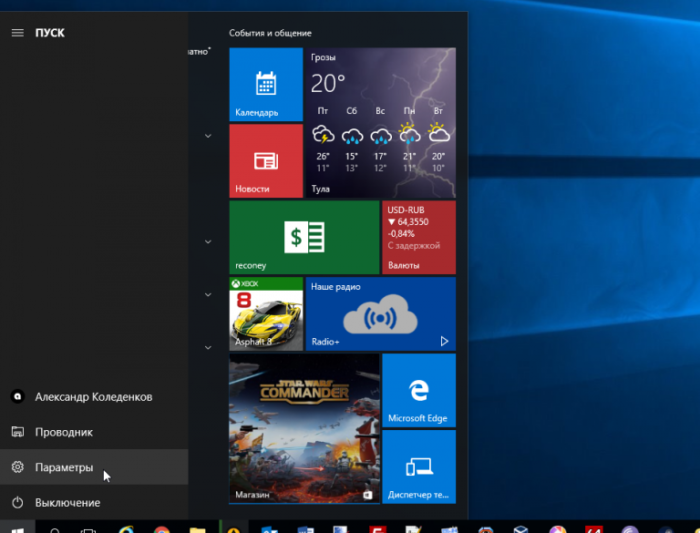
Шаг 2. Нажать в открывшемся окне «Обновление и безопасность».
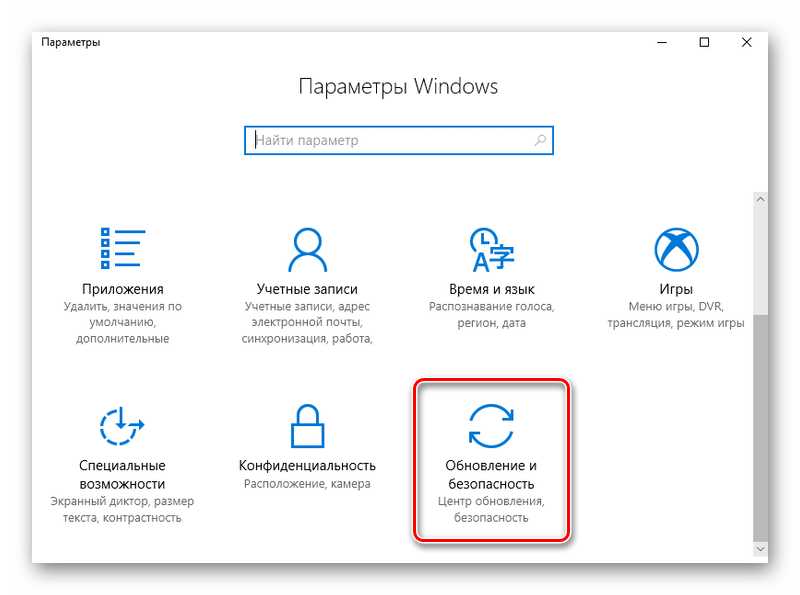
Шаг 3. Щелкнуть «Центр обновления…» и нажать «Проверка наличие обновлений».
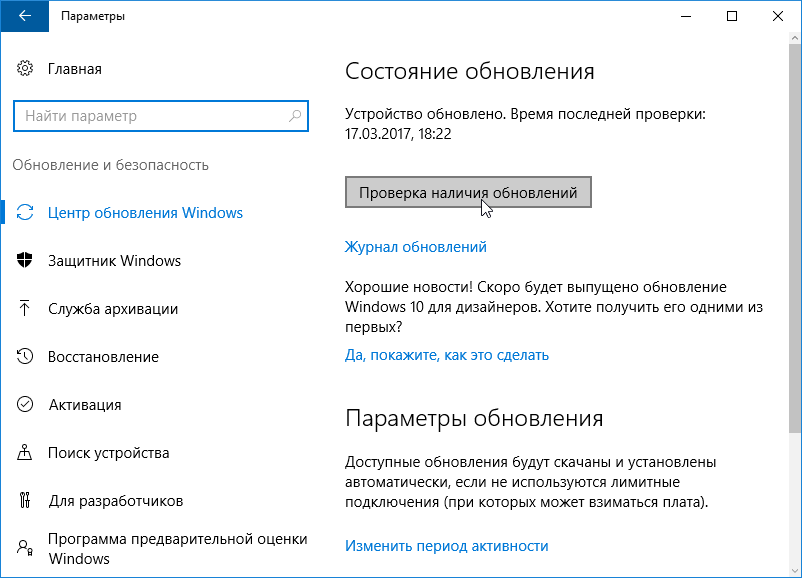
Windows начнет загружать необходимые обновления.
Шаг 4. После установки всех обновлений перезагрузить устройство.
Обновление Windows 7 и 8
Шаг 1. Нажать «Пуск» и выбрать «Панель управления».
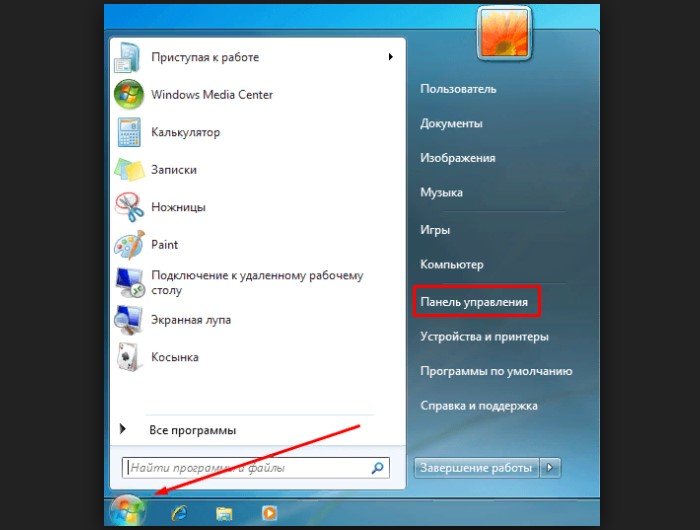
Шаг 2. Выбрать «Система и безопасность».
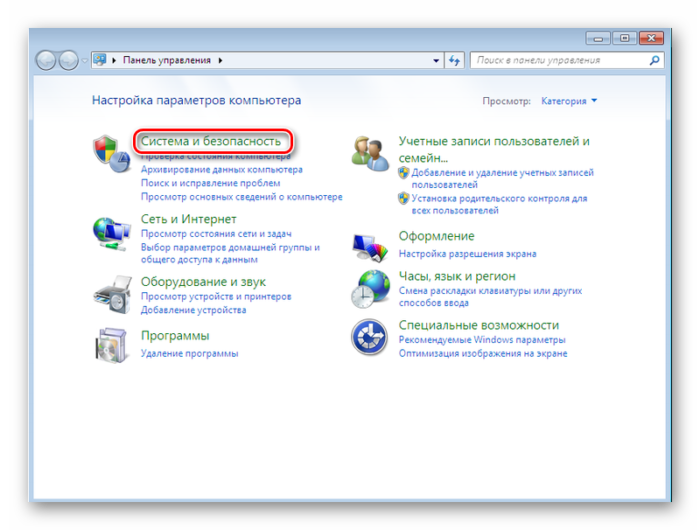
Шаг 3. Перейти в «Центр обновления Windows».
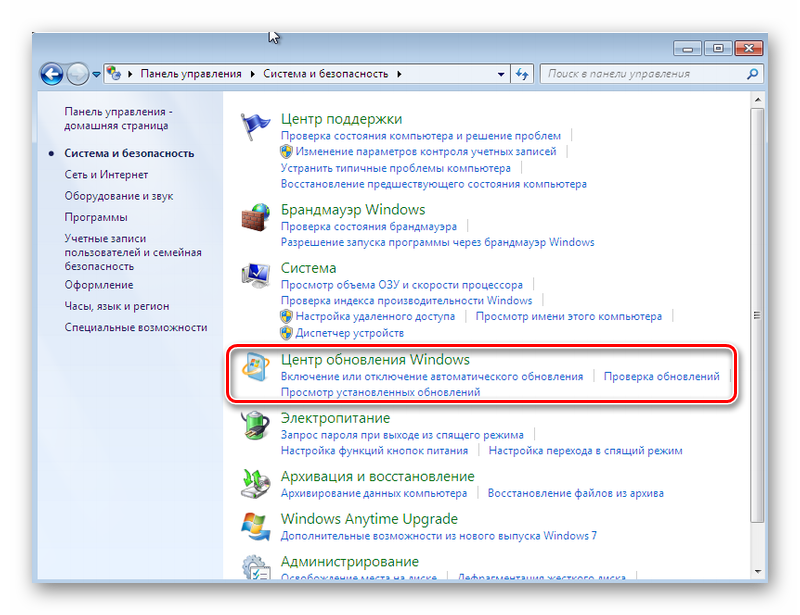
Шаг 4. Щелкнуть «Поиск обновлений».
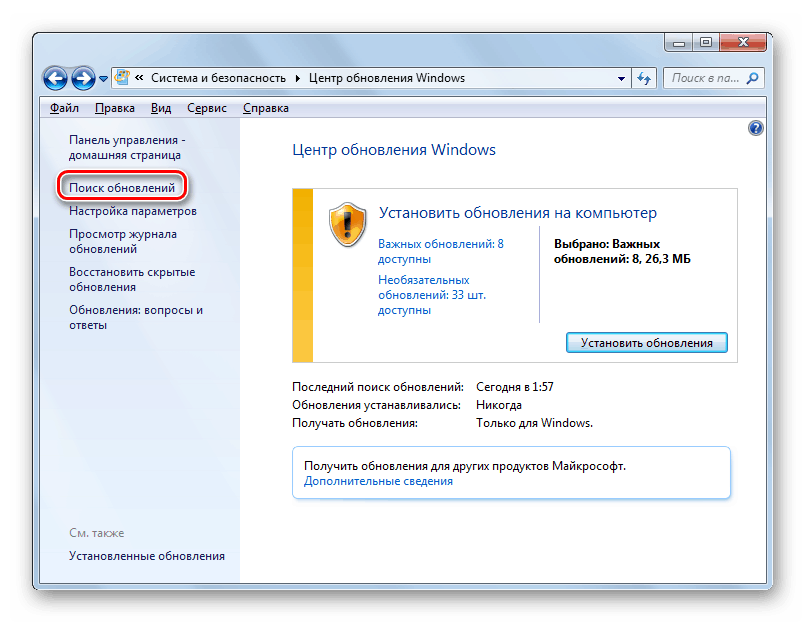
Система начнет поиск обновлений.
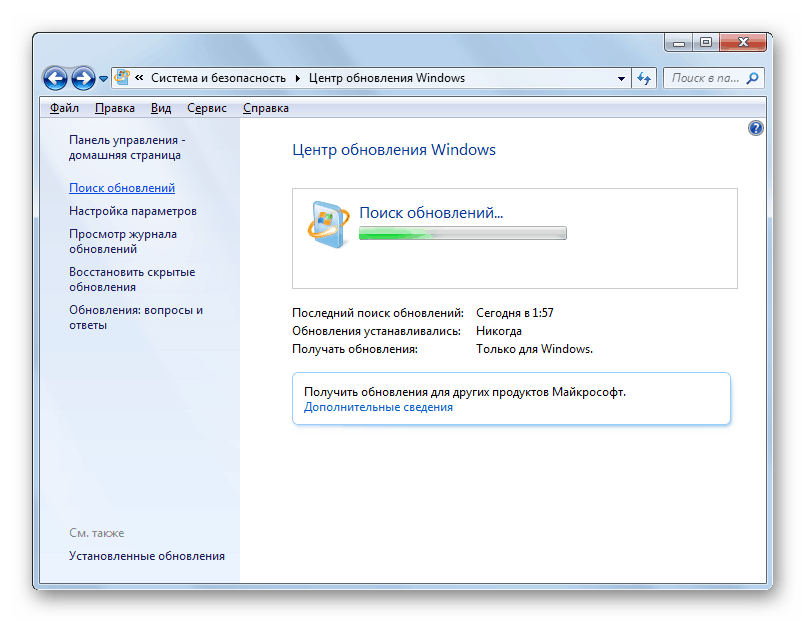
Шаг 5. Щелкнуть на найденной категории.
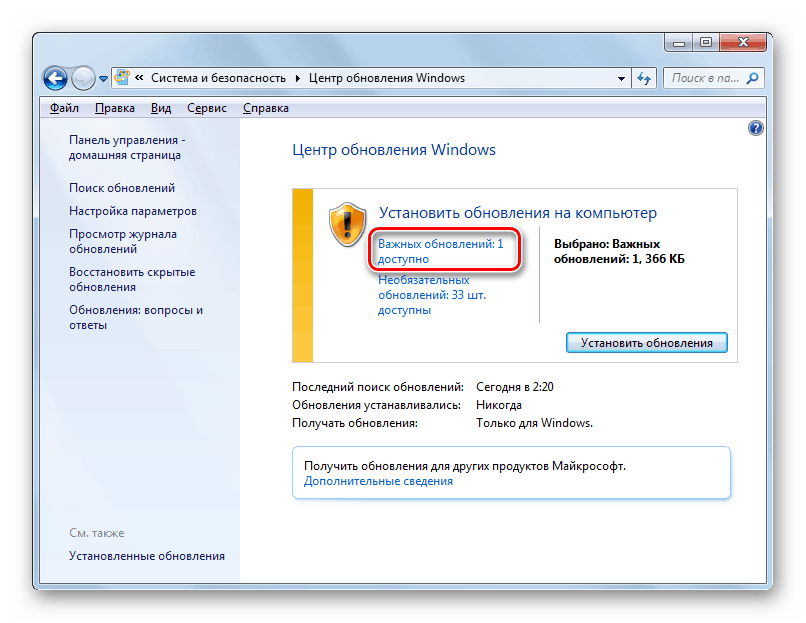
Шаг 6. Отметить галочкой требуемые обновления и нажать «OK».
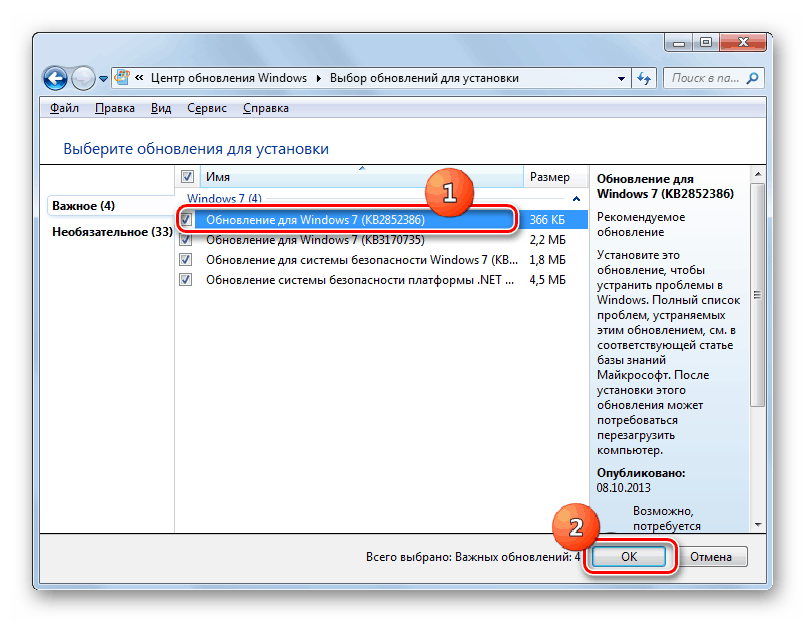
Шаг 7. Нажать «Установить обновления».
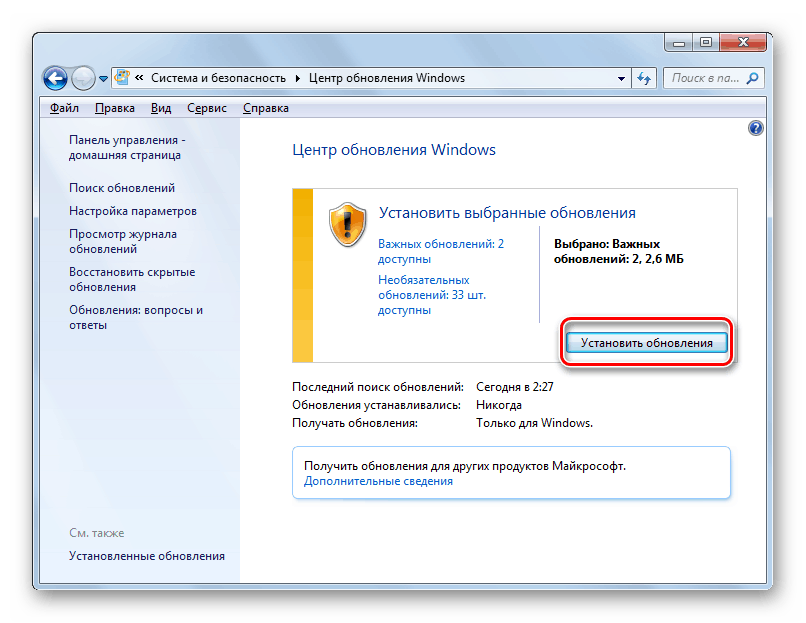
Система установит выбранные обновления.
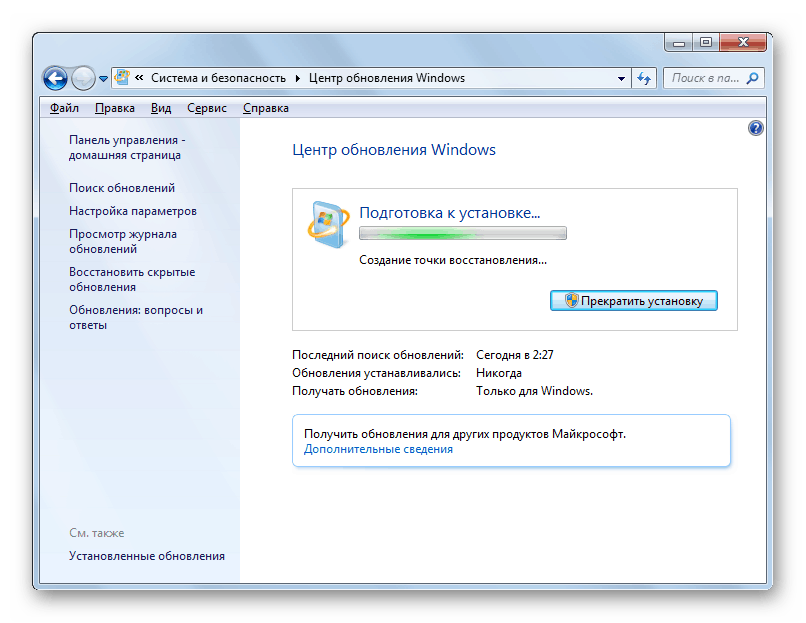
Шаг 8. После установки обновлений перезагрузить ПК.
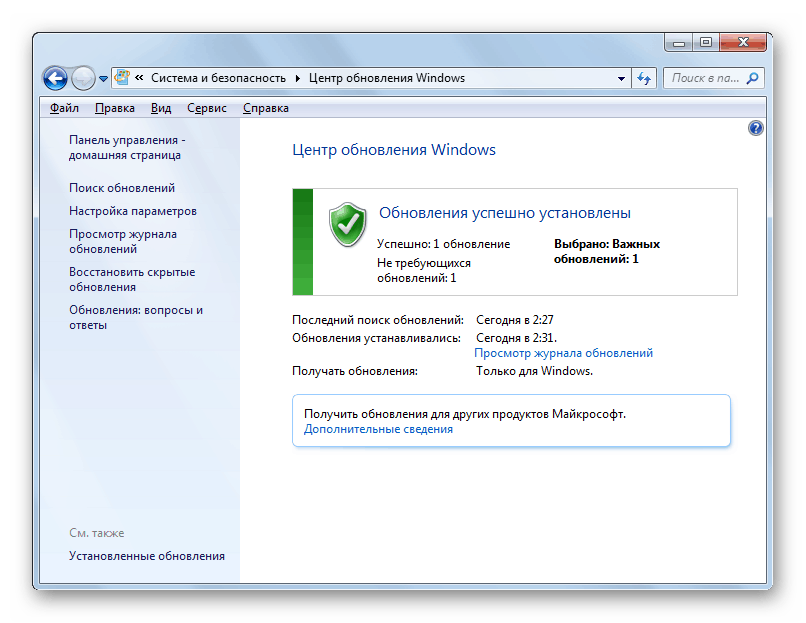
Шаг 9. Проверить, решена ли проблема.
Пересоздание файла подкачки
Для повышения производительности ПК Windows задействует определенный объем жесткого диска, создавая на нем файл подкачки для размещения дополнительной информации. Когда возникает указанная ошибка, необходимо пересоздать файл подкачки.
Шаг 1. Нажать «Win+R», напечатать «sysdm.cpl» и нажать Enter.
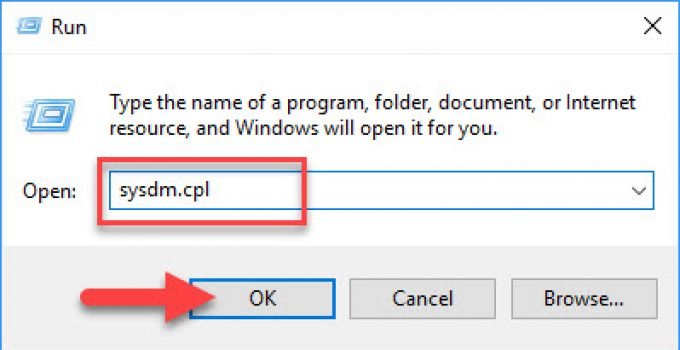
Шаг 2. В «Свойствах системы» щелкнуть закладку «Дополнительно» и в «Быстродействие» щелкнуть «Параметры».
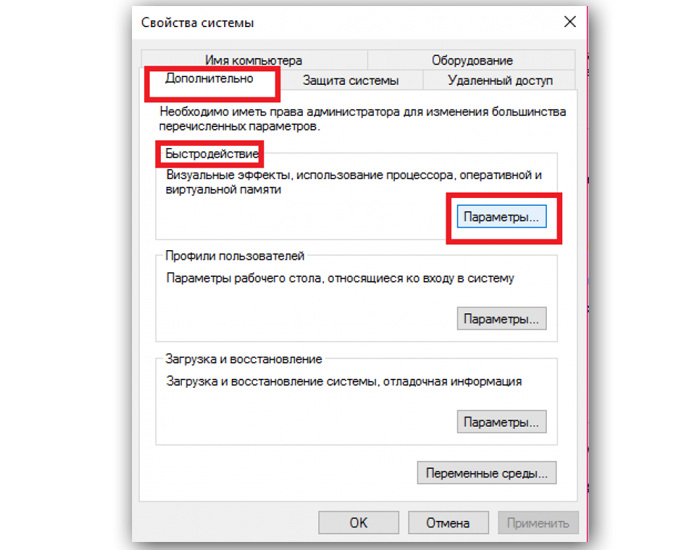
Шаг 3. Снять пометку «Автоматически выбирать…», отметить «Без файла подкачки», нажать «Задать» и «OK».
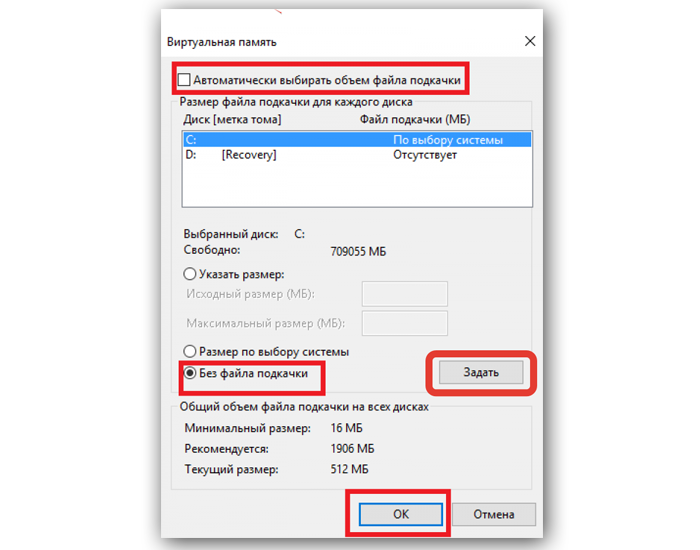
Шаг 4. Перезагрузить компьютер.
Шаг 5. Повторить шаги 1-3 этого раздела, установив в Шаг 3 отметку «Автоматически выбирать…», отметив «Размер по выбору системы», нажав «Задать» и «OK».
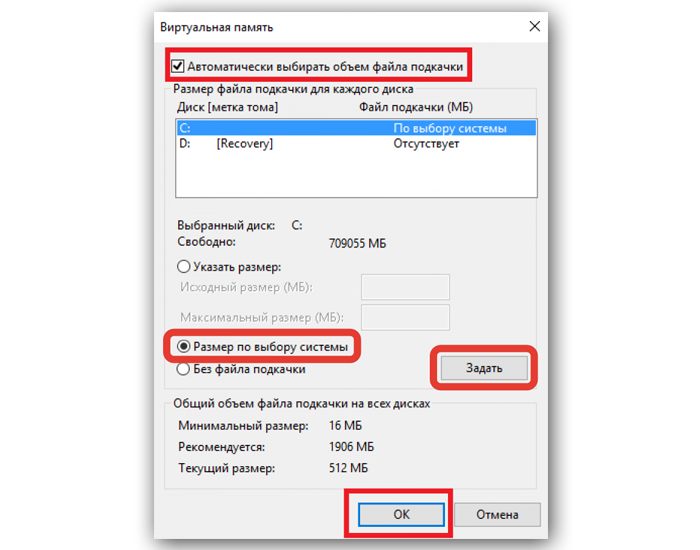
Шаг 6. Перезагрузить ПК и проверить работу операционной системы.
Удалить неисправный драйвер и ПО
Если пользователь недавно устанавливал оборудование или обновлял его программное обеспечение, оно может включать неисправный драйвер, вызывающий проблемы на ПК.
Шаг 1. Нажать «Win+R», напечатать в меню «devmgmt.msc» и нажать «OK».
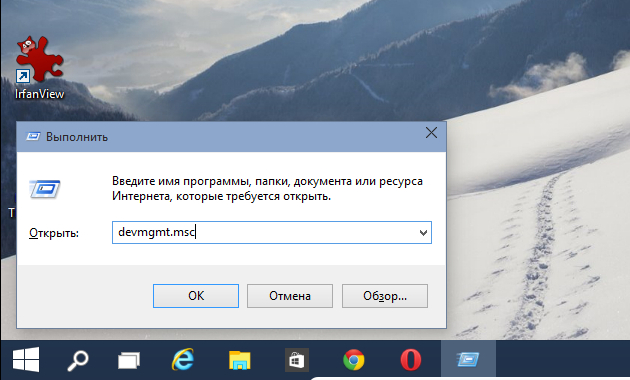
Шаг 2. Раскрыть ветвь устройств щелчками мыши и выбрать устройства, для которых недавно устанавливались драйверы или отмеченные желтым восклицательным знаком.
Раскрываем ветвь устройств щелчками мыши и выбираем устройства, для которых недавно устанавливались драйверы
Шаг 3. Щелкнуть на этих устройствах правой кнопкой мыши и выбрать левой «Удалить».
Щелкаем на этих устройствах правой кнопкой мыши и выбираем левой «Удалить»
Шаг 4. Перезагрузить ПК и удостовериться, решена ли проблема.
Возможно также, что основной причиной неисправности являются установленные незадолго до появления ошибки программы (программа).
Шаг 1. Нажать «Win+R», напечатать «appwiz.cpl» и щелкнуть «OK».
Нажимаем «Win+R», печатаем «appwiz.cpl» и щелкаем «OK»
Шаг 2. Найти в окне недавно установленную программу, выбрать ее щелчком мыши и нажать «Удалить».
Находим в окне недавно установленную программу, выбираем ее щелчком мыши и нажимаем «Удалить»
Шаг 3. Перезагрузить ПК и проверить его на стабильность работы.
Отключить антивирус
Антивирусное программное обеспечение является еще одним распространенным источником указанной ошибки. Временное отключение антивируса «Аваст», установленного на ПК (пример).
Шаг 1. Нажать на значке программы внизу справа окна правой кнопкой мыши и выбрать левой «Управление…».
Нажимаем на значке программы внизу справа окна правой кнопкой мыши и выбираем левой «Управление…»
Шаг 2. Выбрать «Отключить навсегда…».
Выбираем «Отключить навсегда…»
Шаг 3. Нажать «Да».
Нажимаем «Да»
Примечание! Если пользователя беспокоит отсутствие защиты ПК на время проверки, можно просто отключить на это время интернет-соединение.
Отключаем интернет-соединение
Шаг 4. Проверить наличие ошибки на ПК.
Шаг 5. Восстановить работу экранов антивируса, выбрав в шаге 2 этого раздела «Все экраны включены» или заменить антивирус, если ошибка устранена.
Восстанавливаем работу экранов антивируса
Восстановление системы
Если ошибка не устранена, можно выполнить восстановление системы на момент времени, когда ошибки еще не было.
Шаг 1. Открыть поиск, нажав значок лупы в меню или рядом с кнопкой «Пуск», напечатать «восстановление» и выбрать «Восстановление системы».
В поиске, рядом с кнопкой «Пуск», печатаем «восстановление» и выбираем «Восстановление системы»
Шаг 2. Выбрать ранее созданную точку восстановления, когда ошибки еще не было, и нажать «Далее».
Выбираем точку восстановления и нажимаем «Далее»
Шаг 3. Нажать «Готово».
Нажимаем «Готово»
Все установленные позже выбранной точки восстановления программы, драйверы и обновления будут удалены (восстановление не затронет файлы пользователя).
Шаг 4. После перезагрузки проверить компьютер на указанную ошибку.
Если проблема не устранена, можно переустановить операционную систему Windows.
Замена оборудования ПК
Комплектующие для компьютера
Если ни один из программных методов не помогает устранить ошибку, проблема может заключаться в неисправном оборудовании компьютера, в частности его оперативной памяти. Для замены памяти необходимо выключить и разобрать ПК. Для открытия компьютера, скорее всего, понадобится «крестовая» отвертка.
Шаг 1. Снять с себя статическое электричество, подержавшись руками 10 секунд за водопроводный кран.
Справка! Снятие с тела статического электричества позволит избежать разряда между телом человека и компонентами ПК и их выгорания.
Шаг 2. Выключить компьютер и вынуть вилку его шнура питания из розетки.
Отключаем компьютер из розетки
Шаг 3. Отключить от ПК разъемы проводов подключенных устройств, отмечая их порядок. Принимать во внимание, что часть разъемов имеет винтовые соединения или защелки.
Отключаем от ПК разъемы проводов
Шаг 4. Открутить винты боковой крышки справа корпуса ПК (смотреть с направления его разъемов). Возможно также, что крышка крепится на защелках, которые нужно оттянуть.
Откручиваем винты боковой крышки
Шаг 5. Потянуть за крышку, сдвигая ее вдоль корпуса ПК в сторону разъемов на 1-2 см, выводя из зацеплений, затем снять ее вбок.
Снимаем крышку с системного блока
Оперативная память находится в ПК в виде специальных планок.
Оперативная память
Планки памяти вставляются в специальные разъемы, расположенные на материнской плате компьютера.
Планки памяти вставляются в специальные разъемы
Шаг 6. Потянуть защелки, находящиеся сбоку от разъемов, в стороны, чтобы освободить планку памяти.
Защелки двигаем в стороны, чтобы освободить планку памяти
Шаг 7. Вынуть планку памяти из разъема.
Достаём планку памяти из разъема
Если в разъемах имеется более одной планки, можно достать одну, а остальные оставить для проверки.
Если в разъемах находится одна планка, ее придется заменить аналогичной. Для этого можно взять снятую планку памяти в магазин запчастей ПК, показав ее продавцу.
Шаг 8. Вставить новую планку до закрытия защелок разъема.
Вставляем новую планку до закрытия защелок разъема
Важно! При вставке памяти необходимо учитывать, что в разъемах имеются специальные выступы (указаны на фото), смещенные вбок, не позволяющие установить планку неправильным образом.
Шаг 9. Собрать ПК в обратном порядке и проверить его на наличие указанной ошибки.
Если проблема не устранена, также можно заменить жесткий диск компьютера. В этом случае необходимо будет установить операционную систему Windows заново.
Видео — Windows 10 PAGE_FAULT_IN_NONPAGED_AREA (AppleCharger.sys) ошибка завершения работ
Используемые источники:
- https://remontka.pro/stop-0x00000050-page_fault_in_nonpaged_area/
- https://onoutbukax.ru/page-fault-in-nonpaged-area/
- https://pc-consultant.ru/rabota-na-komp-yutere/page-fault-in-nonpaged-area/
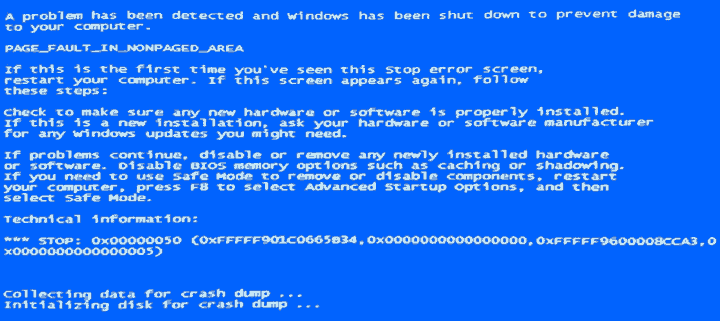
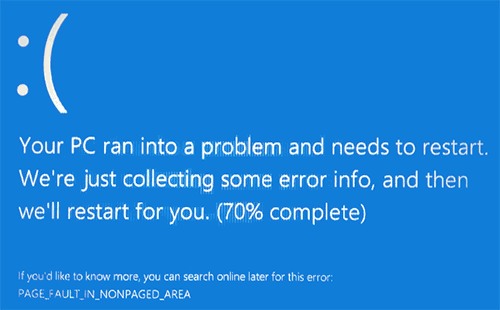
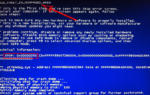 Как исправить ошибку 0x00000050 PAGE FAULT IN NONPAGED AREA в Windows 10?
Как исправить ошибку 0x00000050 PAGE FAULT IN NONPAGED AREA в Windows 10?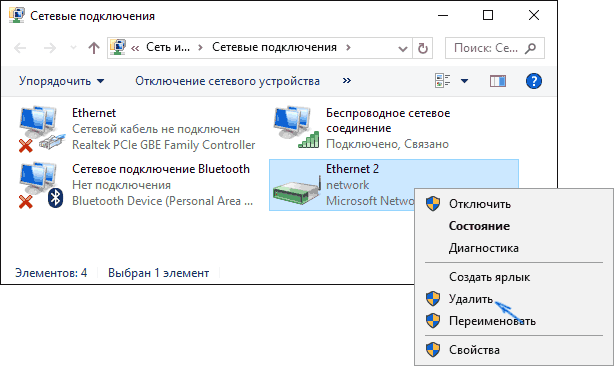
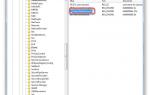 Hiberfil sys что за файл и как удалить Windows 7
Hiberfil sys что за файл и как удалить Windows 7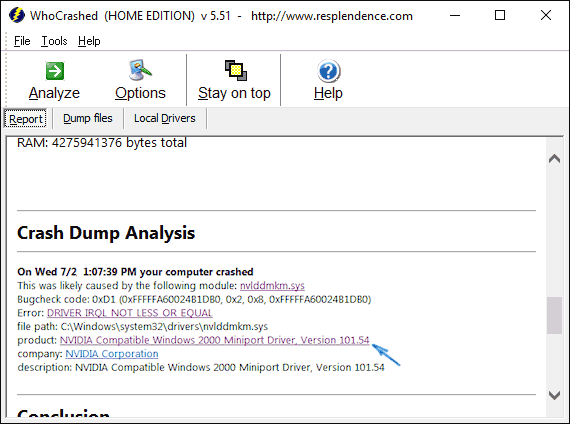
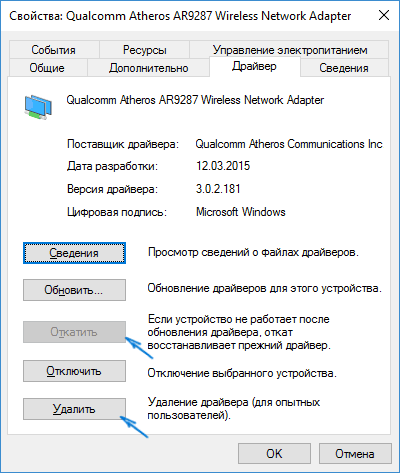
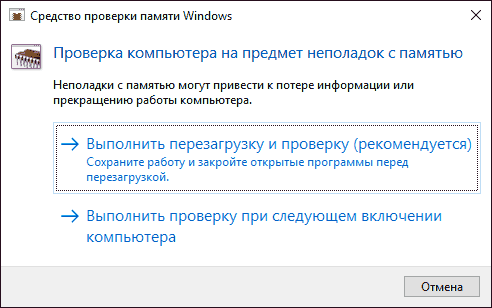
 Служба hiberfil.sys: как удалить или отключить системный процесс
Служба hiberfil.sys: как удалить или отключить системный процесс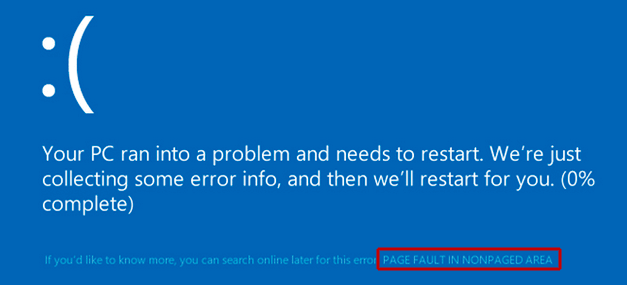
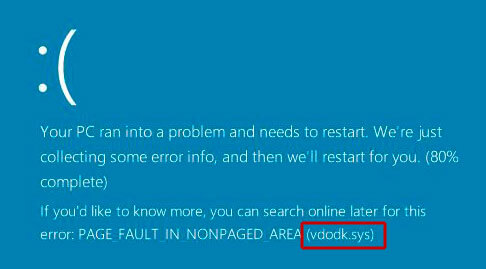
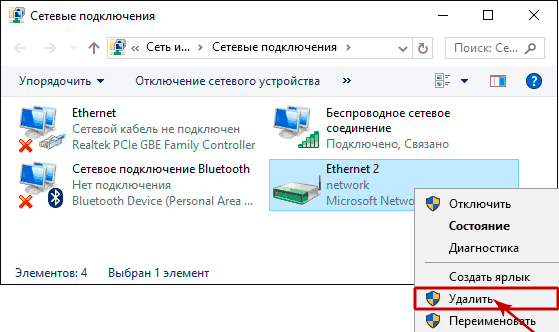

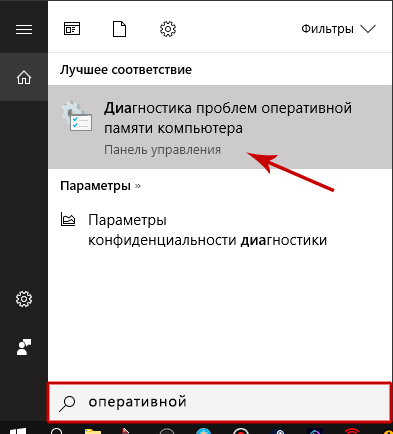
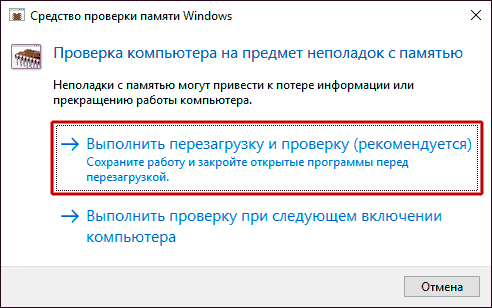

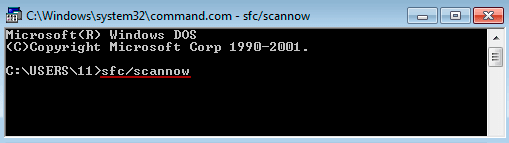
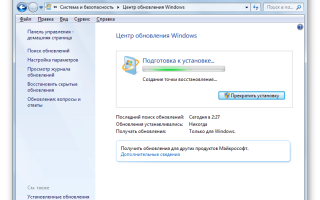

 Что за файл pagefile.sys, как его удалить и нужно ли это делать
Что за файл pagefile.sys, как его удалить и нужно ли это делать Звуковые сигналы БИОС. Учимся «слушать» компьютер.
Звуковые сигналы БИОС. Учимся «слушать» компьютер.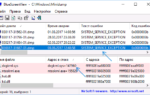 Исправление ошибки system service exception на Windows 7 и 10
Исправление ошибки system service exception на Windows 7 и 10 Исправление не удалось загрузить, код ошибки: 0xc0000001
Исправление не удалось загрузить, код ошибки: 0xc0000001