Содержание
- 0.1 Причины ошибки и её решение
- 0.2 1. Проверка системных требований и совместимости
- 0.3 2. Драйвера и программы
- 0.4 3. Права на запуск
- 0.5 4. Плохая сборка
- 0.6 5. Антивирус блокирует файлы
- 0.7 Видео: Что делать если не запускается игра на Windows
- 1 Смотрите, как исправить другие ошибки:
- 2 Причины проблем с запуском игровых программ
- 2.1 Причина 1: Слабая аппаратная составляющая
- 2.2 Причина 2: Нарушение ассоциации файлов EXE
- 2.3 Причина 3: Недостаток прав на запуск
- 2.4 Причина 4: Проблемы с совместимостью
- 2.5 Причина 5: Устаревшие или некорректные драйвера видеокарты
- 2.6 Причина 6: Отсутствие необходимых компонентов системы
- 2.7 Причина 7: Отсутствие необходимых обновлений ОС
- 2.8 Причина 8: Кириллические символы в пути к папке
- 2.9 Причина 9: Вирусы
- 2.10 Помогла ли вам эта статья?
- 3 Основные причины, почему не запускаются игры на Windows 10, 8 и Windows 7
Что делать если игра не запускается на Windows 7, 8, 10? Таким вопросом может задаваться пользователь, столкнувшийся с проблемой запуска игры, после её установки. В данной статье мы попробуем раскрыть все возможные причины и способы решения этой проблемы.
Причины ошибки и её решение
Причины возникновения ошибки, или ситуации в целом, могут отличаться в зависимости от многих факторов. Их можно разбить на 2 основные группы:
- Внешние факторы – проблема совместимости, операционной системы или влияния стороннего ПО (например антивирус). Всё то, что не даёт игре запуститься при равных условиях на другой системе или ПК.
- Внутренние факторы – ошибка со стороны самого приложения: некорректная установка, «битый» образ или установщик, а также отсутствие или ошибки программного обеспечения или драйверов.
Для удобства и простоты восприятия информации, начнём описание каждой причины и способа решения проблемы с самых простых и частых, заканчивая более сложными и редкими.
1. Проверка системных требований и совместимости
Проверить системные требования вы можете на странице магазина, обложке диска или на сайте, где игра куплена или скачана.
Чтобы узнать характеристики своего ПК и, в дальнейшем, сравнить их с требованиями приложения, можно воспользоваться утилитами для отображения информации о компонентах устройства (Speccy, Aida64 и другие) или воспользоваться стандартными приложениями.
В поиске Windows введите команду msinfo32 и откройте приложение «Сведения о системе», где будет доступна нужная информация.
Обратите внимание! Совместимость игры и версии Windows также важна. Многие современные приложения могут не запуститься на Windows XP или, наоборот, старые вряд ли запустятся на Windows 10 без дополнительных манипуляций.
Можно попытаться запустить программу в режиме совместимости, если она довольно старая. Для этого откройте свойства ярлыка или приложения, пройдите в “Совместимость” и выставьте настройки совместимости различными ОС. Попробуйте несколько конфигураций, возможна одна поможет в запуске.
2. Драйвера и программы
Для корректного запуска и работы программ, требуется дополнительное программное обеспечение. Под эти категории подойдут 2 вида ПО: драйверы и компоненты
Драйверы — ПО необходимое для поддержания корректной и производительной работы оборудования. Например, чтобы видеокарта работала в полную силу на всех современных играх, требуется периодически их обновлять.
Частой причиной, по которой не запускается игра после установки, является отсутствие или устаревшая версия видеодрайвера. Для этого выполните обновление драйвера в диспетчере устройств или загрузите актуальную версию с официального сайта — AMD или NVIDIA.
Но кроме драйверов, нужных для корректного взаимодействия оборудования и системы, требуются программы и библиотеки, для взаимодействия между Windows и приложением.
К таким приложения относятся:
- DirectX — нужно скачать и установить Веб установщик, который допишет недостающие файлы
- .NET Framework – нужно установить обязательно версию 3.5, и 4.7.1 (последнюю на данный момент)
- Microsoft Visual C++ — для работы игр, нужны все версии от 2005 до 2017
- Games for Windows Live — клиент Microsoft, который более не обновляется. Требуется не для всех игр.
В целом, если вы устанавливаете игру из клиента Steam, все необходимые приложения обновляются или устанавливаются самостоятельно, без участия пользователя. Также, некоторые сборки, имеют аналогичный функционал установки этих приложений из установщика. Но не все сборки, поэтому желательно обновить это ПО после установки.
3. Права на запуск
Некоторые игры, особенно пиратские сборки, требуют права Администратора, для её запуска. В режиме пользователя, без прав Админа, игра может просто не запустится.
Вы можете изменить права кликнул правой кнопкой по ярлыку с игрой, и выбрать «Запустить от имени администратора». Или же изменить свою учётную запись долгосрочно.
Для смены прав пользователя, введите команду netplwiz в окне Выполнить.
Обязательно! Для смены прав, необходимо иметь пароль Администратора, если он есть.
Затем, дважды нажмите на имя пользования и во вкладке “Членство в группах” выберите нужную группу — Администратор.
4. Плохая сборка
В случае, если не запускаются игры на Виндовс 7 или 10, но вы выполнили прошлые рекомендации, а они не помогли, есть вероятность, что проблема может заключаться в ошибке установки или самой сборке.
Одной из причин, по которой возникают ошибки при установке или запуске игры, плохая оптимизация установщика и сборки в целом. Таких проблем практически не возникает на лицензионных версиях, например, установленных из Steam.
Что нужно сделать, в таком случае:
- Переустановить игру, возможно ошибка установки имела временный характер
- Найти новую сборку, вероятно она установится и запустится без лишних проблем
- Установить из Steam или другого маркетплейса. Придётся её покупать, но это освободит от потери времени на поиск проблем и попытки найти нормальную сборку.
5. Антивирус блокирует файлы
В последнее время, пользователи Windows 10 могли заметить, что при установке пиратских сборок, все чаще игры перестали запускаться. Всему причиной Зищитник Windows, который автоматически блокирует и удаляет файлы, необходимые для обхода защиты. Если раньше, у сторонних антивирусов возникало уведомление и файл переносился в карантин, откуда его можно было легко восстановить. Сейчас же, Защитник Windows практически сразу, после установки приложения, удаляет таблетку или кряк.
Чтобы решить эту проблему, можно добавить папку с играми в исключения или же просто отключить Защитник Windows.
- Пройдите в Центр Безопасности Защитника Windows и в настройках Исключения, добавьте нужную папку
- Чтобы отключить Защитник полностью, в его настройках выключите Защиту в реальном времени и Облачную защиту. Не забудьте установить любой другой антивирус, чтобы не оставаться незащищенным.
В этой статье, мы ответили на основной вопрос “почему не запускается игра?”, а также рассмотрели причины этой ошибки и способы их решения. Если у вас возникнут вопросы или сложности, будет рады ответить в комментариях.
Видео: Что делать если не запускается игра на Windows
Смотрите, как исправить другие ошибки:
0xc000007bMicrosoft Visual C++ Runtime Library0x802400170xc00001420x80070002Что делать если не запускается игра0xc0000005Destination Folder Must Be Empty0x80070422
Читайте также: Проблемы с запуском программ на Виндовс 7
Причины проблем с запуском игровых программ
Существует множество причин, по которым игры на компьютере не запускаются. Но все их можно разделить на две основные группы: невозможность запустить отдельные игры и отказ в запуске абсолютно всех игровых приложений. В последнем случае, чаще всего, не активируются вообще никакие программы. Давайте разберемся в отдельных причинах изучаемой проблемы и попытаемся найти алгоритмы их устранения.
Причина 1: Слабая аппаратная составляющая
Если у вас проблема с запуском не всех игр, а только ресурсоёмких приложений, то большая вероятность в том, что причиной проблемы является недостаток мощности «железа». Слабым звеном может быть процессор, видеокарта, оперативная память или другой важный компонент ПК. Как правило, минимальные системные требования для нормальной работы игрового приложения указаны на коробке для диска, если вы приобретали игру на физическом носителе, или их можно найти в интернете.
Теперь узнаем, как можно посмотреть основные характеристики вашего компьютера.
- Щелкайте «Пуск» и в открывшемся меню жмите правой кнопкой мыши (ПКМ) по наименованию «Компьютер». В отобразившемся списке выбирайте «Свойства».
Откроется окно с основными характеристиками системы. Тут вы сможете узнать размер оперативной памяти ПК, частоту и модель процессора, разрядность ОС, а также такой интересный показатель, как индекс производительности. Он является комплексной оценкой основных элементов системы, которая выставляется по самому слабому звену. Изначально этот показатель планировалось внедрить, как раз для оценки компьютера на предмет совместимости с конкретными играми и программами. Но к сожалению, это нововведение не нашло массовой поддержки у производителей программ. Впрочем, некоторые из них все-таки указывают этот индекс. Если он у вашего ПК ниже, чем указано на игре, то, скорее всего, она у вас не запустится или будет функционировать с проблемами.</li>
Чтобы узнать самое слабое звено системы нужно щелкнуть по наименованию «Индекс производительности Windows».</li>
Откроется окошко, в котором дана оценка следующим компонентам ОС:
- Оперативной памяти;
- Процессору;
- Графике;
- Графике для игр;
- Винчестеру.
Компонент с наименьшей оценкой и будет самым слабым звеном, на основании которого и выставляется общий индекс. Теперь вы будете знать, что нужно улучшать для того, чтобы запускалось большее количество игровых программ.
Если вам недостаточно той информации, которая представлена в окне свойств системы Виндовс, и вы, допустим, хотите узнать мощность видеокарты, то в этом случае можете воспользоваться специализированными сторонними программами для мониторинга системы, например, Everest или AIDA64.</li>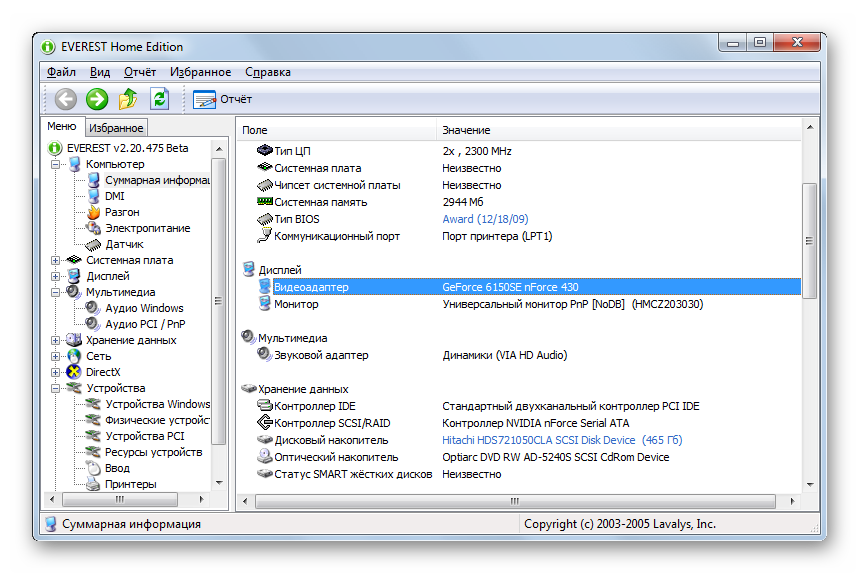
Что же делать, если какой-то компонент или несколько элементов не соответствуют системным требованиям игры? Ответ на этот вопрос прост, но для его решения потребуются финансовые затраты: необходимо приобрести и установить более мощные аналоги тех устройств, которые по своим показателям не подходят для запуска игрового приложения.
Урок:Индекс производительности в Виндовс 7Проверка игрового приложения на совместимость с ПК
Причина 2: Нарушение ассоциации файлов EXE
Одной из причин, почему не запускаются игры, может быть нарушение ассоциации файлов EXE. В этом случае система просто не понимает, что делать с объектами. имеющими указанное расширение. Главным признаком того, что причиной неполадки выступает именно названный фактор, является то, что не происходит активация не только отдельных игровых приложений, но и абсолютно всех объектов, имеющих расширение EXE. К счастью, существует возможность устранения этой неисправности.
- Необходимо перейти в «Редактор реестра». Для этого вызовите окно «Выполнить», применив Win+R. В открывшуюся область введите:
regeditПосле введения жмите «OK».
Открывается инструмент под названием «Редактор реестра Виндовс». Переходите в раздел под названием «HKEY_CLASSES_ROOT».</li>
В открывшемся перечне папок отыщите каталог с именем «.exe». В правой части окна щелкните по названию параметра «По умолчанию». </li>
Откроется окошко редактирования значения. В единственное его поле нужно внести следующее выражение, если там находятся другие данные или же оно вовсе не заполнено:
exefile
После этого щелкайте «OK».</li>
Далее возвращайтесь к навигации по разделам и переместитесь в каталог, носящий наименование «exefile». Он расположен во все той же директории «HKEY_CLASSES_ROOT». Снова перейдите в правую часть окна и кликните по наименованию параметра «По умолчанию».</li>На этот раз в открывшееся окошко свойств вбейте такое выражение, если оно не будет уже ранее занесено в поле:
"%1" %*
Для сохранения введенных данных жмите «OK».</li>Наконец, переходите в директорию «shell», которая расположена внутри папки «exefile». Тут снова в правой области ищите параметр «По умолчанию» и переходите в его свойства, как делали в предыдущих случаях.</li>И на этот раз в поле «Значение» вбейте выражение:
"%1" %*
Жмите «OK».</li>После этого можно закрывать окно «Редактора реестра» и перезагружать компьютер. После перезапуска системы стандартные ассоциации файлов с расширением EXE будут восстановлены, а, значит, вы снова сможете запускать любимые игры и другие программы.</li></ol>
Внимание! Данный способ основан на манипуляциях в системном реестре. Это довольно опасная процедура, любое неправильное действие во время которой может иметь самые неприятные последствия. Поэтому настоятельно рекомендуем перед проведением любых операций в «Редакторе» создать резервную копию реестра, а также точку восстановления системы или резервную копию ОС.
Причина 3: Недостаток прав на запуск
Некоторые игры могут не запускаться по той причине, что для их активации необходимо обладать повышенными правами, то есть полномочиями администратора. Но даже если вы зайдете в систему под административной учетной записью, то все равно необходимо будет произвести дополнительные манипуляции для запуска игрового приложения.
- Прежде всего, необходимо запустить компьютер и войти в систему под учетной записью с полномочиями администратора.
- Далее щелкните по ярлыку или исполняемому файлу игры ПКМ. В раскрывшемся контекстном меню выберите пункт, инициирующий запуск от лица администратора.
- Если проблема с активацией приложения крылась в недостатке пользовательских прав, то на этот раз игра должна запуститься.
Кроме того, изучаемая проблема иногда происходит, когда при установке игры нужно было запустить инсталлятор от имени администратора, но пользователь активировал его в обычном режиме. В этом случае приложение может быть инсталлировано, но иметь ограничение на доступ к системным папкам, что не позволяет исполняемому файлу корректно запуститься, даже с административными полномочиями. В этом случае нужно полностью деинсталлировать игровое приложение, а затем произвести его установку, запустив инсталлятор с правами администратора.
Урок:Получение прав администратора в Виндовс 7Смена учетной записи в Виндовс 7
Причина 4: Проблемы с совместимостью
Если вы не можете запустить какую-то старую игру, то вполне вероятно, что она просто не совместима с Виндовс 7. В этом случае необходимо произвести процедуру её активации в режиме совместимости с XP.
- Щелкните по исполняемому файлу или ярлыку игры ПКМ. В раскрывшемся меню выберите «Свойства».
- Откроется оболочка свойств данного файла. Перемещайтесь в раздел «Совместимость».
- Тут нужно отметить галочкой пункт запуска программы в режиме совместимости, а затем из выпадающего списка выбрать операционную систему, для которой предназначено приложение. В большинстве случаев это будет «Windows XP (пакет обновления 3)». Затем жмите «Применить» и «OK».
- После этого можно запускать проблемную программу обычным способом: двойным щелчком левой кнопки мыши по её ярлыку или исполняемому файлу.
Причина 5: Устаревшие или некорректные драйвера видеокарты
Причиной того, что вы не можете запустить игру, вполне могут быть устаревшие драйвера графического адаптера. Также часто бывает ситуация, когда на компьютере установлены стандартные драйвера Виндовс вместо аналога от разработчика видеокарты. Это тоже может негативно повлиять на активацию приложений, которые требуют большого количества графических ресурсов. Для исправления ситуации необходимо заменить существующие видеодрайвера на актуальные варианты или обновить их.
Конечно, лучше всего инсталлировать драйвера на ПК с установочного диска, который поставлялся вместе с видеокартой. Если такой возможности нет, то можно скачать обновленные драйвера с официального сайта производителя. Но если у вас нет физического носителя или вы не знаете соответствующего веб-ресурса, то все-таки существует выход из данной ситуации.
- Щелкайте «Пуск» и переходите в «Панель управления».
- Откройте раздел «Система и безопасность».
- В группе настроек «Система» отыщите позицию «Диспетчер устройств» и щелкайте по ней.
- Запускается окно «Диспетчера устройств». Щелкните в нем по названию раздела «Видеоадаптеры».
- Откроется список подключенных к компьютеру видеокарт. Их может быть несколько, но может быть и одна. В любом случае щелкайте по названию активного устройства, то есть того, через которое в настоящее время производится отображение графической информации на ПК.
- Открывается окно свойств видеокарты. Перемещайтесь в раздел «Сведения».
- В открывшемся окне в раскрывающемся списке «Свойство» выберите вариант «ИД оборудования». Откроется информация об ID видеокарты. Необходимо записать или скопировать самое длинное значение.
- Теперь запускайте браузер. Нужно будет перейти на сайт для поиска драйверов по ID видеокарты, который называется DevID DriverPack. Ссылка на него приведена в отдельном уроке, расположенном ниже.
Урок: Поиск драйверов по ID устройства
На открывшейся странице веб-ресурса в поле введите заранее скопированный ID видеокарты. В блоке «Версия Windows» выделите ячейку с цифрой «7». Это означает, что вы ищите компоненты для Виндовс 7. Справа от этого блока укажите разрядность своей ОС, установив галочку в чекбокс «x64» (для 64-битных ОС) или «x86» (для 32-битных ОС). Далее жмите «Найти драйверы».</li>Откроется выдача результатов поиска. Ищите самый поздний вариант по дате. Как правило, он находится на первом месте в списке, но требуемую информацию можно уточнить в колонке «Версия драйвера». Отыскав нужный объект, щелкайте по кнопке «Скачать» напротив него.</li>Драйвер будет закачан на компьютер. После завершения загрузки вам необходимо щелкнуть по его исполняемому файлу для начала установки на ПК.</li>После завершения установки перезагрузите компьютер. Если проблема в невозможности запустить игру состояла в некорректном или устаревшем драйвере, то она будет решена.</li></ol>
Если вы не желаете возиться с ручной установкой, то в этом случае можете прибегнуть к услугам специальных программ, которые сканируют ПК, сами ищут последние обновления драйверов и устанавливают их. Самым популярным приложением данного класса является DriverPack Solution.
Урок:Обновление драйверов при помощи DriverPack SolutionОбновление драйверов видеокарты на Виндовс 7
Причина 6: Отсутствие необходимых компонентов системы
Одной из причин, почему игры не запускаются, может быть отсутствие определенных компонентов системы или наличие их устаревшей версии. Дело в том, что далеко не все нужные элементы от компании Microsoft входят в установочную сборку. Поэтому их приходится дополнительно скачивать и устанавливать, чтобы иметь возможность выполнять задачи повышенной сложности. Но даже если компонент и присутствует в первоначальной сборке, то за его обновлением нужно регулярно следить. Наиболее важными подобными элементами для запуска игровых приложений являются NET Framework, Visual C++, DirectX.
Некоторые игры особенно требовательны и запускаются при наличии различных «экзотических» компонентов, которые имеются далеко не на каждом компьютере. В этом случае нужно внимательно перечитать требование к установке данного игрового приложения и инсталлировать все необходимые объекты. Поэтому конкретных рекомендаций тут нельзя дать, так как различные приложения требуют наличия разных элементов.
Причина 7: Отсутствие необходимых обновлений ОС
Некоторые современные игры могут не запускаться просто потому, что на компьютере давно не проводилось обновление операционной системы. Для решения указанной проблемы нужно активировать автоматическое обновление ОС или установить все необходимые апдейты вручную.
Урок:Включение автоматического обновления Виндовс 7Ручная установка апдейтов на Виндовс 7
Причина 8: Кириллические символы в пути к папке
Игра может не запускаться и по той причине, что её исполняемый файл находится в папке, которая содержит в своем наименовании кириллические символы или же путь к этому каталогу содержит буквы кириллицы. Некоторые приложения допускают только символы латиницы в адресе директории расположения файла.
В этом случае простое переименование не поможет. Нужно полностью деинсталлировать игру и установить её заново в ту папку, путь к которой содержит исключительно символы латинского алфавита.
Причина 9: Вирусы
Не стоит сбрасывать со счетов такую причину многих неполадок на компьютере, как вирусное заражение. Вирусы могут блокировать запуск файлов EXE или даже переименовывать их. При наличии подозрения на заражение ПК его следует немедленно проверить антивирусной утилитой. Например, одним из лучших подобных приложений является Dr.Web CureIt.
В идеале проверку рекомендуется осуществлять с другого ПК или произведя запуск компьютера с LiveCD/USB. Но если у вас нет таких возможностей, то можно запустить данную утилиту и просто с флэшки. При обнаружении вирусов выполняйте те рекомендации, которые отображаются в окне антивируса. Но иногда вредоносная программа успевает повредить систему. В этом случае после её удаления проверьте компьютер на целостность системных файлов и произведите их восстановление в случае обнаружения повреждений.
Урок: Проверка компьютера на вирусы
Существует очень много причин, почему игры или определенное игровое приложение не хочет запускаться на компьютере под управлением Виндовс 7. Мы не останавливались на таких банальных ситуациях, как плохая сборка самой игры, а описали основные проблемы, которые могут возникнуть при её активации, связанные с функционированием системы. Определить конкретную причину и устранить её – вот основная задача, которая ложится на пользователя, а данное руководство поможет в решении этой проблемы. Мы рады, что смогли помочь Вам в решении проблемы.Опишите, что у вас не получилось. Наши специалисты постараются ответить максимально быстро.
Помогла ли вам эта статья?
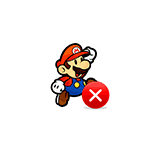
Когда игра сообщает о какой-то ошибке, путь исправления обычно более простой. Когда она при запуске сразу закрывается, ни о чем не сообщая, порой приходится гадать, что именно вызывает проблемы с запуском, но, несмотря на это, способы решения обычно есть.
Основные причины, почему не запускаются игры на Windows 10, 8 и Windows 7
Главные причины, по которым та или иная игра может не запускаться, сводятся к следующим (все они будут подробнее раскрыты далее):
- Отсутствие необходимых файлов библиотек для запуска игры. Как правило, DLL DirectX или Visual C++. Обычно при этом вы видите сообщение об ошибке с указанием этого файла, но не всегда.
- Старые игры могут не запускаться в новых операционных системах. К примеру, игры 10-15 летней давности могут не работать на Windows 10 (но это обычно решаемо).
- Встроенный антивирус Windows 10 и 8 (защитник Windows), а также некоторые сторонние антивирусы могут мешать запуску нелицензионных игр.
- Отсутствие драйверов видеокарты. При этом начинающие пользователи часто не знают, что у них не установлены драйверы видеокарты, так как в диспетчере устройств указано «Стандартный VGA-адаптер» или «Базовый видеоадаптер Microsoft», а при обновлении через диспетчер устройств сообщается, что нужный драйвер установлен. Хотя такой драйвер означает, что драйвера нет и используется стандартный, на котором многие игры работать не будут.
- Проблемы совместимости со стороны самой игры — неподдерживаемое оборудование, недостаток оперативной памяти и подобные.
А теперь подробнее о каждой из причин проблем с запуском игр и способах их исправления.
Отсутствие необходимых файлов DLL
Одна из самых распространенных причин того, что игра не запускается — отсутствие каких-то необходимых библиотек DLL для запуска этой игры. Обычно, вы получаете сообщение о том, чего именно не хватает.
- Если сообщается о том, что запуск не возможен, так как на компьютере отсутствует файл DLL, название которого начинается с D3D (кроме D3DCompiler_47.dll), xinput, X3D, дело в библиотеках DirectX. Дело в том, что в Windows 10, 8 и 7 по умолчанию есть не все компоненты DirectX и часто их нужно доустанавливать. Сделать это можно, используя веб-установщик с сайта Майкрософт (он автоматически определит, чего не хватает на компьютере, установит и зарегистрирует нужные DLL), скачать его можно здесь: https://www.microsoft.com/ru-ru/download/35 (Есть похожая ошибка, но не связанная напрямую с DirectX — Cannot find dxgi.dll).
- Если в ошибке говорится о файле, название которого начинается с MSVC, причина в отсутствии каких-то библиотек распространяемого пакета Visual C++. В идеале знать, какие именно нужны и скачать их с официального сайта (причем, что важно, и x64 и x86 версии, даже если у вас 64-бит Windows). Но можно скачать и сразу все, описано во втором способе в статье Как скачать Visual C++ Redistributable 2008-2017.
Это основные библиотеки, которые по умолчанию обычно отсутствуют на ПК и без которых игры могут не запускаться. Однако, если речь идет о каких-то «фирменных» DLL от разработчика игры (ubiorbitapi_r2_loader.dll, CryEA.dll, vorbisfile.dll и подобные), или steam_api.dll и steam_api64.dll, а игра у вас не лицензионная, то причина отсутствия этих файлов обычно в том, что их удалил антивирус (например, защитник Windows 10 по умолчанию удаляет такие модифицированные файлы игр). Этот вариант будет рассмотрен далее, в 3-м разделе.
Старая игра не запускается
Следующая по распространенности причина — невозможность запуска старой игры в новых версиях Windows.
Здесь помогает:
- Запуск игры в режиме совместимости с одной из предыдущих версий Windows (см., например, Режим совместимости Windows 10).
- Для совсем древних игр, изначально разрабатывавшихся под DOS — использование DOSBox.
Встроенный антивирус блокирует запуск игры
Еще одна распространенная причина, с учетом того, что далеко не все пользователи покупают лицензионные версии игр — работа встроенного антивируса «Защитник Windows» в Windows 10 и 8. Он может блокировать запуск игры (она просто закрывается сразу после запуска), а также удалять модифицированные по сравнению с оригинальными файлы необходимых библиотек игры.
Правильный вариант тут — приобретать игры. Второй метод — удалить игру, временно отключить защитник Windows (или другой антивирус), заново установить игру, добавить папку с установленной игрой в исключения антивируса (как добавить файл или папку в исключения защитника Windows), включить антивирус.
Отсутствие драйверов видеокарты
Если на вашем компьютере не установлены оригинальные драйверы видеокарты (почти всегда это драйверы NVIDIA GeForce, AMD Radeon или Intel HD), то игра может не работать. При этом с изображением в Windows будет всё в порядке, даже могут запускаться некоторые игры, а диспетчер устройств может писать, что необходимый драйвер уже установлен (но знайте, если там указано Стандартный VGA-адаптер или Базовый видеоадаптер Microsoft, то драйвера точно нет).
Правильный путь исправления здесь — установить нужный драйвер для вашей видеокарты с официального сайта NVIDIA, AMD или Intel или, иногда, с сайта производителя ноутбука для вашей модели устройства. Если вы не знаете, какая у вас видеокарта, см. Как узнать, какая видеокарта на компьютере или ноутбуке.
Проблемы совместимости
Этот случай более редкий и как правило проблемы возникают, когда вы пытаетесь запустить новую игру на старом компьютере. Причина может крыться в недостаточных системных ресурсах для запуска игры, в отключенном файле подкачки (да, есть игры, которые без него не запускаются) или, например, в том, что вы до сих пор работаете в Windows XP (многие игры не запустятся в этой системе).
Тут решение будет индивидуальным для каждой игры и заранее сказать, чего именно «не хватает» для запуска я, к сожалению, не могу.
Выше я рассмотрел самые частые причины проблем при запуске игр на Windows 10, 8 и 7. Однако, если приведенные методы вам не помогли, опишите подробно ситуацию в комментариях (какая игра, что сообщает, какой драйвер видеокарты установлен). Возможно, у меня получится помочь.
Используемые источники:
- http://dlltop.ru/error-0x/200-chto-delat-esli-igra-ne-zapuskaetsya
- https://lumpics.ru/why-are-not-games-launched-on-windows-7/
- https://remontka.pro/ne-zapuskaetsya-igra/
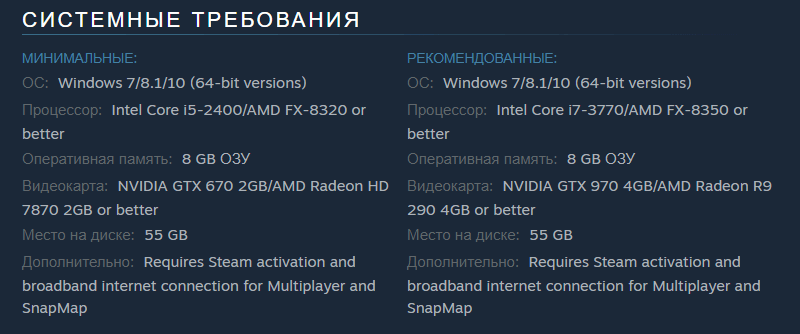
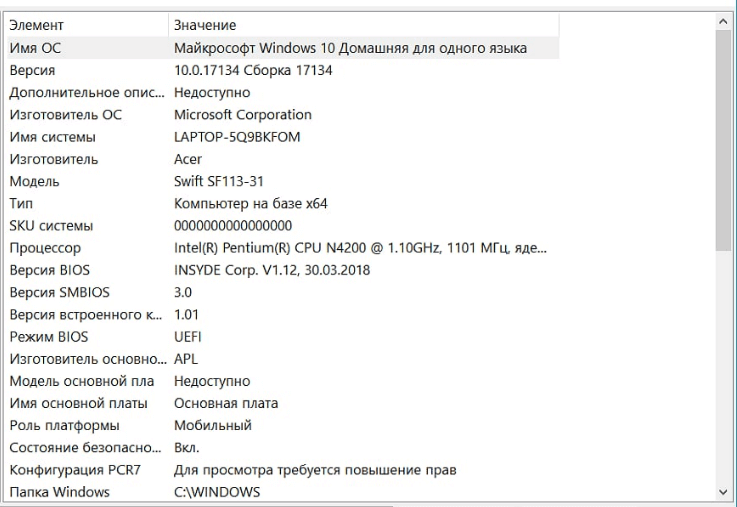
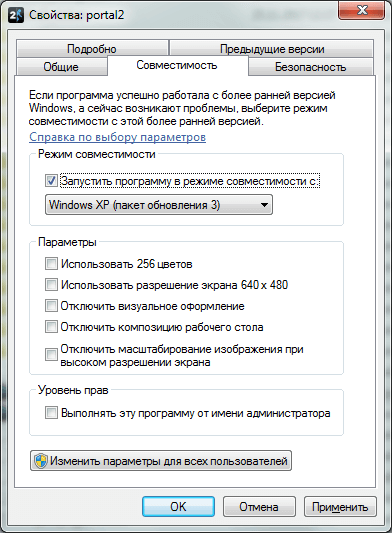
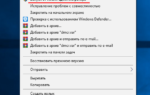 Почему на Windows 10 не запускаются игры и как это исправить?
Почему на Windows 10 не запускаются игры и как это исправить?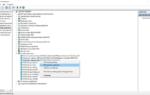 Почему не работает WiFi на ноутбуке с Windows 10? Основные причины и варианты их устранения
Почему не работает WiFi на ноутбуке с Windows 10? Основные причины и варианты их устранения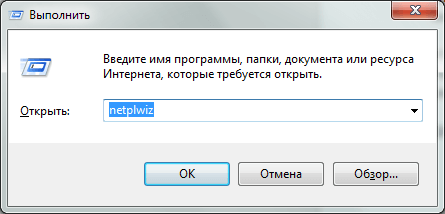
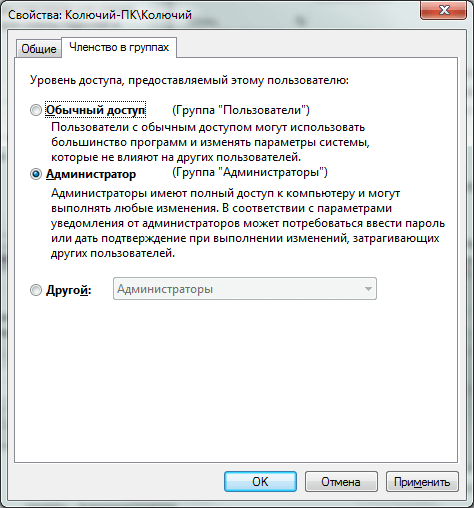

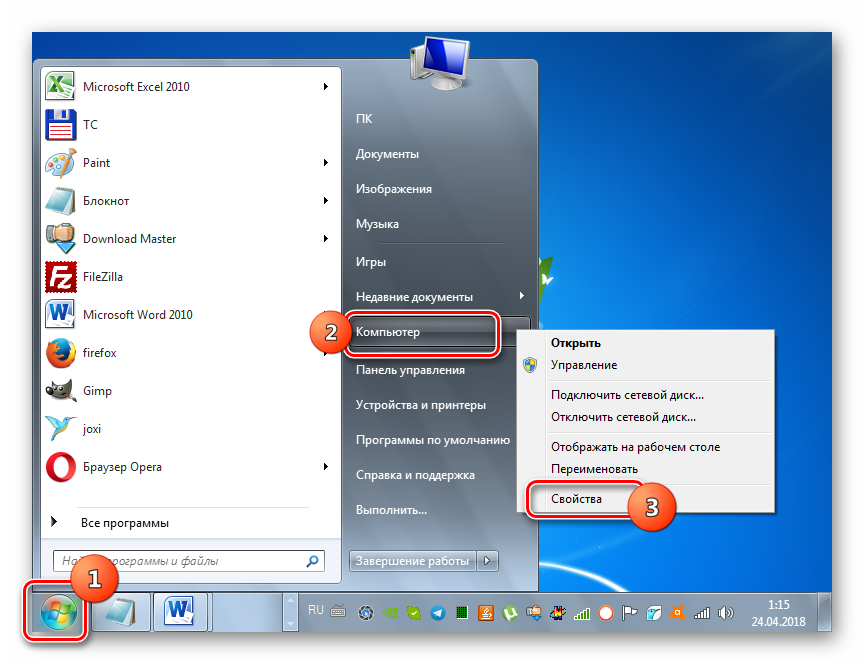
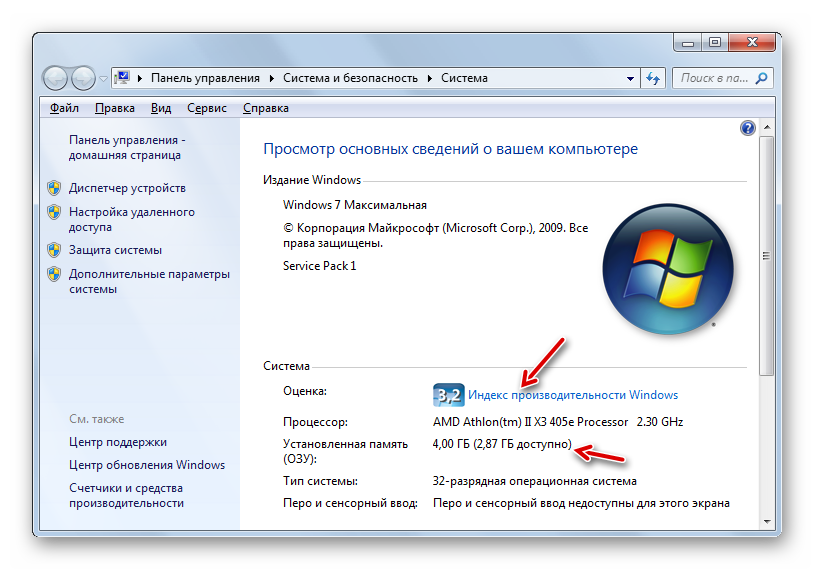
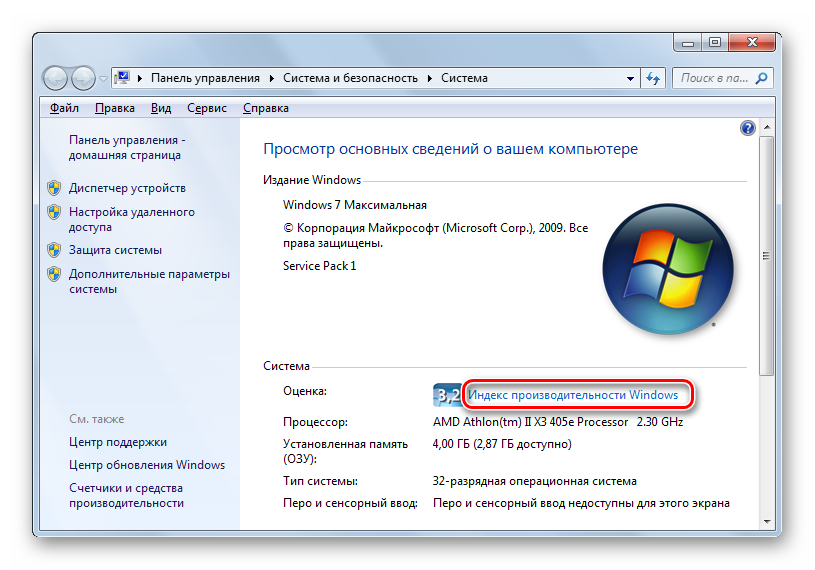
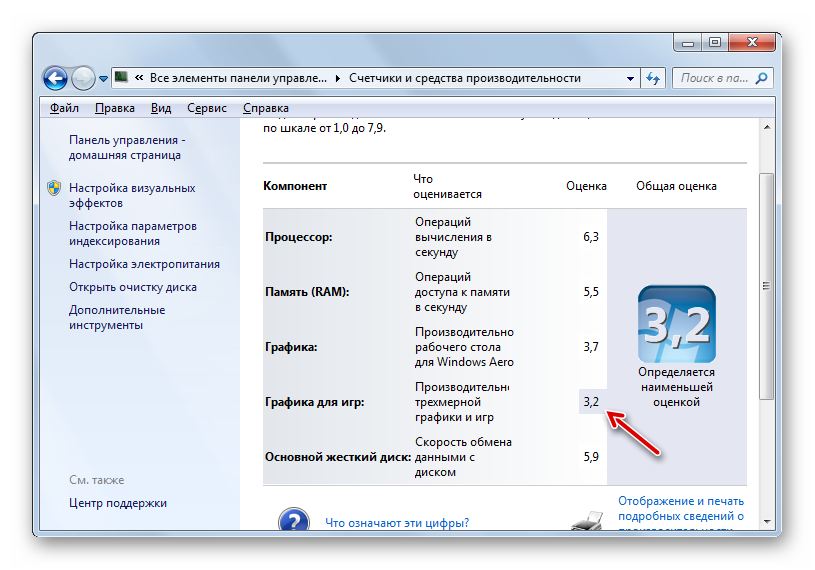
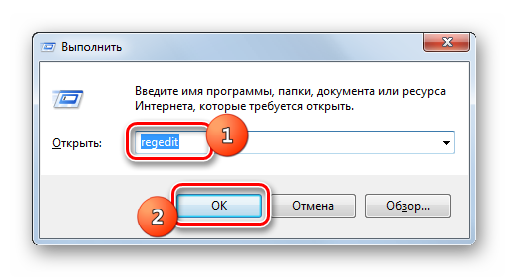
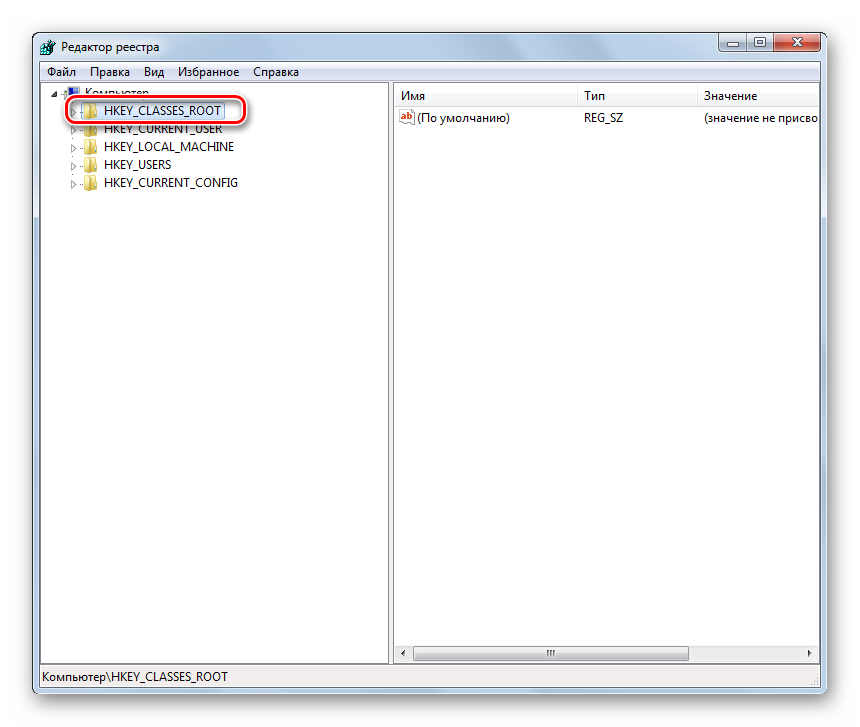
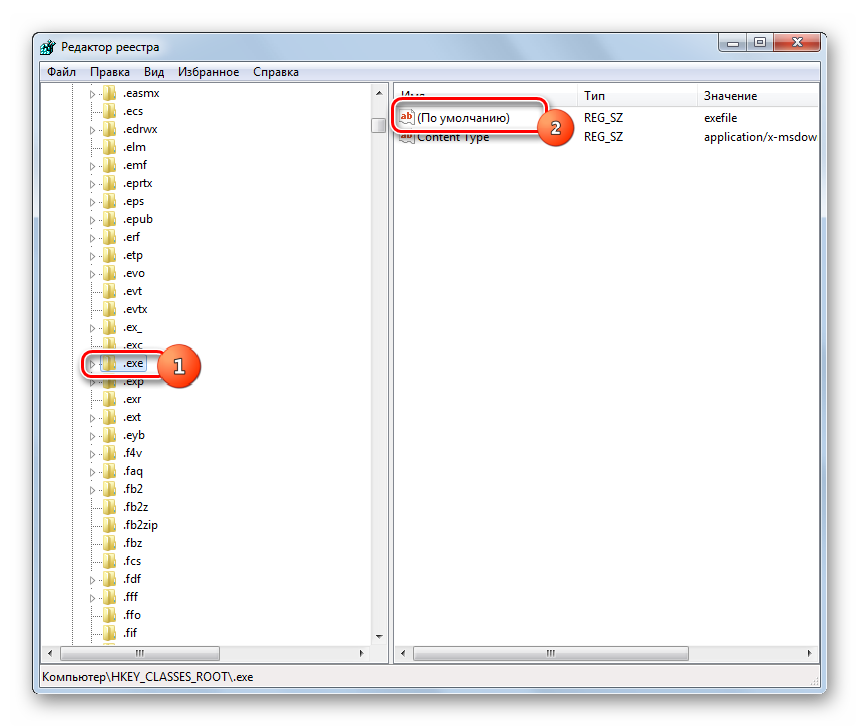
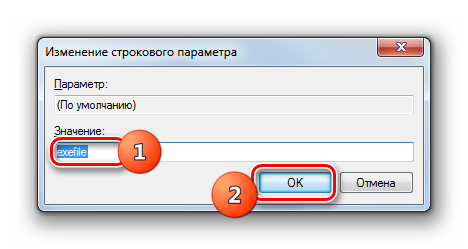

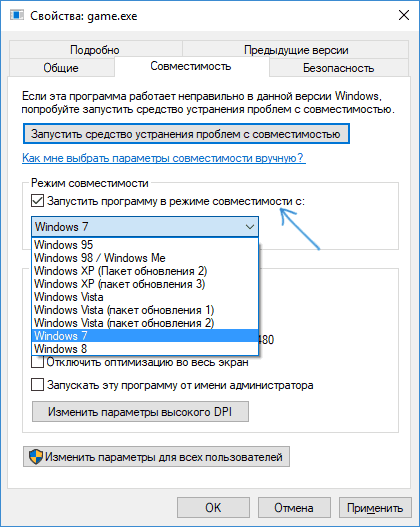
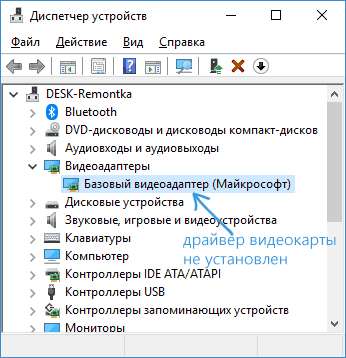
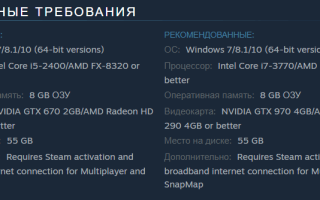

 Почему тормозит курсор мыши? Основные причины и варианты их устранения
Почему тормозит курсор мыши? Основные причины и варианты их устранения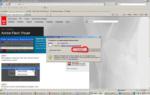 Почему пропал звук после обновления windows 7? Основные причины и методы их устранения
Почему пропал звук после обновления windows 7? Основные причины и методы их устранения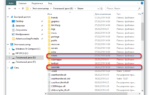 Если удалить стим игры удаляться. Как удалить Steam, оставив игры.
Если удалить стим игры удаляться. Как удалить Steam, оставив игры. Как удалить программу, которая не удаляется
Как удалить программу, которая не удаляется