Содержание
- 1 Не работает звук Windows 10 после обновления до новой версии
- 2 Пропал звук в Windows 10 после обновления или установки системы
- 3 Звук или микрофон перестал работать на ноутбуке Asus (может подойти и для других)
- 4 Устройства воспроизведения и их дополнительные параметры
- 5 Звук стал тихим, хрипит или автоматически снижается громкость
- 6 В заключение
- 7 Проверка параметров устройств воспроизведения звука
- 8 Устанавливаем и обновляем драйверы
- 9 Видео: не работает звук в Windows 10: что делать
- 10 Откат системы до предыдущей версии

В этой инструкции по шагам описаны возможные способы исправить наиболее распространенные проблемы, когда воспроизведение аудио работает неправильно или просто пропал звук в Windows 10 после обновления или установки, а также просто в процессе работы без видимых причин. См. также: что делать, если звук Windows 10 хрипит, шипит, трещит или очень тихий, Нет звука по HDMI, Служба аудио не запущена.
Не работает звук Windows 10 после обновления до новой версии
Если у вас пропал звук после установки новой версии Windows 10 (например, обновления до 1809 October 2018 Update), для начала попробуйте следующие два метода исправления ситуации.
- Зайдите в диспетчер устройств (можно через меню, которое открывается по правому клику на кнопке Пуск).
- Раскройте раздел «Системные устройства» и посмотрите, есть ли там устройства с буквами SST (Smart Sound Technology) в названии. Если есть, нажмите по такому устройству правой кнопкой мыши и выберите «Обновить драйвер».
- Далее выберите «Выполнить поиск драйверов на этом компьютере» — «Выбрать драйвер из списка доступных драйверов на компьютере».
- Если в списке есть другие совместимые драйверы, например, «Устройство с поддержкой High Definition Audio», выберите его, нажмите «Далее» и установите.
- Учитывайте, что в списке системных устройств может быть более одного устройства SST, выполните шаги для всех.
И ещё один способ, более сложный, но также способный помочь в ситуации.
- Запустите командную строку от имени администратора (можно использовать поиск на панели задач). И в командной строке введите команду
- pnputil /enum-drivers
- В списке, который выдаст команда, найдите (при наличии) пункт, для которого исходное имя — intcaudiobus.inf и запомните его опубликованное имя (oemNNN.inf).
- Введите команду pnputil /delete-driver oemNNN.inf /uninstall для удаления этого драйвера.
- Зайдите в диспетчер устройств и в меню выберите Действие — Обновить конфигурацию оборудования.
Прежде чем приступать к шагам, описываемым далее, попробуйте запустить автоматическое исправление проблем со звуком Windows 10, кликнув правой кнопкой мыши по значку динамика и выбрав пункт «Устранение неполадок со звуком». Не факт, что сработает, но, если не пробовали — стоит попробовать. Дополнительно: Не работает звук по HDMI в Windows — как исправить, Ошибки «Выходное аудио устройство не установлено» и «Наушники или динамики не подключены».
Примечание: если звук пропал после простой установки обновлений в Windows 10, то попробуйте зайти в диспетчер устройств (через правый клик по пуску), выбрать в звуковых устройствах вашу звуковую плату, кликнуть по ней правой кнопкой мыши, а затем — на вкладке «Драйвер» нажать «Откатить». В дальнейшем вы можете отключить автоматическое обновление драйверов для звуковой платы, чтобы проблема не возникала.
Пропал звук в Windows 10 после обновления или установки системы
Самый распространенный вариант проблемы — на компьютере или ноутбук просто пропадает звук. При этом, как правило (сначала рассмотрим этот вариант), значок динамика на панели задач в порядке, в диспетчере устройств Windows 10 для звуковой платы написано «Устройство работает нормально», а драйвер не нуждается в обновлении.
Правда, в то же самое время обычно (но не всегда) в данном случае звуковая плата в диспетчере устройств называется «Устройство с поддержкой High Definition Audio» (а это верный признак отсутствия установленных драйверов на нее). Обычно это случается для звуковых чипов Conexant SmartAudio HD, Realtek, VIA HD Audio, ноутбуков Sony и Asus.
Устанавливаем драйвера на звук в Windows 10
Что делать в этой ситуации, чтобы исправить проблему? Почти всегда работающий способ состоит из следующих простых шагов:
- Ввести в поисковике Модель_вашего_ноутбука support, или Модель_вашей_материнской_платы support. Не рекомендую при возникновении проблем, о которых идет речь в этой инструкции, начинать поиск драйверов, например, с сайта Realtek, прежде всего посмотрите на сайте производителя не чипа, но всего устройства.
- В разделе поддержки найти драйверы аудио для загрузки. Если они будут для Windows 7 или 8, а не для Windows 10 — это нормально. Главное, чтобы не отличалась разрядность (x64 или x86 должно соответствовать разрядности системы, установленной в настоящий момент, см. Как узнать разрядность Windows 10)
- Установить эти драйверы.
Казалось бы, просто, но многие пишут о том, что уже так делали, но ничего не происходит и не меняется. Как правило, это происходит из-за того, что несмотря на то, что установщик драйверов проводит вас по всем шагам, фактически драйвер на устройство не устанавливается (легко проверить, посмотрев свойства драйвера в диспетчере устройств). Причем, установщики некоторых производителей не сообщают об ошибке.
Есть следующие способы решения этой проблемы:
- Запуск установщика в режиме совместимости с предыдущей версией Windows. Помогает чаще всего. Например, для установки Conexant SmartAudio и Via HD Audio на ноутбуках обычно срабатывает этот вариант (режим совместимости с Windows 7). См. Режим совместимости программ Windows 10.
- Предварительно удалить звуковую плату (из раздела «Звуковые, игровые и видеоустройства») и все устройства из раздела «аудиовходы и аудиовыходы» через диспетчер устройств (правый клик по устройству — удалить), по возможности (если есть такая отметка), вместе с драйверами. И сразу после удаления запустить установщик (в том числе и через режим совместимости). Если драйвер все так же не установится, то в диспетчере устройств выбрать «Действие» — «Обновить конфигурацию оборудования». Часто срабатывает на Realtek, но не всегда.
- Если после этого установился старый драйвер, то кликнуть правой кнопкой мыши по звуковой плате, выбрать «Обновить драйвер» — «Выполнить поиск драйверов на этом компьютере» и посмотреть, появились ли в списке уже установленных драйверов новые (кроме Устройство с поддержкой High Definition Audio) совместимые драйвера для вашей звуковой платы. А если знаете ее название, то можно посмотреть и среди несовместимых.
Даже если вы не смогли найти официальных драйверов, все равно попробуйте вариант с удалением звуковой платы в диспетчере устройств с последующим обновлением конфигурации оборудования (пункт 2 выше).
Звук или микрофон перестал работать на ноутбуке Asus (может подойти и для других)
Отдельно отмечу способ решения для ноутбуков Asus со звуковым чипом Via Audio, именно на них чаще всего возникают проблемы с воспроизведением, а также подключением микрофона в Windows 10. Путь решения:
- Зайти в диспетчер устройств (через правый клик по пуску), открыть пункт «Аудиовходы и аудиовыходы»
- Через правый клик по каждому пункту в разделе, удалить его, если есть предложение удалить и драйвер, сделайте это тоже.
- Зайдите в раздел «Звуковые, игровые и видеоустройства», удалите их тем же образом (кроме HDMI-устройств).
- Загрузите драйвер Via Audio от Asus, с официального сайта под вашу модель, для Windows 8.1 или 7.
- Запустите установщик драйвера в режиме совместимости с Windows 8.1 или 7, желательно от имени Администратора.
Отмечу, почему я указываю на более старую версию драйвера: замечено, что работоспособным в большинстве случаев оказывается VIA 6.0.11.200, а не более новые драйвера.
Устройства воспроизведения и их дополнительные параметры
Некоторые начинающие пользователи забывают проверить параметры устройств воспроизведения звука в Windows 10, а это лучше сделать. Как именно:
- Кликните правой кнопкой мыши по значку динамика в области уведомлений справа внизу, выберите пункт контекстного меню «Устройства воспроизведения». В Windows 10 1903 путь будет иным: правый клик по значку динамика — Открыть параметры звука — Панель управления звуком в разделе «Сопутствующие параметры», а в Windows 10 1809 и 1803: правый клик по значку динамика — «Звуки», а затем вкладка «Воспроизведение».
- Убедитесь, что установлено правильное устройство воспроизведения по умолчанию. Если нет, кликните по нужному правой кнопкой мыши и выберите пункт «Использовать по умолчанию».
- Если динамики или наушники, как и требуется, являются устройством по умолчанию, кликните по ним правой кнопкой мыши и выберите пункт «Свойства», а затем перейдите на вкладку «Дополнительные возможности».
- Отметьте пункт «Отключить все эффекты».
После выполнения указанных настроек, проверьте, заработал ли звук.
Звук стал тихим, хрипит или автоматически снижается громкость
Если несмотря на то, что звук воспроизводится, с ним есть какие-то проблемы: он хрипит, слишком тихий (причем громкость может меняться сама), попробуйте следующие варианты решения проблемы.
- Зайдите в устройства воспроизведения, кликнув правой кнопкой мыши по значку динамика.
- Кликните правой кнопкой мыши по устройству, со звуком с которого возникает проблема, выберите «Свойства».
- На вкладке «Дополнительные возможности» отметьте «Отключить все эффекты». Примените настройки. Вы вернетесь к списку устройств воспроизведения.
- Откройте вкладку «Связь» и уберите уменьшение громкости или отключение звука при связи, установите «Действие не требуется».
Примените сделанные настройки и проверьте, была ли решена проблема. Если нет, есть еще один вариант: попробуйте через диспетчер устройств выбрать вашу звуковую плату — свойства — обновить драйвер и установить не «родной» драйвер звуковой платы (показать список установленных драйверов), а один из совместимых, которые Windows 10 может предложить сама. В данной ситуации иногда случается, что на «не родных» драйверах проблема не проявляется.
Дополнительно: проверьте, включена ли служба Windows Audio (нажмите Win+R, введите services.msc и найдите службу, убедитесь, что служба выполняется и тип запуска для нее установлен в «Автоматически».
В заключение
Если ничто из описанного так и не помогло, рекомендую также попробовать использовать какой-нибудь популярный драйвер-пак, а предварительно проверить, а работоспособны ли сами устройства — наушники, колонки, микрофон: случается и так, что проблема со звуком не в Windows 10, а в них самих.
Одной из самых распространенных проблем с Windows 10 является отсутствие звука. Особенно сразу после обновления с предыдущей версии Windows. Так что, если вы испытываете эту проблему, будьте уверены, вы не одиноки. Что еще более важно, это обычно довольно легко решить.
Вот три простых исправления, которые вы можете попробовать. Вам не обязательно пробовать их все. Просто начните с верхней части списка и двигайтесь вниз.
Способ 1: Проверьте кабель и громкость
Если вы не слышите звук от внешних аудиоустройств, таких как динамики и наушники, вы можете проверить, не поврежден ли их кабель. Вы можете подключить их к другому компьютеру и посмотреть, работают ли они на другом компьютере. Если они работают на другом компьютере, проблема, вероятно не с кабелем.
Если аудиоустройство было отключено, вы не услышите звук от него. Проверьте, не отключен ли динамик или наушники случайно.
Способ 2: Проверьте настройки динамиков
- Щелкните правой кнопкой мыши значок звука в правом нижнем углу рабочего стола и выберите «Открыть параметры звука».
- Откройте «Панель управления звуком» из правой колонки окна.
Во вкладке Воспроизведение, убедитесь, что есть зеленая галочка на динамиках. Это означает, что ваши динамики являются устройством воспроизведения по умолчанию.
Если ваши динамики не установлены по умолчанию, это, несомненно, ваша проблема. Чтобы исправить, просто нажмите на них, нажмите Установить по умолчанию, затем нажмите OK и проверьте, есть ли у вас звук.
Если ваши динамики установлены в качестве устройства воспроизведения по умолчанию, а звук все еще не слышен, вам следует поэкспериментировать с различными звуковыми форматами. Для этого нажмите Динамики, затем Свойства.
- Перейдите на вкладку «Дополнительно» и в разделе «Формат по умолчанию» выберите другую частоту дискретизации и битовую глубину, затем нажмите «Тест». Повторяйте этот процесс, пока не найдете подходящий формат, затем нажмите OK . Если вы не нашли подходящий формат, перейдите к способу ниже.
Способ 3: Удалите аудио драйвер
Если ваш звуковой драйвер был каким-то образом удален, поврежден или стал несовместимым с Windows 10, вы не сможете слышать звук из ваших динамиков. (Это довольно часто происходит после обновления до Windows 10 с более ранней версии Windows.)
Самый простой способ проверить, произошло ли это, — удалить аудио драйвер:
- Откройте Диспетчер устройств, одновременно нажмите клавишу с логотипом
+ X , чтобы выбрать Диспетчер устройств.
- В диспетчере устройств разверните Звуковые, игровые видеоустройства, щелкните правой кнопкой мыши на звуковой карте и выберите «Удалить устройство».
- Если вас попросят подтвердить удаление, установите флажок «Удалить программное обеспечение драйвера для этого устройства» и нажмите «ОК».
- Перезагрузите компьютер и проверьте, решена ли проблема. Если это не так, перейдите к способу ниже.
Способ 4. Обновите аудио драйвер
Если эксперименты с различными звуковыми форматами и удаление аудио-драйвера не вернули ваш звук в Windows 10, скорее всего, вы используете неправильный аудио-драйвер.
Есть два способа получить правильный аудиодрайвер: вручную или автоматически.
Обновление драйвера вручную — вы можете обновить аудио драйвер вручную, зайдя на сайт производителя и выполнив поиск самой последней версии правильного драйвера для вашей звуковой карты и вашего варианта Windows 10.
Чтобы обновить автоматически драйвера
- Скачайте и установите программу DriverHub.
- Запустите программу.
- Нажмите кнопку «Найти сейчас».
- По завершению сканирования, нажмите «Установить».
Перезагрузите компьютер и проверьте, есть ли у вас звук.
Способ 5: Отключить улучшения звука
Улучшения звука могут вызвать проблемы со звуком. Чтобы устранить проблемы со звуком в Windows 10, вы можете попробовать отключить улучшения звука.
Для этого выполните следующие действия:
- Откройте панель управления.
- Режим просмотра — мелкие значки, выберите Звук.
- Выберите одно устройство по умолчанию и выберите Свойства.
- На вкладке «Расширения» установите флажок «Отключить все расширения». Либо снимете все галочки Затем нажмите ОК.
- Проверьте, решена ли проблема со звуком.
Обратите внимание, что если у вас есть несколько устройств по умолчанию, вам может потребоваться повторить шаги выше для каждого устройства по умолчанию, пока проблема со звуком не будет решена.
Способ 6: Перезапустите аудио сервисы
Выполните следующие действия, чтобы перезапустить аудио сервисы.
- Одновременно нажмите клавишу с логотипом
+ R и введите
services.msc. - Щелкните правой кнопкой мыши службу Windows Audio и выберите «Перезапустить».
- Перезагрузите компьютер и проверьте, решена ли проблема.
Мы надеемся, что один из этих методов решит вашу проблему со звуком в Windows 10. Пожалуйста, не стесняйтесь оставлять свой комментарий ниже, если у вас есть какие-либо вопросы.
Глобальные обновления Windows 10 приносят немало хлопот пользователям. Помимо слёта активации, необъяснимым образом пропадают файлы и может исчезнуть звук. Вариантов решения последней проблемы несколько, основные из них рассмотрим далее.
Проверка параметров устройств воспроизведения звука
При обновлении «десятки» установщик удаляет устаревшие драйверы и вместо них инсталлирует новые. Если не вдаваться в технические в нюансы, собственно в этом и кроется причина слёта настроек. Проблема отсутствия звука в такой ситуации решается банально — включением устройств воспроизведения в настройках карты. Для этого:
- Нажмите правой кнопкой компьютерной мыши на изображение динамика в области системного трея. В выпадающем окне выберите «Устройства воспроизведения».
Иногда элементарно требуется просто включить звуковое устройство - Нажмите на звуковое устройство, затем «Включить» и «ОК». Также проверьте состояние записывающих устройств и при необходимости активируйте их.
Поставьте галочки в данном меню, чтобы отображались все устройства, включая неактивные
Если звук всё так же отсутствует, самое время воспользоваться системным инструментом устранения неполадок. Для запуска встроенной в ОС утилиты:
- Щёлкните правой кнопкой мыши по значку с динамиком в трее. Нажмите «Обнаружить неполадки со звуком».
Запуск автоматического средства устранения неполадок со звуком - Windows автоматически выполнит поиск изменений в конфигурации оборудования и проведёт диагностику звукового устройства и связанных с ним компонентов.
Поиск изменений в конфигурации оборудования и исправление неполадок займёт какое-то время - По завершении диагностики Windows обозначит обнаруженные проблемы и автоматически исправит (или не исправит) их. Если всё в порядке и вы видите соответствующее сообщение, можно закрывать средство устранения неполадок. Компьютер затем следует перезагрузить.
В случае неудачи можно попробовать повторно выполнить предыдущую операцию
Устанавливаем и обновляем драйверы
Если описанные выше способы не помогают, то с большей долей вероятности в Windows отсутствуют драйверы для звукового оборудования, которые установщик удалил в процессе обновления, но по каким-то причинам (не нашёл подходящего ПО, произошёл программный сбой при обновлении и т. п.) не заменил новыми.
Автоматическая установка
Чтобы автоматически восстановить звуковые драйверы:
- Вызовите дополнительное меню, кликнув по значку меню «Пуск» правой кнопкой компьютерной мыши. Активируйте «Диспетчер устройств».
Дополнительное меню, вызываемое через «Пуск», позволяет получить доступ ко многим полезным системным инструментам - В окне «Диспетчера» найдите «Звуковые устройства». Откройте список. Мышкой (правая кнопка) щёлкните по названию устройства и активируйте «Обновить драйверы».
В диспетчере в случае необходимости можно отключить, удалить драйвер, а также обновить конфигурацию оборудования - В открывшейся вкладке выберите «Автоматический поиск обновлённых драйверов». Система выполнит поиск локально и, если есть такая необходимость, в сети нужного программного обеспечения, скачав и установив его. По окончании потребуется перезагрузка компьютера.
Для автоматического поиска и обновления драйверов необходимо активное интернет-подключение
В ручном режиме
Если автоматическое восстановление драйверов не привело к искомому результату, попробуйте скачать и установить их в ручном режиме. Для этого:
- Вызовите «Диспетчер», разверните вкладку со звуковым оборудованием, щёлкните по названию устройства мышкой (правая кнопка). В свойствах зайдите во вкладку «Сведения», найдите описание и скопируйте название звукового устройства.
Сочетание Ctrl+C тоже работает - В поисковую строку браузера вставьте скопированное название устройства, добавьте «Скачать драйверы» и выполните поиск. Крайне желательно загружать файлы с официального сайта производителя вашего устройства.
Realtek High Definition Audio составляет львиную долю интегрированных звуковых устройств в современных ПК - На странице загрузки выберите соответствующие файлы, скачайте и инсталлируйте их так, как обычно устанавливаете программу или игру — запуская исполняемый файл (exe), после чего перезагрузите компьютер.
Драйвер может быть достаточно объёмный, имейте это в виду, особенно если у вас лимитный интернет
По коду ИД оборудования
Если не получается найти драйверы для звуковой карты через браузер либо вы сомневаетесь в том, что нашли именно то, что нужно, попробуйте поискать драйверы по ИД оборудования — специальному уникальному коду, присвоенному всем устройствам в ПК. Очень большая база программной поддержки для разных устройств имеется на портале Driverslab.ru.
Для поиска по ИД оборудования и скачивания драйверов:
- Вызовите «Диспетчер устройств». Откройте свойства, «Описание устройства», «ИД оборудования».
Код ИД оборудования имеет каждое устройство в системе - Скопируйте код. Обычно это первая строка в окне «ИД оборудования».
ID — это уникальный символьный идентификатор, который устройство сообщает операционной системе Windows 10 при подключении - Зайдите на главную страницу Driverslab, вставьте скопированную информацию в поисковик. Нажмите «Найти».
Вы можете использовать и другие проверенные базы для поиска своего драйвера - Из списка выберите новейшую версию ПО, загрузите и инсталлируйте драйвер, выполнив запуск файла exe. Выполните перезагрузку компьютера.
Выбирайте последний по дате выпуска драйвер и не забудьте про разрядность вашей системы
Альтернативный метод
Иногда метод непосредственного поиска драйверов в сети и даже по коду ИД оборудования не даёт результатов. В этом случае остаётся перебирать специализированные сайты и форумы, где встречается описание или обсуждение вашего устройства, в надежде, что кто-нибудь выложит к нему программную поддержку. Важно понимать, что скачивая файлы из такого рода источников, вы подвергаете свой компьютер риску заражения вирусами. Кроме того, не факт, что после инсталляции программное обеспечение не вызовет сбоев или конфликтов в системе.
Для загрузки драйвера:
- В строку поиска на вкладке «Форумы» впишите название вашего устройства и нажмите Enter.
На сайте есть обзоры, обсуждение, техническая информация, программная поддержка и многое другое - В списке результатов выберите соответствующую тему.
Системе Windows 10 и устройствам под её управлением посвящён внушительный раздел - Как правило, программное обеспечение для устройства размещено в самом начале темы. Откройте спойлер и загрузите драйвер.
Если имеется такая возможность, предпочтительней загружать драйверы с официального сайта - Иногда ПО доступно для прямого скачивания, но скорее всего вам придётся зарегистрироваться на портале, чтобы получить доступ к свободной загрузке.
Все файлы на сайте проходят проверку на вирусы - Если ваш файл в виде архива, распакуйте его в любую папку.
Воспользуйтесь любым распаковщиком архивов, это может быть WinRAR или, например, бесплатная программа 7-Zip - Откройте «Диспетчер устройств» и выберите «Выполнить поиск драйверов на этом компьютере».
Поиск и установка драйверов осуществляется вручную - Откроется окно «Обновление драйверов». Нажмите «Обзор», укажите системе путь, куда вы поместили распакованные файлы. Щёлкните «ОК» и «Далее».
Программа обновления и установки просканирует все вложенные папки и файлы - После поиска и обновления закройте все окна и перезагрузите ПК.
Оборудование не будет функционировать в полной мере без перезагрузки
Видео: не работает звук в Windows 10: что делать
Откат системы до предыдущей версии
В случае неудачи (вы не можете найти или установить драйверы к звуковому устройству), пожалуй, остаётся только одно — вернуть систему в исходное состояние.
Следует иметь в виду, что откат Windows 10 до предыдущей версии возможен лишь в течение 10 дней с момента обновления.
Для возврата к прошлой версии:
- Зайдите в «Параметры». Это можно сделать через меню «Пуск».
Сочетание клавиш Win+I аналогично откроет центр настроек - В «Параметрах» перейдите во вкладку «Обновление и безопасность».
Инструмент восстановления системы расположен в «Обновлении и безопасности» - Щёлкните по строке «Восстановление». Нажмите «Начать» в поле «Выполнить откат к более ранней сборке».
Откат к старой версии занимает достаточно много времени - По желанию можете ответить, почему вы возвращаетесь к предыдущей сборке, прочитать необходимую информацию.
Возможно, вы сможете почерпнуть для себя что-то новое и полезное
Многие пользователи после очередного обновления Windows 10 сталкиваются с проблемами работы звуковой системы — чаще всего в результате «слетания» драйверов. Приведённые в статье способы решения наиболее распространённых неисправностей, связанных с воспроизведением аудио, позволят обойтись без замены аппаратной части компьютера или переустановки системы.
Используемые источники:
- https://remontka.pro/no-sound-windows-10/
- https://comhub.ru/net-zvuka-windows-10/
- https://winda10.com/oshibki-i-problemy/posle-obnovleniya-windows-10-ne-rabotaet-zvuk.html
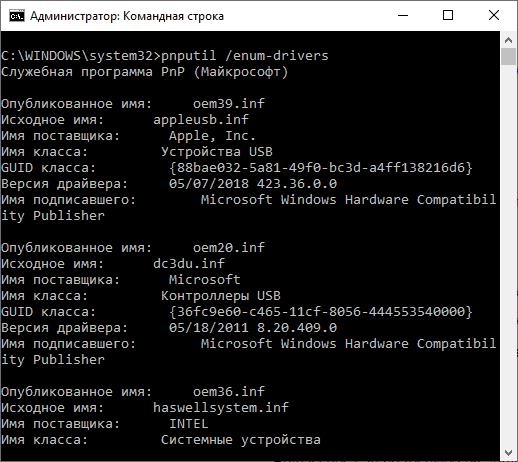
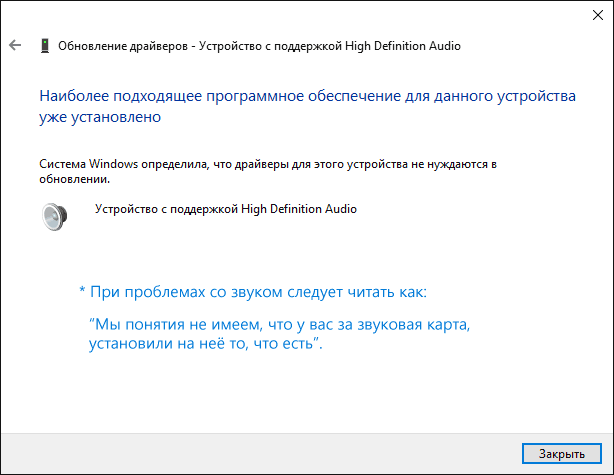
 [Есть решение] Пропал звук на компьютере или ноутбуке — что делать?
[Есть решение] Пропал звук на компьютере или ноутбуке — что делать?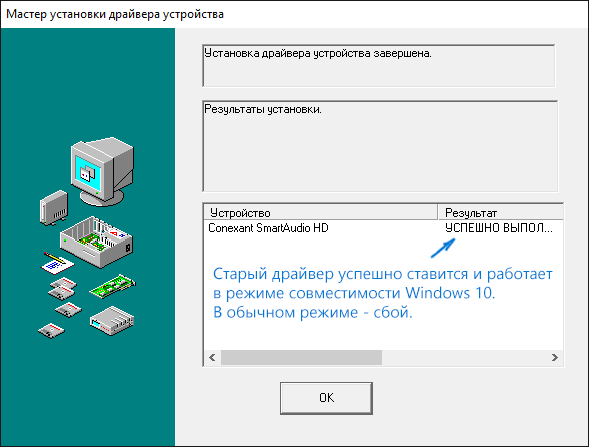
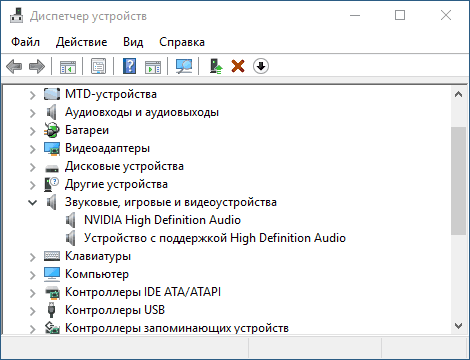
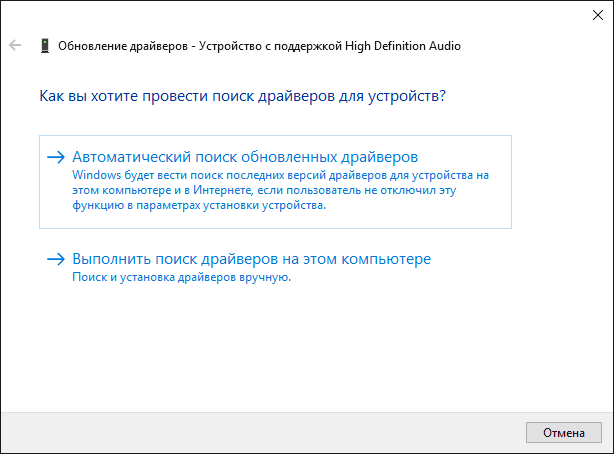
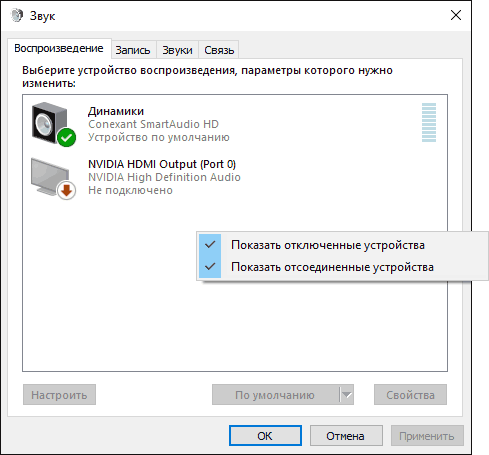
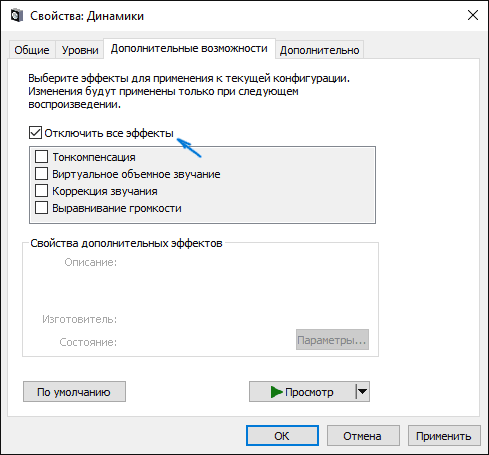
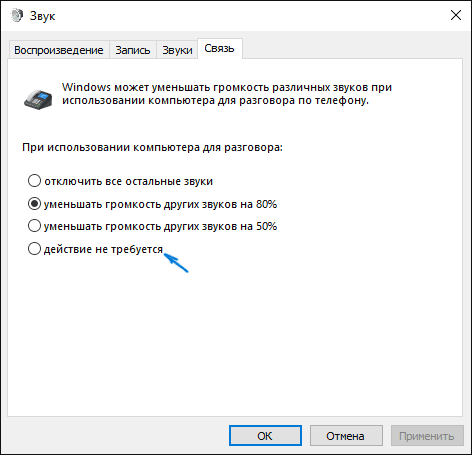
 Что делать и как исправить, если пропал звук на компьютере windows 7
Что делать и как исправить, если пропал звук на компьютере windows 7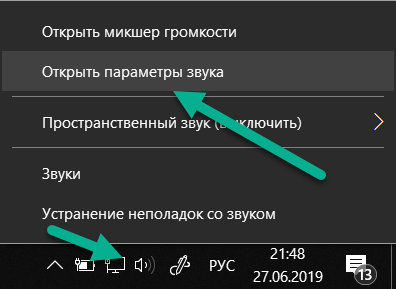
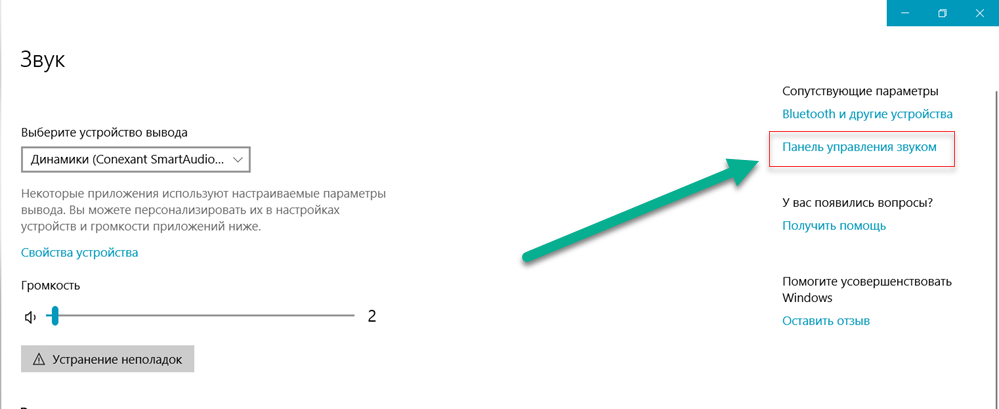
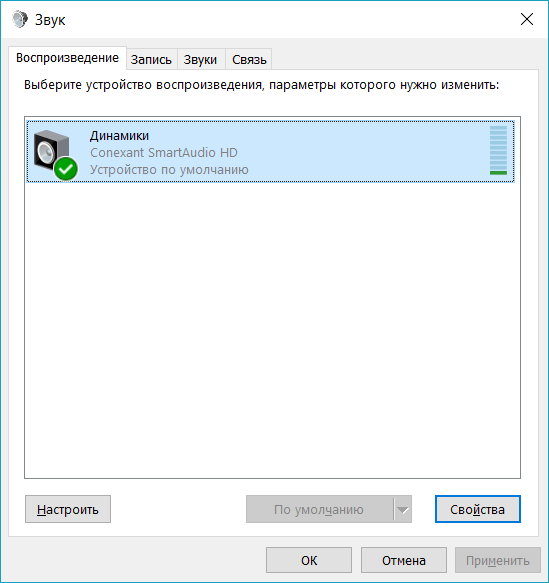
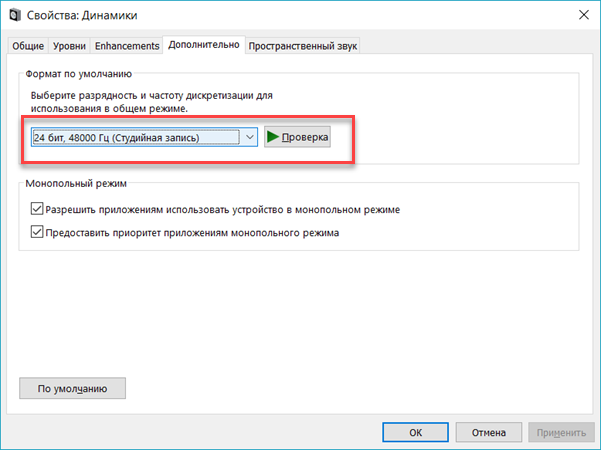
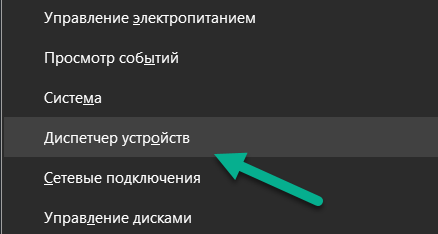
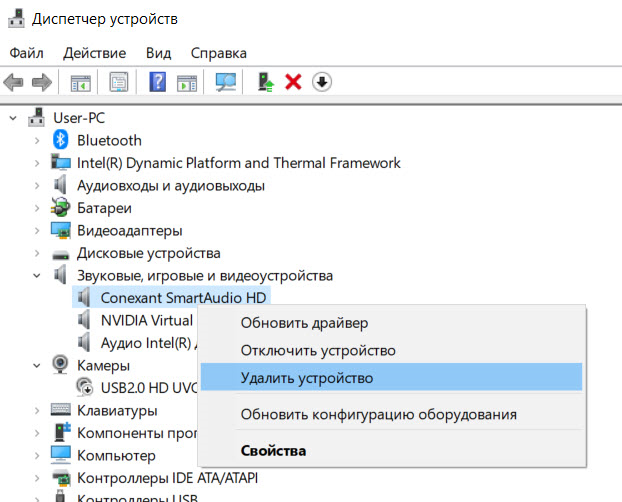
 Как включить звук на компьютере? Пропал звук на компьютере: как восстановить
Как включить звук на компьютере? Пропал звук на компьютере: как восстановить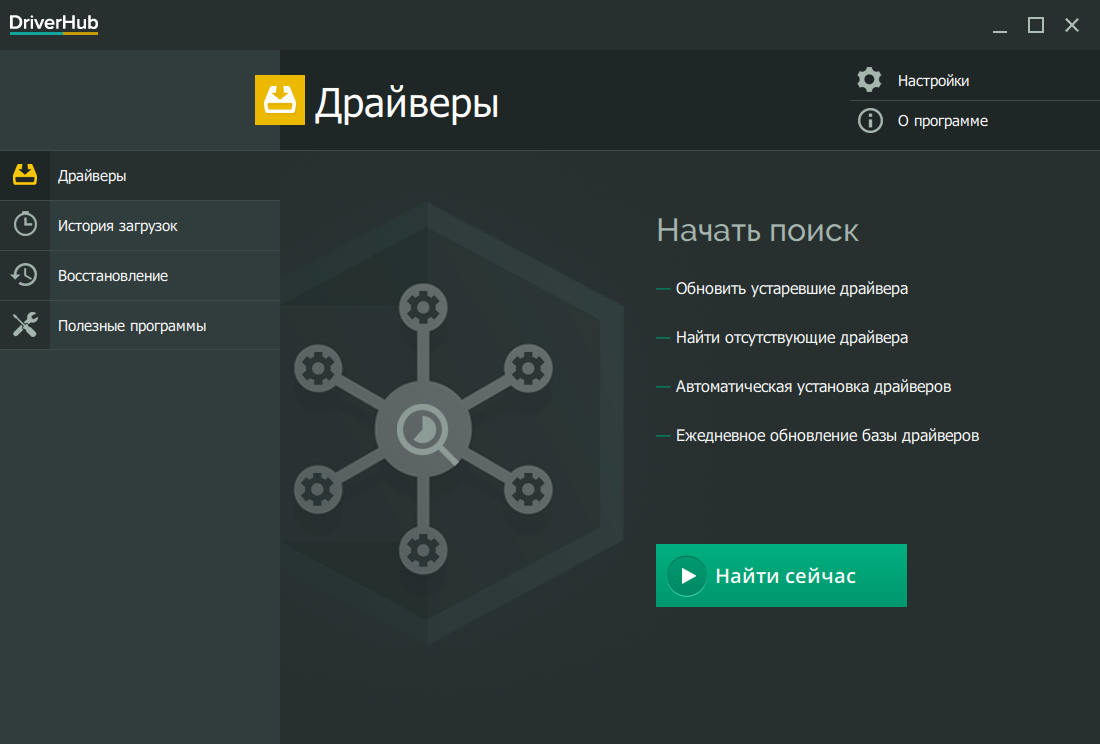
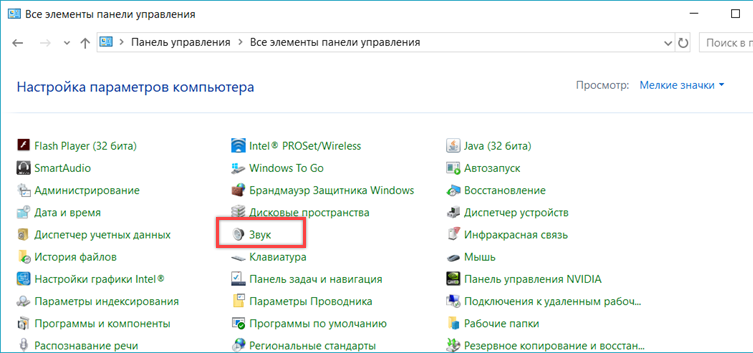
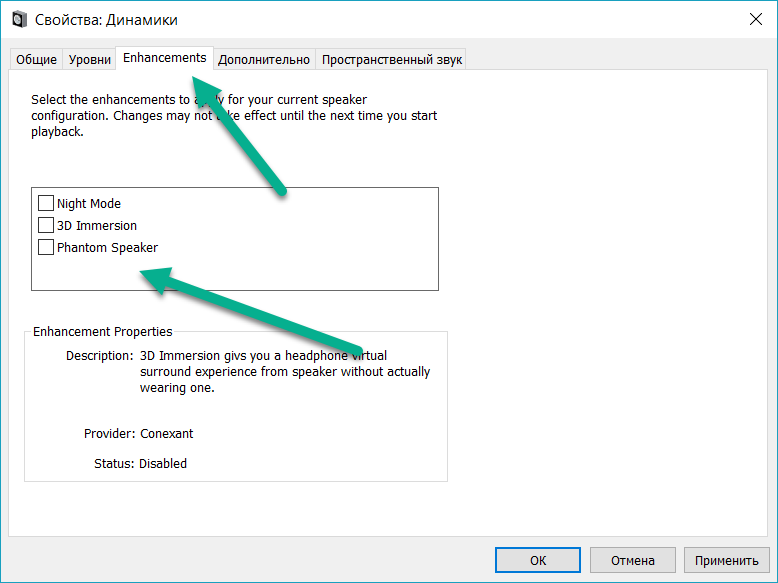
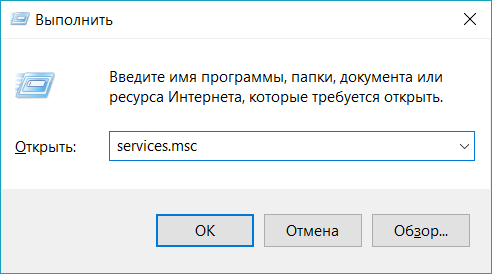
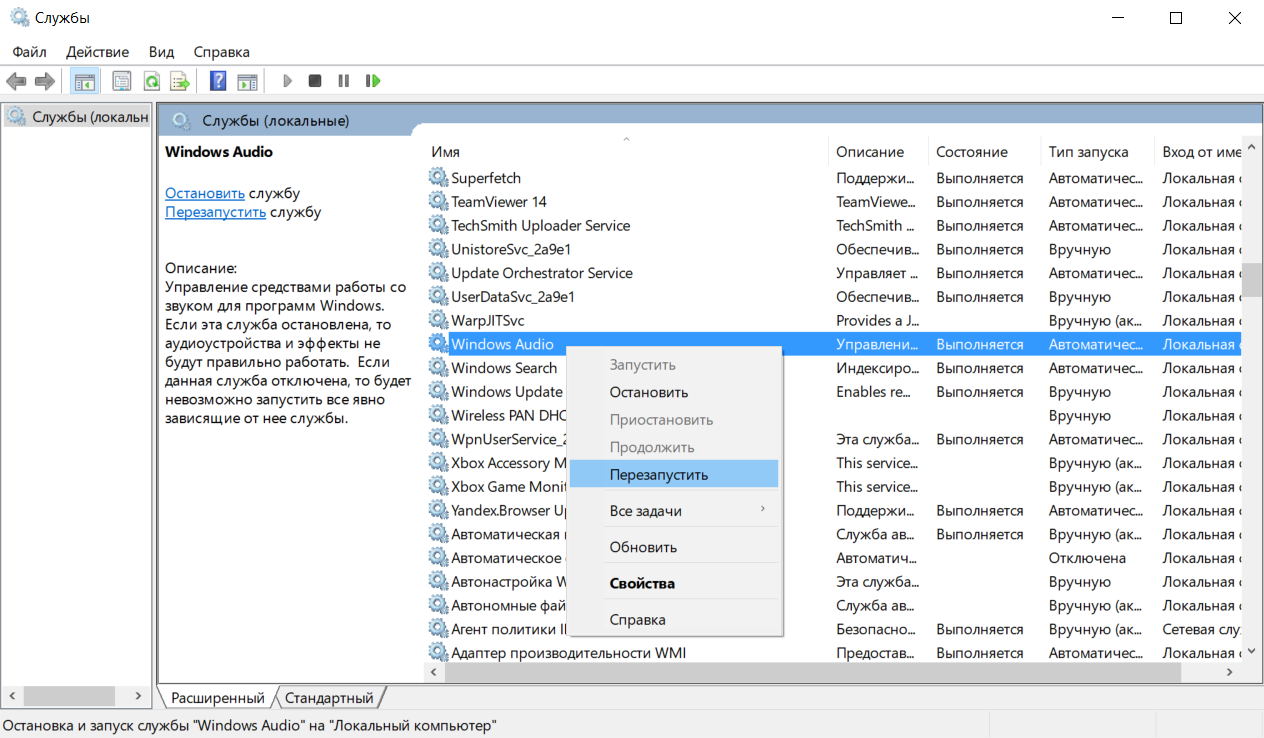
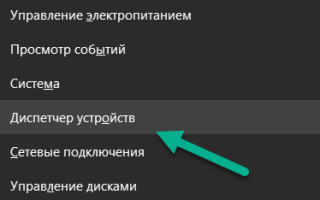

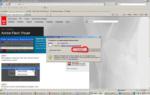 Почему пропал звук после обновления windows 7? Основные причины и методы их устранения
Почему пропал звук после обновления windows 7? Основные причины и методы их устранения Что делать, если не работает значок громкости на панели задач в windows 10
Что делать, если не работает значок громкости на панели задач в windows 10 Как быть если нет звука Windows 10
Как быть если нет звука Windows 10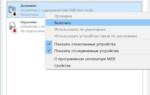 Нет звука в Windows 10. Решение проблемы
Нет звука в Windows 10. Решение проблемы