Содержание
- 1 Диск не включен в BIOS
- 2 Неправильная загрузка драйверов материнской платы
- 3 Неработающий или отсоединенный кабель для передачи данных
- 4 Диск не вращается
- 5 Неправильные настройки дисковых соединений
- 6 Неправильная настройка BIOS в Windows
- 7 Неисправный жесткий диск
- 8 Жесткий диск определяется, но не загружается
- 9 Как использовать chkdsk cmd для восстановления внешнего жесткого диска с проблемой открытия?
- 10 Доступ к BIOS в Windows 10
- 11 Вывод
- 12 БИОС не видит винта
- 13 БИОС винт видит, а ОС не видит
- 14 Прочие проблемы с HDD
- 15 Второй винчестер биос видит а система нет. Windows не видит жесткий диск
- 16 Неисправность кабеля данных
- 17 БИОС не видит винта
- 18 БИОС винт видит, а ОС не видит
- 19 Прочие проблемы с HDD
BIOS не обнаруживает наличие внутреннего жесткого диска – ситуация, к сожалению, нередкая. Рассмотрим основные причины неисправности, а также пути устранения проблемы.

Диск не включен в BIOS
Отдельные производители по умолчанию отключают неиспользуемые порты в BIOS. Для проверки их текущего состояния необходимо войти в BIOS.
- Выключите ПК и отсоедините кабель данных от жесткого диска.
Отсоединяем кабель данных от жесткого диска
- Подсоедините винчестер посредством кабеля для передачи данных.
Подсоединяем винчестер посредством кабеля для передачи данных
- Перезагрузите компьютер и нажмите F2 для входа в BIOS.
- Войдите в программу установки и просмотрите документацию системы, чтобы узнать, отключен ли обнаруженный жесткий диск в системных настройках или нет. Жесткий диск отключен.
Отключенное состояние жесткого диска
- Если он выключен, включите его. Перезагрузите компьютер, нажав на клавиатуре кнопку«Esc» и подтвердите кнопкой «Y», чтобы убедиться в присутствии жесткого диска.
Сохраняем настройки и перезагружаем компьютер
Неправильная загрузка драйверов материнской платы
Устаревшие драйвера препятствуют запуску винчестера и считыванию с него данных. Обновить драйверы можно тремя способами:
- обратившись к производителю за помощью;
- скачать с сайта производителя;
- вручную.
Для этого:
- Нажмите кнопку «Пуск», нажмите правой кнопкой мыши на «Мой компьютер» и выберите «Управление».
Выбираем «Управление»
- Выберите «Диспетчер устройств», разверните категории, щелкните правой кнопкой мыши по имени жесткого диска.
Нажимаем ПКМ на выбранном жестком диске
- Выберите «Обновить драйвер»-«Автопоиск обновленного ПО драйвера».
Выбираем автоматический поиск драйвера
Если Windows сообщает о невозможности найти новый драйвер для диска, скачайте последнюю версию с сайта изготовителя устройства.
Если вышеуказанные шаги не работают, попробуйте переустановить драйверы:
- Откройте Диспетчер устройств. Щелкнув мышью по значку жесткого диска, выберите «Удалить».
Выбираем пункт «Удалить устройство»
- Перезагрузите компьютер, и Windows автоматически переустановит драйверы на жестком диске. Сохраните изменения на ПК и жестком диске.
Перезагружаем компьютер
Windows 2000 и XP требуют загрузки дополнительных драйверов, которые поставляются производителем материнской платы.
Перечисленные пункты работают только для систем ПК.
Неработающий или отсоединенный кабель для передачи данных
Всегда контролируйте соединения материнской платы и HDD на предмет целостности контактов. Согнутый, защемленный, сдавленный кабель чреват повреждением скрытых изоляцией проводков. Такие кабели подлежат замене.
Для дисков SATA рекомендуется кабели длиной 1 метр.

Для дисков ATA рекомендуются кабели UDMA с максимальной длиной 45 см. Они имеют цветные соединения, помогающие ориентироваться при подключении.

Использование разъемов:
- синий – для подключения материнской платы;
- серый – для соединения с подключенными девайсами;
- черный – для соединения с ведущими устройствами.
Диск не вращается
Проблема возникает, когда накопитель не получает достаточно энергии для работы. Это можно проверить следующими действиями:
- Выключите компьютер.
- Откройте корпус компьютера и разъедините кабель данных и жесткий диск. Это остановит все команды энергосбережения.
- Подключите накопитель с помощью кабеля для передачи данных и перезагрузите компьютер.
- Проверьте, начал ли вращаться диск.
- Если нет, попробуйте отсоединить и снова подсоединить шнур питания компьютера и жесткого диска, повторяйте, пока жесткий диск не закрутится.
- Если диск по-прежнему не вращается, попробуйте повторить эти шаги с другим ПК.
- Или подключите накопитель в корпусе SATA-USB или аналогичном устройстве.
- При отсутствии вращения диска по завершении всех этих действий, необходимо связаться с производителем.
Жесткий диск не вращается, ищем проблемы
Жесткий диск может не вращаться по разным причинам, но одной из наиболее распространенных является физический ущерб. Если жесткий диск был недавно форматирован, или если он получил повреждение водой, это может стать источником проблемы.
Неправильные настройки дисковых соединений
Рекомендуется, чтобы все жесткие диски Seagate ATA, совместимые с опцией Cable Select jumper, были настроены как Cable Select. В компьютерах, выпущенных до октября 1998 г. и не поддерживающих UDMA 66 или выше, необходимо прибегнуть к настройкам Master/Slave jumper.
В ATA-диске все устройства, питающиеся от кабеля UDMA, аналогично должны использовать настройку выбора кабеля.
Неправильная настройка BIOS в Windows
Если пользователь недавно внес изменения в BIOS, введенные им настройки могут быть несовместимы с HDD. Режим UEFI/Legacy BOOT является самым сложным в этом отношении, поэтому пользователи должны проявлять особую осторожность при внесении изменений в BIOS.
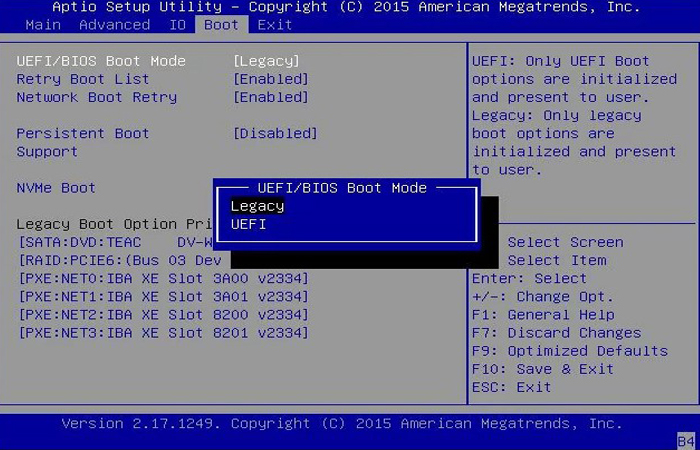
Также SATA-контроллер может иметь неправильный режим работы, выбранный в BIOS. Для большинства ПК есть три основных режима работы контроллера SATA:
- IDE — базовый режим, который обрабатывает контроллер SATA таким же образом, что и устаревшие контроллеры IDE обрабатывают диски ATA: сам контроллер содержит почти не связанную с чтением / записью логику и просто служит самым подвижным мостом, проксируя данные и от приводов;
IDE — базовый режим
- AHCI — более продвинутый и современный режим, который предлагает оптимизированный алгоритм чтения и записи на уровне аппаратного уровня и кеширование, что приводит к значительному увеличению скорости по сравнению с IDE; AHCI — базовый режим
- RAID, который позволяет пользователю комбинировать несколько драйверов физических дисков в единый логический блок для оптимизации производительности, избыточности или их комбинации. RAID — базовый режим
Если жесткий диск не поддерживает один из этих режимов или если Windows была установлена и загружена с использованием одного режима, но был настроен другой режим, процесс загрузки будет остановлен.
Неисправный жесткий диск
Жесткие диски — это механические устройства, и, как и все механические устройства, они могут неожиданно выйти из строя. Главные причины:
Ошибки прошивки или производителя (заводской брак)
Все авторитетные производители жестких дисков тщательно тестируют свои продукты, прежде чем продавать их потребителям. Но даже при современных методах тестирования дефектные жесткие диски все же иногда попадают на рынок. Большинство производственных дефектов проявляются в течение первого года использования, поэтому рекомендуется никогда не доверять совершенно новому жесткому диску критически важные данные и держать в актуальном состоянии резервные копии где-то в другом месте.
Перегрев
Перегрев жесткого диска
Большинство жестких дисков предназначены для работы при температурах от 5 до 50 градусов Цельсия, а некоторые новые жесткие диски могут работать до 60 градусов по Цельсию. Хотя перегрев обычно не приводит к критическому сбою, но часто приводит к повреждению данных и ошибкам чтения. Важно, чтобы компьютер или ноутбук хорошо вентилировались, особенно в летние месяцы. Между радиаторами вентилятора процессора следует использовать термопасту.
Электронная неисправность
Электронная неисправность жесткого диска
Внутри каждого жесткого диска имеется множество чувствительных электронных компонентов. Внезапный сбой питания, которому предшествует кратковременный скачок напряжения, может привести к сбою в работе этих компонентов, что сделает весь жесткий диск бесполезным. Высококачественная защита от перенапряжений — это, безусловно, лучший способ защиты от сбоя электронного жесткого диска.
Повреждение файлов
Неэтичное отключение ПК, случайное закрытие работающих приложений, использование вредоносного или сомнительного ПО, скачки напряжения — это факторы, которые способствуют повреждению системных файлов. Решение — всегда использовать стандартный способ отключения ПК, завершая работу запущенных программ до закрытия системы.
Механический сбой
Механический сбой при помощи вирусов
Причина. Жесткий диск содержит движущиеся части, которые могут со временем ухудшаться и в конечном итоге приводят к механическому повреждению жесткого диска. Вирусная атака может стереть данные жесткого диска, изменить работу жесткого диска или привести к повреждению системных файлов и т. д., что в конечном итоге приводит к механическому сбою. К примеру, вирусы руткиты становятся активными при запуске системы и нарушают работу системы на уровне BIOS. Хотя операционная системы, начиная с Windows 8/Windows 8.1, имеют возможность обнаруживать эту вредоносную программу и удалять ее с использованием технологии UEFI (Unified Extensible Firmware Interface).
Совет! Общие меры, которые могут увеличить срок службы жесткого диска — регулярное или еженедельное обновление системы, запуск последней копии антивирусной программы, замена жесткого диска после 3-4 лет использования и т. д.
Жесткий диск определяется, но не загружается
Жесткий диск определяется, но не загружается
Чтобы получить доступ к данным с внешнего жесткого диска, который Windows обнаружила, но не может открыть в обычном режиме, выполните следующий алгоритм:
Скачайте и установите EaseUS — ПО для восстановления жесткого диска.
- Запустите программу, выберите внешний жесткий диск, и нажмите кнопку «Сканировать». Нажимаем кнопку «Сканировать»
- Активируйте быстрое сканирование и глубокое сканирование, чтобы найти все потерянные и существующие файлы. Активируем быстрое сканирование и глубокое сканирование
- Выберите нужные файлы и нажмите кнопку «Восстановить», чтобы экспортировать их в безопасное место. Нажимаем кнопку «Восстановить»
Теперь пришло время открыть внешний жесткий диск на Windows 10, 8 или 7.
Как использовать chkdsk cmd для восстановления внешнего жесткого диска с проблемой открытия?
- В Windows 10, 8 или 7 одновременно нажмите клавиши Windows + R для вызова «Run». Нажимаем клавиши Windows + R для вызова Run
- В окне командной строки введите chkdsk G: /f /r / x; далее Enter. Обратите внимание, что следует заменить G с правильной буквы внешнего жесткого диска, который не открывается. В окне командной строки вводим своё название диска
- Начнется проверка диска. Диск проверяется командой
- По окончании проверки будут выданы итоги, в том числе полный объём диска, распределение байтов и все найденные и исправленные ошибки. Результаты проверки и исправления ошибок
Доступ к BIOS в Windows 10
Последние версии Windows отличаются значительной скоростью обработки данных, и поэтому нажатие клавиши при загрузке не всегда позволяет войти в BIOS. Для доступа к BIOS, если жесткий диск не обнаружен, рекомендуется выполнить следующие шаги:
- Начните с перехода к настройкам. Нажмите на иконку меню «Пуск». Нажимаем на иконку меню «Пуск»
- Затем необходимо выбрать обновление и безопасность. Выбираем обновление и безопасность
- Перейти к «Восстановлению» из меню слева. Переходим к «Восстановлению»
- Затем вы должны нажать на кнопку «Перезагрузить» при расширенном запуске. Это перезагрузит компьютер в специальное меню. Нажимаем на кнопку «Перезагрузить»
- Выберите устранение неполадок. Выбираем «Поиск устранения неисправностей»
- Перейдите к дополнительным параметрам. Переходим к дополнительным параметрам
- Выберите Настройки прошивки UEFI и, наконец, нажмите на перезагрузку. Выбираем настройки прошивки UEFI и нажимаем на перезагрузку
После перезагрузки системы вы попадете в UEFI- одну из страниц BIOS.
Вывод
Случай, когда жесткий диск не обнаружен, является аппаратной проблемой и требует знания BIOS. При использовании Windows 10 доступность BIOS может показаться сложной, и по этой причине в статье описаны шаги, которые помогут добраться до BIOS.
Видео — Биос не видит жесткий диск
<index>
Замечательные времена, когда никаких жестких дисков попросту не существовало, давно канули в Лету. Развитие высоких технологий тем и отличается от прочих, что не подчиняется общим законам, а рвет вперед, как стратосферная ракета.
Лентопротяжные механизмы, может быть, и выходили из строя чаще, чем современные магнитные диски, но причины их поломок были куда как более понятны. Хотя… что это мы говорим такое! Нет, мы не призываем всех вернуться в каменный век. Боже упаси! Просто приводим некоторые сравнения, которые по определенным параметрам далеко не всегда оказываются в пользу современной техники.
Итак, у вас сломался жесткий диск или вы подозреваете, что поломка кроется именно в нем – в неадекватной работе этого сложного и малопонятного устройства. Вы спасены, если рядом с вами есть другой ПК, который видит свой собственный жесткий диск. Просто поменяйте местами эти два диска и убедитесь в том, что чужая машина распознает его рабочим.
Если это так, то проблема кроется в неверных настройках вашей системы. Если же и второй комп не видит вашего злосчастного винта – значит он, действительно неисправен, и его как минимум нужно нести в починку. Как максимум – просто выкинуть и заменить новым, если на его поверхности не содержались некие критически важные данные.
Будем считать, что винт обнаружен другим компьютером и суть неполадки нужно искать в настройках. Случается так, что БИОС (Базовая система ввода-вывода) не распознает то или иное железо. В этом случае его обычно не распознает и сама ОС Windows. Проследим это на примере винчестера.
Содержание
БИОС не видит винта
Как диагностировать данную проблему? Да очень просто: нужно перезагрузить компьютер, удерживая специальные клавиши для входа в BIOS. В зависимости от модели компьютера это могут быть либо клавиша «Del», либо клавиша «F2». Хотя могут быть и другие варианты: ПК сигнализирует о них на старте, просто посмотрите, что он выдает на экран в момент загрузки системы.
Очутившись в БИОС, нужно перейти в раздел «Integrated Peripherals» и обратить внимание на опцию под именем «Onboard IDE Controller». Если данная опция установлена в значение «Disabled», то это и означает, что по тем или иным причинам БСВВ ваш винт не видит. Приводим поясняющую картинку:
Попробуйте сделать вот что:
- Тщательно проверить все контакты и разъемы, сообразуясь с инструкциями для ваших «материнки» и винчестера.
- Вынуть из разъема батарейку системных часов и подержать ее отключенной минут 10–15, после чего опять можно ее вставить.
- Установить опцию «Onboard IDE Controller» в правильное положение, т. е. в «Enabled».
Если этими манипуляциями оживить винт не получается – обращайтесь к специалистам.
БИОС винт видит, а ОС не видит
Итак, разбираем ситуацию, когда BIOS видит, а Windows – нет. Тоже довольно обычная история. На возможность входа в ОС, записанную на любом из разделов, может оказать влияние банально очередность загрузки, проставленная в том же БИОС.
Если первыми по очереди идут неисправные или не желающие отвечать устройства, физически присутствующие в системе, то процесс загрузки может зависнуть.
В этом случае необходимо зайти в настройки БСВВ и поменять приоритеты загрузки в удобном для пользователя направлении.
Например, убрать из наиболее приоритетных устройств флешку, с которой в принципе невозможно загрузиться, если она не содержит образ некой ОС или содержит ее «битый» образ. Вот как выглядит окно приоритетов на практике:
Выставите винт на первое место в этом перечне.
Прочие проблемы с HDD
Иногда видимость устройства операционкой носит периодический характер: оно то доступно, то нет. Причиной такого явления может быть слабый по мощности блок питания компьютера – замените блок, и все придет в норму.
В качестве альтернативы можно отключить от питания какое-нибудь прожорливое устройство – это приведет к тому же самому эффекту. Если на одной и той же машине установлено два диска одной и той же марки – это также может приводить к конфликтам. Такие диски нужно подключать и настраивать по очереди.
Есть еще один прием исправления ситуации, когда БИОС видит жёсткий диск, а ОС «Виндовс» – нет. Открыть оснастку «Управление дисками» из меню «Пуск» => «Панель управления» => «Администрирование» и попробовать «поиграть» с параметрами вроде меток томов и разделов. Вот он – поясняющий рисунок для этой альтернативы:
Ну а если ничего из перечисленного не помогло – придется обращаться к мастерам компьютерного ремонта. Не так уж дорого это нынче стоит.
</index>
Похожие статьи
Что делать, если биос не видит загрузочную флешкуЧто делать, если компьютер не видит видеокарту в Windows 10?Что делать, если дисковод не видит диски в компьютере на Windows 7Что делать, если Windows 10 не видит сеть
Второй винчестер биос видит а система нет. Windows не видит жесткий диск
Можно назвать несколько причин, почему система не видит жесткий диск:
Чтобы корректно загрузить и установить драйвера, проведите следующие манипуляции:
- Загрузите дистрибутив Windows в лоток DVD-привода. После этого отключите компьютер от электросети.
- Вставьте жесткий диск SATA и подключите его. Включите компьютер.
- В процессе установки нужно будет в соответствующий момент нажать клавишу F6, чтобы запустить процесс установки драйверов. Во время обычного хода установки системы на короткое время появится экран с надписью, что для нормальной установки системы необходимо загрузить недостающие драйвера: “Press F6 if you need to install a 3rd party driver”. Постарайтесь не пропустить момент, иначе придется все начать заново.
- Через некоторое время появится интерфейс для загрузки драйверов для контроллера SATA. Нажмите клавишу S для продолжения установки.
- Для загрузки драйверов потребуются диски с установщиками, это нужно заранее найти и скачать в интернете, на сайте производителя материнской платы, которая у вас уставлена на компьютере.
Неисправность кабеля данных
В своем примере я попробую отформатировать внешний жесткий диск, чтобы было наглядней.
Система еще раз переспросит, точно ли форматировать.
Случается и такое, что диска в дисководе нет, но операционная система упорно не видит винчестер. В данном случае попробуйте зайти в параметры BIOS First Boot Device и выставить в качестве первого загрузочного устройства ваш HDD.
Компьютер не видит жесткий диск SATA при установке Windows
Если ваш компьютер не видит жесткий диск при установке Windows, то существуют два решения для устранения этой проблемы. Следует отметить, что компьютер не видит жесткий диск SATA, с IDE таким неполадок не возникает.
Способ 3. Если описанные выше два способа не принесли должного результата, тогда придется интегрировать в дистрибутив ОС драйверы SATA. Для начала необходимо выполнить интеграцию отдельных драйверов SATA или, в некоторых случаях, целых пакетов. Также можно выполнить интеграцию драйверов совместно с обновлениями.
Узнать, какие именно обновления и драйвера требуются, Вы сможете на сайте производителя Вашей материнской платы, установленной на компьютере. Чтобы узнать какая у Вас материнская плата, Вы можете нажать правой кнопкой мыши на ярлык «Мой компьютер» и через выпавшее меню зайти в «Свойства», где указаны эти данные. Также эту информацию Вы можете посмотреть в документах, которые Вам выдали при покупке компьютера.Стоит сказать, что с ситуацией, когда система не видит жесткий диск, сталкивается большое число пользователей, особенно при переустановке Windows. Если Вы также столкнулись с этой проблемой, то не обязательно обращаться в сервис-центр или к специалистам, чтобы ее решить. Вы вполне справитесь сами.
В первую очередь, если при переустановке операционной системы не определяется жесткий диск, необходимо прибегнуть к методам, которые были описаны ранее (интеграция драйверов материнской платы и выключение параметра AHCI через систему BIOS). Если же эти действия не дали должного результата, тогда нужно будет проверить, корректно ли выполнено подключение на Вашем винчестере. На рисунке 5 показан пример правильного подключения.
Во многих случаях вам будет полезно ответить себе на этот вопрос. Да, бывает очень сложно оценить в рублях то, что не покупалось и не продается. Возможно, помимо стоимости альтернативного способа получить эти данные в оценке будут участвовать такие понятия, как нервы, время, воспоминания, проделанная или предстоящая работа и так далее. Но все-таки стоит постараться и представлять для себя хотя бы примерную стоимость данных. Это поможет вам не запутаться и предпринять правильные шаги.
2.6. Диагностика никому не повредит
Даже если проблема вам показалась из простых, а стоимость данных невысока и вы надеетесь сэкономить, решая ее самостоятельно, настоятельно рекомендую воспользоваться
в специализированной компании. Думаю, все со мной согласятся, что два врача одну и ту же болезнь могут лечить по-разному. И часто оба добьются положительного результата. Но какой бы из способов лечения определенной болезни врач не выбрал, шансы на благоприятный исход будут ничтожны, если он ошибся в определении самой болезни. В случае, когда не видится диск, это тоже работает. Да, возможно ваших навыков, компьютерной грамотности и удачи хватит, чтобы решить некоторые несложные проблемы восстановления данных. Но не лучше ли точно понимать, что хотя бы проблема определена правильно. Ведь ошибка в постановке диагноза опасна не только тем, что восстановление не даст положительного результата, но и тем, что дальнейшие попытки будут осложнены, а вероятность удачного исхода сокращена. И как бы оптимистично вы не оценивали свои шансы, будет лучше их повысить. Тем более что за это не надо платить, так как на рынке достаточно компаний, делающих диагностику бесплатно.
2.7. Принятие правильных решений
- Каков характер неисправности?
- Возможно ли восстановление данных?
- Сколько будет стоить восстановление?
- Как скоро вы получите свои данные?
Решение этой проблемы не такое сложное, как кажется на первый взгляд. В большинстве случаев пользователи, которые занялись установкой, либо переустановкой операционной системы сталкиваются с этой проблемой. Не стоит сразу паниковать и звонить в сервисные центры для вызова специалиста на дом, сначала попробуйте в BIOS отключить такую опцию, как AHCI , затем попытайтесь интегрировать все драйвера для материнки в дистрибутив вашего компьютера.
Если же вышеперечисленное не помогает, то попробуйте определить как подключен разъем HDD , и насколько правильно. Именно то устройство, благодаря которому, есть возможность подключить к материнской плате жёсткий диск, имеет только два разъёма — черный и синий, который и должен быть подключен к жесткому диску, так как он работает более стабильно.
Замечательные времена, когда никаких жестких дисков попросту не существовало, давно канули в Лету. Развитие высоких технологий тем и отличается от прочих, что не подчиняется общим законам, а рвет вперед, как стратосферная ракета.
Лентопротяжные механизмы, может быть, и выходили из строя чаще, чем современные магнитные диски, но причины их поломок были куда как более понятны. Хотя… что это мы говорим такое! Нет, мы не призываем всех вернуться в каменный век. Боже упаси! Просто приводим некоторые сравнения, которые по определенным параметрам далеко не всегда оказываются в пользу современной техники.
Итак, у вас сломался жесткий диск или вы подозреваете, что поломка кроется именно в нем – в неадекватной работе этого сложного и малопонятного устройства. Вы спасены, если рядом с вами есть другой ПК, который видит свой собственный жесткий диск. Просто поменяйте местами эти два диска и убедитесь в том, что чужая машина распознает его рабочим.
Если это так, то проблема кроется в неверных настройках вашей системы. Если же и второй комп не видит вашего злосчастного винта – значит он, действительно неисправен, и его как минимум нужно нести в починку. Как максимум – просто выкинуть и заменить новым, если на его поверхности не содержались некие критически важные данные.
БИОС не видит винта
Как диагностировать данную проблему? Да очень просто: нужно перезагрузить компьютер, удерживая специальные клавиши для входа в BIOS. В зависимости от модели компьютера это могут быть либо клавиша «Del», либо клавиша «F2». Хотя могут быть и другие варианты: ПК сигнализирует о них на старте, просто посмотрите, что он выдает на экран в момент загрузки системы.
Очутившись в БИОС, нужно перейти в раздел «Integrated Peripherals» и обратить внимание на опцию под именем «Onboard IDE Controller». Если данная опция установлена в значение «Disabled», то это и означает, что по тем или иным причинам БСВВ ваш винт не видит. Приводим поясняющую картинку:
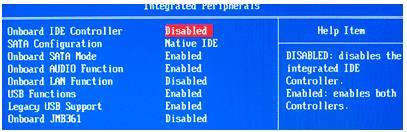
- Тщательно проверить все контакты и разъемы, сообразуясь с инструкциями для ваших «материнки» и винчестера.
- Вынуть из разъема батарейку системных часов и подержать ее отключенной минут 10–15, после чего опять можно ее вставить.
- Установить опцию «Onboard IDE Controller» в правильное положение, т. е. в «Enabled».
Если этими манипуляциями оживить винт не получается – обращайтесь к специалистам.
БИОС винт видит, а ОС не видит
Итак, разбираем ситуацию, когда BIOS видит, а Windows – нет. Тоже довольно обычная история. На возможность входа в ОС, записанную на любом из разделов, может оказать влияние банально очередность загрузки, проставленная в том же БИОС.
Если первыми по очереди идут неисправные или не желающие отвечать устройства, физически присутствующие в системе, то процесс загрузки может зависнуть.
В этом случае необходимо зайти в настройки БСВВ и поменять приоритеты загрузки в удобном для пользователя направлении.
Например, убрать из наиболее приоритетных устройств флешку, с которой в принципе невозможно загрузиться, если она не содержит образ некой ОС или содержит ее «битый» образ. Вот как выглядит окно приоритетов на практике:
Выставите винт на первое место в этом перечне.
Прочие проблемы с HDD
Иногда видимость устройства операционкой носит периодический характер: оно то доступно, то нет. Причиной такого явления может быть слабый по мощности блок питания компьютера – замените блок, и все придет в норму.
В качестве альтернативы можно отключить от питания какое-нибудь прожорливое устройство – это приведет к тому же самому эффекту. Если на одной и той же машине установлено два диска одной и той же марки – это также может приводить к конфликтам. Такие диски нужно подключать и настраивать по очереди.
до этого мы рассмотрели вариант, когда , то есть никак не реагирует на любые наши действия, в этой же статье компьютер включается, но загрузка операционной системы заканчивается ошибкой, а именно не удаётся обнаружить установленный жёсткий диск.
В принципе, эта неисправность так или иначе связана с аппаратной частью нашего компьютера, то есть с неполадками и ошибками самой операционной системы или с неправильными настройками .
Итак наш компьютер благополучно включился, прошёл процедуру пост но на экране вместо приветствия надпись «»Non-System disk» или «Operating system not found»говорит она о том что операционная система не может найти системные файлы необходимые для её загрузки. Давайте рассмотрим все возможные причины этой ошибки.
- Самая распространенная это неправильно выставленный в BIOS приоритет загрузочных устройств, то есть в меню Setup BIOS в параметрах отвечающих за загрузку операционной системы, первым устройством выставлен например CD-ROM, вторым жёсткий диск, а в дисководе в данный момент находится не загрузочный диск или первым загрузочным устройством выставлен флоппи–дисковод а в нём не загрузочная дискетка, их нужно извлечь и попробовать загрузиться вновь.
- Бывает диска в дисководе нет и флоппи–дисковод пустой, в таком случае операционка по всем правилам должна загрузиться, ведь вторым устройством выставлен жёсткий диск и операционная система находится именно на нём, но загрузки не происходит и . В этом случае вам нужно зайти в BIOS параметры First Boot Device и установить в качестве первого загрузочного устройства жёсткий диск. На этой фотографии мы видим, что первым загрузочным устройством выставлен жёсткий диск.
- Допустим не помогло и всё равно, давайте думать дальше. Если жёсткий диск вообще не определяется в BIOS, смотрим правильно и хорошо ли он у нас присоединён. Пробуем подсоединить его к другому контроллеру на материнской плате, меняем кабель он бывает выходит из строя, пытаемся загрузить настройки BIOS в оптимальных настройках. Как это сделать наша статья . Если у вас жёсткий диск интерфейса «IDE» смотрим не отключен ли в BIOS данный контроллер, например он может называться так «Marvell IDE controller», если отключен, включаем его сохраняем настройки и перезагружаемся.
Marvell IDE controller состояние включено.
Жёсткий диск может не определяться в BIOS при неправильной конфигурации перемычек, переключающих жесткий диск в режим работы Master, Single, Slave, Cable Select. Для правильного подключения нужно придерживаться схемы расположенной на наклейке жесткого диска, можете почитать нашу статью
Перемычка жёсткого диска «IDE»
У меня был такой случай, я изменил настройки БИОС, перезагрузился, но настройки остались прежними то есть не изменились. Проблема оказалась в севшей батарейке CMOS, после её замены все мои изменения вступили в силу.
Другой случай был ещё интереснее, при подсоединении второго жёсткого диска к системному блоку он никак не хотел видеться в БИОСе и соответственно Windows его не видела в упор, хотя до этого я подключал данный винчестер поочерёдно ещё к двум системным блокам и там всё было нормально. Дело оказалось в неисправном блоке питания на 350W, он просто не тянул два жёстких диска одновременно. После замены блока питания два жёстких диска прекрасно сработались в этой системе. Так что имейте ввиду, неисправный блок питания может оказаться проблемой для работы даже одного жёсткого диска.
</ul></ul>
</ul>Используемые источники:
- https://pc-consultant.ru/raznoe/bios-ne-vidit-zhestkij-disk/
- https://windowstune.ru/hardware/bios-vidit-zh-stkij-disk-a-vindovs-net.html
- https://www.nexxdigital.ru/the-second-winchester-bios-sees-and-the-system-does-not-windows-does-not-see-the-hard-drive/
 Отсоединяем кабель данных от жесткого диска
Отсоединяем кабель данных от жесткого диска Подсоединяем винчестер посредством кабеля для передачи данных
Подсоединяем винчестер посредством кабеля для передачи данных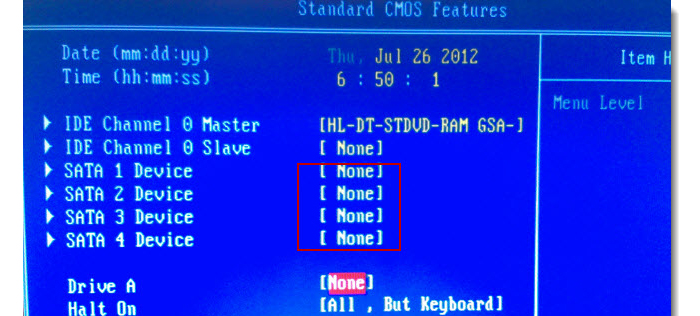 Отключенное состояние жесткого диска
Отключенное состояние жесткого диска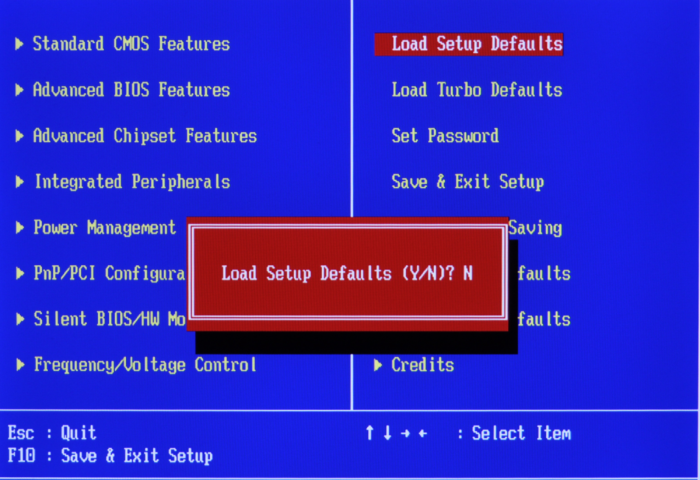 Сохраняем настройки и перезагружаем компьютер
Сохраняем настройки и перезагружаем компьютер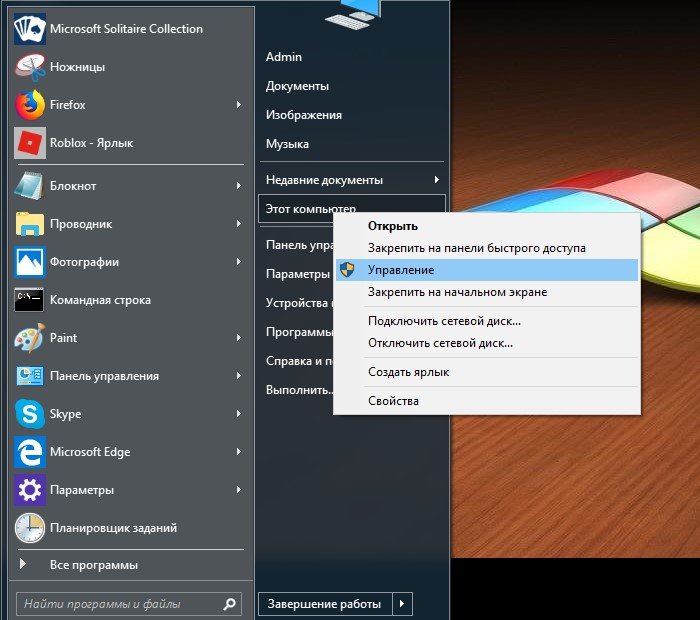 Выбираем «Управление»
Выбираем «Управление»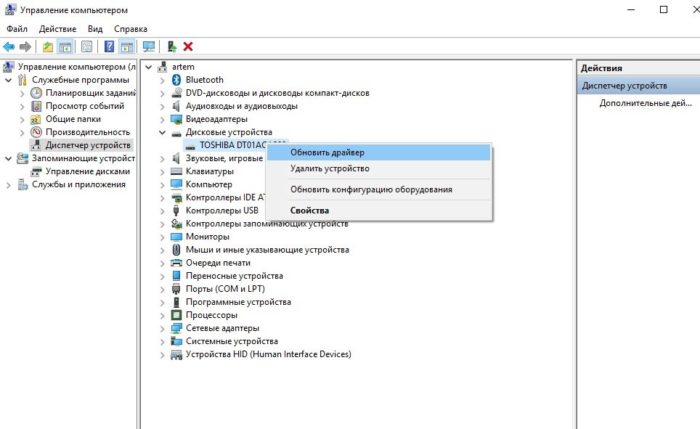 Нажимаем ПКМ на выбранном жестком диске
Нажимаем ПКМ на выбранном жестком диске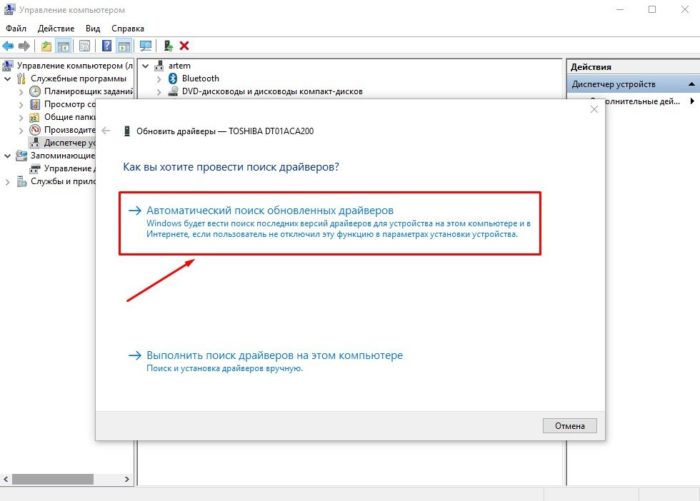 Выбираем автоматический поиск драйвера
Выбираем автоматический поиск драйвера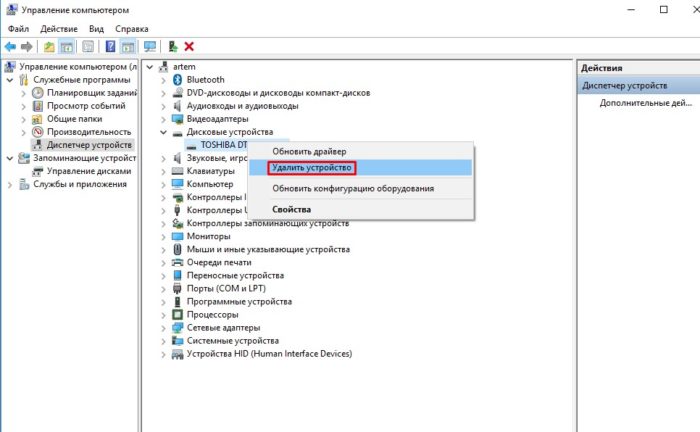 Выбираем пункт «Удалить устройство»
Выбираем пункт «Удалить устройство» Перезагружаем компьютер
Перезагружаем компьютер Что делать, если подключенный к компьютеру жесткий диск не отображается в управлении дисками
Что делать, если подключенный к компьютеру жесткий диск не отображается в управлении дисками Жесткий диск не вращается, ищем проблемы
Жесткий диск не вращается, ищем проблемы Как установить Windows на GPT-диск, если компьютер не загружается с флешки UEFI
Как установить Windows на GPT-диск, если компьютер не загружается с флешки UEFI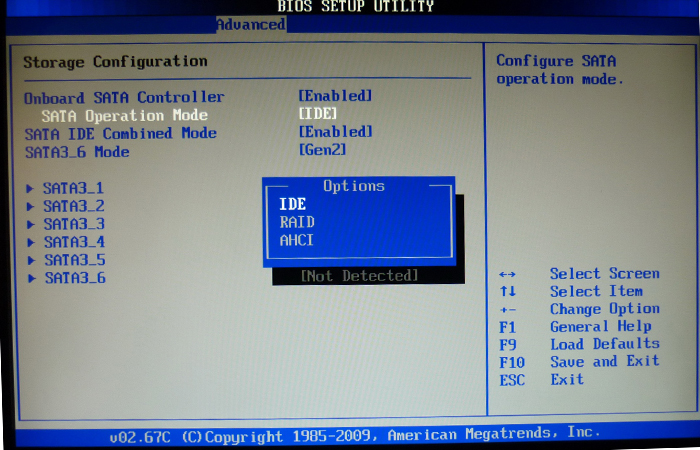 IDE — базовый режим
IDE — базовый режим Как в Биосе включить загрузку системы с флешки? Подробное руководство с фото
Как в Биосе включить загрузку системы с флешки? Подробное руководство с фото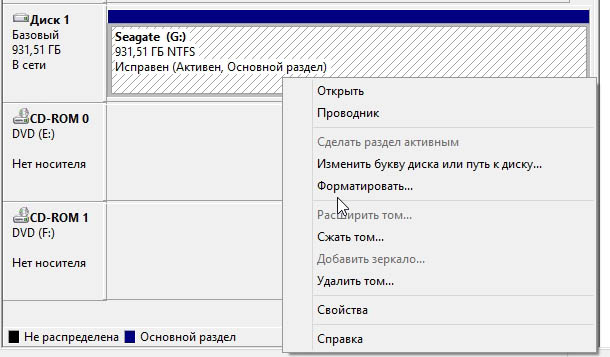
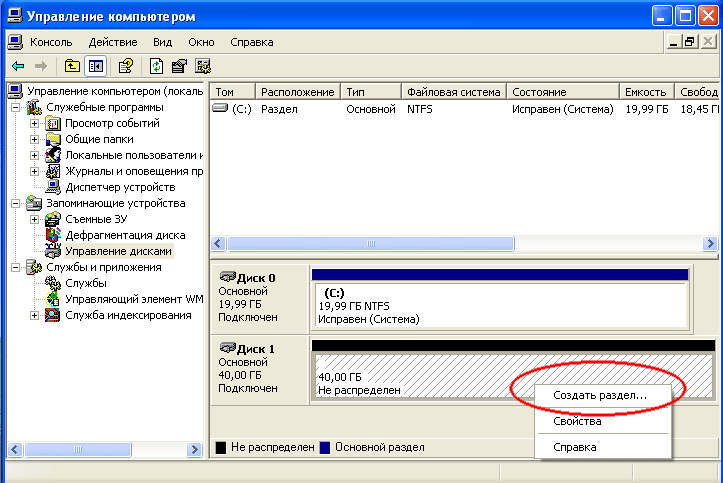
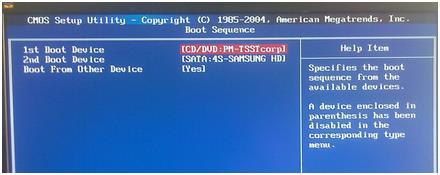 Выставите винт на первое место в этом перечне.
Выставите винт на первое место в этом перечне.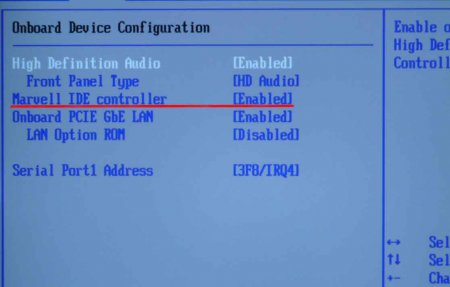




 Почему компьютер не видит флешку или внешний жёсткий диск и что с этим делать
Почему компьютер не видит флешку или внешний жёсткий диск и что с этим делать Как зайти в Биос на Windows 10
Как зайти в Биос на Windows 10 Почему операционная система не найдена и жесткий диск не загружается
Почему операционная система не найдена и жесткий диск не загружается Как обновить BIOS на ноутбуке
Как обновить BIOS на ноутбуке