Содержание
- 1 Решаем проблему с заиканием звука в Windows 10
- 2 Отключаем звуковые эффекты
- 3 Деактивация монопольного режима
- 4 Другие параметры, способные повлиять на воспроизведение звука
- 5 Конфигурирование устройств воспроизведения
- 6 Переустанавливаем драйверы звуковой карты
- 7 Дополнительные сведения
- 8 Устранение проблемы с заикающимся звуком в Windows 10
Решаем проблему с заиканием звука в Windows 10
Прерывистое воспроизведение, появление шумов, треска иногда вызывается выходом из строя каких-нибудь элементов динамика, колонок или наушников. Колонки и наушники проверяются подключением к другому оборудованию, а в случае нахождения проблемы происходит их замена, дальнейшая диагностика вручную либо в сервисном центре. Динамики ноутбука же так просто не протестировать, поэтому сначала придется убедиться в том, что проблема не системного характера. Сегодня мы рассмотрим основные программные методы решения возникшей неполадки.
Способ 1: Изменение конфигурации звука
Частой причиной заикания чаще всего служит некорректная работа некоторых функций в ОС Виндовс 10. Проверить и изменить их можно буквально за пару простых действий. Обратите внимание на следующие рекомендации:
- Сначала осуществляется переход непосредственно в само меню настроек проигрывания. Внизу экрана вы видите «Панель задач», нажмите ПКМ на значок звука и выберите пункт «Устройства воспроизведения».
Во вкладке «Воспроизведение» кликните один раз ЛКМ на активном устройстве и нажмите на «Свойства».</li>
Переместитесь в раздел «Улучшения», где потребуется отключить все эффекты аудио. Перед выходом не забудьте применить изменения. Запустите любую музыку или видео и проверьте, поменялось ли качество звучания, если нет, следуйте далее.</li>
Во вкладке «Дополнительно» измените разрядность и частоту дискретизации. Иногда такие действия помогают исправить проблему с заиканием либо появлением шумов. Вы можете попробовать разные форматы, но для начала установите «24 бит, 48000 Гц (Студийная запись)» и кликните на «Применить».</li>
В этом же меню присутствует функция под названием «Разрешить приложениям использовать устройство в монопольном режиме». Снимите галочку с этого пункта и сохраните изменения, после чего протестируйте проигрывание.</li>
Напоследок затронем еще одну настройку, связанную с проигрыванием аудио. Выйдите из меню свойств динамика, чтобы снова оказаться в окне «Звук», где перейдите во вкладку «Связь».</li>
Отметьте маркером пункт «Действие не требуется» и примените его. Таким образом, вы не только отказываетесь от отключения звуков или уменьшения громкости при звонках, но и можете избежать появления шумов и заиканий в штатном режиме использования компьютера.</li>
</ol>
На этом способ с конфигурацией опций воспроизведения завершен. Как видите, всего семь простых шагов могут помочь справиться с возникшей проблемой. Однако не всегда они являются эффективными и неполадка заключается именно в них, поэтому советуем к ознакомлению альтернативные методы.
Способ 2: Снижение нагрузки на компьютер
Если вы наблюдаете снижение производительности компьютера в целом, например, тормозит видео, долго открываются окна, программы, происходят зависания всей системы, то причиной проблем со звуком может быть именно это. В таком случае нужно повышать быстродействие ПК – избавляться от перегрева, сканировать на вирусы, удалять лишние программы. Детальное руководство по этой теме вы найдете в другой нашей статье по ссылке ниже.
Подробнее: Причины снижения производительности ПК и их устранение
Способ 3: Переустановка драйвера звуковой карты
Звуковая карта, как и большинство компьютерных комплектующих, для корректной работы требует наличия на компьютере установленного подходящего драйвера. При его отсутствии либо неправильной инсталляции может возникать проблема с воспроизведением. Поэтому если предыдущие два метода не принесли никакого эффекта, попробуйте выполнить следующие действия:
- Откройте «Пуск» и поиске напечатайте «Панель управления». Запустите это классическое приложение.
В списке элементов найдите «Диспетчер устройств».</li>
Разверните раздел «Звуковые, игровые и видеоустройства» и удалите звуковые драйверы.</li>
</ol>
Читайте также: Программы для удаления драйверов
Если вы используете внешнюю аудиокарту, рекомендуем вам перейти на официальный сайт производителя и загрузить оттуда самое свежее ПО к вашей модели. Либо же воспользуйтесь специальными программами по поиску драйверов, например, DriverPack Solution.
Подробнее: Как установить драйверы на компьютер с помощью DriverPack Solution
Когда звуковая карта находится на материнской плате, то загрузка драйверов несколькими методами. Сначала потребуется узнать модель системной платы. В этом вам поможет другая наша статья по ссылке ниже.
Подробнее: Определяем модель материнской платы
Затем происходит поиск и скачивание необходимых файлов. При использовании официального сайта или специального софта просто отыщите драйверы звука и произведите их установку. Детальнее об этом процессе читайте в нашем следующем материале.
Подробнее: Установка драйверов для материнской платы
Проблема с заиканием звука в Windows 10 решается достаточно просто, важно лишь подобрать правильный метод. Надеемся, наша статья помогла вам разобраться с этим вопросом и без проблем решить поставленную задачу. Мы рады, что смогли помочь Вам в решении проблемы.
Опишите, что у вас не получилось. Наши специалисты постараются ответить максимально быстро.
Помогла ли вам эта статья?
Очень распространенной проблемой со звуком, после его отсутствия, является искажение: шипение, свист, треск и т. д. Возникает она, естественно, вследствие обновления операционной системы или драйверов для звуковой карты. Реже виновником становится виртуальное звуковое устройство. Сегодня рассмотрим, что делать, если заикается звучание звука на компьютере в Windows 10.
Проверка исправности воспроизводящего аудио устройства — первый шаг на пути поиска причин неполадки. Колонки, наушники или аудиосистему при нетипичном воспроизведении звука следует отсоединить от компьютера/ноутбука, а затем присоединить обратно.
Также настоятельно рекомендуется проверить исправность устройства на ином компьютере или телефоне. Если треск и прочие искажения будут и в этом случае, проблема заключается в аппаратной части. В ином случае предложенная статья станет надежным помощником в исправлении ситуации.
Содержание
Отключаем звуковые эффекты
1. Открываем контекстное меню иконки «Динамики», расположенной в трее (через которую регулируем громкость).
2. Выбираем «Устройства воспроизведения».
3. Выбираем колонки или аудиосистему, при воспроизведении на которой звук прерывается или искажается иным образом.
4. Открываем окно свойств, щелкнув по одноименной кнопке внизу окна.
5. Переходим во вкладку «Дополнительно».
6. Убираем флажок, стоящий возле опции «Включить дополнительные средства звука».
7. Переходим в «Дополнительные возможности» и отмечаем флажком опцию «Отключить все эффекты».
2. Нажимаем по пункту «Диспетчер звука».
3. Во вкладке «Звуковой эффект» обязательно удаляем флажки возле опций «Тонкомпенсация» и «Подавление голоса».
Это поможет, если хрипит и шипит звук на Windows 10, или качество воспроизведения человеческого голоса значительно понизилось.
4. В последней вкладке «Стандартный формат» выбираем «Формат DVD», соответствующий студийному качеству: 24-битный звук с частотой дискредитации 48 000 Гц.
Если Диспетчера Realtek нет или используется иная звуковая карта, формат аудио можно изменить в свойствах устройства, используемого в качестве девайса для воспроизведения звука. Во вкладке «Дополнительно» выбираем студийную запись с параметрами 24 бит и 48 кГц.
Если звук не перестал прерываться, шипеть и искажаться, попробуйте выбрать иные параметры.
Деактивация монопольного режима
Другие параметры, способные повлиять на воспроизведение звука
Есть в Windows 10 функция, которая заглушает все звуки во время совершения аудио и видео звонков через браузер или мессенджеры. Если функция активна, при разговорах будет включаться снижение громкости, а вследствие этого может слышаться некачественный звук.
В свойствах динамиков идем на вкладку «Связь» и переносим триггер в положение «Действие не требуется».
Конфигурирование устройств воспроизведения
В списке обнаруженных на компьютере девайсов для проигрывания звука выбираем используемый по умолчанию и жмем «Настроить». После этого откроется мастер с параметрами выбранного аудио устройства.
Выберите тип своего оборудования и проверьте звучание для каждого из динамиков.
Переустанавливаем драйверы звуковой карты
Если никакие вышеприведенные методы не помогли устранить причину неполадки, остается еще несколько методов сделать это. Один из них — переустановка драйверов для звуковой платы.
Если не знаете ее производителя, зайдите в «Диспетчер устройств» и в ветке «Звуковые, игровые, видеоустройства» получите эти сведения.
1. Переходим на ресурс разработчика драйвера и загружаем его последнюю версию (для Realtek идем по ссылке https://www.realtek.com/zh-tw/downloads).
2. Запускаем инсталлятор и следуем всем инструкциям.
3. По завершении установки перезагружаем компьютер.
Разработчиками драйверов и оборудования рекомендуется использовать именно приведенный выше способ обновления ПО. Microsoft же настаивают на своем.
1. Вызываем Диспетчер устройств через Win→X.
2. Разворачиваем ветку со звуковым и прочими игровыми устройствами.
3. Через контекстное меню девайса вызываем команду обновления его драйвера.
4. Указываем автоматический тип поиска свежих версий ПО в интернете.
5. По завершении скачивания, копирования файлов и их регистрации обязательно перезагружаем компьютер
Второй метод, несмотря на настойчивую рекомендацию Microsoft, использовать не рекомендуется. Windows 10 загружает драйверы с ресурсов софтверного гиганта, и часто такое программное обеспечение, если не устаревшее, то менее подходящее под устройство, чем созданное его разработчиком. И эксплуатация такого ПО может принести немало проблем.
Дополнительные сведения
Рассмотрим пару немаловажных аспектов, касающихся проблем со звуком в Windows 10.
- Установленная программа для захвата потокового аудио или наложения эффектов на звук может стать источником неполадок. Если они появились после инсталляции подобных приложений, уберите их с автозагрузки, а лучше удалите и вовсе.
- Вместе с неправильным воспроизведением звука и его торможением глючит и сама Windows 10? Проверьте систему на наличие вирусов, а через Диспетчер задач убедитесь, что никакой процесс не загружает ЦП на 70 и более процентов, и что у процессора есть свободные ресурсы для нормального декодирования звука и работы ОС.
- При искажении аудио на виртуальной машине или эмуляторе исправить проблему удастся вряд ли. Как и весь софт, эмуляторы и средства виртуализации несовершенны.
Со сбоями в воспроизведении звука в Windows 10 сталкиваются многие пользователи. Причина проблем лежит в системных или аппаратных поломках. Однако это только предстоит узнать. В случае с программными неполадками пользователь сам может решить возникшую проблему, используя определённые инструкции. Если же проблема кроется в аппаратной составляющей, то здесь придётся отдавать в ремонт или заменять сломанное оборудование.
Содержание
Устранение проблемы с заикающимся звуком в Windows 10
Воспроизведение с прерываниями, появление лишних шумов, треска, перепадов громкости и т.д. вполне могут быть обусловлены какими-либо проблемами с динамиками, колонками, наушниками. Колонки и наушники можно подключить к другому устройству, чтобы проверить, насколько корректно они работают. При обнаружении проблемы следует общаться в сервисный центр или покупать новые устройства.
Что касается динамиков, которые встроены в корпус ноутбука или системного блока, то их не так просто проверить на наличие проблем. Исходя из этого лучше перестраховаться и исключить варианты с системными проблемами, чем сразу же нести девайс в сервисный центр.
Вариант 1: Конфигурация звука
Если в Windows некоторые функции настроены некорректно, то пользователь может столкнуться с проблемами при воспроизведении звука. Выполнить проверку данных настроек и при необходимости внести в них изменения можно с помощью следующей инструкции:
- На «Панели задач» нажмите на иконку динамика правой кнопкой мыши. Это нужно для того, чтобы появилось контекстное меню, где вам нужно выбрать вариант «Устройства воспроизведения».
В окне «Звук» у вас по умолчанию должна быть открыта вкладка «Воспроизведение». Если это не так, то откройте нужную вкладку. Здесь выберите «Динамики» и нажмите на кнопку «Свойства», что расположена в нижней части окна.</li>
Тут нужно перейти во вкладку «Улучшения». Установите галочку напротив пункта «Отключение всех звуковых эффектов». Нажмите на кнопку «Применить». После этого попробуйте воспроизвести на компьютере любой файл с аудиодорожкой. Обратите внимание на наличие «артефактов» при прослушивании записи.</li>
Если после того, что вы сделали в предыдущем шаге ничего не изменилось или изменения не устранили проблему полностью, то откройте вкладку «Дополнительно». Здесь в специальном выпадающем меню выберите значение «24 бит, 48000 Гц (Студийная запись)» и нажмите «Применить». Вы также можете попробовать установить какой-нибудь другой формат и проверить, как всё это будет работать.</li>
В этой же вкладке снимите галочку с пункта «Разрешить приложениям использовать устройство в монопольном режиме». Примените изменения.</li>
Снова верните в окно «Звук». Здесь откройте вкладку «Связь».</li>
Здесь поставьте маркер напротив пункта «Действие не требуется». Этот пункт отвечает за отключение звуков и уменьшение громкости при звонке. Однако с его помощью можно повлиять на качество работы звука в штатном режиме использования компьютера. Нажмите «Применить».</li>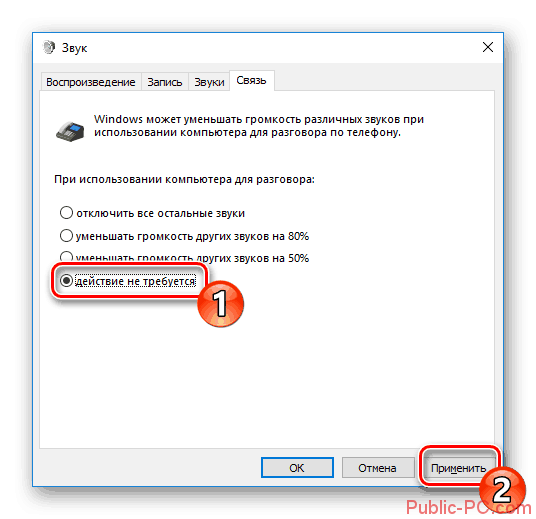
Читайте также:Как выключить компьютер на Windows (Виндовс) 8Не работает поиск в Windows (Виндовс) 10Microsoft Easy Fix для Windows (Виндовс)Как быстро открыть Диспетчер задач в Windows
Воспользовавшись данной инструкцией, вы можете настроить конфигурацию опций воспроизведения так, чтобы не было лишних звуков. Однако, если проблема заключалась всё же не в конфигурациях основных опций воспроизведения звука, то вам придётся рассмотреть также и другие варианты решения возникшей проблемы.
Вариант 2: Высокая нагрузка на систему
При условии, что во время работы за компьютером наблюдаются не только неполадки со звуком, но и с качество воспроизведения видео, анимации, скорости работы системы в целом, то нужно снизить нагрузку на систему. Перегруженная система способна выдавать немало неприятных казусов. Тема снижения нагрузок и оптимизации работы компьютера не входит в рамки этой статьи, поэтому здесь приведены лишь общие советы:
- Закройте все ненужные в данный момент и тяжёлые программы. Это можно сделать как через интерфейс самой программы, так и через «Диспетчер задач»;
Обратите внимание на оперативную память. Возможно, что её недостаточно для корректной работы компьютера под теми нагрузками, которые вы на него «возлагаете». Если это так, то лучше всего будет приобрести планку ОЗУ, чтобы расширить доступный объём. Также можно воспользоваться созданием файла подкачки, разгоном частот оперативной памяти;</li>Выполните поиск и устранение мусорных файлов и битых имён в реестре. Это рекомендуется делать при помощи специальных программ, например, CCleaner;</li>Скорость работы процессора и/или видеокарты не удовлетворяет запросам системы. В таком случае верным решением будет разгон таковых или их замена на более быстрые модели. Однако разгон нужно проводить обдумано, дабы не вызвать ещё больше проблем;</li>Внутри системного блока или корпуса ноутбука скопилось слишком много пыли. В таком случае придётся выполнить очистку от загрязнения. Само загрязнение не замедляет работу компьютера, но может вызывать перегрев и другие неполадки.</li>
Вариант 3: Проблемы с драйверами звуковой карты
Для нормальной работы звуковой карты на компьютере должен быть установлен соответствующий драйвер. В противном случае устройство не будет работать вообще или будет, но некорректно. Аналогичная ситуация и в тех случаях, когда драйвер устарел или был установлен неправильно. Если два предыдущих варианта решения проблемы не дали нужного результата, то попробуйте переустановить драйвера звуковой карты, следуя инструкции:
- Выполните открытие «Панели управления» любым удобным для вас способом. Например, можно вызвать специальное меню при помощи комбинации клавиш Win+X, где нужно выбрать соответствующий пункт. Также можно воспользоваться поисковой строкой по системе, которая вызывается при помощи нажатия на лупу. Туда просто введите наименования искомого объекта и выберите результат.
Далее нужно открыть «Диспетчер устройств». Для удобства поиска его также можно найти при помощи поисковой строки, что расположена в верхней правой части окна. Также вы можете вызвать «Диспетчер устройств», используя контекстное меню Win+X. В таком случае вам не придётся выполнять первый пункт инструкции.</li>
Здесь нужно развернуть ветку «Звуковые, игровые и видеоустройства».</li>
Нажмите правой кнопкой мыши по любому элементу списка. В контекстном меню выберите вариант «Удалить». Аналогичные действия проделайте с другими элементами, находящимися в этой ветке.</li>Теперь вам нужно лишь перезагрузить компьютер. При перезапуске операционная система должна самостоятельно выполнить поиск и установку недостающих драйверов.</li></ol>
Правда, Windows не всегда способна выполнить качественную переустановку драйверов самостоятельно. Также есть некоторый шанс, что она вообще ничего не установит вместо удалённых драйверов. В таком случае их придётся устанавливать самостоятельно. Рекомендуется воспользоваться программой DriverPack Solution. Она не требует установки на компьютер и может инсталлировать нужные драйвера практически без участия пользователя:
- На официальном сайте воспользуйтесь кнопкой «Установить все необходимые драйверы». После этого начнётся загрузка на компьютер исполняемого EXE-файла DriverPack’а.
Выполните запуск скаченного файла. Установка не требуется. Сразу после запуска будет произведено сканирование компьютера на наличие недостающих драйверов. Процесс займёт не более минуты.</li>
Теперь вам будет предложено выполнить установку драйверов в автоматическом режиме. Рекомендуется отказаться от неё, так как вместе с нужными «дровами» на компьютер будет инсталлирован сторонний софт. Он не представляет угрозу или какие-то неудобства, но многим пользователям он оказывается без надобности. Чтобы выбрать, что устанавливать, а что нет, перейдите в «Режим эксперта».</li>
Здесь откройте пункт в виде четырёх квадратов в левом меню. Снимите все отметки с ненужных программ.</li>
Для возврата обратно воспользуйтесь иконкой гаечного ключа.</li>Там будет приведён список тех элементов, которые будут установлены на компьютер. Чтобы запустить процесс, воспользуйтесь кнопкой «Установить всё».</li>
Программа создаст «Точку восстановления». Это обязательная процедура. После этого установка и настройка будет продолжена.</li>
Когда всё закончится перезагрузите компьютер и проверьте звучание.</li></ol>
Как видите, проблема с заиканием звука в Windows 10 решается достаточно просто, поэтому вам важно выбрать только правильный метод. Некоторые из описанных вариантов можно комбинировать между собой, чтобы достичь более «чистого» звучания.
Используемые источники:
- https://lumpics.ru/why-audio-is-stutters-in-windows-10/
- https://windows10i.ru/ustranenie-nepoladok/zaikaetsya-zvuk-na-kompyutere-windows-10.html
- https://public-pc.com/zaikaetsya-zvuk-v-windows-10/
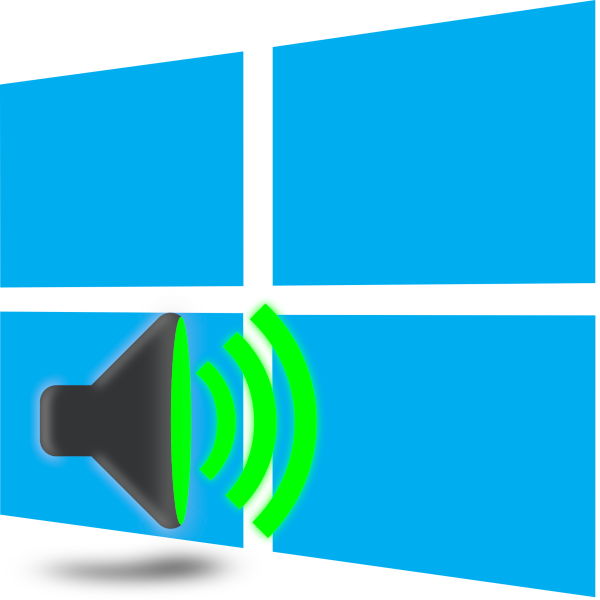
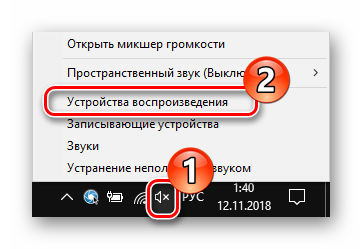
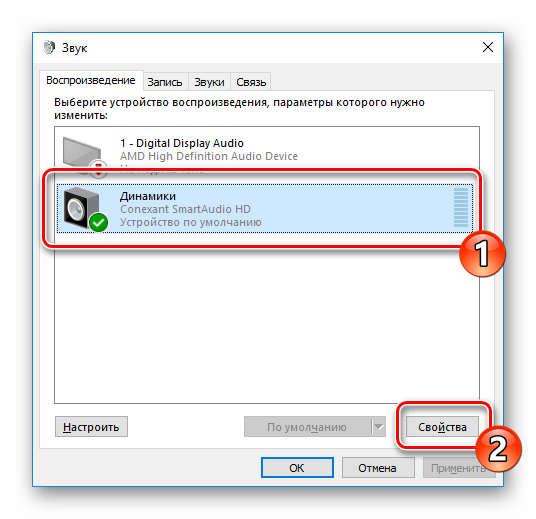
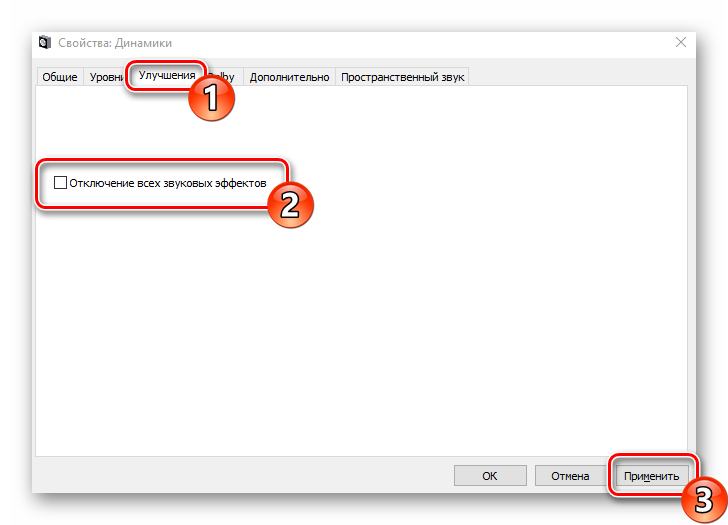
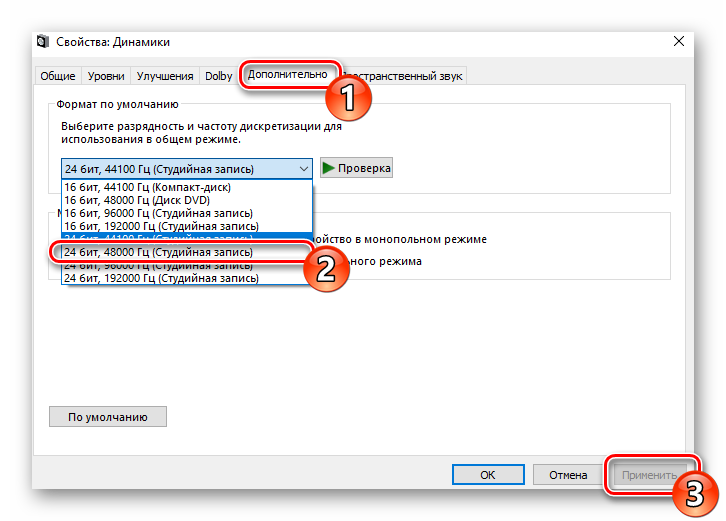
 [Есть решение] Пропал звук на компьютере или ноутбуке — что делать?
[Есть решение] Пропал звук на компьютере или ноутбуке — что делать?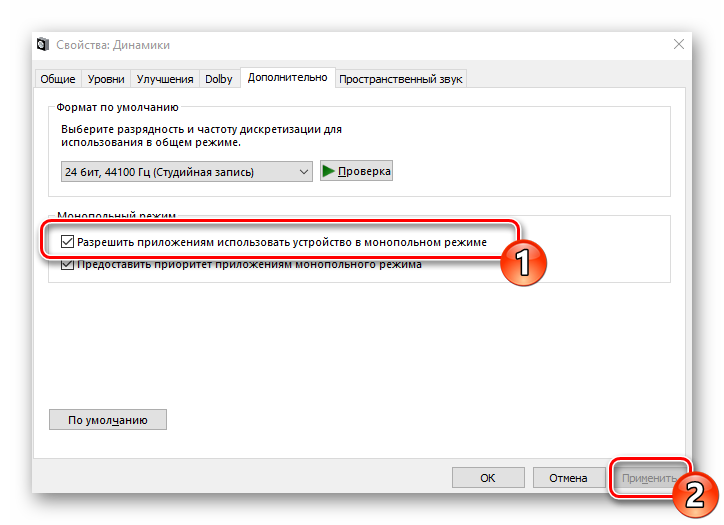
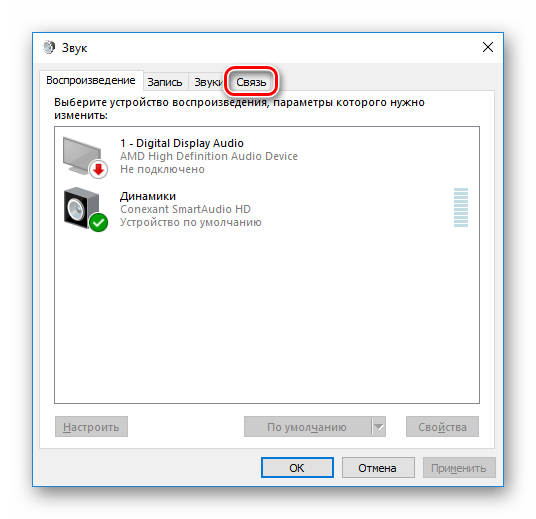
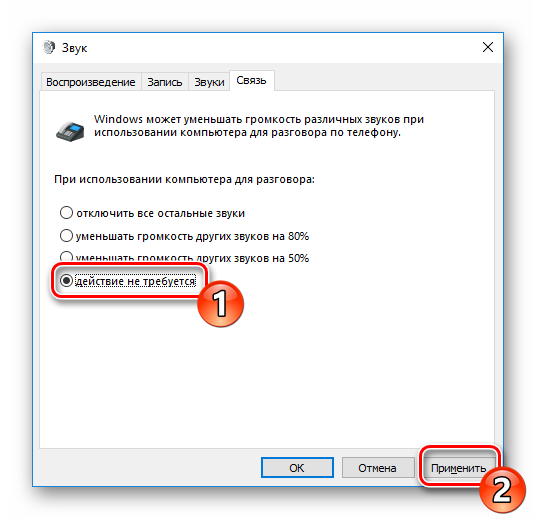
 Как включить звук на компьютере? Пропал звук на компьютере: как восстановить
Как включить звук на компьютере? Пропал звук на компьютере: как восстановить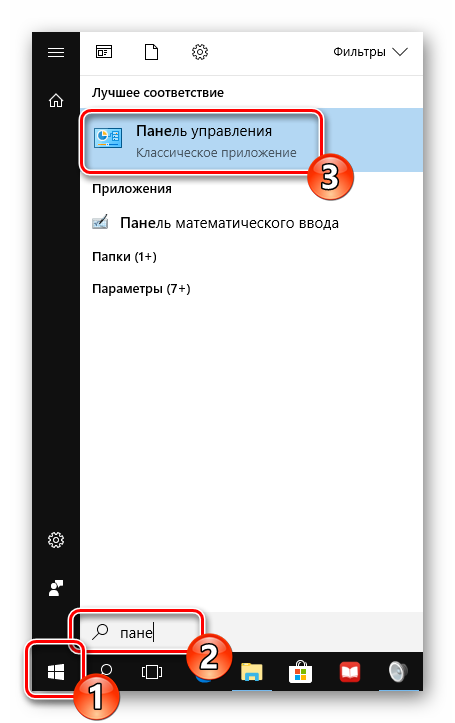
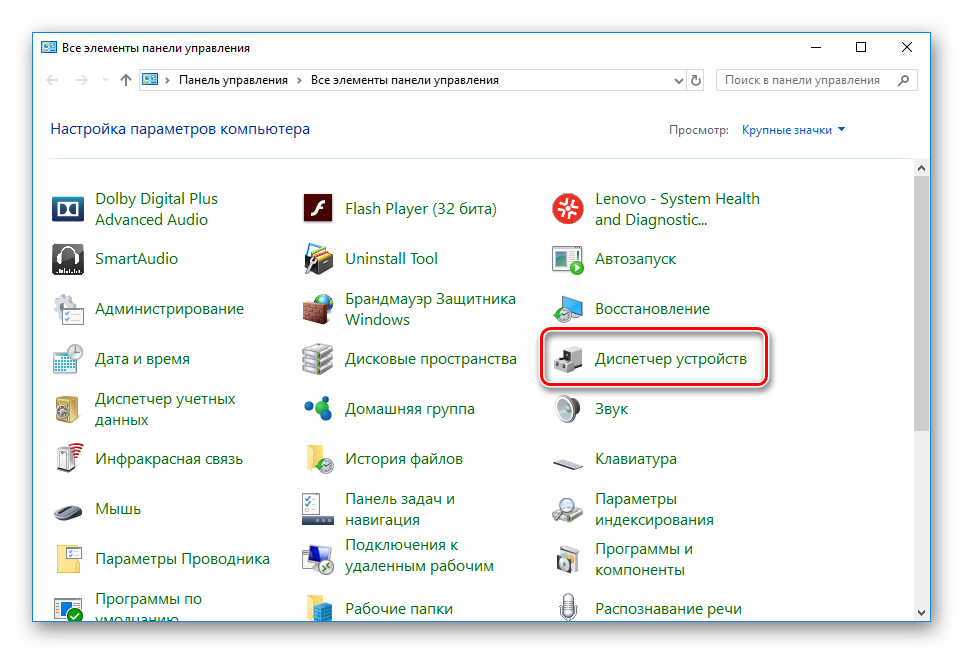
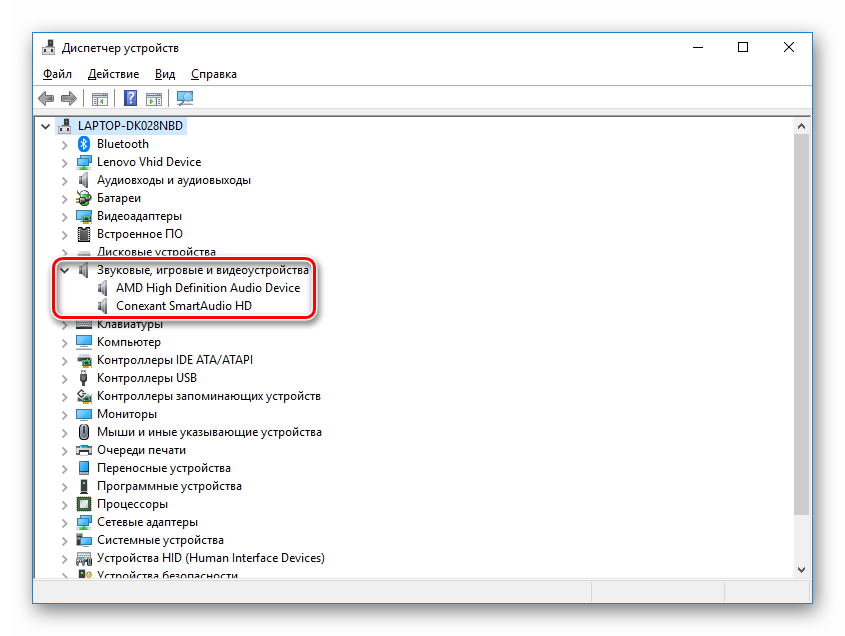
 Как установить звук на компьютере
Как установить звук на компьютере
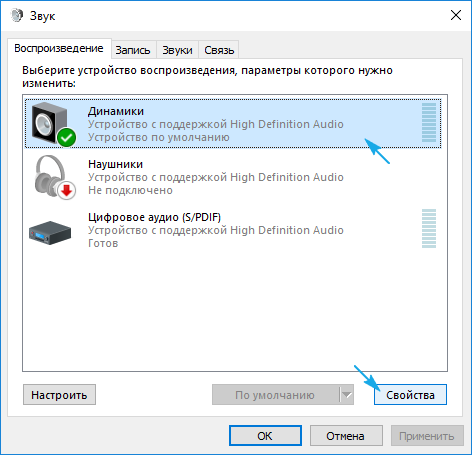

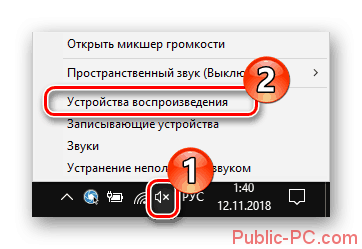
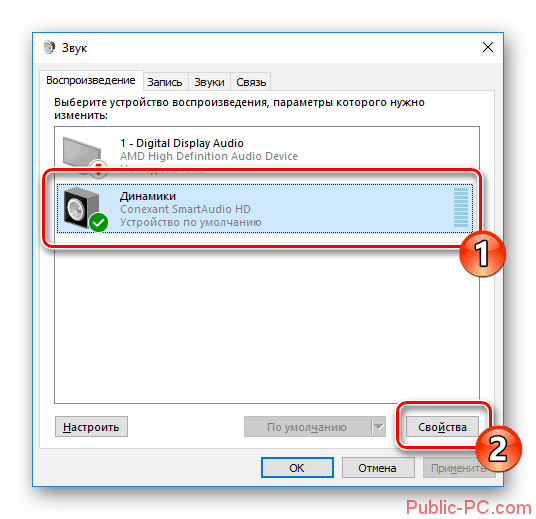
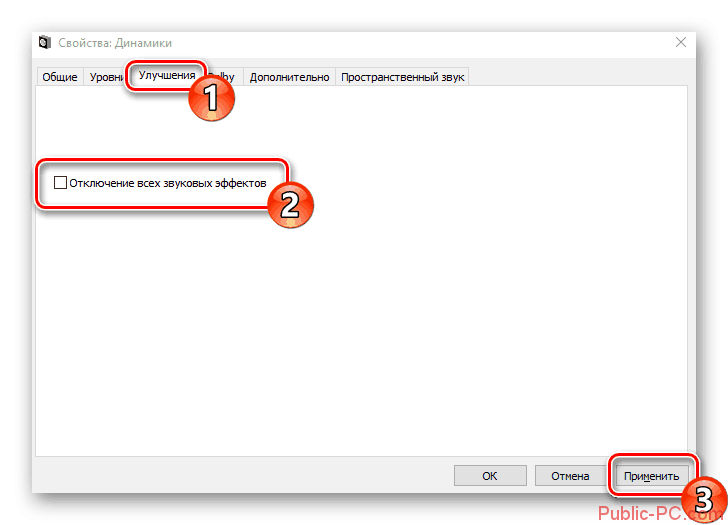
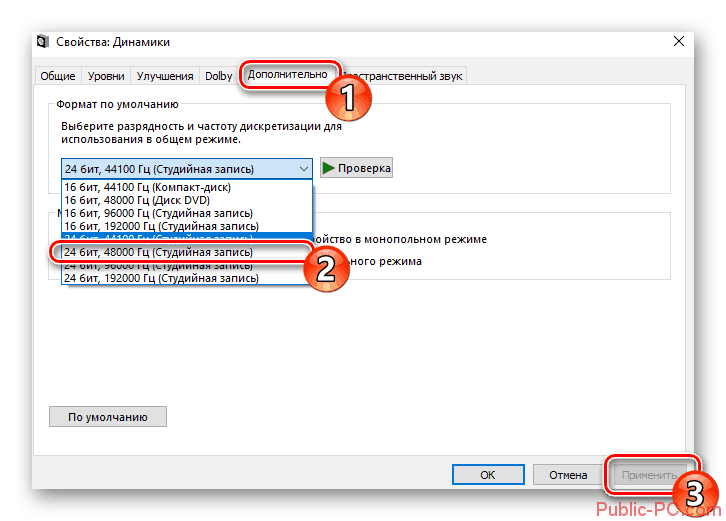
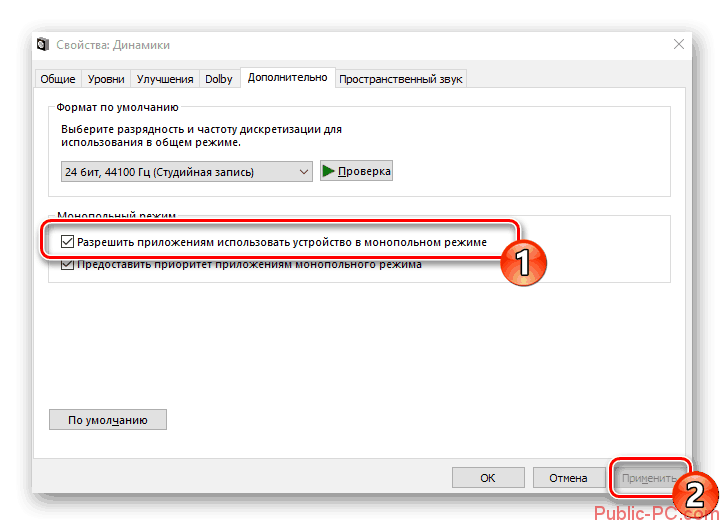
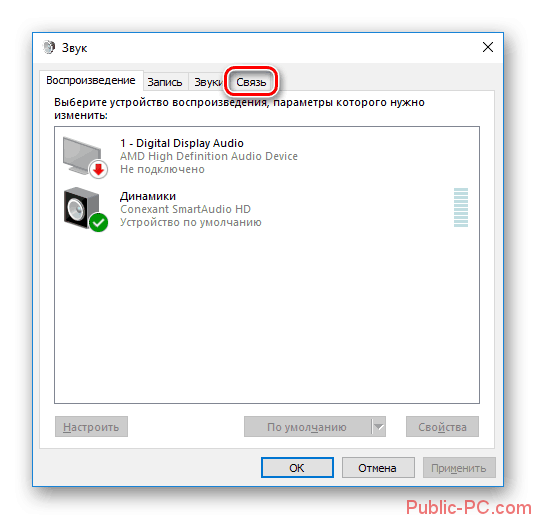
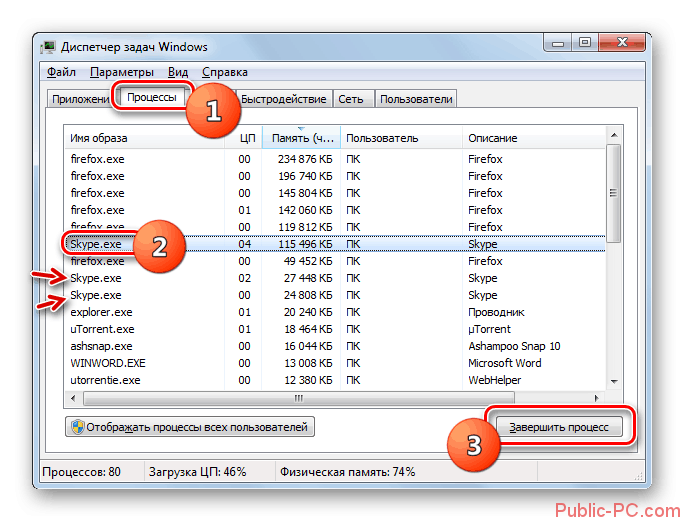
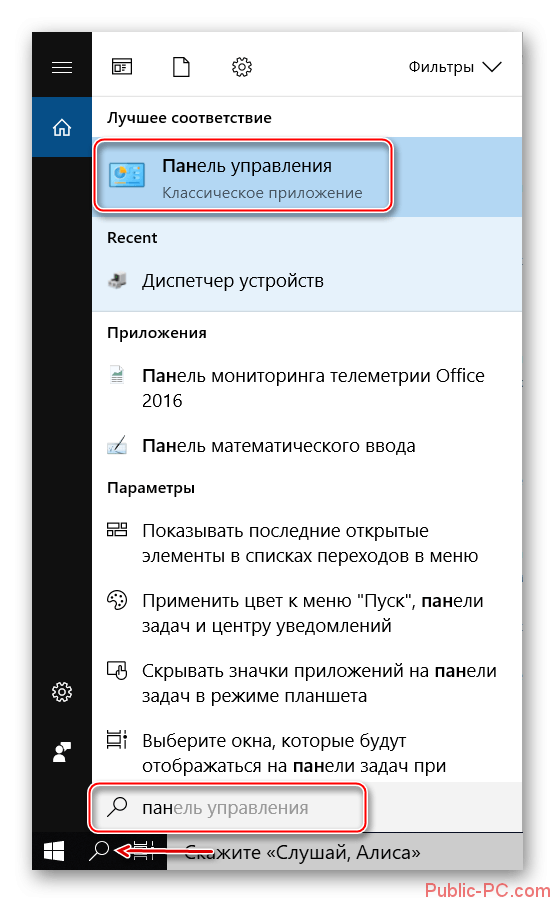
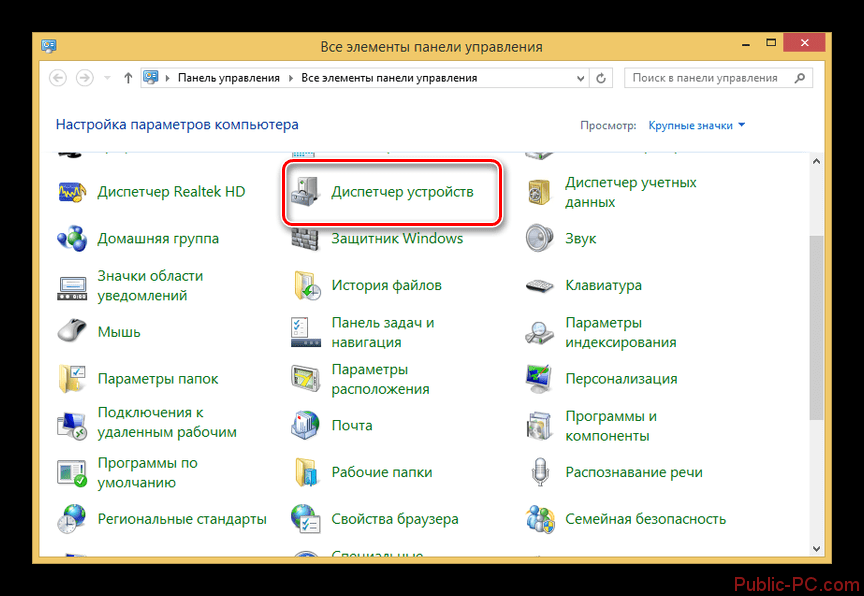
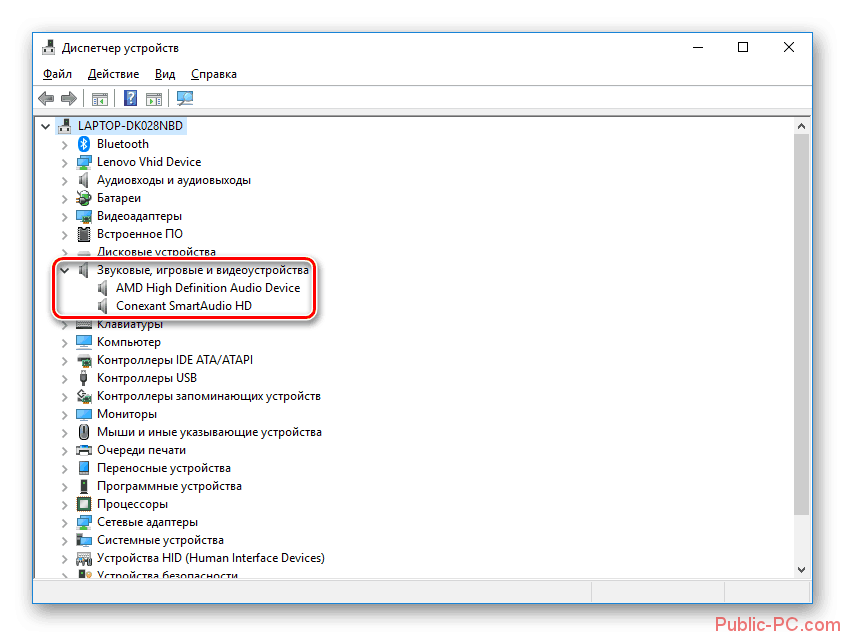

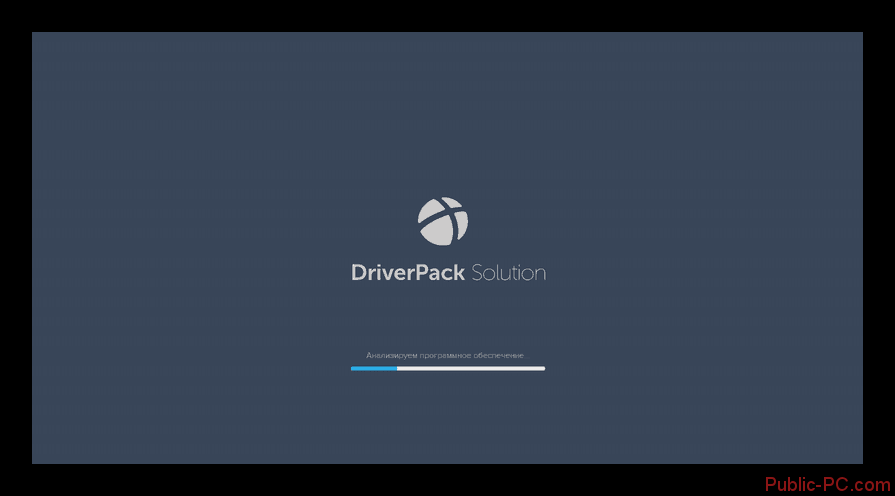
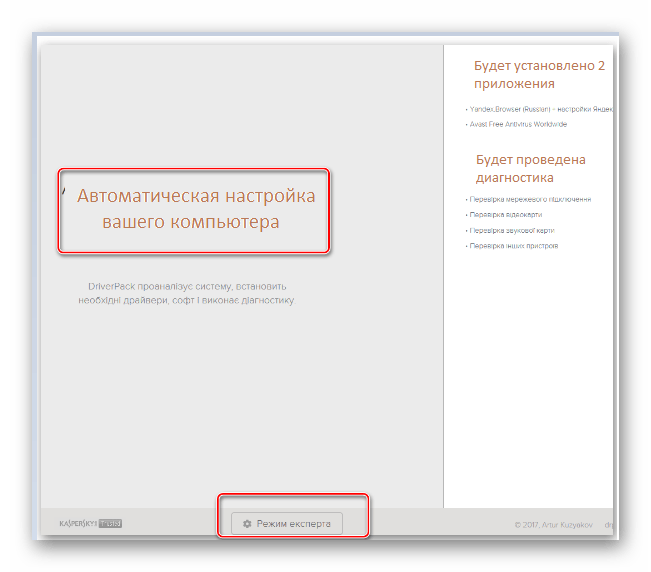
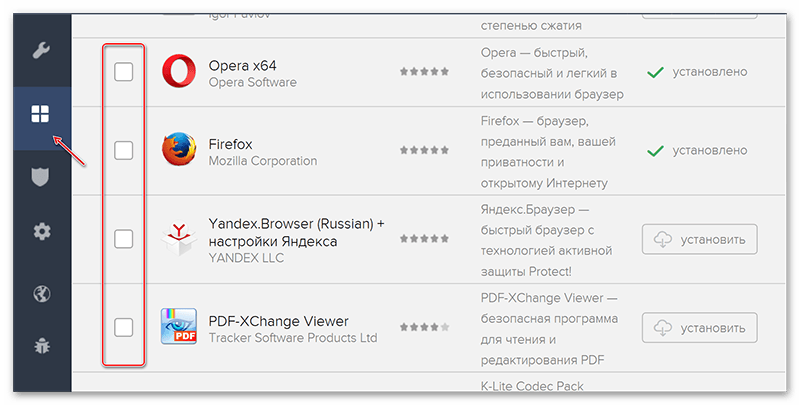
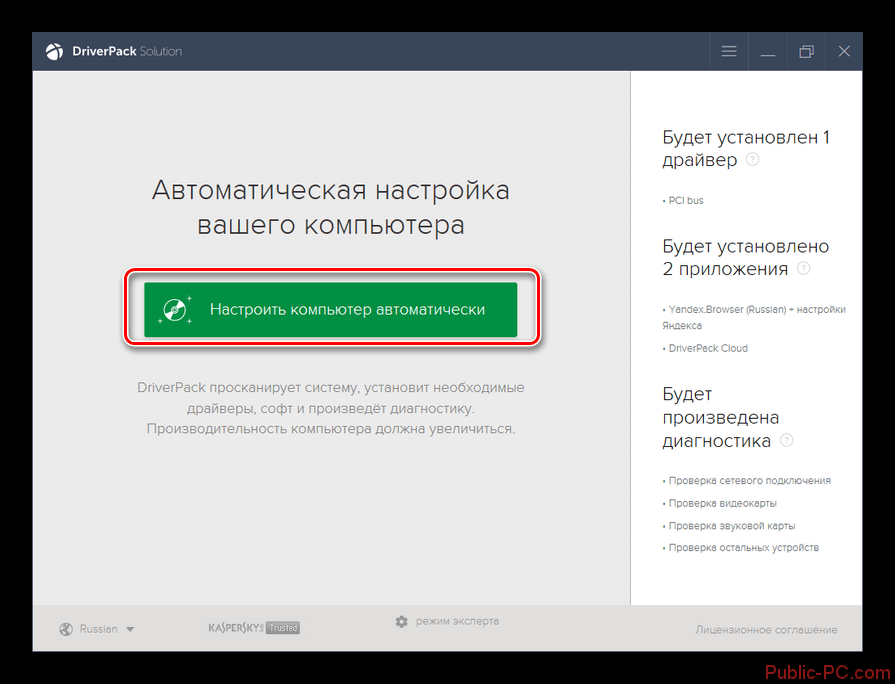
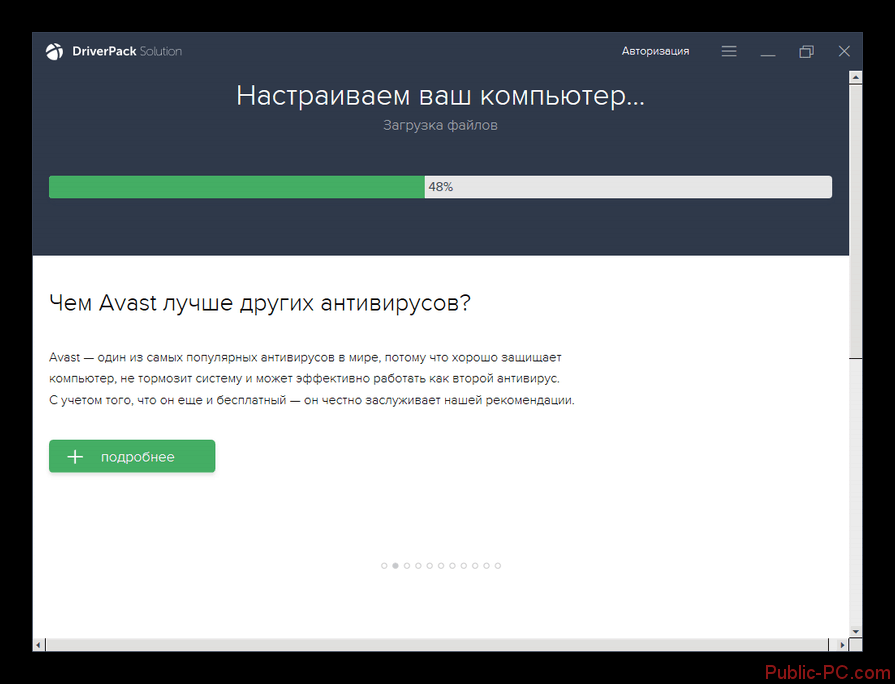


 Как быть если нет звука Windows 10
Как быть если нет звука Windows 10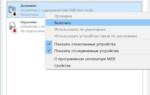 Нет звука в Windows 10. Решение проблемы
Нет звука в Windows 10. Решение проблемы Что делать и как исправить, если пропал звук на компьютере windows 7
Что делать и как исправить, если пропал звук на компьютере windows 7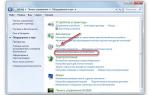 Что делать, если возникла ошибка «Выходное устройство не обнаружено»
Что делать, если возникла ошибка «Выходное устройство не обнаружено»