Содержание
Нужда в переустановке Виндовс может потребоваться по ряду причин: повреждение данных прежней ОС, необходимость чистки компьютера, установка обновления, решение различных проблем и так далее. Рассмотрим в подробностях нюансы данной процедуры.
Подготовительный этап
Переустановка Windows XP подразумевает полное удаление данных с системного диска. Поэтому предварительно необходимо сохранить все ценные документы. Можно их заархивировать и перенести на съемный носитель либо загрузить в облачное хранилище. Сотрутся все программы, сохраненные пароли, настройки персонализации, информация о лицензии и любые другие сведения. Их восстановление в будущем будет невозможно, поэтому файлы необходимо сохранить.
Также нужно заранее подготовить драйвера для сетевого адаптера, если он не встроен в материнскую плату. Обычно в комплекте к устройствам такого типа докладывают установочные диски. Но можно скачать соответствующие файлы из интернета. В противном случае возможен такой вариант, что для ПК не будет доступен выход в Сеть.
Создание загрузочного диска
Чтобы создать загрузочный диск, в первую очередь, нужно найти рабочую сборку Виндовс XP и скачать ее на компьютер. Дальнейшие действия будут различаться в зависимости от того, на какой носитель планируется ее запись.
Вариант 1: USB-флешка
Существует большое количество программ, способных записать образ ОС на съемный носитель. В данном случае будет рассматриваться WinSetupFromUSB.
- Загрузите программу на компьютер по ссылке http://www.winsetupfromusb.com/files/download-info/winsetupfromusb-1-8-exe.
- Извлеките образ системы в удобную папку.
- Откройте WinSetupFromUSB-1-8.exe и выберите путь для извлечения.
- Перейдите в выбранный раздел и запустите исполняемый файл на основании разрядности текущей системы.
- В разделе USB disc selection укажите флешку, на которую планируется запись сборки.
- Поставьте галочку рядом с пунктом, в названии которого имеется XP.
- Активируется кнопка с тремя точками, нажмите ее.
- Укажите путь до папки с извлеченным образом.
- Нажмите GO и дождитесь окончания процесса.
Читайте также: Не запускается Windows 10
Вариант 2: Оптический диск
UltraISO — популярная программа для работы с дисками. С ее помощью без проблем получится записать образ системы на болванку. Для этого действуйте по данной инструкции:
- Загрузите UltraISO по ссылке www.ezbsystems.com/ultraiso/download.htm
- Запустите программу, выберите пункт «Инструменты».
- В контекстном меню кликните по «Записать образ CD».
- Укажите местоположение образа диска, а также съемный носитель для записи.
- Подтвердите выбор и дождитесь конца записи болванки.
Настройка ПК
Когда с подготовительными действиями покончено, можно переходить непосредственно к предварительной настройке компьютера. Для начала вставьте диск с ОС в оптический привод либо подключите флешку. Теперь нужно активировать загрузку ПК не с жесткого диска, а со съемного устройства.
Для этого откройте BIOS. Делается это при перезагрузке компьютера. Как только на экране появится изображение, многократно нажимайте кнопку Delete на клавиатуре. Если это не сработает, то посмотрите надпись при включении ПК, там должны быть подсказки по входу в данный режим.
В BIOS’е следует открыть вкладку Boot и перейти в Boot Device Priority. В открывшемся меню на первое место нужно поставить USB-флешку либо диск.
Затем вернутся на начальный экран и выйти с сохранением настроек (Save Changes).
Компьютер перезагрузится. Через некоторое время начнется основная часть процедуры.
Примечание: в большинстве версий BIOS отсутствует возможность ввода мышкой. Используйте стрелочки и другие клавиши клавиатуры. Но и она может не работать, если подключена через USB. В таком случае необходимо подключить устройство с разъемом PS/2.
Процедура переустановки
Когда появятся надписи на черном фоне, выберите пункт установки (стрелочки клавиатуры) и нажмите Enter.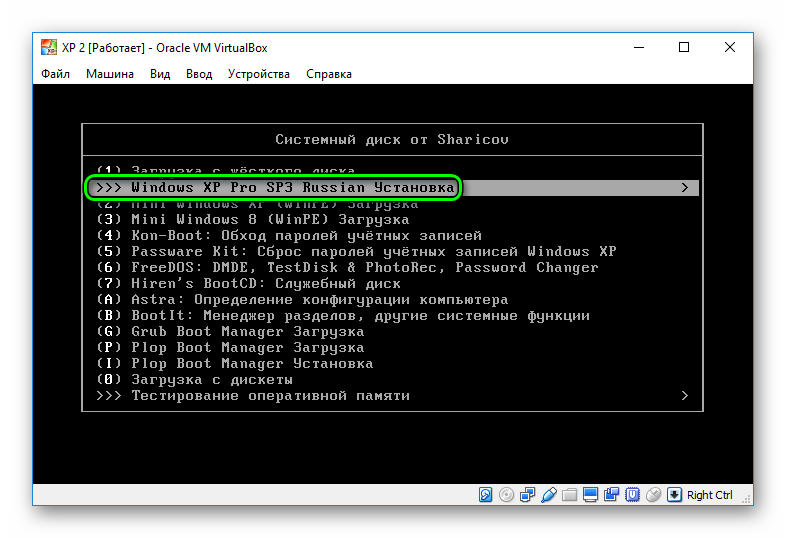
Для начала примите условия лицензионного соглашения (кнопка F8 на клавиатуре). В нашем случае на ПК уже имеется операционная система Windows XP, компьютер предложит ее восстановить. Нужно отказаться, нажав Esc.
Читайте также: Восстановление системы Windows 8
Теперь идет выбор системного диска для установки.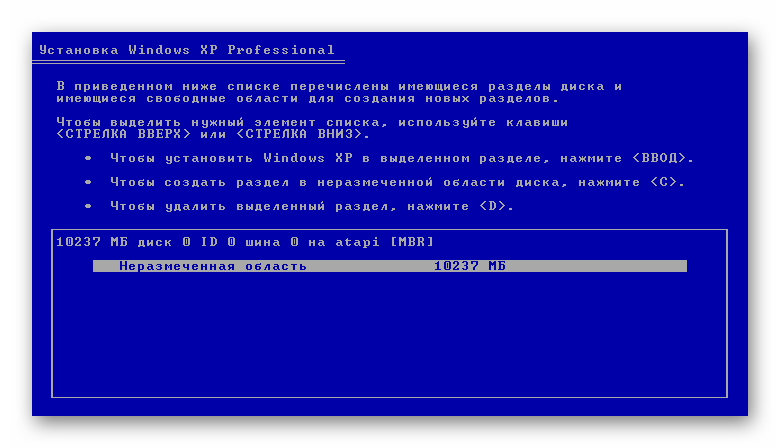
И тут есть возможность выбора: первый вариант — оставление всех данных на диске, в том числе и файлов системы, второй вариант — полная очистка. Желательно использовать последнюю опцию, в таком случае процедура точно пройдет успешно.
Предпочтительно выбирать стандартный метод форматирования. Он занимает больше времени (приблизительно 10 минут), но выполняет полную очистку HDD с восстановлением поврежденных секторов, если это возможно.
Когда процедура форматирования будет завершена, начнется копирование системных файлов.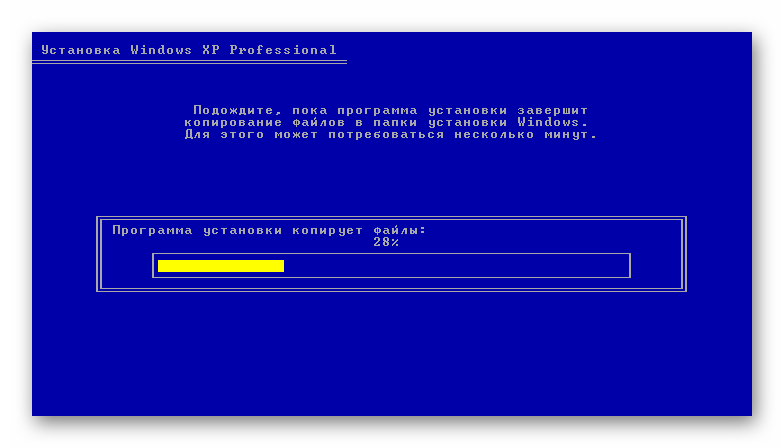
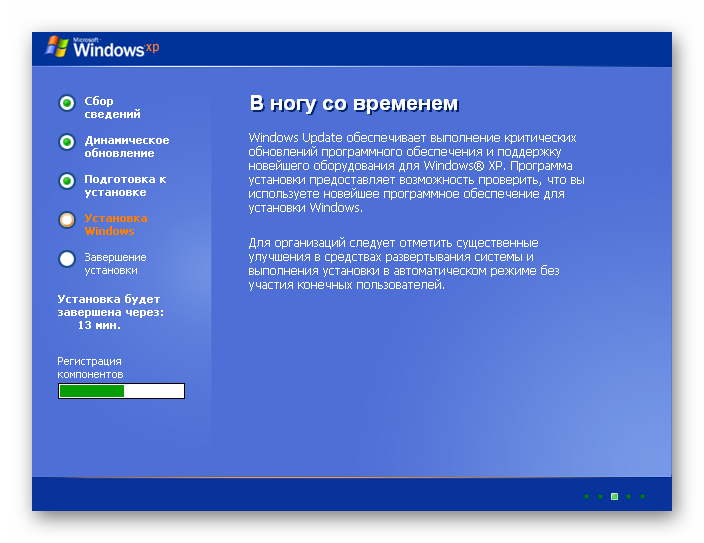
Примечание: пароль будет требоваться каждый раз при перезагрузке ПК или выходе из пользователя. Но можно оставить поле с ним пустым, тогда секретная комбинация не будет задана. Это ускорит запуск компьютера.
Описан простой способ, как переустановить Виндовс XP. С ним без проблем справится любой пользователь. Достаточно просто следовать инструкции и рекомендациям из статьи. На этом процедуру можно считать завершенной, остается только первый запуск и настройка компьютера.
Первый запуск
Первый запуск Виндовс XP будет продолжительнее, чем последующие. В это время компьютер будет настраивать различные параметры, а также применять настройки. Если был установлен пароль, он потребуется для входа.
Первым делом необходимо установить разрешение экрана. Для этого на рабочем столе кликните ПКМ в пустую область и выберите «Свойства». Изменяется данный пункт в разделе «Параметры».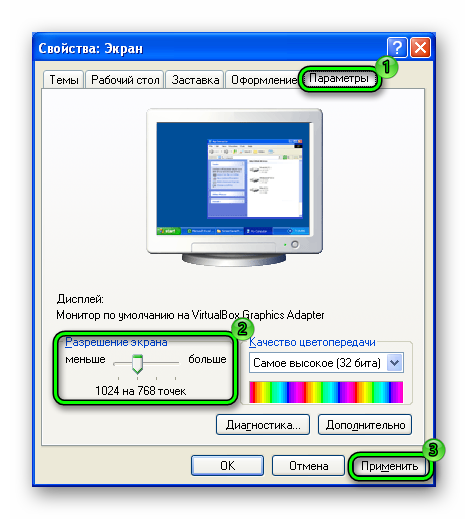
@top-advice.ru
Автор: · Опубликовано 13.08.2014 · Обновлено 24.01.2019
Здравствуйте уважаемые посетители сайта TERYRA.COM! В данной статье я хотел бы ответить на вопрос — как переустановить Windows XP.
Идея написания этой статьи мне пришла после того, как я написал другую статью – Как переустановить Windows 7. Переустановка Windows XP немного отличается, однако начинать нужно все с того же…
Предварительные действия.
Прежде чем приступать к переустановке вы должны кое-что знать. Многие люди, которые переустанавливают операционную систему (далее ОС) забывают о том, что стирается не только старая ОС, но и все программы которые были установлены на ней. Так же если жесткие диски у вас не были разбиты, стирается и вся ваша личная информация.
Итак, если диски были разбиты, то чаще всего сотрется только один – системный диск. То есть тот, на котором расположена ваша Windows. Второй же локальный диск останется не тронутым. Для этого, во время установки новой винды, просто не форматируйте его. О чем я говорю, вы поймете позже, когда я буду рассказывать вам непосредственно об установке.
Если же у вас только один локальный диск, тогда всю нужную вам информацию придется переписать на внешние носители информации: CD DVD-диски, флешки, внешние жесткие диски.
Но даже если у вас на компьютере память разбита на два локальных диска проверьте, правильно ли она разбита. Что такое правильно сейчас объясню.
У вас есть винчестер на 500 Гигабайт (далее Гб). Его следует разбить так:
- 50-80 Гб для локального диска C, на котором будет расположена наша Windows XP.
- Все остальное для локального диска D (чаще всего такое название). На нем будут расположены все ваши личные файлы.
Кто-то может сказать, немало ли места для системного диска. Немало. Windows XP вообще больше 20 Гб не нужно. Это мы берем с запасом для тех программ, которые мы будем устанавливать на уже установленную ОС.
Так вот, если у вас память разбита наоборот, то есть 400 Гб выделено на систему, и лишь 100 на ваши личные файлы, то лучше поменять все при переустановке. Зачем вообще это делать? Да затем, что личные файлы лучше не мешать с системными, чтобы в случае чего (например, той же переустановки), вам не пришлось хвататься за голову, и быстро копировать все на внешние носители.
Подготовка к установке.
Подготовка к переустановке Windows XP делиться на два основных этапа: подготовка BIOS и подготовка установочного диска.
О том как подготовить и грамотно настроить BIOS я рассказал в статье об установке Windows XP в пункте Начнем с подготовки BIOS. Так же настройку BIOS можете посмотреть в статье Как установить Windows 7 на компьютер? Они идентичны.
Собственно говоря, повторяться, я думаю, смысла не имеет.
В этой же статье рассказывается и о том Как подготовить установочный диск
Как переустановить Windows XP с диска?
Далее, в той же статье, следует пункт Установка Windows XP, но не спешите переходить к нему, не дочитав три следующих абзаца до конца.
Так как мы переустанавливаем Windows, то у нас будет не размеченная область, а название локальных дисков (или диска ксли он один). И тут вам нужно:
- Если Раздел один, то его нужно стереть. Для этого просто выберите его стрелками, нажмите D на клавиатуре (или ту букву, которая указанна в описании над разделами, для удаления раздела, чаще всего D). Он сотрется, далее читайте абзац ниже.
- Если раздела два, но второй (где расположена личная инфа) нужно оставить, то сотрите только тот, где установлена ваша предыдущая ОС (называется он промерно так «Раздел 1: С»). Некоторые мастера говорят что можно и не стирать, мол само сотрется при установке новой ОС. Но бывают случаи, когда новая ОС устанавливается поверх старой и получается «кишмиш», и приходиться делать все заново.
- Если у вас два раздела, но вы хотите перераспределить память по новой, тогда вам придется стирать оба раздела. По очереди, выбираете первый, нажимаете D, ждете пока стирается, после выбираете второй и делаете с ним тоже самое.
В пункте об установке показано как форматировать один раздел диска, если у вас их будет два, то вам придется проводить данную операцию два раза, с каждым разделом отдельно. После этого они объединятся в один пункт «Неразмеченная область». В статье показано как сделать из неразмеченной области один диск, вам же нужно сделать два. Все делается одинаково. Предположим у вас жесткий диск 100 Гб, тогда для локального мы возьмем 21 Гб (правда, нужно указвать в мегабайтах, 1 Гб = 1024 мегабайт), а остальное можно использовать для создания личного локального диска. Сколько останется места вы будете видеть в пункте «Максимальный размер нового раздела» (эту видно надпись видно на второй картинке пункта Установка Windows XP).
Ну и все, далее выберите стрелками первый созданный раздел и в него уже переустанавливайте Windows XP. А как это делать описано все в той же статье об установке Windows XP :).
Приветствую. Решил сегодня написать о том как установить Windows XP. Просто принесли мне компьютер, такой себе, старенький уже. Оперативки 256 Мб, процессор Celeron, жесткий диск 40 Гб. Ну что же, установить Windows 7? Та куда там, XP для него самое то.
Просто все уже пишут об установке Windows 8, а меня что-то на старину понесло. Ну да ладно, думаю что XP еще поживет, ведь как не крути хорошая это ОС и многие еще с ней работают. Сразу хочу извинится за фотки, фотографировал на 15 дюймовом мониторе, еще и на телефон. В идеале конечно же можно было установить Windows XP на виртуальную машину и наделать красивых скриншотов, но у меня живой пример :).
<font>[NEW]</font> Рейтинги F1 на начало 2019 года:ноутбуки, роутеры для дома, МФУ, Power bank, SSD, Smart TV приставки с поддержкой 4K UHD, игровые видеокарты, процессоры для ПК, усилители Wi-Fi, смартфоны до 10000 рублей, планшеты для интернет-серфинга, антивирусы
Подготовка к установке Windows XP
Нам понадобится установочный диск с Windows XP, ну думаю таким Вы уже обзавелись. Если нет, то почитайте Как записать образ Windows на диск?.
Важно! Убедитесь что на диске C (диск на который у Вас установлена или была установлена операционная система) нет важной Вам информации. Рабочий стол и папка “Мои документы” хранится на диске C. Если есть информация, то ее можно скопировать на диск D с помощью загрузочного диска Dr.Web LiveCD.
Если все нормально, то идем дальше. Поставьте установочный диск с Windows XP в привод компьютера и перезагрузите компьютер. Ели после начала загрузки в низу экрана Вы увидите загрузку (точки будут двигаться), то значит все хорошо. Быстренько нажимайте на любую клавишу (не успели :), перезагрузите компьютер еще раз) и можно переходить к началу установки.
Ну а если у Вас не пошла загрузка с CD диска, а компьютер начал загружаться как обычно с жесткого диска, или появилась ошибка через которую Вы и взялись переустанавливать операционную систему, то значит у Вас в БИОС не выставлена загрузка с привода в первую очередь. Я уже писал статью о том как в БИОС выставить загрузку с привода или флешки, но в этом компьютере БИОС отличался от того, что описан в статье.
Поэтому я сделал несколько пошаговых снимков, по которым Вы без проблем сможете поставить привод на первое место, что бы компьютер загрузился с диска. Значит перезагружаем компьютер еще раз и заходим в БИОС. На это компьютере я попал в БИОС по клавише F2. У Вас может быть другая клавиша, поэтому читайте статью как войти в БИОС.
Переходим на вкладку “Boot”.
Нажимаем “Boot Device Priority”.
С помощью клавиш “Enter” и “Верх”“Вниз” выставляем первым CD/DVD, дальше жесткий диск и т. д. Теперь нажимаем F10 и сохраняем изменения. Компьютер перезагрузится и начнется загрузка CD диска. Нажимаем любую кнопку и переходим к началу установки.
Процесс установки Windows XP
Как только Вы нажали любую клавишу, видим вот такое:
Здесь придется подождать, ну ничего не поделаешь, ждем :).
В этом окне нажимаем “Enter”.
Принимаем лицензионное соглашение нажатием на клавишу F8.
Как видите у меня уже нашло старую версию Windows XP и можно попытаться ее восстановить, но мне и думаю Вам тоже нужна чистая установка, поэтому нажимаем “Esc”.
Выбираем раздел на жестком диске, в который хотим установить операционную систему. Как правило это C:, выбираем его и нажимаем “Enter”.
Подтверждаем установку клавишей “C”.
Здесь нужно выбрать каким образом будет форматироваться раздел. Я советую выбирать в FAT и не быстрое. Жмем “Enter”. Подтверждаем форматирование нажатием клавиши “F”.
Ждем пока отформатируется раздел на жестком диске.
Сразу начнется копирование файлов с диска, снова ждем :(.
Можете сразу настроить язык и клавиатуру. Нажимаем “Далее”.
Вводим свое имя и название организации. Идем дальше.
Настраиваем время и дату. Нажимаем “Далее”.
Снова ждем, только далеко не отходите :).
Я оставил “Обычные параметры” и нажал “Далее”.
Прописываем имя компьютера в сети. И продолжаем установку.
Читаем приветствие и как обычно нажимаем “Далее”.
Настраиваем параметры автоматического обновления.
Пропускаем эти настройки, ну или можете настроить интернет.
Можете зарегистрироваться в Майкрософт. Но я отказался. Продолжаем.
Указываем пользователей компьютером.
Поздравляю! Установка Windows XP закончена.
Все друзья, установка закончена и можно начинать пользоваться компьютером. Еще хочу заметить, что я устанавливал самою простую сборку Windows XP. У Вас же может быть и сборка например от ZWER, там процесс установки может немного отличатся. Например в этой версии я еще вводил ключ, забыл сфотографировать. А в сборке от ZWER такого пункта вроде бы нет. Ну а если попросит ключ, то ищите его в текстовом файле, который Вы скорее всего скачали с образом диска.
Ну вроде все. Удачи друзья!
Как установить Windows XP? Руководство с картинками обновлено: Декабрь 20, 2012 автором: Используемые источники:
- https://top-advice.ru/kak-pereustanovit-windows-xp.html
- http://www.teryra.com/kak-pereustanovit-windows-xp-samostoyatelno/
- https://f1comp.ru/windows/kak-ustanovit-windows-xp-rukovodstvo-s-kartinkami/
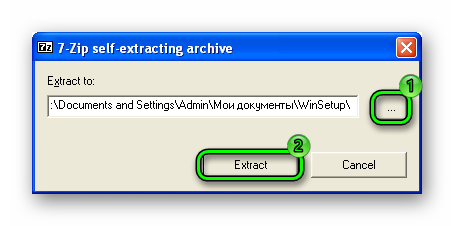
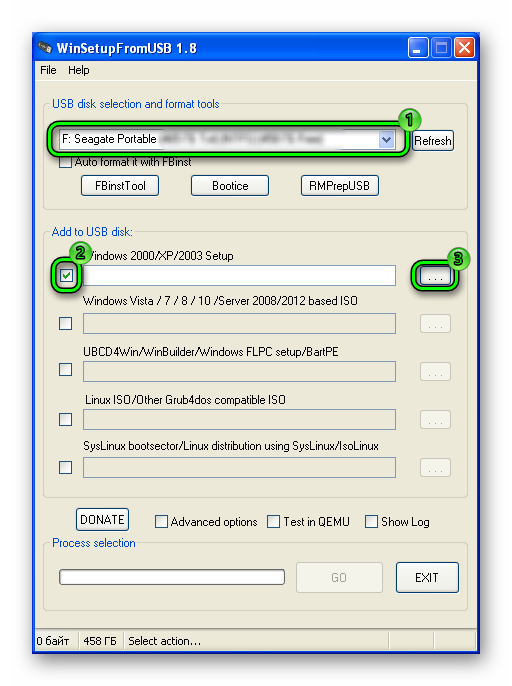
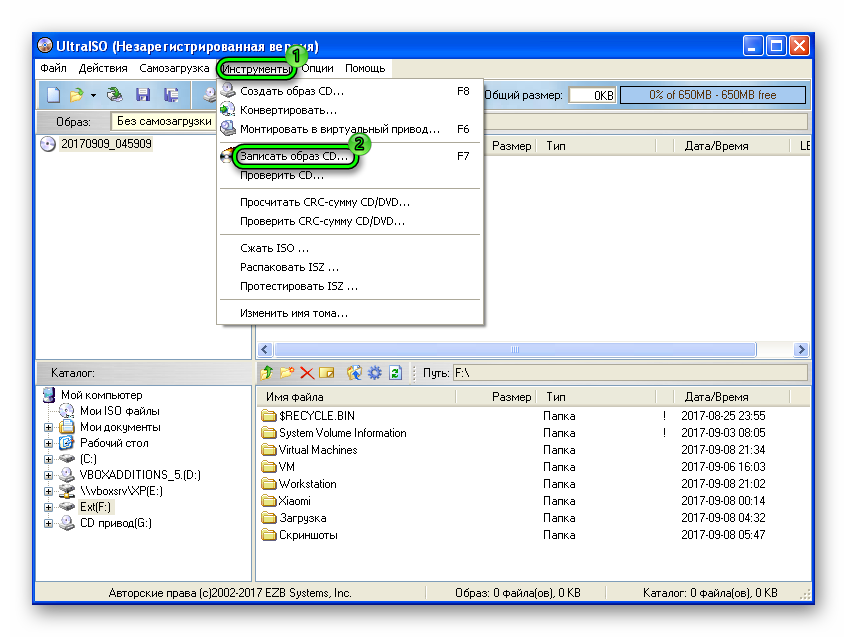
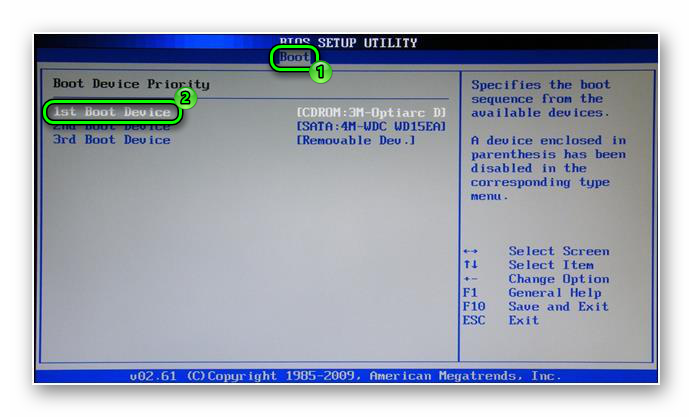
 Установка и настройка Windows 7 на SSD накопитель
Установка и настройка Windows 7 на SSD накопитель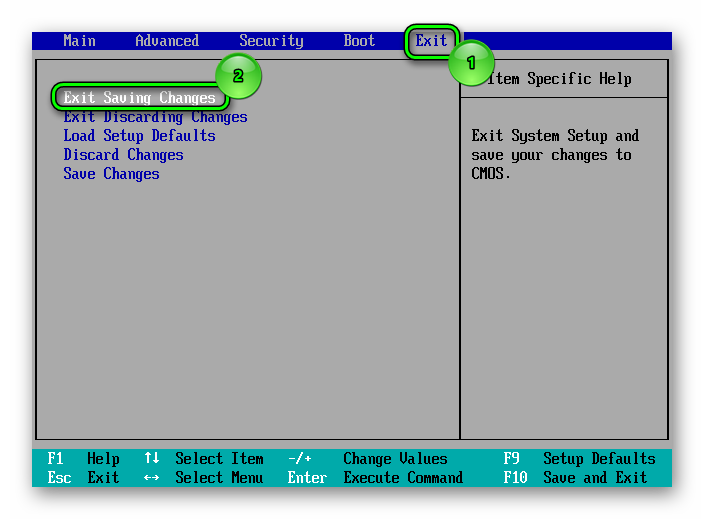
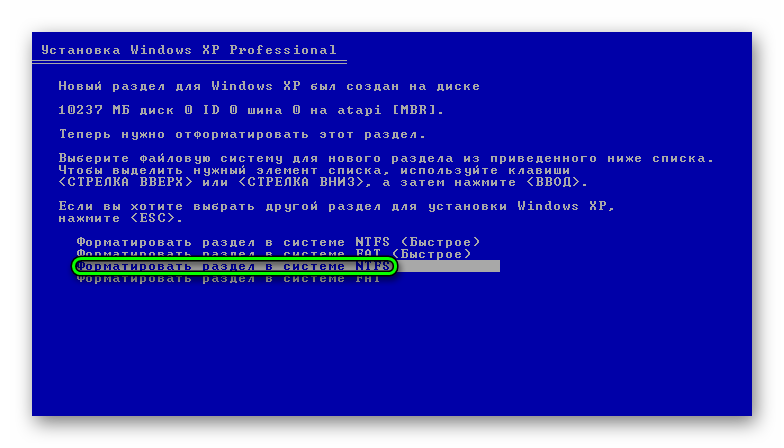
 Установка Ubuntu рядом с Windows 10: пошаговая инструкция
Установка Ubuntu рядом с Windows 10: пошаговая инструкция "Установка Windows на данный диск невозможна. На выбранном диске находится таблица MBR"
"Установка Windows на данный диск невозможна. На выбранном диске находится таблица MBR"

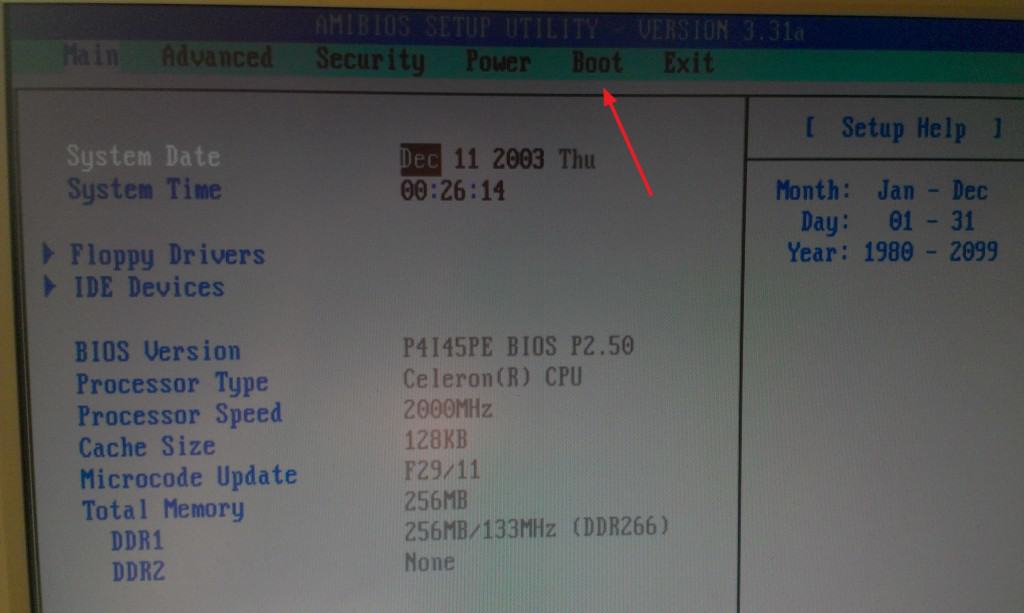
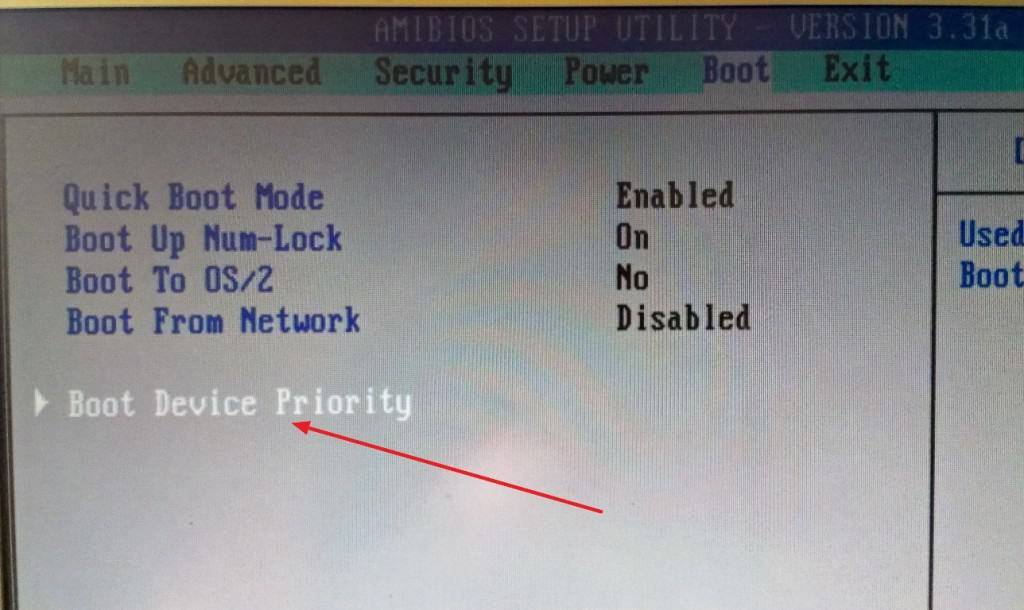
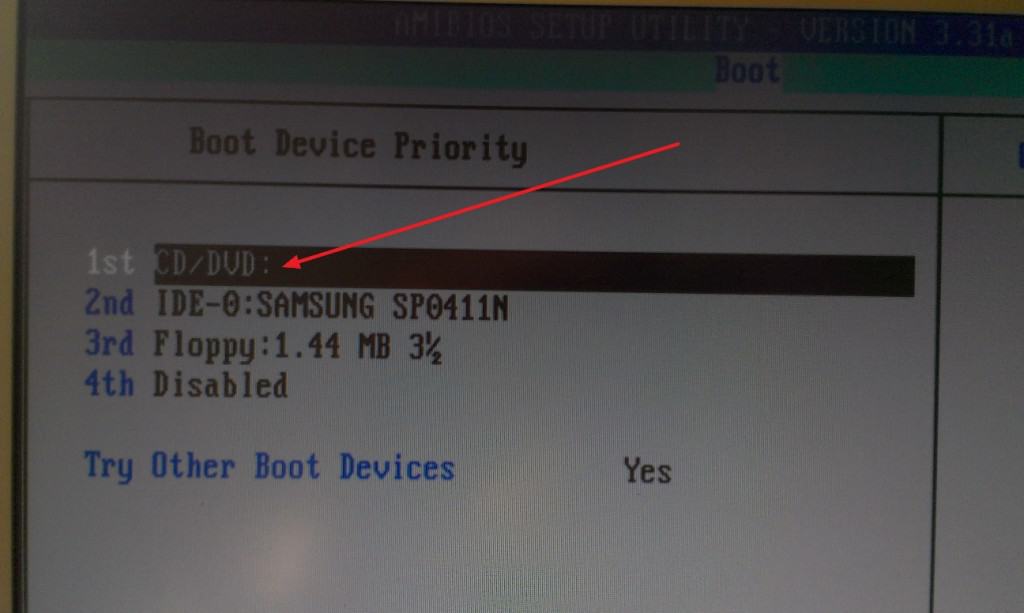
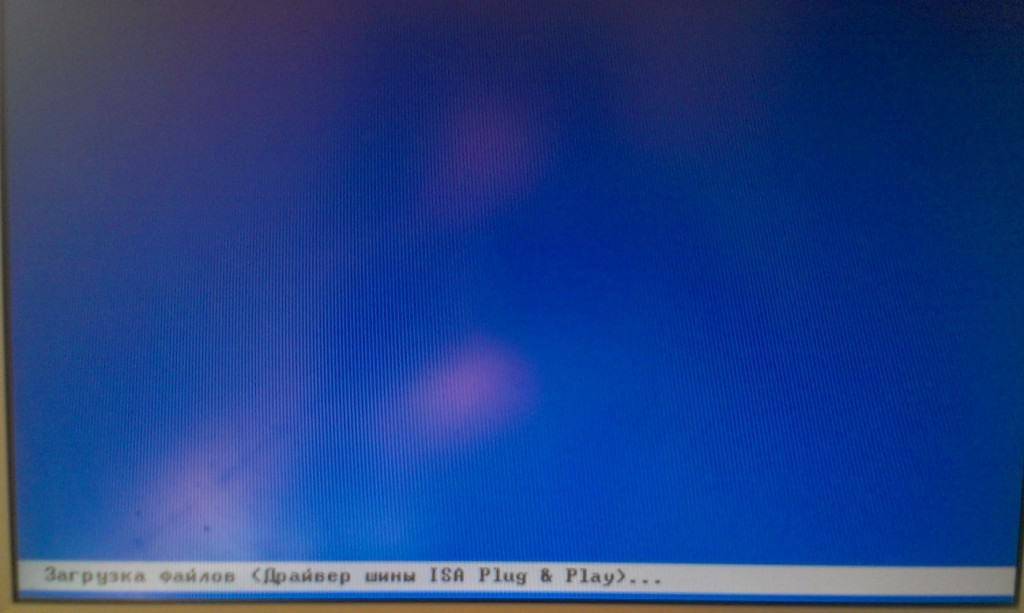




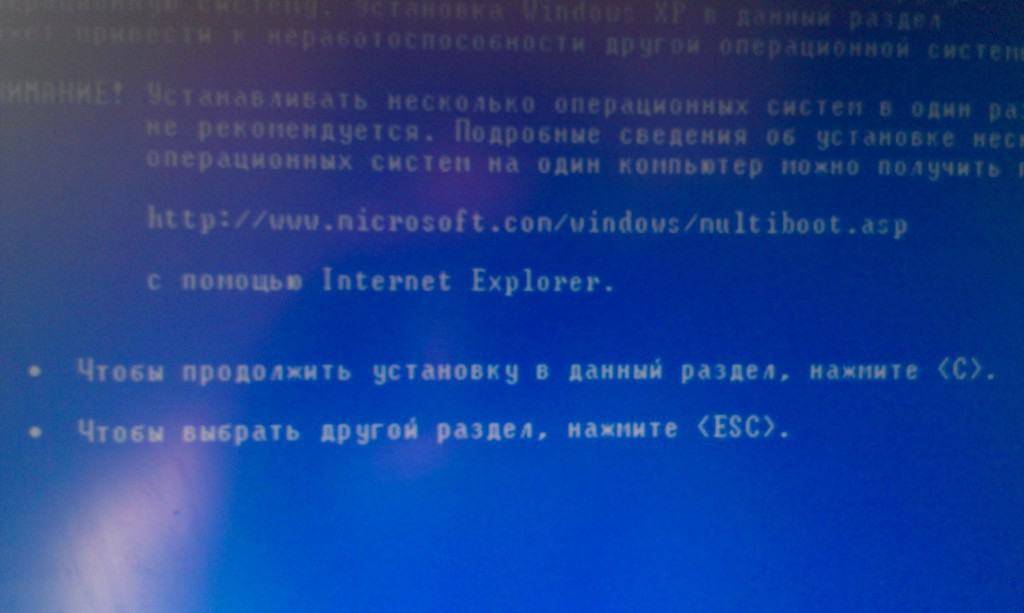

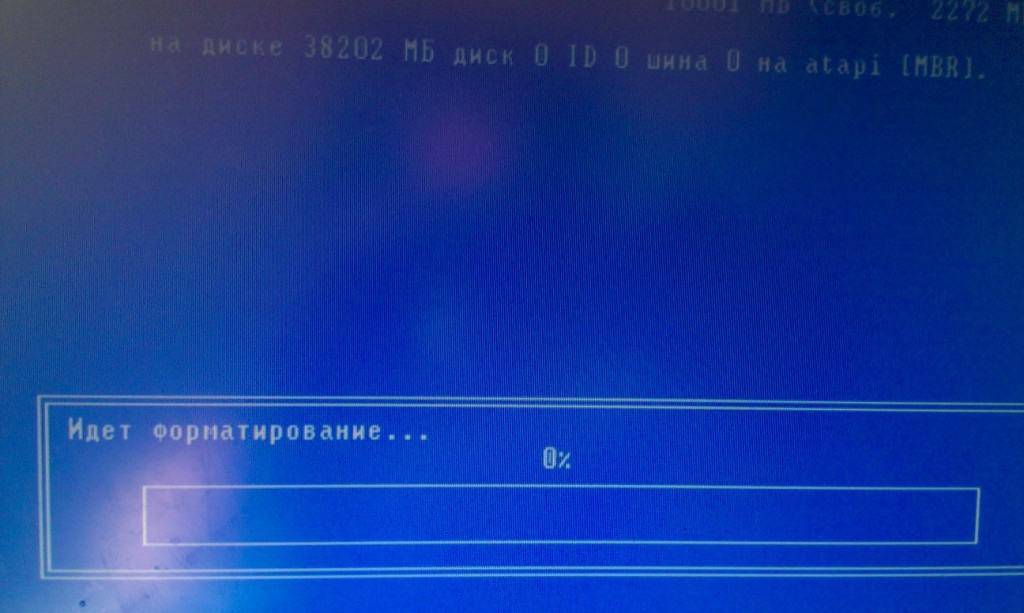

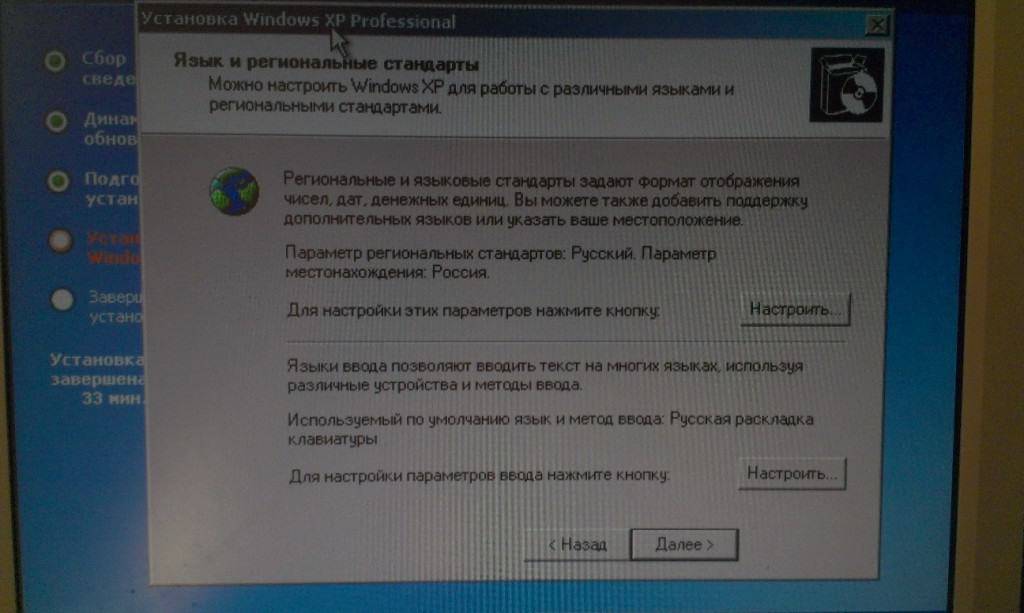
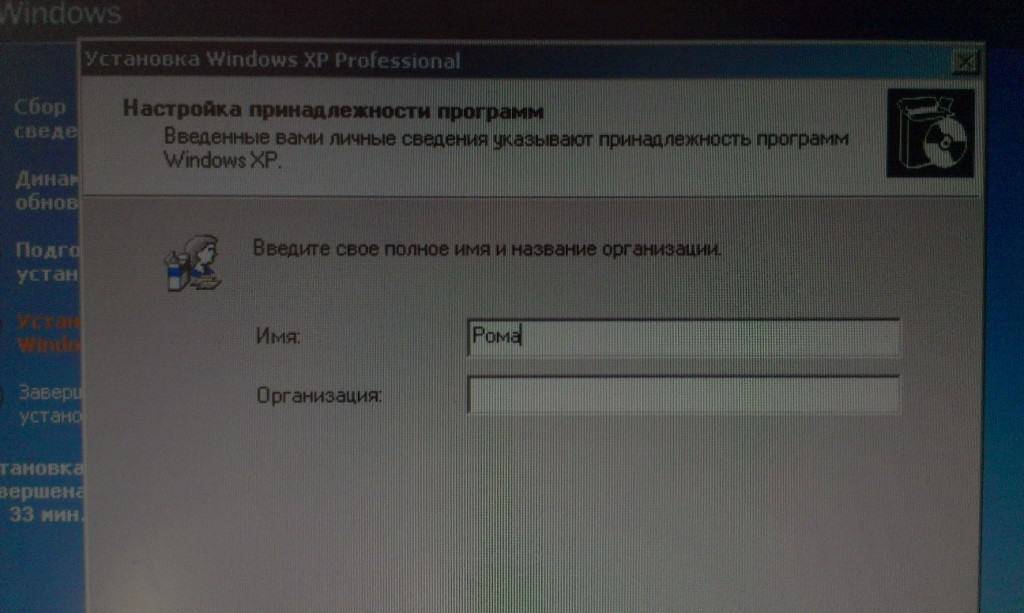
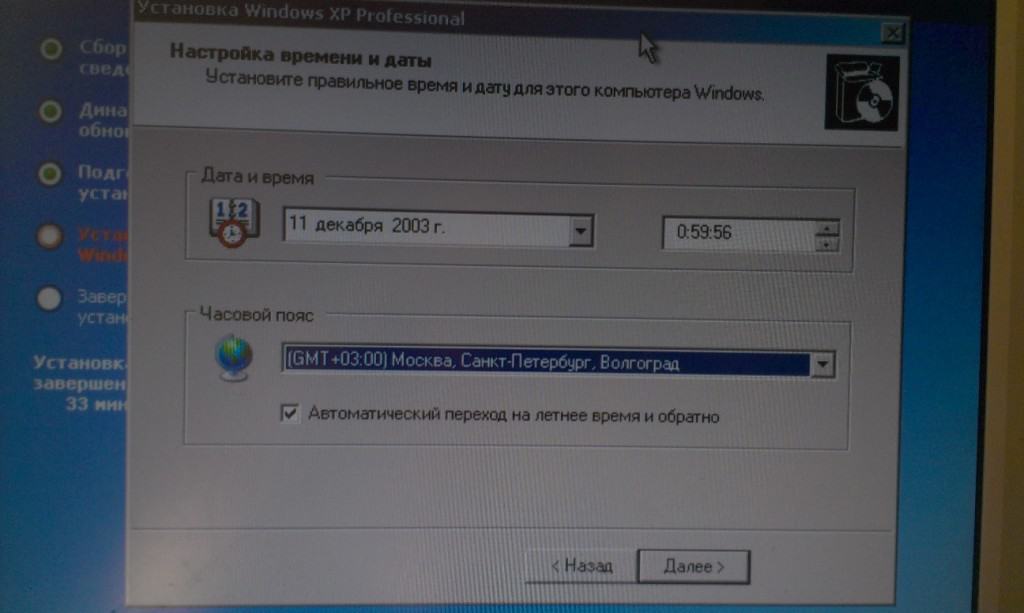
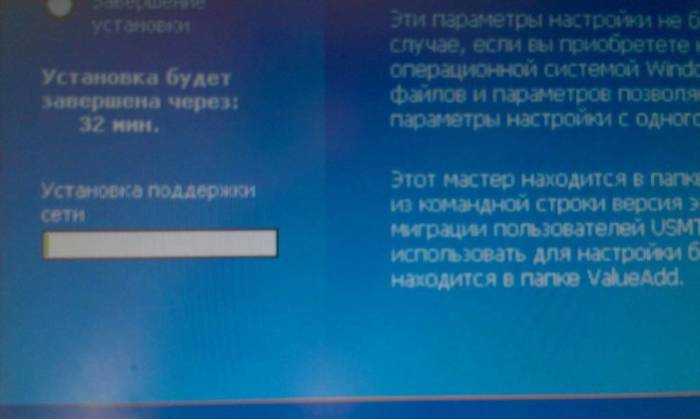
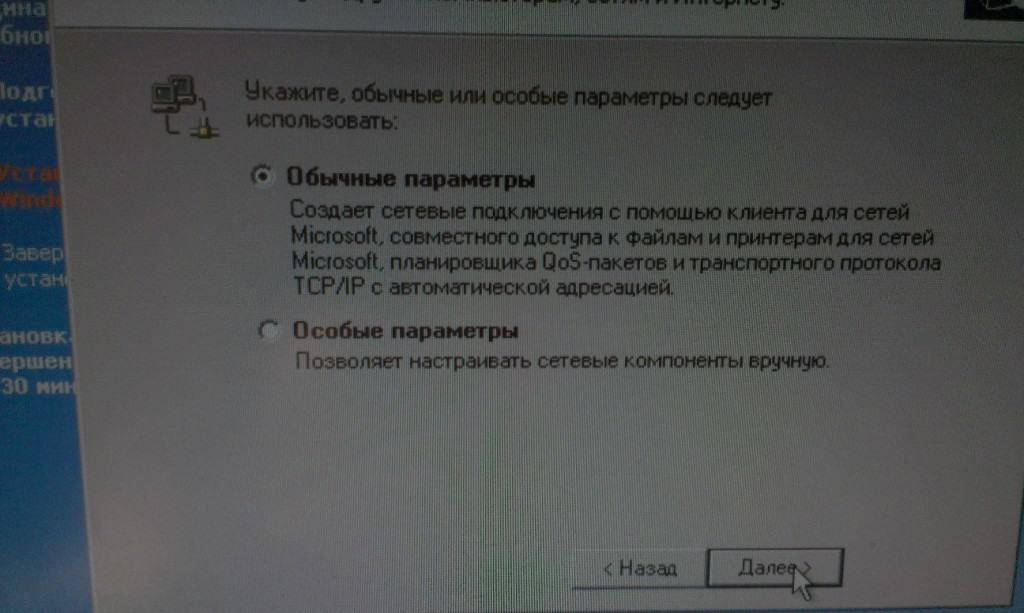
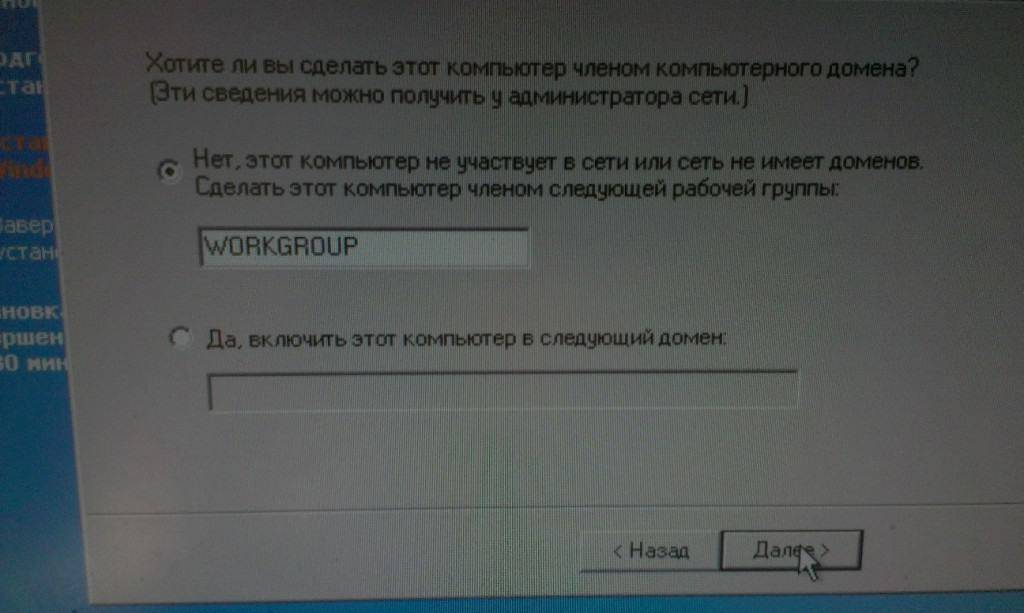
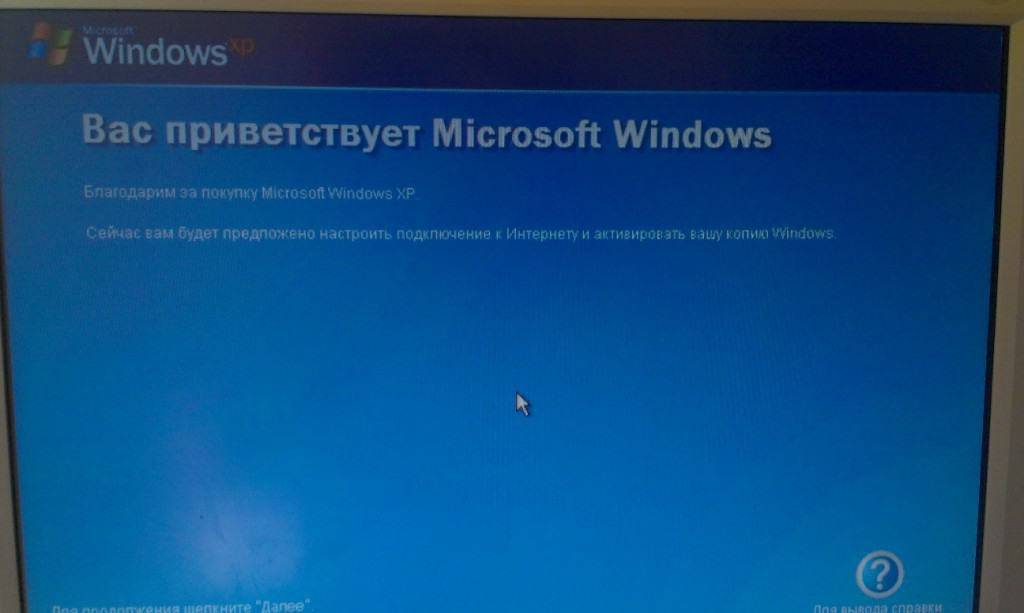
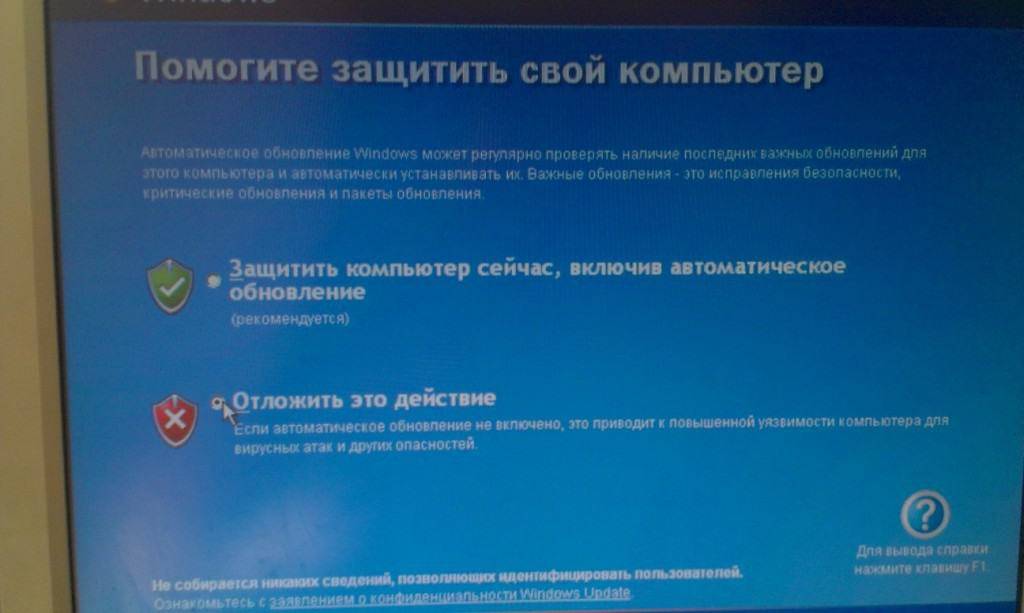
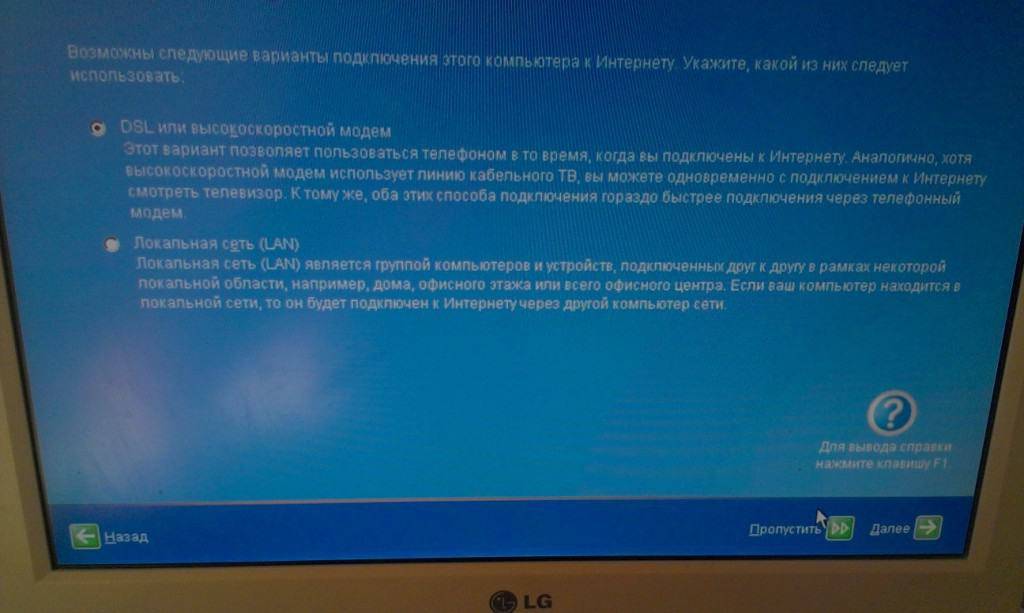
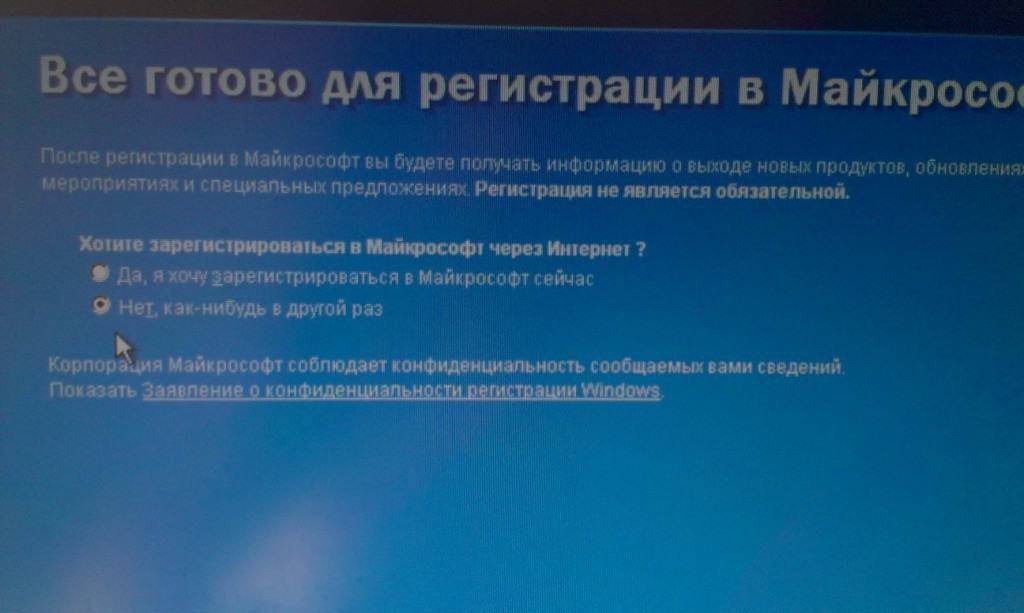
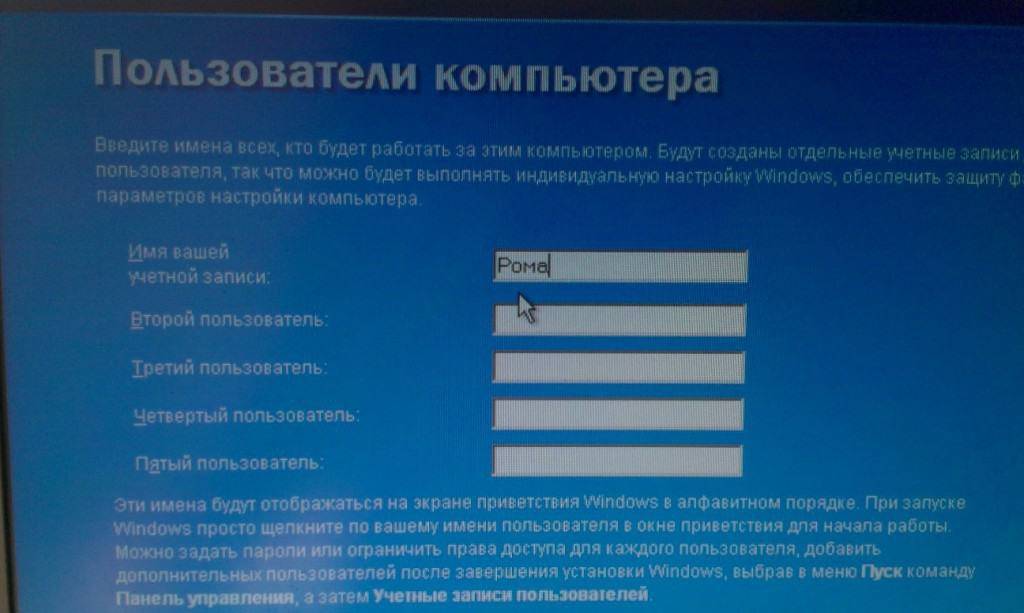
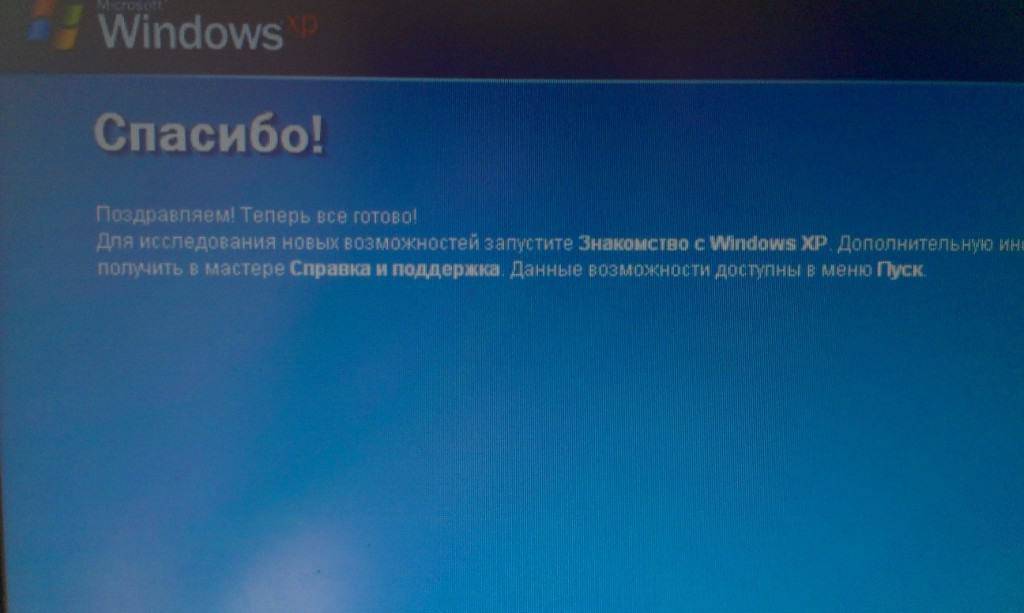


 Создать образ ISO из файлов и с диска. 10 проверенных способов
Создать образ ISO из файлов и с диска. 10 проверенных способов Как создать образ Windows 10
Как создать образ Windows 10 Как выполнить конвертацию GPT в MBR при установке Windows 7 – подробная инструкция
Как выполнить конвертацию GPT в MBR при установке Windows 7 – подробная инструкция Как клонировать жесткий диск с Windows 7 на другой жесткий диск
Как клонировать жесткий диск с Windows 7 на другой жесткий диск