Содержание
- 1 Присвоение буквы
- 2 Создание нового тома
- 3 Создание нового раздела
- 4 Восстановление раздела
- 5 Пропал раздел жесткого диска при старте системы: как восстановить загрузку простейшим методом?
- 6 Пропал раздел жесткого диска в Windows 10: переназначение литеры
- 7 Что делать, если вместо логического раздела появилась нераспределенная область?
- 8 Методика создания нового раздела и объединения с пропавшим
- 9 Восстановление разделов MBR и GPT сторонними утилитами
- 10 Что может быть еще?

Одна из крайне распространенных неполадок, с которой достаточно часто сталкиваются пользователи – компьютер не видит разделы жесткого диска и не может их найти. Данная проблема возникает неожиданно и может быть вызвана целым рядом причин, влияющих на работу винчестера. Давайте разберемся, что делать в сложившейся ситуации и как решить возникшую неполадку.
Присвоение буквы
Если ваш ПК или ноутбук не видит один из разделов жесткого диска, то первым делом необходимо зайти в специальное меню управления и проверить, отображается ли он в соответствующем списке. Если он там есть, то ему нужно присвоить букву.
Давайте разберем процесс по порядку:
- Заходим в меню «Панель Управления» — «Администрирование».
- В новом окне находим пункт «Управление компьютером» и щелкаем по нему дважды.
- Откроется еще одно окно, в его левой области находим и открываем «Управление дисками».
Запрошенная информация будет мгновенно отображена на экране. Необходимо просмотреть локальные диски, и если есть исчезнувший, то нужно задать букву.
Чтобы сделать это, нужно:
- Щелкнуть правой кнопкой по пустой области, и в контекстном меню выбрать «Изменить букву… или путь …».
- В появившемся окне щелкаем «Добавить».
- Выбираем подходящую букву из списка и сохраняем изменения.
- Дальше вы увидите уведомление о том, что установленные программы могут прекратить свою работу. Нажимаем «Да».
Чтобы внесенные изменения успешно применились, нужно перезагрузить компьютер. Как только операционная система прогрузиться, проверьте, виден ли раздел, он должен появиться под указанной вами буквой.
Не удалось устранить проблему?Обратитесь за помощью к специалисту!
Решите мою проблему
Создание нового тома
Вполне вероятно, что зайдя в меню управления вы не найдете пропавшую область, вместо нее будет присутствовать не распределенная часть, которой нельзя присвоить букву, можно только создать новый том:
- Для этого нажмите по нему правой мышкой, в выпадающем меню выберите «Создать простой том» и следуйте указаниям «мастера».
- На последнем шаге при создании раздела, его нужно отформатировать в NTFS, только так он доступен для чтения и записи.
Но при этом, вы полностью потеряете хранящиеся на нем файлы. Поэтому если вы ими не дорожите, то смело используйте данный способ, в других случаях рекомендую использовать способ разобранный ниже.
Все процессы разобраны на примере Windows 7, однако в других версиях, Windows XP/8/10 они будут аналогичны.
Создание нового раздела
Если первый способ не помог и компьютер по-прежнему не видит разделы жесткого диска, то проблема может быть в том, что сама ОС не может его увидеть из-за потери файловой системы, как часто бывает, при этом данные на нем все равно сохранятся.
В этом случае для исправления ситуации, мы будет использовать один очень эффективный инструмент, а именно программу Acronis Disk Director. С ее помощью мы распознаем исчезнувший локальный раздел жесткого диска, отделим от него небольшую часть, из которой мы сделаем новую область с файловой системой NTFS, а затем просто объединим их.
Некоторым это может показаться очень сложным, но если придерживаться следующей инструкции, которая подробно описывает, что делать в сложившейся ситуации, вы легко справитесь с этой задачей:
Не удалось устранить проблему?Обратитесь за помощью к специалисту!
Решите мою проблему
- Скачиваем программу с официального сайта или любого другого проверенного ресурса и устанавливаем на компьютер.
- Создаем в ней загрузочную флешку или CD диск.
- Заходим в настройки BIOS.
- Переходим в «Advanced BIOS Features» и в графе «First Boot Device» указываем созданный ранее загрузочный диск или флешку. В зависимости от версии BIOS, названия пунктов могут немного отличаться.
- Сохраняем настройки (обычно используется клавиша F10) и выходим из биоса.
- После загрузки компьютера заходим в интерфейс программы Acronis.
- В главном окне программы будут отображены все существующие разделы, как и тот, который у вас исчез, так и другие, с не распределенной областью.
- В левом меню основного окна выберите инструмент «Разделить том».
- Укажите новый размер и нажмите «ОК».
- Для применения изменений в верхней части окна нажмите кнопку «Применить ожидающие операции».
- На следующем этапе необходимо щелкнуть «Продолжить» чтобы запустить процесс.
После того как вы создадите раздел, остается только объединить проблемный и новый разделы, воспользовавшись функцией «Объединить».
Теперь нужно сохранить проведенные изменения и перезагрузить систему. Для этого нужно снова войти в БИОС и вернуть загрузку на прежнее место – с Hard Disk. Выйдя из BIOS, система автоматически загрузится под ОС Windows. Снова проверяем раздел диска, теперь он точно должен правильно отображаться.
Восстановление раздела
Практически во всех случаях, когда пропадает логический раздел жесткого диска, его можно вернуть. Для восстановления мы будем использовать все тот же Acronis Disk Director.Итак, как это сделать:
- Не буду повторяться и расписывать, как создать загрузочный носитель и запуститься с него, об этом вы можете прочитать выше в предыдущем пункте.
- Заходим в интерфейс утилиты и в меню слева выбираем «Recovery Expert».
- Нажимаем «Далее» и выбираем ручной режим, затем опять «Далее».
- Выбираем незанятое пространство (выделяется зеленым) и нажимаем «Далее».
- В окне «Метод поиска» рекомендую указывать «Полный», но в большинстве случаев и быстрого бывает достаточно.
- После того как пропавший раздел будет найден, кстати не смущайтесь, если у него будет указана другая буква, Acronis часто путает названия, выделяем его и нажимаем «Далее».
- Ждем пока в графе «Состояние» изменится статус на «Восстановлен», отмечаем его и жмем дальше.
- В окне «Восстановленные тома» помечаем наш раздел и двигаемся дальше.
- Остается нажать на кнопку «Продолжить», чтобы процесс начался.
- По завершению процедуры выходим из LiveCD и запускаем компьютер с помощью установленной ОС Windows.
Процедура восстановления информации из раздела, который ПК перестал видеть, может занять значительное количество времени. Длительность процесса зависит от количества и объема данных, имеющихся на диске. Поэтому стоит быть готовыми к тому, что возможно компьютер будет работать достаточно долго.
Надеемся, что перечисленные нами способы решения проблемы просты в исполнении, и вы сможете с их помощью исправить возникшие неполадки.
Не удалось устранить проблему?Обратитесь за помощью к специалисту!
Решите мою проблему
Видео: как решить проблему не распределенного пространства в Windows 10
youtu.be/q03dPSOKPdw
</ol></ol>
Профессиональная помощь
В этом вам поможет наш специалист.
Оставьте заявку и получите Бесплатную консультацию и диагностику специалиста!
Оцените статью:
Об автореВиктор Трунов
IT-специалист с 10-летним стажем. Профессионально занимаюсь ремонтом, настройкой компьютеров и ноутбуков. В свободное от работы время веду свой блог «Оноутбуках.ру» и помогаю читателям решать компьютерные проблемы.
Здравствуйте дорогие друзья!!! В этой статье я хочу поговорить о том, почему после Установки windows 7 — не видит разбитый жёсткий диск. Я не спроста решил написать данную статью, просто было много вопросов по этому поводу, конечно материала на данную тему в интернете много, но всё таки люди задают вопросы и я думаю, что на моём сайте она будет не лишней.
Для чего разбивается жёсткий диск во время инсталяции операционной системы, ответ прост, для удобства хранения файлов, для того чтобы Ваши данные и файлы не кучковались на одном разделе с windows, для того что бы Вы могли устанавливать программы и игры на отдельный раздел жёсткого диска не трогая тем самым раздел с операционной системой. В общих чертах я думаю всем понятно для чего всё это нужно. Итак давайте начнём.
<scri>
Допустим в процессе установки windows 7 Вы разбили жёсткий диск на два раздела. Первый раздел у Вас «C» на который Вы устанавливаете систему, а второй раздел «D» на который Вы будете в дальнейшем устанавливать игры, программы, закачивать фото и файлы. После установки системы Вы заходите в «Мой компьютер» и видите только раздел «C», а раздел «D» жёсткого диска система не видит. Что нужно сделать, что бы система видела второй раздел жёсткого диска? Кликаем правой клавишей мыши на «Мой компьютер» и выбираем вкладку «Управление». Появится окно где Вам нужно выбрать вкладку «Управление дисками».
У Вас появится вот такое окно, где будет отображаться Ваши разделы жёсткого диска.
Для того, что бы раздел «D» был виден в «Моём компьютере», кликните правой клавишей мыши на второй раздел и выберите вкладку «Форматировать». Внимание:После форматирования все данные находящиеся на жестком диске будут удалены.
После того как пройдёт форматирование, Вам нужно будет задать букву для этого раздела, если не задать букву, то система не будет видеть разбитый жёсткий диск. Как это делать, смотрите скриншоты ниже.
Вот в принципе и всё. Теперь Вы знаете, по какой причине windows 7 может не видеть разбитый жёсткий диск. Спасибо за внимание, удачи!!!
Читайте ещё статьи:
Технология ReadyBoost — Технология ReadyBoost, ускоряем работу системы windows 7.Пропадает место на диске C — Почему пропадает место на диске «C».Как создать загрузочную флешку — Как создать загрузочную флешку windows 7 для установки.
Поделитесь в соц. сетях !Делясь ссылкой на статью в социальных сетях — Вы помогаете развитию сайта! Спасибо!Хотите получать новые статьи на свой почтовый ящик!Уже подписались
С тем, что разделы жесткого диска, на которые он был разбит при установке операционной системы или после этого, неизвестно почему исчезают, пользователи компьютеров сталкиваются достаточно часто. Причин того, что какой-то раздел жесткого диска пропал, казалось бы, ни с того ни с сего, можно насчитать достаточно много. Это может быть и повреждение самого устройства, и его перегрев, и сбои в операционной системе, и воздействие вирусов, и еще бог знает что. Некоторые, не разобравшись в проблеме, тут же начинают судорожно переустанавливать всю систему и разбивать винчестер на разделы повторно. А ведь это приводит только к тому, что, например, на логическом диске ранее сохраненная важная информация будет удалена. Чтобы не применять такие кардинальные методы, давайте посмотрим, что можно сделать в такой ситуации с наименьшими потерями.
Пропал раздел жесткого диска при старте системы: как восстановить загрузку простейшим методом?
Для начала несколько слов о самой неприятной ситуации, когда проблемы наблюдаются с системным разделом.
Например, вы включаете компьютер, вроде бы он стартует, но вдруг на черном экране появляется сообщение о том, что при загрузке жесткий диск не определен, или уведомление о том, что установленная операционная система не найдена. Паниковать не стоит. Вполне возможно, что такая ситуация связана только с тем, что где-то отошли контакты. Просто проверьте плотность подключения шлейфа и кабелей питания (естественно, при выключенном компьютере).
Если с этим все в порядке, возможно, повреждены важные системные компоненты, отвечающие за старт Windows.
В этом случае потребуется загрузиться со съемного носителя вроде LiveCD и первым делом вызвать командную строку (Shift + F10) и выполнить их проверку (sfc /scannow). Как правило, в большинстве случаев после восстановления системных файлов система определится без проблем. Но так бывает не всегда.
Если это эффекта не даст, можно попытаться применить команду инструмента Bootrec.exe, после ввода которой через пробел сначала вписывается дополнительный атрибут «/FixMBR», а затем с повторным вводом основной команды – «/FixBoot» (оба атрибута вводятся без кавычек). Если и это не поможет, можно произвести полную перезапись загрузчика путем добавления к основной команде атрибута «RebuildBCD» (опять же, без кавычек). Если по каким-то причинам и это желаемого результата не даст, воспользуйтесь загрузочной версией утилиты TestDisk, которую можно использовать как средство диагностики и восстановления системного раздела.
Пропал раздел жесткого диска в Windows 10: переназначение литеры
Но, как показывает практика, чаще всего появление таких ситуаций связано не с системным, а с логическим разделом. Предположим, что пропал раздел жесткого диска, который в системе отображался под литерой D. Все устройства в «Проводнике» видны, а этого раздела нет. Иногда можно встретить ситуации, когда ваши друзья могли пошутить над вами, установив для этого раздела атрибут скрытого (в «Проводнике» будет показана пустая область), который и нужно убрать.
Также можно предположить, что логический раздел жесткого диска пропал по другой причине, и в данный момент система его под нужной литерой, занятой другим устройством, просто не видит.
Чтобы отобразить его, необходимо вызвать раздел управления дисками (diskmgmt.msc), на разделе через ПКМ выбрать пункт изменения пути или буквы, а затем присвоить ему нужную литеру из списка.
Примечание: имейте в виду, что, если у вас на диске всего два раздела, использовать латинские буквы A, B, E, F и т. д. не стоит. Считается, что первые две резервируются под дискеты, остальные – под дисководы и USB-накопители. Выберите литеру D и сохраните изменения. Если это эффекта не даст, назначьте, к примеру, букву Z.
Что делать, если вместо логического раздела появилась нераспределенная область?
Хуже выглядит ситуация, когда раздел жесткого диска пропал, а вместо него появилась неразмеченная область. Такое наблюдается очень часто. В этом случае, если в логическом разделе не были сохранены важные пользовательские файлы, в том же разделе управления дисками через ПКМ можно выбрать создание простого тома, а затем присвоить ему новую букву и произвести полное форматирование.
Методика создания нового раздела и объединения с пропавшим
Но что делать, если в исчезнувшем разделе была сохранена важная информация? Конечно, можно попытаться ее восстановить при помощи уникальной программы R-Studio (причем даже после форматирования раздела), но есть решение и более простое.
В такой ситуации лучше обратиться к программам вроде AOMEI Partition Assistant или аналогичной утилите от Acronis и «отщипнуть» от системного раздела небольшой кусочек (хватит даже нескольких мегабайт), создать простой том, отформатировать его в NTFS, а по завершении всех операций объединить с проблемным разделом.
Восстановление разделов MBR и GPT сторонними утилитами
Некоторые программы рассчитаны и на восстановление потерянных разделов. Так, например, выполнить подобные действия с жестким диском ПК можно в том же приложении Disk Director, воспользовавшись встроенным инструментом Recovery Expert, в котором, следуя подсказкам «Мастера», нужно выбрать ручной режим восстановления и задать полный поиск.
Программа сама выполнит все необходимые действия, а по их завершении логический том со всей имеющейся на нем информацией будет приведен в полностью работоспособное состояние.
Особо стоит отметить ситуацию, когда пропал раздел жесткого диска GPT. Что это за раздел? По сути, это диск или том объемом более 2 Тб, для которого установлен стиль GPT вместо MBR.
Для восстановления таких разделов лучше всего подходит программа DMDE, в которой нужно выбрать жесткий диск с пропавшим разделом, после сканирования выделить его, нажать кнопку вставки, а затем в меню указать именно раздел GPT (GUID), что будет предложено сделать автоматически, а по завершении с подтверждением операций полностью перезагрузить систему.
Что может быть еще?
Наконец, стоит обратить внимание и на возможное присутствие на компьютере разного рода вирусов. Выявлять их с последующей нейтрализацией или удалением рекомендуется либо при помощи портативных сканеров вроде KVRT, либо при помощи антивирусов с загрузчиком, при использовании которого можно загрузиться со съемного носителя до старта операционной системы, наподобие Kaspersky Rescue Disk.
Используемые источники:
- https://onoutbukax.ru/propal-razdel-zhestkogo-diska-chto-delat-i-kak-vernut-ego-v-stroj/
- https://www.cherneenet.ru/ne_vidit_gostkiy_disk.html
- https://fb.ru/article/392144/propal-razdel-jestkogo-diska-vozmojnyie-prichinyi-sposobyi-ustraneniya-nepoladok
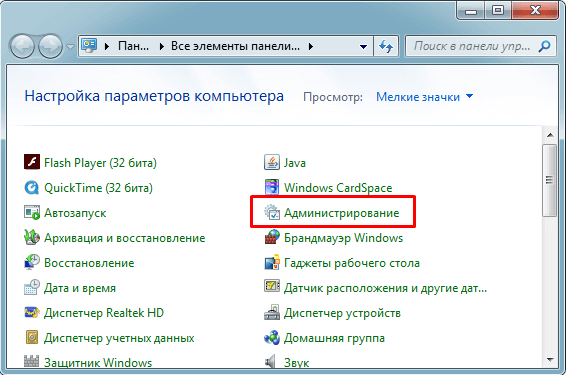
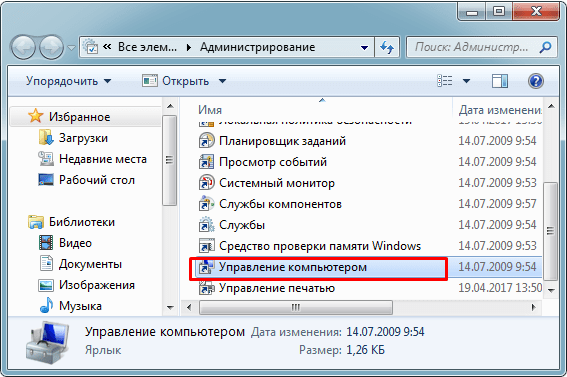
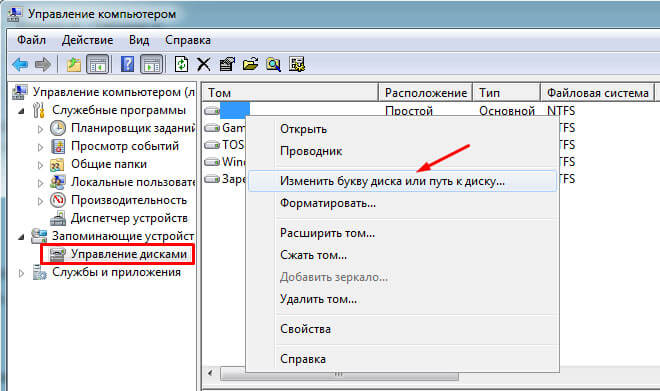
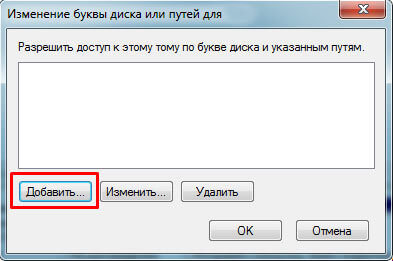

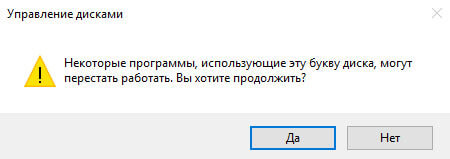
 Как клонировать жесткий диск с Windows 7 на другой жесткий диск
Как клонировать жесткий диск с Windows 7 на другой жесткий диск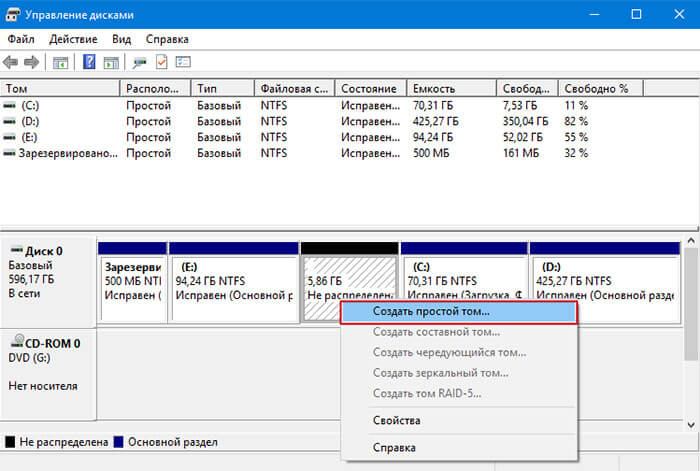
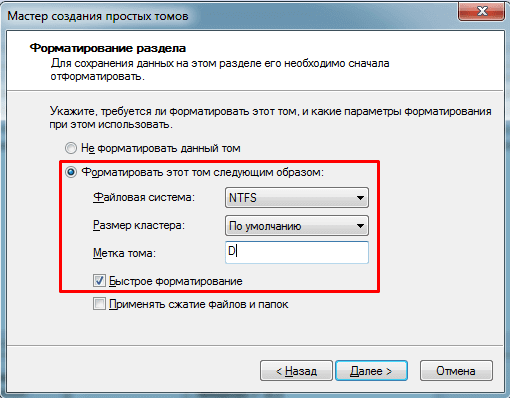
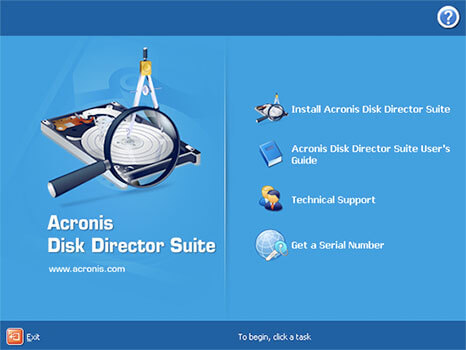
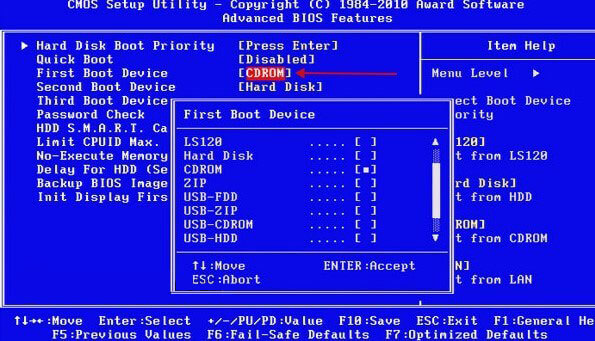

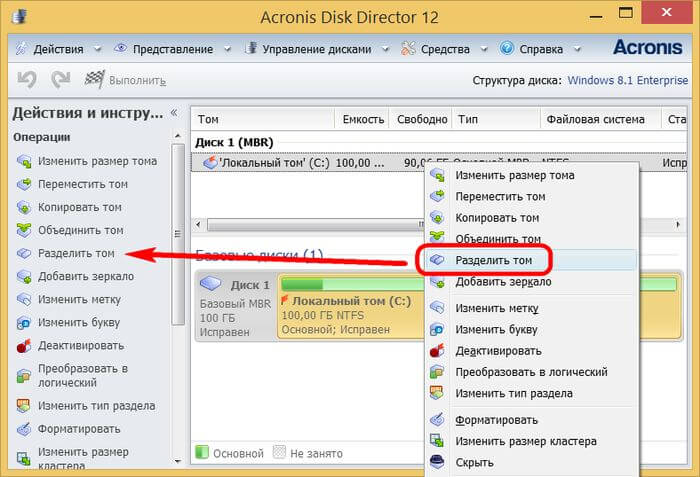
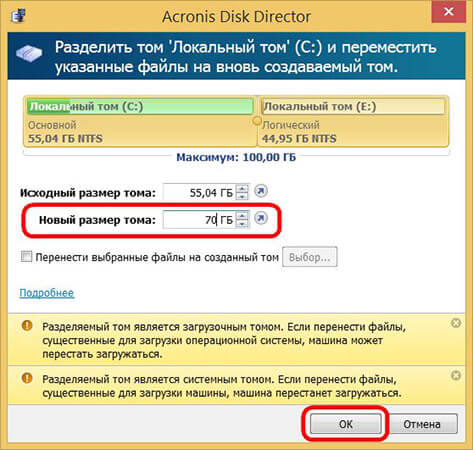
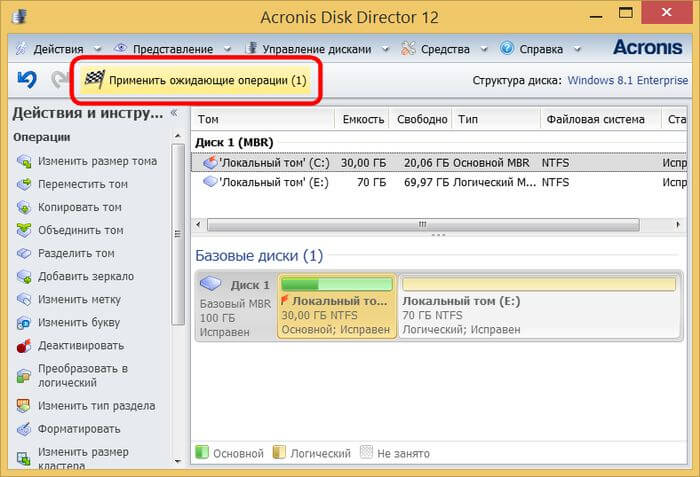
 Что делать, если съёмный жёсткий диск не определяется при подключении к ПК
Что делать, если съёмный жёсткий диск не определяется при подключении к ПК Как разбить жесткий диск на разделы. Рабочие способы!
Как разбить жесткий диск на разделы. Рабочие способы!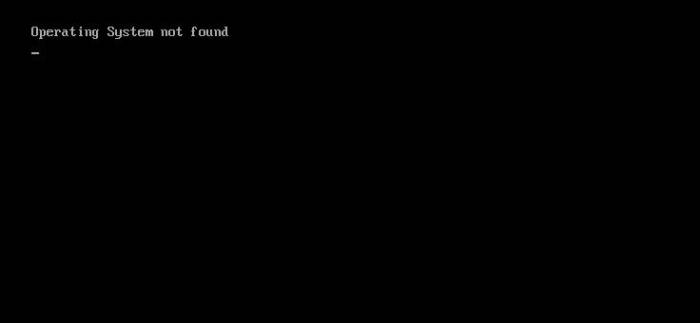
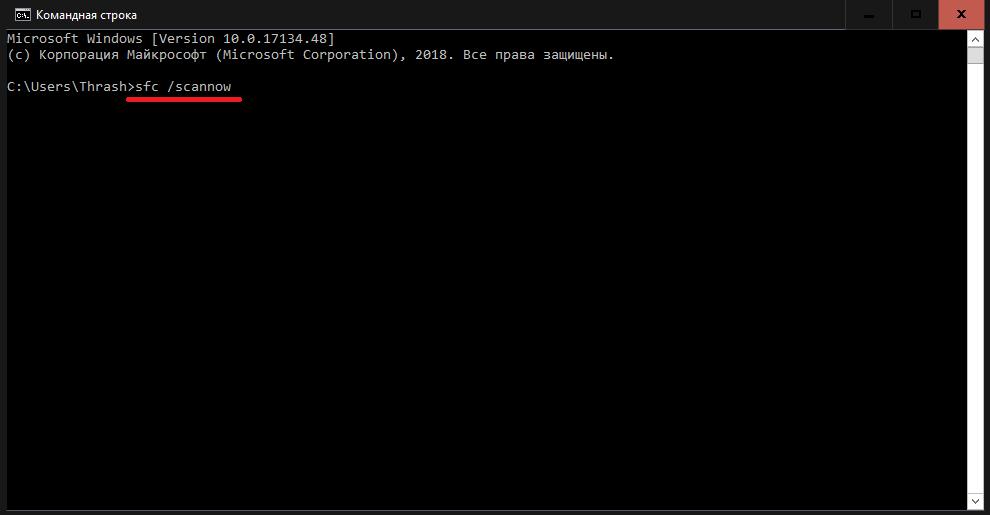
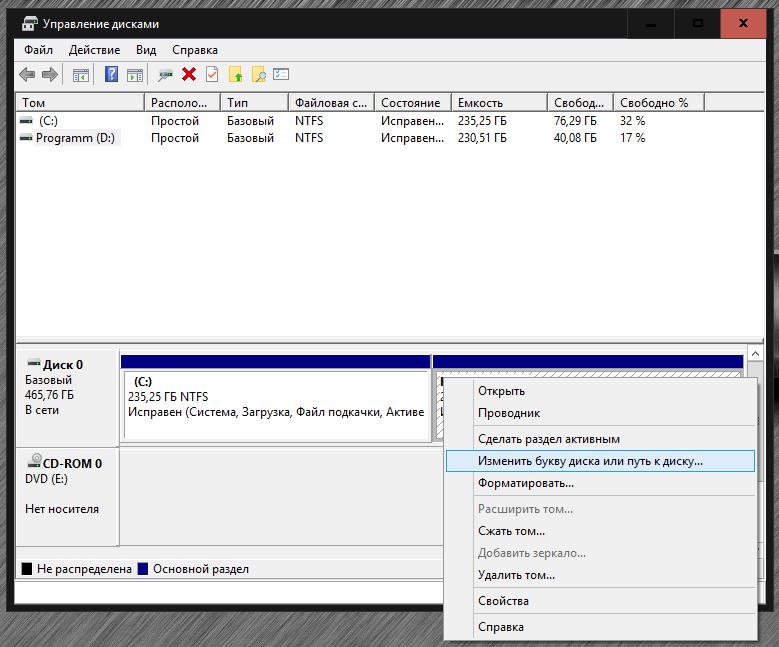
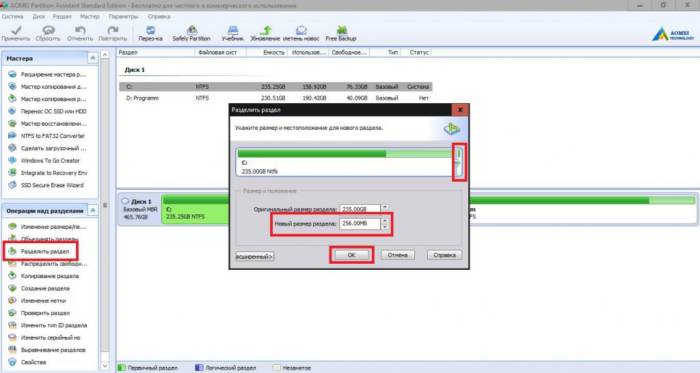
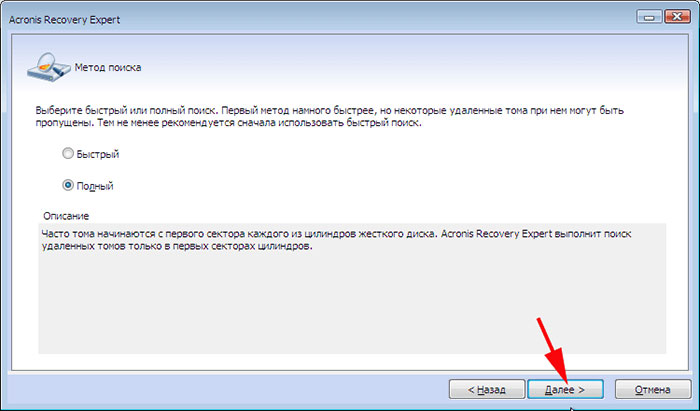
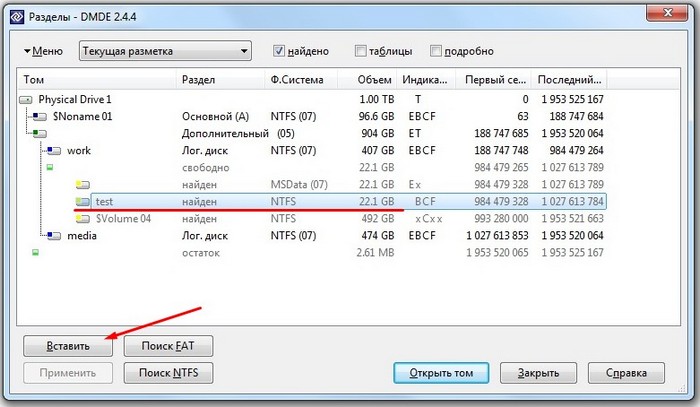
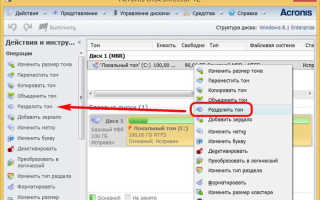

 Как разделить жесткий диск на разделы
Как разделить жесткий диск на разделы Жёсткий диск пропал после установки Windows 10: принимаем срочные меры
Жёсткий диск пропал после установки Windows 10: принимаем срочные меры Как разделить диск на два: инструкция для Windows (XP/7/8/10), а также операционных систем Linux и Mac OS
Как разделить диск на два: инструкция для Windows (XP/7/8/10), а также операционных систем Linux и Mac OS Разделы жесткого диска и файловые системы
Разделы жесткого диска и файловые системы