Содержание
- 0.1 Открытие ISO-образов
- 0.2 Перемещение и копирование файлов из адресной строки
- 0.3 Добавление тегов и комментариев к файлам
- 0.4 Отображение полного пути в заголовке окна
- 0.5 Отображение карты сети
- 0.6 Расширенное меню «Отправить»
- 0.7 Шорткаты на панели быстрого доступа
- 0.8 Использование чекбоксов для выделения
- 0.9 Поддержка вкладок
- 0.10 Отключение показа последних файлов и папок
- 0.11 Бонус
- 1 Используем возможности «десятки»
- 2 Посторонние приложения
- 3 Общая информация о «Параметрах проводника»
- 4 Как настроить отображение скрытых папок в Windows 10
Открытие ISO-образов
Даже в Windows 7 для открытия образов дисков нужны были сторонние приложения. Но в Windows 8 Microsoft добавила нативную поддержку формата ISO, и теперь вы можете монтировать образы этого типа прямо в «Проводнике», выбрав соответствующий пункт контекстного меню (правый клик на файле — «Монтировать»).
Перемещение и копирование файлов из адресной строки
Иногда при распаковке файлов из архивов получается слишком много вложенных папок, и, чтобы упростить навигацию по ним, мы удаляем несколько промежуточных папок. Вырезаем нужные файлы, переходим на уровень выше, потом опять возвращаемся и повторяем процедуру нужное количество раз. Продвинутые пользователи открывают два окна рядом и перетаскивают файлы из одного в другое. Но есть более простой способ перемещения — с помощью адресной строки. Находясь во вложенной папке, достаточно просто выделить нужные файлы (или папки) и перетащить их на имя родительской папки в адресной строке.
Если перетащить элементы не в адресную строку, а в папку или на рабочий стол, можно создать ярлык. А если при этом удерживать клавишу Ctrl, выбранные файлы или папки будут скопированы.
Добавление тегов и комментариев к файлам
Ещё со времён Windows 7 при выделении файла открывается информация о нём (если включена «Область сведений»): теги, комментарии, авторство и прочие данные. Причём все их можно править прямо здесь, хоть это и не совсем очевидно.
Отображение полного пути в заголовке окна
Когда активно работаешь с файлами в «Проводнике», бывает полезно видеть путь к тем или иным папкам: это позволяет лучше ориентироваться. В старых версиях Windows он отображался по умолчанию, но начиная с Windows 7 эту опцию убрали. Похожую можно включить в параметрах папок: «Вид» — «Параметры» — «Вид» — «Выводить полный путь в заголовке окна».
Если полумеры не для вас, воспользуйтесь Classic Shell — утилитой, которая возвращает Windows множество привычных функций, включая классическое меню «Пуск».
Отображение карты сети
Раньше карта сети давала визуальное представление и схему подключения всех устройств вашей сети. При наведении курсора на любое из устройств отображался его IP- и MAC-адрес, что было удобно при решении различных проблем. В Windows 8 Microsoft убрала эту функцию, но с помощью «Проводника» можно кое-что придумать.
Открываем «Проводник» и выбираем в боковой панели «Сеть». Через меню «Вид» переключаемся в режим «Таблица», жмём «Сортировать» и «Выбрать столбцы». Остаётся добавить столбцы «IP-адрес» и «MAC-адрес», а затем обновить страницу.
Расширенное меню «Отправить»
Меню «Отправить» — скучное и унылое, им вообще мало кто пользуется, а зря. Если вызвать контекстное меню, удерживая при этом клавишу Shift, то в меню «Отправить» откроется гораздо больше доступных пунктов, включая папки библиотек.
Более того, вы можете настроить это меню, добавив часто используемые папки. Просто нажмите Win + R и вставьте туда shell:sendto, а затем добавьте в открывшийся каталог нужные папки.
Шорткаты на панели быстрого доступа
Если вы часто пользуетесь возможностями «Проводника», открывая нужное через ленту, то есть способ сэкономить ваше время. Добавьте нужные действия на панель быстрого доступа, сделав правый клик на любом элементе и выбрав соответствующий пункт.
Только не забудьте включить отображение самой панели (правый клик на кнопке «Параметры» — «Разместить панель быстрого доступа под лентой»).
Использование чекбоксов для выделения
Вовсе не обязательно ограничиваться стандартными способами выделения файлов в «Проводнике» с помощью клавиш Ctrl и Shift. Для тех, кто привык работать только с мышью, есть замечательный способ выделения с помощью чекбоксов.
В Windows 7 надо перейти в свойства папок и включить опцию «Использовать флажки для выбора элементов». В Windows 8 и 10 не нужно делать даже этого: соответствующая кнопка уже есть в ленте на вкладке «Вид».
Поддержка вкладок
Работа с файлами с помощью вкладок гораздо удобнее работы с отдельными окнами. И пока Microsoft не разделяет этого мнения, для использования вкладок в «Проводнике» приходится прибегать к сторонним решениям, благо они есть.
Clover добавит в «Проводник» вкладки, к которым мы привыкли в Chrome, а также закладки. Примерно то же делает расширение QTTabBar, которое пригодится пользователям Windows 7 и более старых версий.
Отключение показа последних файлов и папок
С незапамятных времён «Проводник» запоминает часто посещаемые папки и файлы и отображает их в избранном или на панели быстрого доступа. Но этого можно избежать, сняв пару галочек в опциях.
Жмём в меню «Вид» кнопку «Параметры» и на вкладке «Общие» снимаем обе галочки в разделе «Конфиденциальность», не забыв при этом нажать кнопку «Очистить», чтобы стереть уже собранные данные.
Бонус
И напоследок несколько полезных горячих клавиш для быстрого взаимодействия с «Проводником»:
- Win + E — открытие нового окна «Проводника»;
- Alt + ↑ — переход в родительскую папку;
- Alt + P — включение панели предпросмотра;
- Alt + Enter — отображение свойств выделенного объекта;
- F2 — переименование объекта;
- Shift + Del — безвозвратное удаление файла.
Начало›Windows 10›Настройки проводника в Windows 10
Проводник (explorer) – программа, являющаяся файловым менеджером и средой для предоставления доступа юзеру к файловой системе его компьютера. Он отвечает за отображение окон среды Виндовс, контекстных меню. В операционных системах Windows, выпущенных после 1995-го года появляется оконный интерфейс, что в значительной степени упрощает взаимодействие пользователя с файловой системой компьютера. За время своего более чем 20-ти летнего развития проводник обрастал новыми возможностями и функциями, что от версии к версии было малозаметно. Но выход Windows 10 все изменил. Ее оболочка для предоставления доступа к файловой системы переросла в полноценный, однако, одно панельный файловый менеджер с множеством функций и, соответственно, параметров. Многие из них доступны для изменения пользователем в самом окне проводника Windows 10, но некоторые опции разработчики скрыли от глаз любопытных юзеров. Их настройка может осуществляться лишь посредством редактирования соответствующих ключей реестра вручную или при помощи специальных приложений – твикеров.
Сегодня рассмотрим, как осуществляется настройка проводника в «десятке» обоими методами.
Используем возможности «десятки»
В отличие даже от Windows 7 в 10-й редакции ОС появилась масса новых возможностей, которые необходимо рассмотреть и научиться конфигурировать, дабы пользоваться ими.
- «Панель быстрого доступа» – в левом фрейме проводника размещено меню, где закреплены системные библиотеки и добавленные пользователем каталоги для быстрого перехода в них или осуществления каких-либо манипуляций с ними (вставка файлов).
Посредством перетаскивания пиктограммы любого каталога его можно закрепить в проводнике.
- Лента.
Пожалуй, самым примечательным в проводнике является скопированная из Офиса лента, заменяющая собой панель инструментов. Ее полезной возможностью является наличие функции добавления почти любой команды в ленту, как и в Office 2013. Делается это при помощи контекстного меню выделенной команды.
Посмотрите ещё: Windows 10 диагностика компьютера
- Флажки элементов.
При работе с файлами и каталогами, особенно при их копировании, например, во время наведения порядка на винчестере, в вышедших до Windows 10 операционных системах не хватало функции выставления флажков или галочек напротив иконок элементов файловой системы. В «десятке» она появилась, и для активации такой возможности необходимо поставить этот самый флажок возле опции «Флажки элементов».
Настройка вида визуализации и типа сортировки/группировки иконок проводника и многие другие опции ничем не отличаются от подобных функций в Windows 7, поэтому останавливаться на них не стоит. Гораздо интереснее залезть в дебри системной базы данных – реестра и посмотреть, какие еще настройки разработчики Виндовс 10 позволяют изменять опытным пользователям при помощи посторонних средств или прямого изменения их значений через редактор реестра.
Посторонние приложения
Windows 10 Manager позволяет настроить немалое количество параметров проводника, недоступных для изменения средствами самой ОС (кроме редактирования ключей реестра). Делается это во вкладке «Настройка».
Конфигурация системы
Кликнув по кнопке с названием «Настройка системы», увидим наличие пары вкладок с названием «Проводник».
Здесь размещена масса параметров, изменить которые можно посредством выбора доступных пунктов выпадающего меню либо проставлением или удалением флажков. Среди них:
- отключение панели навигации или ее отдельных элементов;
- деактивация опции сортировки по номеру и автосортировки;
- отключение эскизов или обрамление эскизов;
- поведение ленты;
- варианты отображения наименования дисков;
- редактирование или отключение контекстного меню.
Менеджер контекстного меню дает пользователю Windows 10 возможность расширенной настройки контекстного меню любого типа электронного документа: удаление, редактирование и изменение пунктов, в том числе выполнение последовательности системных команд, их запуск от имени администратора, замена иконок.
Редактор меню Win+X
Меню, названное в честь комбинации клавиш, которой оно вызывается, обеспечивает мгновенный вызов любой добавленной в него команды.
Посмотрите ещё: Полезные в Windows 10 Люди
Но беда в том, что отредактировать его стандартными средствами нельзя. Для его настройки можете воспользоваться редактором меню, предлагаемым приложением Windows 10 Manager.
Иконки
Значки также являются элементами проводника и изменить большинство из них средства «десятки» не позволяют. «Визуальная настройка» предоставляет возможность заменить любую иконку на собственную или выбранную из присутствующих в системе.
Как видим, разработчики посторонних приложений предоставляют гораздо больший набор возможностей для настройки практически любых параметров проводника, чем разработчики «десятки».
(Visited 13 093 times, 6 visits today) Опубликовано в Windows 10
Многие задумывались, почему Windows работает именно так, а не как-то по-другому. Наверняка есть такие бунтари, которые бы хотели открывать папку одинарным щелчком, а выделять наведением или двойным. А может кто-то хочет, чтобы скрытые папки перестали таковыми быть и узнать все секреты пользователей этого компьютера. Оказывается, такие возможности (и другие тоже) реализованы в Windows 10 и более ранних операционных системах, а изменить те или иные настройки «Проводника» можно всего несколькими кликами мышью.
Общая информация о «Параметрах проводника»
«Параметры проводника» — это специальная среда установок, основной целью которых является настройка открытия, поиска и внешнего вида директорий в «Проводнике». Если перейти на более понятный язык, то интерфейс управления файловым менеджером от Windows отвечает за:
- методы открытия папок;
- отображение разных видов директорий в проводнике;
- поиск информации по файлам и папкам во время запросов пользователя.
Как открыть среду настроек «Параметры проводника» в ОС Windows 10
Как и любой интерфейс настроек в Windows, «Параметры проводника» можно открыть несколькими способами:
- командой control.exe folders в исполняющей программе (win+R) или терминале командной строки;
Нажимаем комбинацию клавиш Win+R, вводим команду control.exe folders и нажимаем OK - через «Панель управления»:
- открываем меню «Пуск» — «Служебные» — «Панель управления»;
- делаем отображение в виде «Значки», затем открываем «Параметры проводника»;
В среде «Панели упрасления» открываем «Параметры проводника»
- через поиск Windows: прописываем «Параметры проводника» и открываем наилучший результат.
В поиске Windows прописываем «Параметры проводника» и открываем наилучший результат - при помощи открытой папки:
- открываем вкладку «Файл», щёлкаем «Изменить параметры папок и поиска»;
Открываем вкладку «Файл», щёлкаем «Изменить параметры папок и поиска» - во вкладке «Вид» открываем «Параметры».
Во вкладке «Вид» щёлкаем «Параметры»
- открываем вкладку «Файл», щёлкаем «Изменить параметры папок и поиска»;
Описание вкладок «Параметров проводника»
Интерфейс «Параметров проводника» делится на три вкладки: «Общие» (General), «Вид» (View), «Поиск» (Search). Сделано это было для удобства пользования и группирования настроек.
Вкладка «Общие» (General)
«Общие» настройки имеют всего три графы установок:
- «Обзор папок» — задаёт параметр открытия папки (каждую в новом окне или нет);
- «Щелчки мышью» — задаёт метод открытия папки, одинарным или двойным щелчком;
- «Конфиденциальность» позволяет сохранять недавно используемые и часто используемые директории на панели быстрого доступа.
Вкладка «Общие» отвечает за открытие папок и конфиденциальность
Вкладка «Вид» (View)
Вкладка «Вид» самая объёмная по количеству установок. Она представляет собой одно диалоговое окно с целым списком настроек в виде тумблеров и галочек. Тут можно настроить внешний вид файлов и папок, а также скрывать отдельные категории директорий.
Вкладка «Поиск» (Search)
«Поиск» настраивает основные параметры, которые задают установки сортировки папок при запросе поиска. Обнаружение информации можно задать в архивах, системных папках, а также искать непосредственно внутри файлов и документов. Кроме того, есть возможно пользоваться индексированием или отказаться от него.
Как настроить отображение скрытых папок в Windows 10
Скрытые папки в Windows 10 используются в нескольких случаях. В основном это системные файлы или директории, которые скрыты самим пользователем от посторонних глаз. Отображение настраивается во вкладке «Вид» переключением тумблера.
- Открываем «Параметры проводника», как показано в примерах выше.
- Переходим во вкладку «Вид».
- Пролистываем установки в самый низ, в графе «Скрытые файлы и папки» переводим тумблер в необходимое положение.
Во вкладке «Вид» настраиваем отображение скрытых папок
Видео: как настроить отображение скрытых папок в Windows 10
Настроить среду «Параметры проводника» очень просто. Достаточно открыть установки, изменить их по своему усмотрению и сохранить для интеграции в систему.
Используемые источники:
- https://lifehacker.ru/provodnik-windows/
- https://windowsprofi.ru/win10/%ef%bb%bf%ef%bb%bf%ef%bb%bfnastrojki-provodnika-v-windows-10.html
- https://winda10.com/parametry/parametry-papok-v-windows-10.html
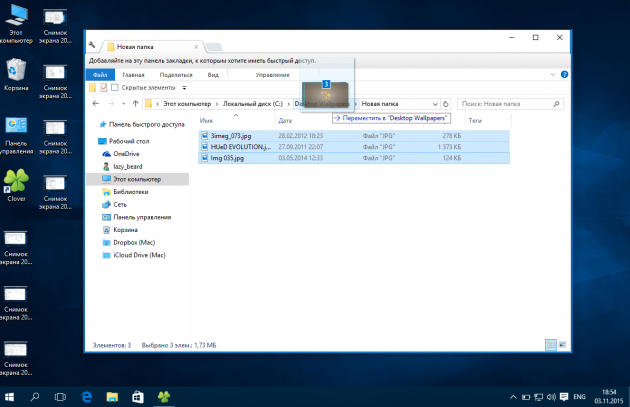
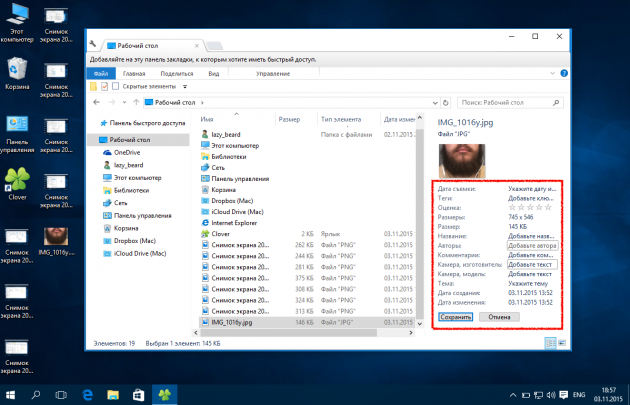
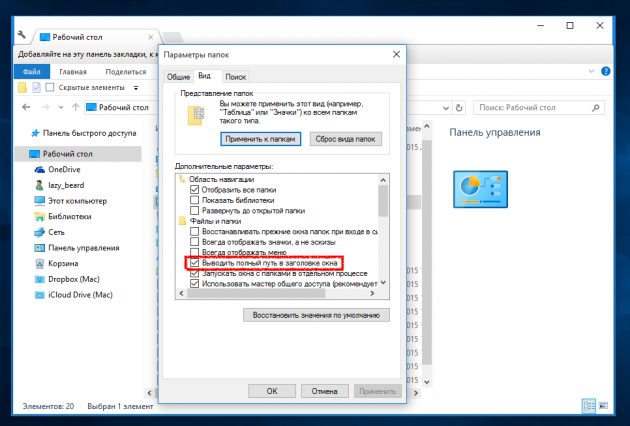
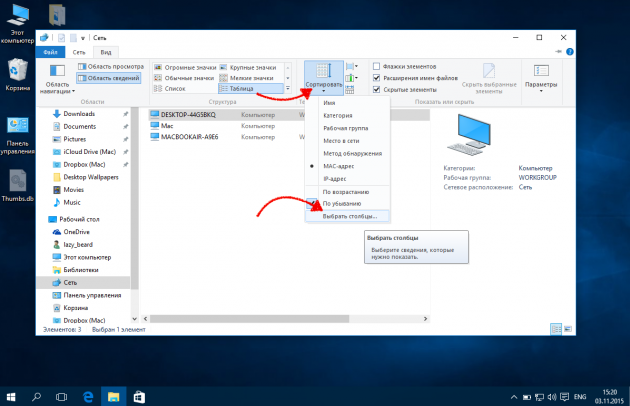
 Как скрытый файл сделать видимым: в разных версиях Windows, на Android и на флешке после вируса
Как скрытый файл сделать видимым: в разных версиях Windows, на Android и на флешке после вируса
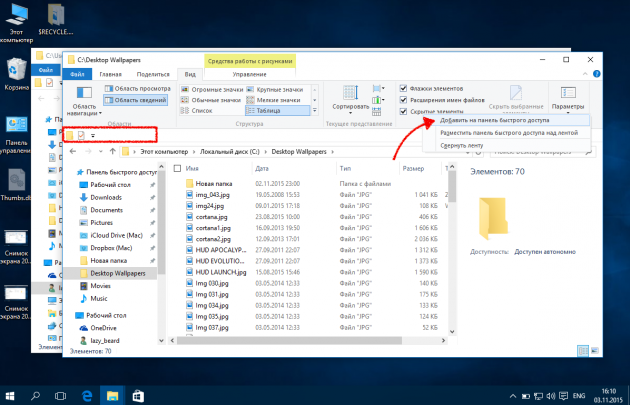
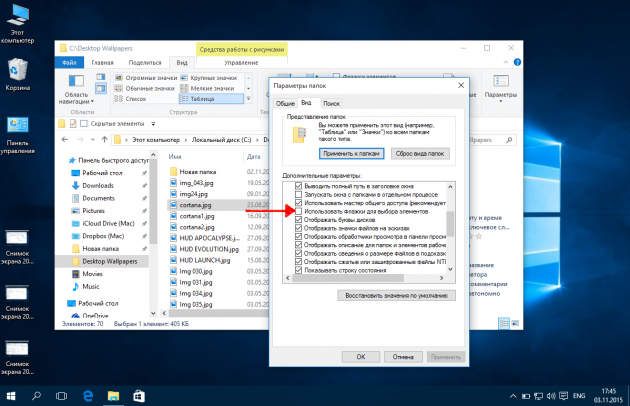
 Как отобразить скрытые папки или показать скрытые файлы
Как отобразить скрытые папки или показать скрытые файлы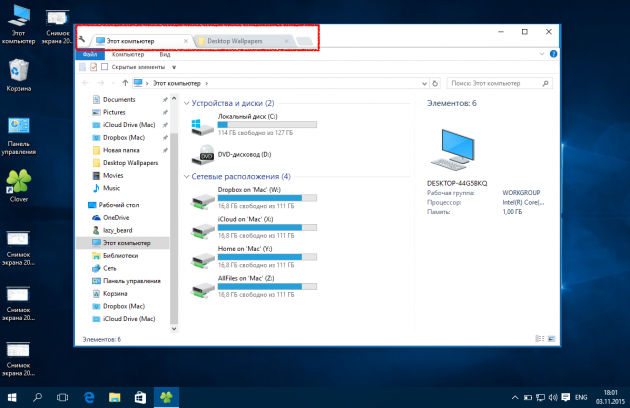
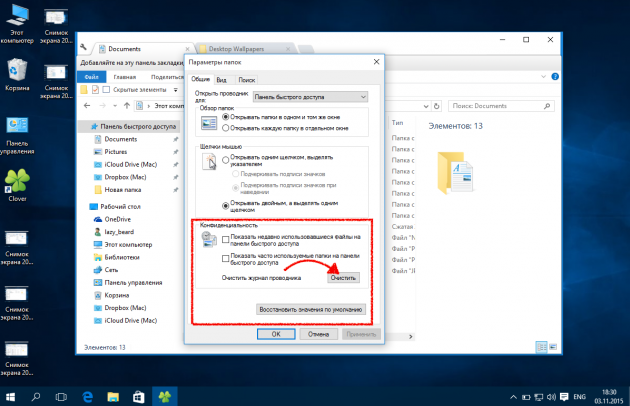
 Как можно открыть скрытые папки в Windows 7
Как можно открыть скрытые папки в Windows 7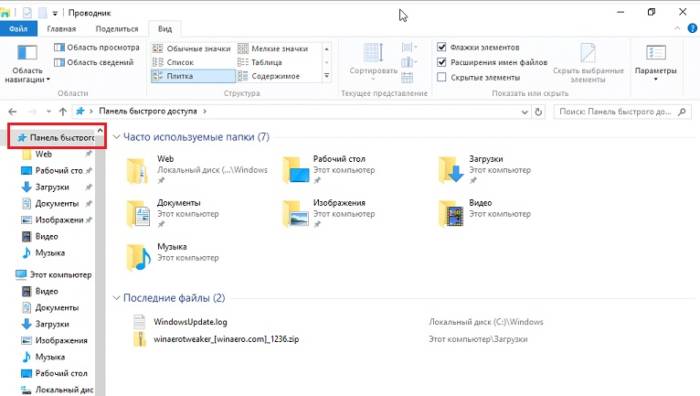
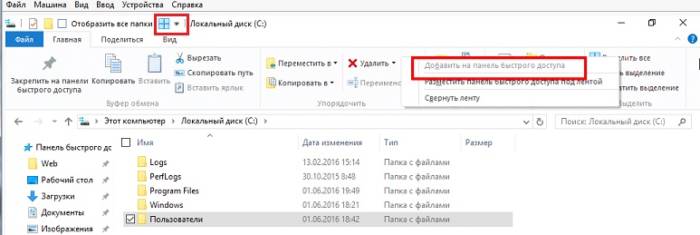
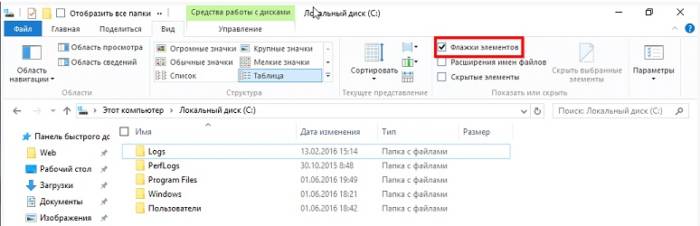
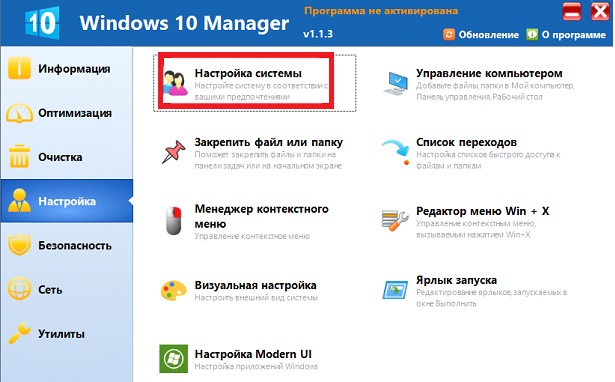
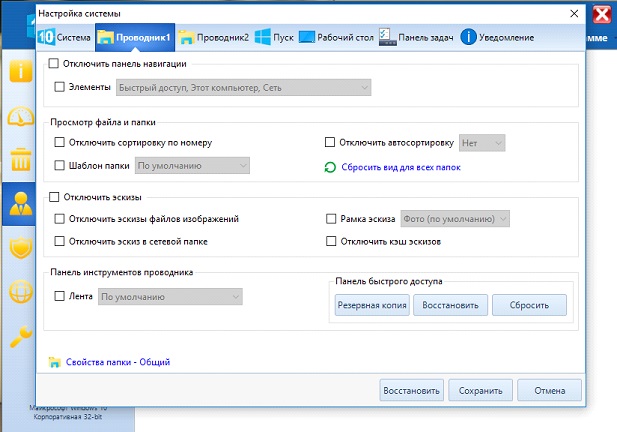
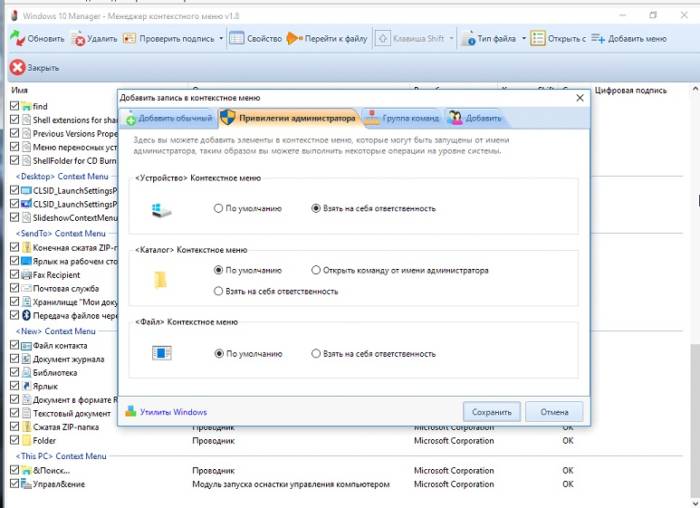
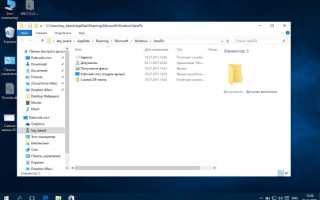

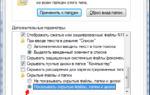 Отображение скрытых файлов и папок в Windows 7 8 10 (как включить найти показывать)
Отображение скрытых файлов и папок в Windows 7 8 10 (как включить найти показывать)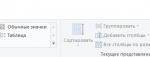 Включение скрытых файлов на операционной системе Windows 7
Включение скрытых файлов на операционной системе Windows 7 Свойства папки в Windows 10. Как открыть?
Свойства папки в Windows 10. Как открыть?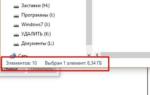 Где найти параметры папок в windows 7
Где найти параметры папок в windows 7