Содержание
- 1 Для чего нужна копия системы?
- 2 Процедура создания архива
- 3 Процедура записи диска с ОС
- 4 Установка запуска ПК с оптического привода
- 5 Как сделать бэкап Виндовс 7 с применением специальной программы?
- 6 Резервное копирование операционной системы Windows
- 7 Как восстановить систему Windows 7
- 8 Создание копии Windows 7 программой Acronis
<index>
Не все пользователи знают, что возможно резервное полное копирование операционной системы Windows 7, которое в значительной степени может помочь при возникновении сбоев работы компьютера, заражения вирусами и т. п. Пока «Семерка» работает нормально, то желательно воспользоваться этой удобной функцией бэкапа Windows и обеспечить себя резервной копией Windows 7.
Конечно, в Виндовс существует и функция восстановления системы, однако этот инструмент иногда не позволяет исправить последствия серьезных сбоев или повреждений вредоносными приложениями, так как в ОС нередко бывают просто удалены некоторые файлы, а при восстановлении Виндовс эти файлы могут не восстанавливаться.
Одним из основных преимуществ реанимации ОС из резервной копии Windows 7 является простота процедуры по сравнению с переустановкой системы и к тому же не придется вновь настраивать операционку под пользователя, ведь все настройки и установленные приложения сохранятся в восстановленной «Семерке». Ниже представлены подробные руководства о том, как создать резервную копию Windows 7.
Содержание
Для чего нужна копия системы?
Создаваемая копия является архивной резервной копией всей информации владельца компьютера и операционной системы. Из нее формируется файл образа всей системы, который можно записать на диск или любой другой подходящий внешний носитель. С помощью сохраненного образа впоследствии всегда будет доступно быстро восстановить работоспособность компьютера после повреждения ОС, а также восстановятся все приложения, профили в компьютерных играх, драйверы и т. п.
Процедура создания архива
Если пользователь задался вопросом, как правильно сделать и записать резервную копию операционной системы Windows 7, то потребуется выполнить несколько следующих последовательных действий:
- Через «Пуск» войти в окно «Панели управления»;
- Далее рекомендуется кликнуть на «Мелкие значки» и в отобразившемся перечне найти и щелкнуть по строчке «Архивация и восстановление»;
- Затем в появившемся окошке нажать «Настроить резервное копирование»;
4. Указать месторасположение, где планируется создавать копию ОС и кликнуть «Далее»;
- После этого рекомендуется поставить отметку на разделе «Предоставить выбор Виндовс» и вновь щелкнуть на «Далее»;
- В следующем отобразившемся окне можно на свое усмотрение задать «Расписание», по которому будут записываться в архив изменения с периодичностью заданной пользователем;
- Можно оставить по умолчанию кликнув «Сохранить параметры и запустить архивацию» или подкорректировать график записи,
- Дождаться полного завершения процесса.
Процедура записи диска с ОС
Необходимо произвести следующие несколько шагов:
- Как и в первой части этого руководства войти в меню «Панели управления»;
- Далее кликнуть «Архивация и восстановление»;
- Затем установить в оптический привод компьютера диск и щелкнуть «Создать диск восстановления системы»;
- После этого появится меню, где необходимо указать привод с диском и далее кликнуть «Создать диск»;
- Готово! Дождавшись окончания записи архива на диск, им можно будет воспользоваться в качестве загрузочного.
Если произойдет повреждение системы, то с помощью диска можно загрузившись восстановить работоспособность компьютера. Предварительно в БИОСе потребуется указать приоритет запуска системы с дисковода.
Для этого рекомендуется ознакомиться со следующим разделом инструкции.
Установка запуска ПК с оптического привода
Необходимо осуществить следующие действия:
- Во время запуска ПК требуется обратить внимание на запись «Press …..», эта строчка различается, т. к. программное обеспечение в разных компьютерах установлено неодинаковое;
- Например, требуется кликать по кнопке «DEL» после включения ПК, что позволит попасть в БИОС;
- Войти в раздел «Boot devices» или, например, «Advanced BIOS Features» в зависимости от версии BIOS;
- Далее перейти в «Boot Sequence»;
- В первую позицию;
- Используя кнопку «ESC» вернуться в главное меню и нажать «Save and Exit Setup»;
- Кликнуть «Ok»;
- Теперь запустив компьютер с созданного диска, на мониторе появится окно с несколькими вариантами.
Как сделать бэкап Виндовс 7 с применением специальной программы?
С использованием русифицированного приложения «Aomei Backupper Standard», которое в интернете свободно распространяется (http://softbuild.ru/load/11–1-0–281) можно эффективно записать копию Виндовс 7.
Требуется сделать следующие действия:
- В главном меню приложения войти во вкладку «Бэкап»;
- Затем перейти в раздел «Резервное копирование»;
- Далее задать наименование или можно оставить присвоенное программой и установить место для сохранения копии, например, том «E»;
- Кликнуть «Запуск»;
- Подождать пока завершится процесс;
- Если необходимо, то можно сохранить ОС на съемный носитель (к примеру, на флешку), для этого надо войти в «Утилиты» и кликнуть «Создать загрузочный носитель»;
- Чтобы установить копию системы требуется открыть вкладку «Откат» и выделить созданный архив;
- Кликнуть «Далее», после этого запустится процесс восстановления ОС.
</index>
Похожие статьи
Как в ОС Виндовс 7 правильно сделать восстановление системыКак правильно сделать презентацию на компьютере под управлением Windows 7Как правильно сделать установку Windows на Asus x551mКак правильно переустановить систему Windows 10
После установки операционной системы Windows с необходимыми драйверами и часто используемыми программами, желательно сделать резервную копию ОС.
Это позволит сэкономить значительное время при следующей переустановке Windows, поскольку после восстановления ОС из данной копии мы получим чистый компьютер со всеми необходимыми драйверами и необходимыми программами.
SSD диск KingDian 128ГБ … 1ТБВнутренний твердотельный диск, SATA3 2,5 дюймов…Подробнее
Резервное копирование операционной системы Windows
Для начала мы покажем вам, как сделать копию Windows с помощью системных инструментов. Для этого переходим по следующему меню: «Пуск» — «Панель управления» — «Архивация и восстановление». В левой части панели у нас есть вариант «Создание образа системы».
При выборе этого параметра появиться окно с выбором места, где будет сохранена резервная копия. Мы можем выбрать один из разделов нашего диска, или использовать для этой цели внешний диска или флешку соответствующего объема.
USB флешка 8/16/32/64/128 ГБВысокоскоростная USB флешка, металлический корп…Подробнее
После выбора места хранения, жмем «Далее». Затем нажимаем кнопку «Начать резервное копирование». Начнется процесс копирования, который может занять до нескольких десятков минут, в зависимости от объема операционной системы вместе с программами и скорости вашего компьютера.
Следующий шаг, который мы можем сделать – создать диск восстановления. После завершения процесса создания резервной копии вы увидите окно с вопросом о создании диска восстановления. Нажимаем кнопку подтверждения и вставте чистый DVD-диск в дисковод. После записи диска восстановления у нас получился готовый набор, который пригодиться нам в случае сбоя в работе компьютера.
Как восстановить систему Windows 7
Теперь предположим, что в операционной системе произошел сбой и Windows 7 не загружается. Мы вставляем наш диск в дисковод, в BIOS устанавливаем загрузку компьютера с компакт-диска. После чего компьютер должен начать загрузку непосредственно с компакт-диска.
После загрузки файлов появиться окно с возможностью выбора местоположения нашего файла с копией Windows 7. После указания места нашей копии, нажимаем кнопку «Восстановить компьютер с помощью созданного ранее образа системы», после чего начнется процесс восстановления.
Если все пройдет хорошо, то после перезагрузки компьютера, мы будем иметь полностью рабочую операционную систему Windows. К сожалению, утилита для создания резервной копии Windows 7 не имеет много вариантов и поэтому резервная копия занимает в среднем 14-18 ГБ.
Внешний USB SSD диск 64/128/256 ГБАлюминиевый корпус, размеры: 80 * 25 * 120 мм, скорость запи…Подробнее
Другой метод резервного копирования Windows 7 — использования программы Acronis, что гораздо лучше, чем системные средства Windows. Прежде всего, копия создается гораздо быстрее, и у нас есть выбор, создать образ всего раздела C: / или просто Windows. Кроме того, восстановление Windows , из ранее созданной резервной копии происходит гораздо быстрее, и мы можем обойтись без использования CD.
Создание копии Windows 7 программой Acronis
Запустите программу, а затем выберите «Создать образ» или «Создать копию» в зависимости от версии программы. Как правило, на каждом этапе программа сообщает нам, что необходимо делать. Так что вы просто внимательно читайте указания, выводящиеся на экран.
Программа попросит вас выбрать то, что должно быть включено в образ (копию). Выберите «Мой компьютер» и нажмите далее. Выберите диск C: и нажать далее, на вкладке исключения файлов ничего не отмечаем и кликаем далее.
Должно появиться окно с возможностью выбора места, где будет сохранена наша копия Windows 7. Сначала с левой стороны, выбираем место, например Диск D:. После чего внизу вписываем имя файл нашей копии нажмите кнопку далее.
Выбираем «Создать новый образ» нажимаем далее. Программа спросит использовать ли параметры по умолчанию – отмечаем «Да». Потом появиться окно с возможностью ввода комментариев по поводу копий (ничего писать не надо) нажимаем далее, и начнется создание резервной копии Windows.
- Чулан*
Как говориться в народе админы делятся на два типа, первый тип это те которые еще не делали Backup и второй те кто уже делает. Так вот займемся сразу делом и не будем ассоциировать себя с данными типами. С чего все началось а началось все с того что одного замечательного дня у меня полетел жесткий диск на ноутбуке, не много я расстроился в плане того что нужно будет потратиться на новый винт и затраты как всегда пришли не вовремя. Купив новый жесткий диск, воткнул болванку с Acronis 11 загрузившись с этой девицы начал восстанавливать систему из ранее созданного образа который периодически создавал сам Acronis 11 по расписанию. Но долго радоваться мне не пришлось так начались невероятные траблы с Acronis 11 он в ни какую не хотел разворачивать образ, что только не делал даже отдавал админам одного банка которые не верили и стучали в грудь что не может такого быть и все должно пучком разворачиваться, но долго они не стучали и развели руками, сказали мол чувак хз такое видим в первый раз. Решили поставить эксперимент теже админы из одного довольно крупного банка сделать образ своего ноута c Windows 7 слили образ на внешний диск который весил почти под 40Гб. Вставили в свой ноут мой винт и с ухмылькой на лице и фразой гляди ша все будет пучком и ты мол что то делал не правильно. Но долго улыбаться им не пришлось а это час времени до вылета сообщения об ошибке код ошибки не помню но инет тогда гудел о разности в версиях Acronisa хотя у нас все было одинаковое. В конце концов что только не делали и винт меняли и разделы создавали, меняли версию Acronisa что только не делали но без результатно и админы перестали улыбаться на долго а потом вовсе перестали когда их же образы не разворачивались на серверах благо рано спохватились и успели сделать выводы и пришли к другому решения задачи как делать Backup системы и прочего. Вы наверно спросите что это за админы что не пользуются Raid массивами и всем стандартным по миру. Отвечу пользуются, но у каждого админа есть не только сервера с raid и SCSI винтами а есть еще всякие под работки в разных компаниях где за правило сервером выступает обычный Desktop так как финансов как всегда не хватает либо из других соображений. Короче кто админ по жизни тот поймет про что я. Проблему так и не решили плюнули на Acronis и начали рассматривать альтернативу простую и надежную за одно и тестить нас было четверо и каждый должен был предоставь свой вариант Backup-a но в конце недели тестов встретились за кружкой пива и пришли почти к одному и тому же решению. Решение было простое и давало 93% отказоустойчивость о котором я сейчас создал этот топик и во благо вовремя предостеречь обычных смертных людей от утери важной информации на их PC. И так к делу. Все буду проделывать на Windows 7 но действия совместимы на 100% и с такими операционными системами акак 2003, Vista, 8, 2008R2 (Только под Windows 2003 нужно установить Resource Kit Tools).
Архивация и Восстановление
1. Заходим в панель управления и находим там Архивация и Восстановление, запускаем и видим следующие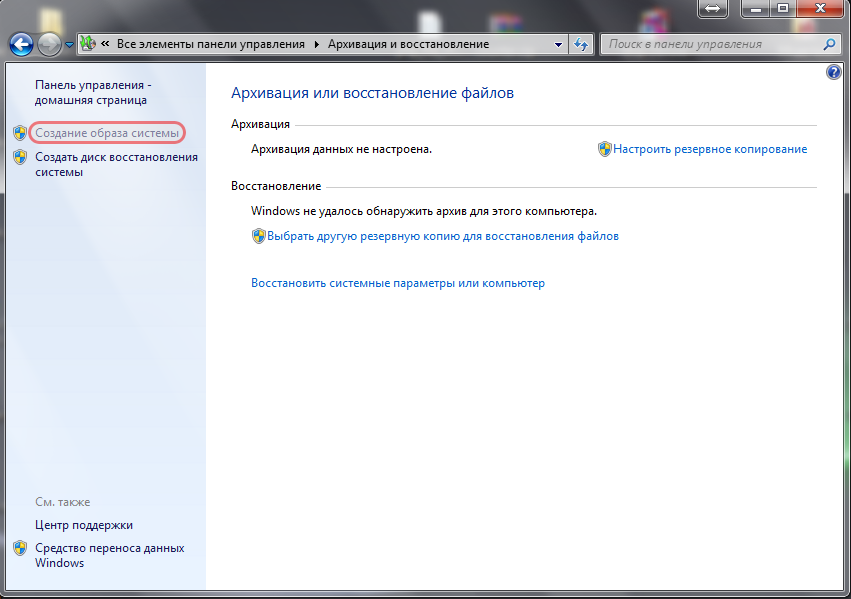
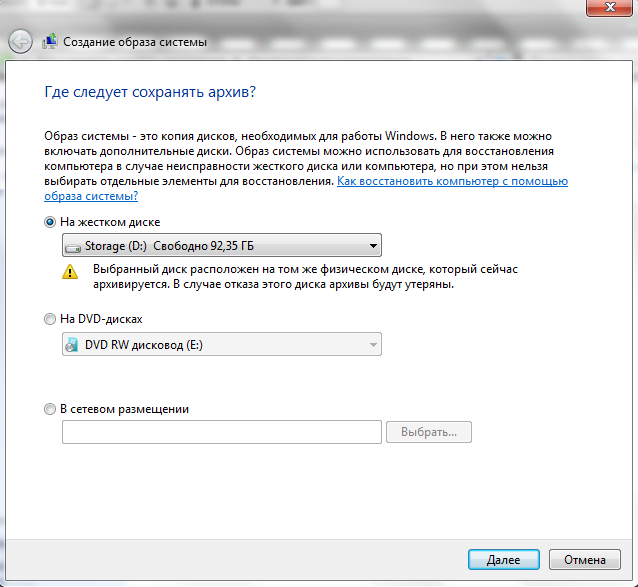
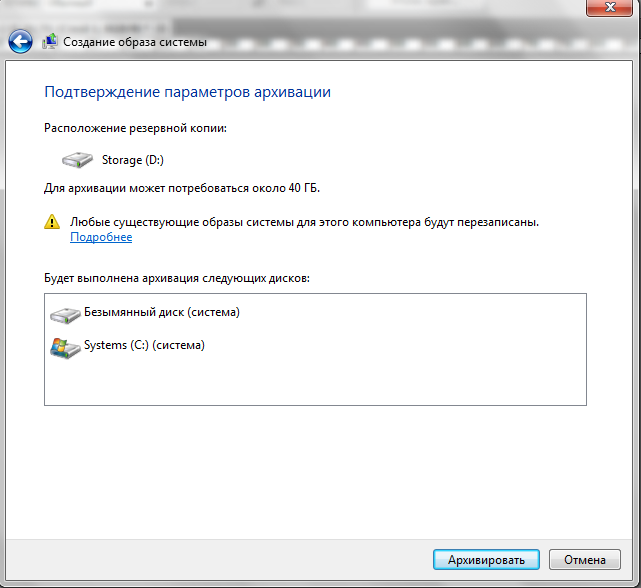
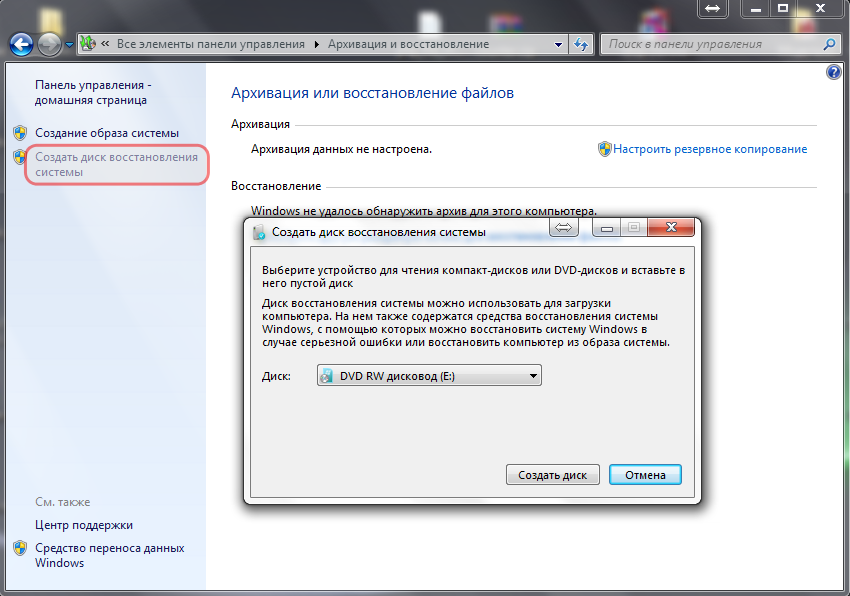
Robocopy.exe — Многопоточное копирование
Robocopy разработана для отказоустойчивого копирования каталогов и деревьев каталогов. Она обладает возможностью копирования всех (или выборочных) NTFS атрибутов и свойств, имеет дополнительный код для перезапуска при применении с сетевым соединением в случае его разрывов. Итак, к делу. Cоздаем текстовый файл и пишем в нем следующие:
@echo off chcp 1251 robocopy.exe D:MyProject E:BackupMyProject /mir /log:E:BackupMyProject backup.log Что происходит а происходит вот что мы копируем зеркально файлы и каталоги с диска D из папки MyProject на диск E в папку BackupMyProject которая находиться на внешнем USB диске. Файлы копируются те которые были изменены не происходит постоянная перезапись файлов. Также получаем Log файл где описано подробно что было скопировано а что нет и какие были ошибки. Сохраняем файл и переименовываем его в любое понятное для вас название но заместо расширения .txt ставим .bat либо .cmd кому как угодно. Далее идем в панель управления — администрирование — запускаем планировщик задач и создаем новую задачу даем ей имя, устанавливаем в триггерах время интервал запуска задачи в действиях указываем запуск нашего файла хххххх.bat или хххххх.cmd Теперь у нас происходит автоматический backup данных по нашему расписанию. Спим спокойно и не переживаем. P.S Возможно многим покажется данная статья баяном, но я так не считаю данный метод меня уже не раз спасал от утери информации и восстановления системы. Да и людям другим помогало кто спрашивал у меня совета как это сделать. Написал данную статью дабы также объективно иметь возможность комментирование посты других участников и писать новые статьи по возможности которые будут помогать людям. P.S.S По поводу Backup Windows XP хочу услышать от Вас господа совет но минуя Acronis по крайней мере 11 версию.Используемые источники:
- https://windowstune.ru/win7/guidelines7/kak-sdelat-rezervnuyu-kopiyu-windows-7.html
- http://www.what-format.ru/3441-sozdaem-kopiyu-os-windows-7-s-drajverami-i-programmami/
- https://habr.com/sandbox/48152/
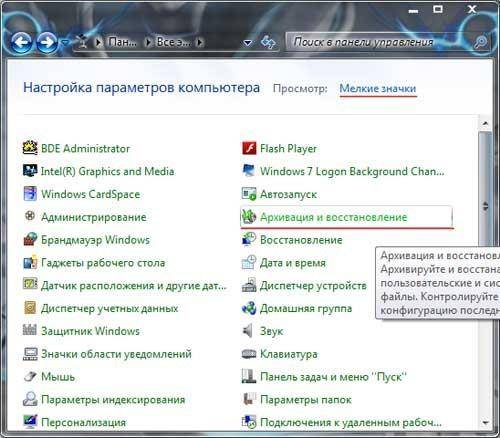
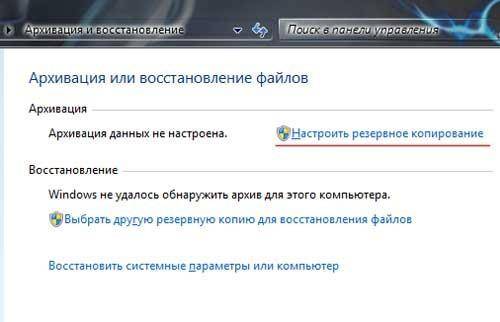
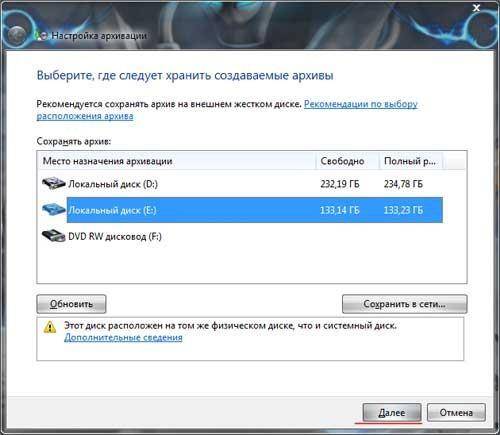
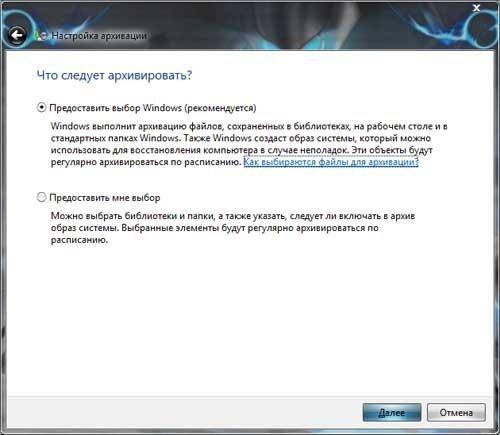
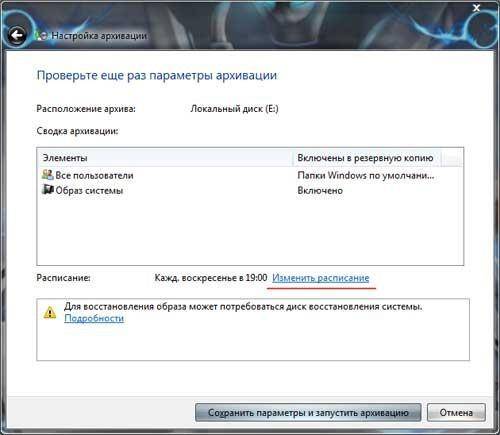
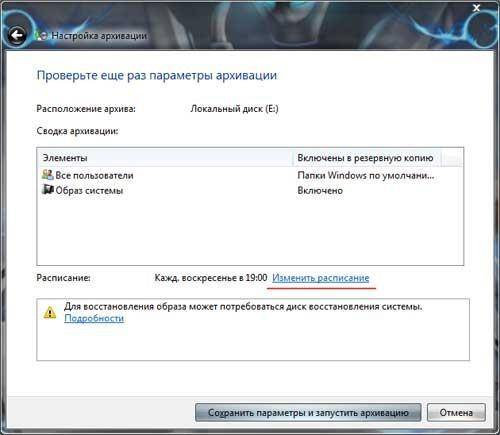
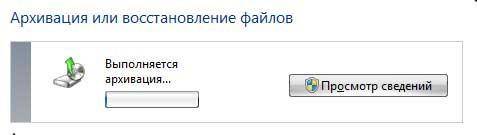
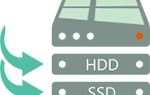 ТОП-10 программ клонирования диска: их достоинства и недостатки
ТОП-10 программ клонирования диска: их достоинства и недостатки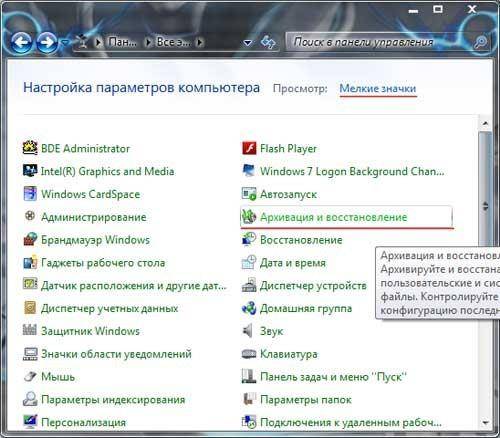


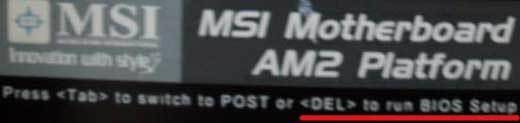
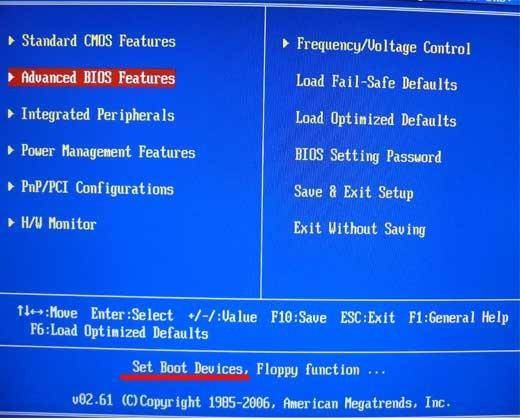
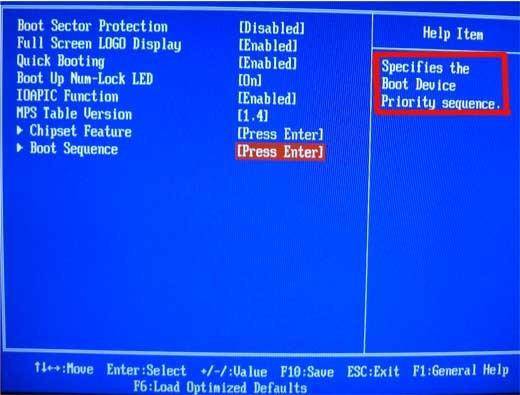
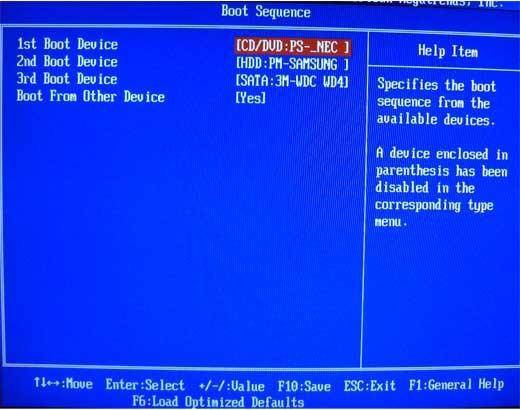
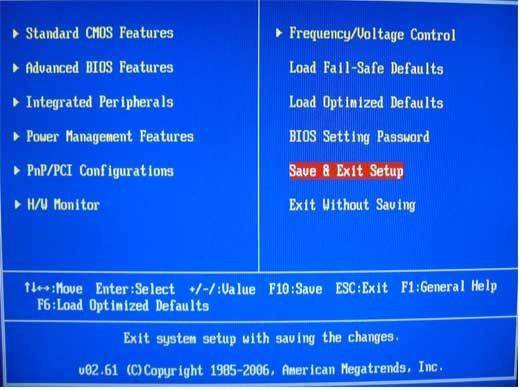
 Как разделить диск на два: инструкция для Windows (XP/7/8/10), а также операционных систем Linux и Mac OS
Как разделить диск на два: инструкция для Windows (XP/7/8/10), а также операционных систем Linux и Mac OS Как конвертировать «RAW» диск в «NTFS» и восстановить из него данные?
Как конвертировать «RAW» диск в «NTFS» и восстановить из него данные?

 Как создать образ Windows 10 и записать его на диск или флешку
Как создать образ Windows 10 и записать его на диск или флешку Как разбить жесткий диск на разделы. Рабочие способы!
Как разбить жесткий диск на разделы. Рабочие способы! Как разными способами переустановить Windows 7 на ноутбуке
Как разными способами переустановить Windows 7 на ноутбуке 💾 Восстановление загрузчика Windows 7: возвращаем работоспособность системы
💾 Восстановление загрузчика Windows 7: возвращаем работоспособность системы