Содержание
- 1 Классический способ создать резервную копию драйверов – при помощи DISM.exe
- 2 Использование PowerShell для сохранения драйверов в Windows 10
- 3 Как восстановить драйвера в Windows 10 из копии (папки)?
- 4 Сохранение установленных драйверов с помощью DISM.exe
- 5 Создание резервной копии драйверов с помощью pnputil
- 6 Использование PowerShell для сохранения копии драйверов
- 7 Восстановление драйверов Windows 10 из резервной копии
- 8 Резервное копирование драйверов при помощи командной строки
- 9 Создание резервной копии драйверов при помощи DISM
- 10 Сохранение резервной копии драйверов в Windows PowerShell (1 способ)
- 11 Создание резервной копии драйверов в Windows PowerShell (2 способ)
- 12 Восстановление драйверов из резервной копии в Windows 10
- 13 Заключение
Резервное копирование драйверов является необходимой процедурой перед внесением каких-либо серьезных изменений в систему или перед переустановкой Windows 10. Это является оптимальным способом восстановления драйверов в случае непредвиденных обстоятельств.
Так же совету создавать копию драйверов перед тем, как делать полный сброс Windows 10 до заводских настроек. Да, всегда можно заново скачать все драйвера на сайте производителя ноутбука, материнской платы, видеокарты и т. д., и установить их. Но этот процесс точно не принесет вам никакого удовольствия. Нужно знать, какие драйвера скачивать. И как обычно, все время что-то не устанавливается и устройства не работают.
Я вообще делаю полную резервную копию Windows 10. Чтобы наверняка 🙂
Рассмотрим основные способы безопасного копирования ниже.
Классический способ создать резервную копию драйверов – при помощи DISM.exe
Программа DISM.exe является многофункциональной для пользователя. Она позволяет не только проверять и восстанавливать системные файлы, но и устанавливать необходимые компоненты. Для того чтобы копировать драйвера с помощью DISM.exe необходимо следовать шагам:
Нажимаем правой кнопкой мыши по меню «Пуск» для того чтобы войти в командную строку, как администратор. Если данная опция является недоступной, то необходимо вручную зайти в командную строку, после чего нажимаем по интересующему пункту правой кнопкой, выбирая свойство «запустить от имени администратора». Или запустить через поиск.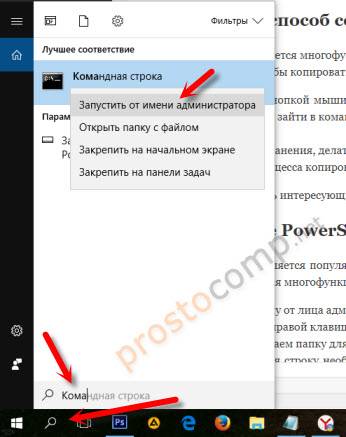
На одном из разделов жесткого диска, или даже на флешке создайте папку для драйверов. Например, я создал папку Drivers в корне локального диска D. Не советую создавать папку на диске C, так как в процессе переустановки Windows 10 она может быть удалена. В открытой командной строке вводим команду:</p>
Где «D:Drivers» – путь к созданной папке. Нужно немного подождать, пока драйвера будут сохранены в папку и появится сообщение, что операция успешно завершена.
После окончания процесса копирования, файлы будут сохранены в папку, которую мы создали. В соответствующих папках с необходимыми файлами внутри.</p>
Действие окончено, теперь интересующие драйвера будут доступны для режима ручной установки. Об этом в конце статьи.
Если интересно, то у меня папка с сохраненными драйверами заняла аж 14 ГБ! Не знаю почему так много.
Использование PowerShell для сохранения драйверов в Windows 10
Программа PowerShell является популярным средством автоматизации, которая начинала внедряться в ранние версии Windows и остается актуальной для 10-й версии системы. Программа так же является многофункциональной, с ее помощью можно осуществлять резервное копирование, которые выполняется следующим образом:
Открываем программу от лица администратора ПК. Наиболее простым способом является открытие строки поиска и ввод названия программы. После чего на PowerShell необходимо нажать правой клавишей мыши, выбрав соответствующий способ открытия. Если у вас Windows 10 обновлена, то достаточно нажать правой кнопкой на «Пуск» и выбрать «Windows PowerShell» (администратор).</p>
Предварительно создаем папку для хранения драйверов. Например, на диске D с названием Drivers. Далее в открывшуюся строку необходимо вбить команду:</p>
Ждем, пока PowerShell создаст резервную копию драйверов устройств и сохранит их в папку, которую мы создали. На первый взгляд может показаться, что процесс завис, но это не так.
Когда появится отчет, окно можно закрывать. Как восстановить драйвера, я покажу ниже.
С помощью утилиты PnP
Данная программа является встроенной в систему Windows 10 и не нуждается в дополнительной установке. Копирование драйверов производится аналогичным образом. Вам необходимо вызвать командную строку от лица администратора ПК, после чего вводится команда:
Как и в аналогичных случаях, вам необходимо заранее позаботиться о создании папки хранения файлов. Сохранять ее можно на любом из дисков, или флешке. В команде прописывается путь к папке. У меня это «d:drivers»
Ждем, пока процесс полностью закончится.
Описанные выше способы копирования являются наиболее простыми и оптимальными. Пользователю не нужно устанавливать дополнительные программы, они являются базовыми и всегда готовы к эксплуатации.
Как восстановить драйвера в Windows 10 из копии (папки)?
Резервные драйвера являются настоящим спасением после переустановки системы, позволяя привести обновленный ПК в рабочее состояние без длительных поисков необходимых драйверов, подходящих под марку и модель компьютера. Процесс восстановления является достаточно простым, который состоит из перечисленных шагов:
- Если вам нужно восстановить драйвера из резервной копии, например, после установки Windows 10, то откройте «Диспетчер устройств». Его можно найти и запустить через поиск, или другим удобным для вас способом.
- Нажимаем правой кнопкой мыши на то устройство, драйвер которого вы хотите установить (обновить), и выбираем «Обновить драйвер». Это может быть «Неизвестное устройство»
- Выберите «Выполнить поиск драйверов на этом компьютере».
- Нажмите на кнопку «Обзор» и укажите путь к папке, в которую были сохранены драйвера. Нажмите «Далее».
- Должен начаться процесс установки драйвера выбранного устройства.
Таким образом нужно установить драйвера для всех устройств. Нельзя выполнить данную опцию комплексно. Как правило, устанавливать нужно только для неизвестных устройств (с желтым значком), для которых Windows 10 не смогла сама подобрать и установить драйвер.
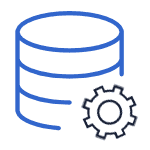
Примечание: существует множество бесплатных программ для создания резервных копий драйверов, таких как DriverMax, SlimDrivers, Double Driver и прочих Driver Backup. Но в этой статье будет описан способ, позволяющий обойтись без сторонних программ, только лишь встроенными средствами Windows 10.
Сохранение установленных драйверов с помощью DISM.exe
Инструмент командной строки DISM.exe (Deployment Image Servicing and Management) предоставляет пользователю самые обширные возможности — от проверки и восстановления системных файлов Windows 10 (и не только) до установки системы на компьютер.
В этом руководстве будем использовать DISM.exe для того, чтобы сохранить все установленные драйверы.
Шаги для сохранения установленных драйверов будут выглядеть следующим образом
- Запустите командную строку от имени Администратора (сделать это можно через меню правого клика по кнопке «Пуск», если у вас не отображается такой пункт, то введите «командная строка» в поиске на панели задач, после чего нажмите правой кнопкой по найденному пункту и выберите «Запустить от имени администратора»)
- Введите команду dism /online /export-driver /destination:C:MyDrivers (где C:MyDrivers папка для сохранения резервной копии драйверов, папка должна быть создана заранее вручную, например, командой md C:MyDrivers) и нажмите Enter. Примечание: вы можете использовать любой другой диск или даже флешку для сохранения, не обязательно диск C.
- Дождитесь завершения процесса сохранения (примечание: не придавайте значения тому, что у меня на скриншоте сохранилось всего два драйвера — на реальном компьютере, а не в виртуальной машине, их будет больше). Драйверы сохраняются в отдельные папки с именами oem.inf под разными номерами и сопутствующими файлами.
Теперь все установленные сторонние драйверы, а также те, что были загружены из Центра обновлений Windows 10, сохранены в указанную папку и могут быть использованы для ручной установки через диспетчер устройств или, например, для интеграции в образ Windows 10 с помощью того же DISM.exe
Создание резервной копии драйверов с помощью pnputil
Еще один способ создания резервной копии драйверов — использования утилиты PnP, встроенной в Windows 7, 8 и Windows 10.
Для сохранения копии всех используемых драйверов выполните следующие шаги:
- Запустите командную строку от имени администратора и используйте команду
-
pnputil.exe /export-driver * c:driversbackup (в данном примере все драйверы сохраняются в папку driversbackup на диске C. Указанная папка должна быть создана заранее.)
После выполнения команды в заданной папке будет создана резервная копия драйверов, точно такая же, как и при использовании первого описанного способа.
Использование PowerShell для сохранения копии драйверов
И еще один способ выполнить то же самое — Windows PowerShell.
- Запустите PowerShell от имени администратора (например, используя поиск в панели задач, затем — правый клик по PowerShell и пункт контекстного меню «Запустить от имени администратора»).
- Введите команду Export-WindowsDriver —Online —Destination C:DriversBackup (где C:DriversBackup — папка для сохранения резервной копии, её следует создать еще до использования команды).
При использовании всех трех способов резервная копия будет одинаковой, тем не менее, знание о том, что таких способов более чем один может пригодиться в случае неработоспособности используемого по умолчанию.
Восстановление драйверов Windows 10 из резервной копии
Для того, чтобы заново установить все сохраненные таким образом драйверы, например, после чистой установки Windows 10 или ее переустановки, зайдите в диспетчер устройств (также можно сделать через правый клик по кнопке «Пуск»), выберите устройство, для которого нужно установить драйвер, кликните по нему правой кнопкой мыши и нажмите «Обновить драйвер».
После этого выберите «Выполнить поиск драйверов на этом компьютере» и укажите папку, где была сделана резервная копия драйверов, после чего нажмите «Далее» и установите нужный драйвер из списка.
Также вы можете интегрировать сохраненные драйверы в образ Windows 10 с помощью DISM.exe. Подробно описывать процесс в рамках данной статьи не стану, но вся информация доступна на официальном сайте Microsoft, правда, на английском: https://technet.microsoft.com/en-us/library/hh825070.aspx
Возможно, также будет полезным материал: Как отключить автоматическое обновление драйверов Windows 10.
21 мая 2017
Резервное копирование драйверов в операционной системе Windows 10 необходимо сделать перед переустановкой системы, или перед внесением изменений в аппаратное обеспечение компьютера. Это самый простой способ переустановки драйверов.
Пользователь может архивировать драйверы, установленные на компьютере, для того, чтобы после переустановки системы восстановить все драйверы, или в случае сбоя системы, восстановить нужный драйвер из архива. Иногда, возникают трудности с поиском необходимых драйверов, особенно для ноутбуков, так как производители часто оснащают одинаковые модели аппаратным оборудованием от разных производителей.
Бэкап драйверов выполняют специализированные программы для работы с драйверами, например, бесплатная программа DriverPack Solution. Создать резервную копию драйверов, установленных на компьютере, можно непосредственно в Windows 10.
В этой статье мы рассмотрим четыре способа резервного копирования драйверов в Виндовс 10: два способа с помощью командной строки и два способа с помощью Windows PowerShell.
Перед созданием резервных копий драйверов, предварительно создайте папку в корне диска (непосредственно на самом диске), на котором вы хотите сохранить резервные копии. Дайте папке понятное имя на английском языке, на этом примере я назвал папку «DriverBackup».
Резервную копию драйверов лучше сохранить не на системном диске (обычно диск «С»), а на другом логическом диске, для большей сохранности резервных данных. Затем поместите эти файлы на внешний жесткий диск или в облачное хранилище.
Резервное копирование драйверов при помощи командной строки
Запустите командную строку от имени администратора. Введите в окно интерпретатора командной строки следующую команду (ее можно скопировать отсюда):
pnputil /export-driver * D:DriverBackup
Обратите внимание на то, что у вас может быть только диск «С», а не «D», как у меня, а также другое название папки. Замените часть кода «D:DriverBackup» на свои данные. В следующих кодах из этой статьи, также поменяйте часть кода на свое месторасположение для сохранения драйверов.
Далее нажмите на клавишу «Enter».
Дождитесь окончания копирования драйверов, которое займет некоторое время. После завершения процесса, в окне интерпретатора командной строки будет показан результат данной операции.
После этого можно открыть папку для того, чтобы убедиться в том, что резервные копии драйверов сохранены на компьютере.
Создание резервной копии драйверов при помощи DISM
Второй способ для сохранения резервной копии драйверов, также будет сделан в командной строке при помощи утилиты DISM.exe.
Запустите командную строку от имени администратора. В окно интерпретатора командной строки введите следующую команду (обратите внимание на имя диска и название вашей папки):
dism /online /export-driver /destination:D:DriverBackup
Затем нажмите на клавиатуре на клавишу «Enter».
После этого запустится процесс экспорта копий драйверов в папку, выбранную для сохранения.
После завершения, закройте командную строку.
Сохранение резервной копии драйверов в Windows PowerShell (1 способ)
Запустите Windows PowerShell от имени администратора. Далее введите в окно Windows PowerShell следующий код:
Export-WindowsDriver -Online -Destination D:DriverBackup
Затем нажмите на кнопку «Enter».
Дождитесь окончания экспорта драйверов в папку для резервного копирования.
Все, копии драйверов сохранены.
Создание резервной копии драйверов в Windows PowerShell (2 способ)
Второй способ отличается от предыдущего, тем, что в папке сохранения будет создан текстовый файл с описанием сохраненных драйверов.
Запустите Windows PowerShell от имени администратора. Введите следующие команды (скопируйте отсюда):
$drivers = Export-WindowsDriver -Online -Destination D:DriverBackup $drivers | ft ProviderName, ClassName, Date, Version -auto | Out-File D:DriverBackupdrivers.txt
Далее нажмите на клавишу «Enter».
Процесс сохранения резервных копий займет некоторое время.
После завершения экспорта, откройте папку, выбранную для сохранения резервной копии. Там вы найдете файл «drivers.txt», в котором записана подробная информация о копированных драйверах.
Восстановление драйверов из резервной копии в Windows 10
Для установки драйверов из резервной копии после переустановки Windows, скопируйте из места постоянного хранения резервную копию драйверов на жесткий диск компьютера.
Далее войдите в «Диспетчер устройств», затем кликните правой кнопкой мыши по устройству, для которого нужно установить драйвер. В контекстном меню выберите «Обновить драйвер».
В окне «Обновить драйверы», для ответа на вопрос: «Как вы хотите провести поиск драйверов?», выберите настройку «Выполнить поиск драйверов на этом компьютере».
В следующем окне выберите на своем компьютере папку, в которой сохранены драйверы, а потом нажмите на кнопку «Далее».
Затем установите нужный драйвер из предложенного списка.
Заключение
В операционной системе Windows 10 можно выполнить резервное копирование драйверов без использования сторонних программ, средствами системы. Сохранение резервной копии драйверов выполняется при помощи командной строки и Windows PowerShell.
Источник
Используемые источники:
- https://prostocomp.net/sistema/kak-sozdat-rezervnuyu-kopiyu-drajverov-windows-10-i-vosstanovit-pri-neobxodimosti.html
- https://remontka.pro/drivers-backup-windows-10/
- https://pomogaemkompu.temaretik.com/1160591337795619751/rezervnoe-kopirovanie-drajverov-windows-10-4-sposoba/
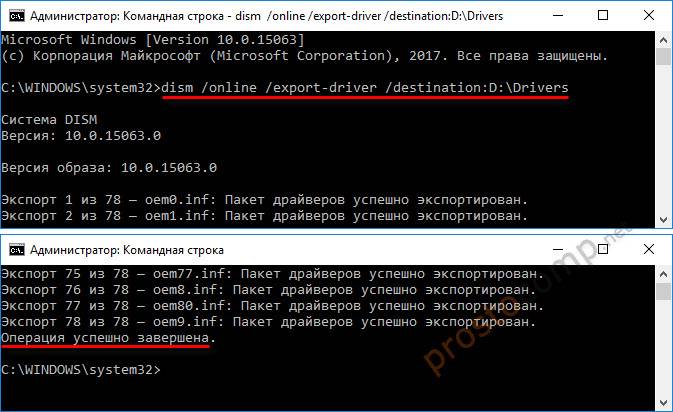
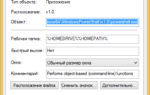 Как запустить PowerShell в Windows 7 или Windows 10
Как запустить PowerShell в Windows 7 или Windows 10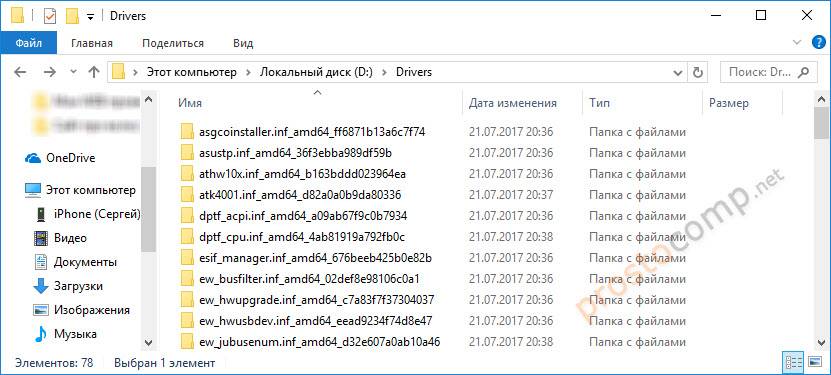
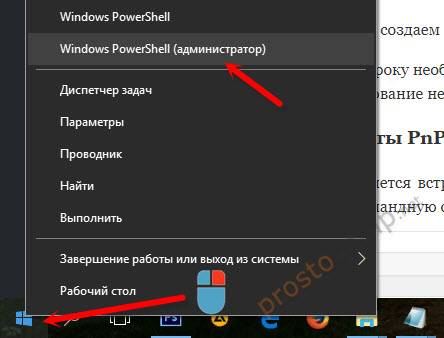
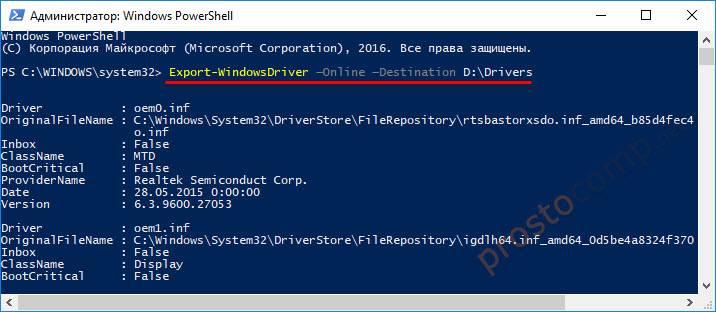
 Создание образа системы Windows 10 на флешку штатными средствами реально? Да, но есть нюансы
Создание образа системы Windows 10 на флешку штатными средствами реально? Да, но есть нюансы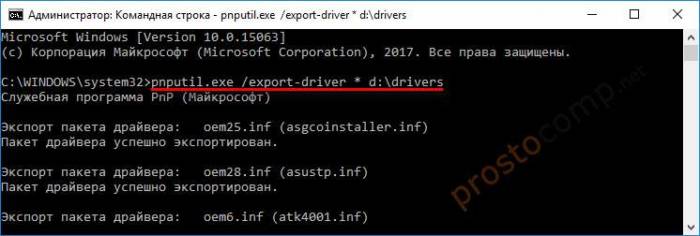
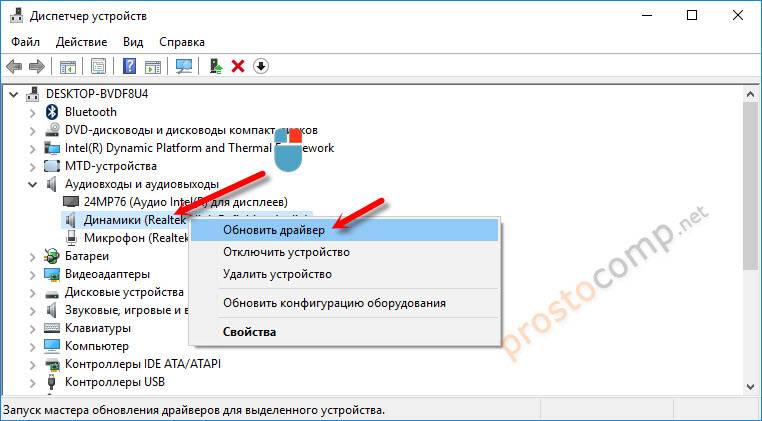
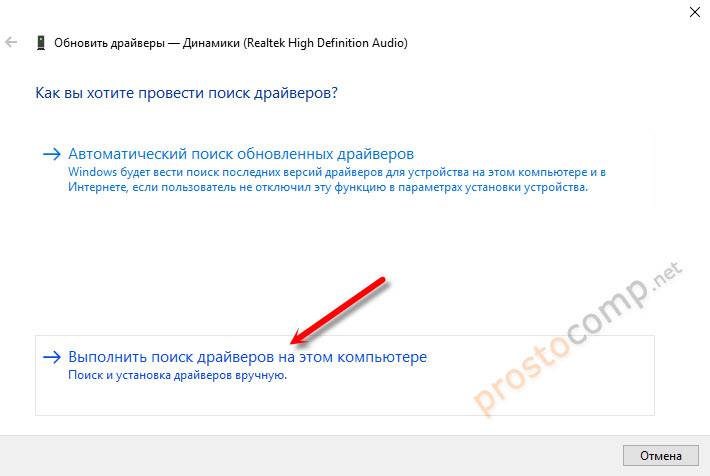
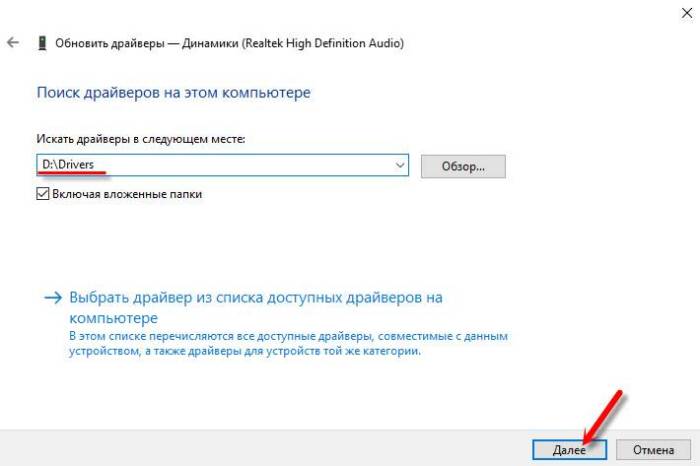
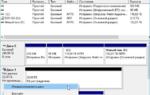 Dism /Online /Cleanup-Image /RestoreHealth — всё о команде
Dism /Online /Cleanup-Image /RestoreHealth — всё о команде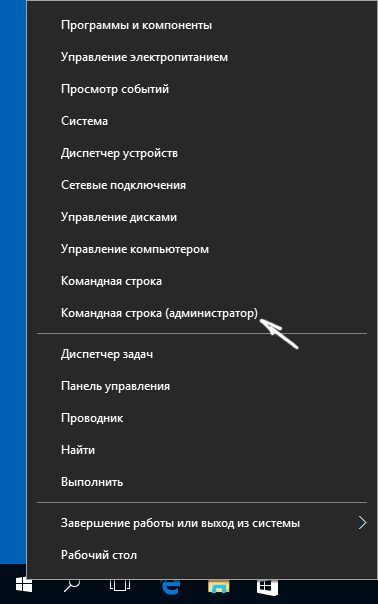
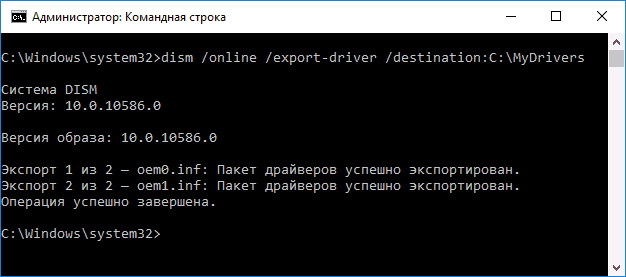
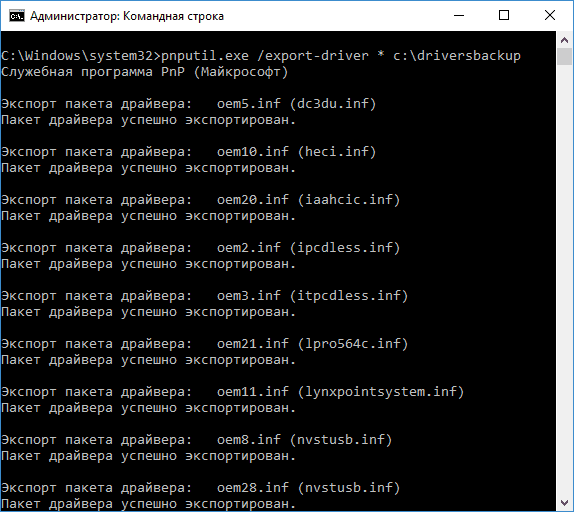
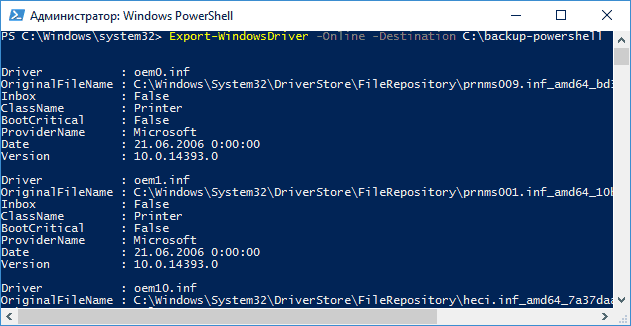
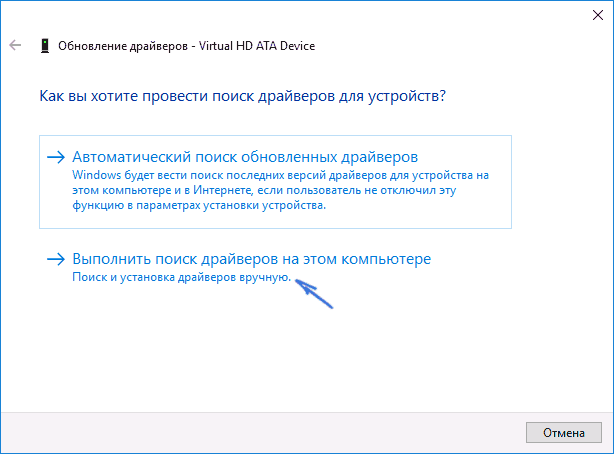
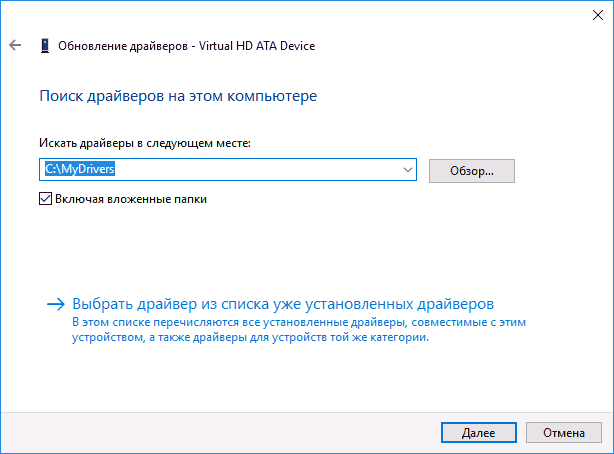
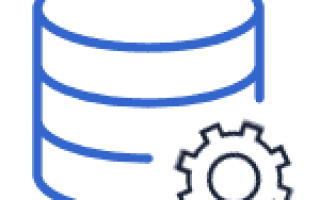

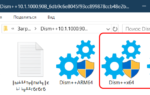 DISM: проверка и восстановление системных компонентов образа Windows 10
DISM: проверка и восстановление системных компонентов образа Windows 10 Консольная утилита DISM. Как с ее помощью восстанавливать поврежденные компоненты
Консольная утилита DISM. Как с ее помощью восстанавливать поврежденные компоненты Как проверить целостность системных файлов Windows 10 и восстановить их?
Как проверить целостность системных файлов Windows 10 и восстановить их?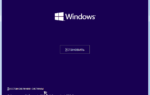 Восстановление хранилища компонентов в Windows 10, используя PowerShell
Восстановление хранилища компонентов в Windows 10, используя PowerShell