Содержание

По умолчанию, последние версии Windows не показывают расширений файлов для тех типов, которые зарегистрированы в системе, а это — почти все файлы, с которыми вы имеете дело. С визуальной точки зрения это хорошо, нет непонятных символов после названия файла. С практической — не всегда, так как порой возникает необходимость изменить расширение, или попросту его увидеть, ведь файлы с разным расширением могут иметь одну иконку и, более того, существуют вирусы, эффективность распространения которых во многом зависит от того, включен ли показ расширений.
Показ расширений для Windows 7 (также подойдет для 10 и 8)
Для того, чтобы включить показ расширений файлов в Windows 7, откройте Панель управления (переключите пункт «Просмотр» справа вверху в «Значки» вместо «Категории»), а в ней выберите пункт «Параметры папок» (для того, чтобы открыть панель управления в Windows 10, используйте меню правого клика по кнопке Пуск).
В открывшемся окне настроек папок откройте вкладку «Вид» и в поле «Дополнительные параметры» найдите пункт «Скрывать расширения для зарегистрированных типов файлов» (этот пункт находится в самом низу списка).
Если вам требуется показать расширения файлов — снимите отметку с указанного пункта и нажмите «Ок», с этого момента расширения будут отображаться на рабочем столе, в проводнике и везде в системе.
Как показать расширения файлов в Windows 10 и 8 (8.1)
Прежде всего, включить отображение расширений файлов в Windows 10 и Windows 8 (8.1) можно тем же способом, что был описан выше. Но есть и еще один, более удобный и быстрый способ сделать это не заходя в Панель управления.
Откройте любую папку или запустите Проводник Windows, нажав клавиши Windows + E. И в главном меню проводника перейдите на вкладку «Вид». Обратите внимание на отметку «Расширения имен файлов» — если она отмечена, то расширения показываются (причем не только в выбранной папке, но и везде на компьютере), если нет — расширения скрыты.
Как видите, просто и быстро. Также, из проводника в два клика можно зайти в настройку параметров папок, для этого достаточно кликнуть по пункту «Параметры», а затем — «Изменение параметров папок и поиска».
Как включить показ расширений файлов в Windows — видео
И в завершение то же самое, что было описано выше но в формате видео, возможно, для кого-то из читателей материал в данном виде будет предпочтительнее.
Вот и все: хоть и короткая, но, по-моему, исчерпывающая инструкция.
Суббота, 19 сентября 2015 19:20
Как сделать видимым расширения файлов в Windows 10.
По умолчанию в ОС Windows (WindowsXP, 7, 8, 10) скрывается расширение файлов. Делается это для наше же безопасности, что бы неопытные пользователи случайно переименовывая файл не удалили его расширение. А ведь именно расширение файла определяет программу с помощью, которой будет открыт файл. Например, файлы с расширением mp3, открываются проигрывателем: Winamp, AIMP или другим (зависит от того какой у вас установлен). Удалив или изменив расширение, вы можете уже не открыть свой файл. Но бывают случаи, когда необходимо видеть какое расширение у файла. Например, вы скачали с Интернета файл с музыкой и вроде ничего подозрительного нет (предположим музыка.mp3), но если вы видите расширение файла и оно отличается от стандартных (наиболее популярные музыкальные расширения файлов — .WAV, .AIF, .MP3, .MID, FLAC.), например .EXE (музыка.mp3.exe), то это уже вовсе не музыка, а файл установщика программы, и кто его знает что это за программа. Возможно, она просто поможет скачать музыкальную композицию, а возможно запустив его вы установите вирус. В общем если вы понимаете зачем используется расширение файлов, то я бы рекомендовал сделать его видимым, что бы всегда знать действительно ли файл выдает себя за того кем он является. В этой статье я покажу, как увидеть расширение файлов в Windows 10.
1 С помощью вкладки Вид;
2 Используя Параметры папок.
Сделать видимым расширение файлов с помощью вкладки Вид.
Первый способ наиболее простой требующий минимальных усилий.
Откройте Проводник или ярлык на рабочем столе «Этот компьютер».
Выберите вкладку «Вид» и поставьте галочку напротив пункта «Расширения имен файлов».
Таким образом, вы сделали видимыми расширения файлов и при желании можете его изменить. Если захотите скрыть расширение файлов, уберите галочку с этого пункта.
Как увидеть расширение файлов с помощью окна Параметры папок.
Для этого способа откройте Проводник или любую папку. Выберите вкладку Вид и нажмите кнопку «Параметры».
Откроется окно Параметры папок. В нем выберите вкладку Вид и уберите галочку напротив пункта «Скрывать расширения для зарегистрированных типов файлов», нажмите «Ок».
После этого вы сможете увидеть расширения всех файлов.
Я очень надеюсь, моя статья помогла Вам! Просьба поделиться ссылкой с друзьями:
Добавить комментарий
Наверх
Отображение форматов файлов в Виндовс 10
Ранее включить показ файловых расширений можно было только одним способом, но в Windows 10 появился дополнительный, еще и более удобный, легкий в реализации вариант. Рассмотрим их подробнее, начав с уже привычного многим пользователям.
Способ 1: Параметры «Проводника»
Так как вся работа с файлами и папками на компьютерах с Виндовс осуществляется в предустановленном файловом менеджере – «Проводнике», — то и включение отображения расширений осуществляется в нем же, а точнее, в параметрах его вида. Для решения нашей с вами задачи необходимо выполнить следующее:
- Любым удобным способом откройте «Этот компьютер» или «Проводник», например, воспользовавшись закрепленным на панели задач ярлыком или его аналогом в меню «Пуск», если вы ранее добавляли туда такой.
Читайте также: Как создать ярлык «Мой компьютер» на Рабочем столе
- Перейдите во вкладку «Вид», нажав левой кнопкой мышки (ЛКМ) по соответствующей надписи на верхней панели файлового менеджера.
В открывшемся перечне доступных опций нажмите по кнопке «Параметры».</li>
Выберите единственный доступный пункт – «Изменить параметры папок и поиска».</li>
В окне «Параметры папок», которое будет открыто, перейдите во вкладку «Вид».</li>
Пролистайте в самый низ список доступных «Дополнительных параметров» и снимите галочку напротив пункта «Скрывать расширения для зарегистрированных типов файлов».</li>
Сделав это, нажмите «Применить», а затем «ОК», чтобы внесенные вами изменения вступили в силу.</li>
С этого момента вы будете видеть форматы всех файлов, которые хранятся на компьютере или ноутбуке и подключаемых к нему внешних накопителях.</li>
Вот так просто можно включить отображение расширений файлов в Windows 10, по крайней мере, если они зарегистрированы в системе. Аналогичным образом это делается в предыдущих версиях ОС от Microsoft (только нужная вкладка «Проводника» там называется «Сервис», а не «Вид»). При этом в «десятке» есть еще один, даже более простой метод.</ol>
Способ 2: Вкладка «Вид» в «Проводнике»
Выполняя описанные выше действия, вы наверняка могли заметить, что интересующий нас параметр, ответственный за видимость файловых форматов, есть прямо на панели «Проводника», то есть для его активации отнюдь необязательно переходить в «Параметры». Достаточно всего лишь открыть вкладку «Вид» и на ней, в группе инструментов «Показать или скрыть», установить галочку напротив пункта «Расширения имен файлов».
Заключение
Теперь вы знаете, как включить отображение расширений файлов в ОС Виндовс 10, причем на выбор вам доступно сразу два способа. Первый из них можно назвать традиционным, так как он реализуем во всех версиях операционной системы, второй же является хоть и весьма скромным, но все же удобным новшеством «десятки». Надеемся, наше небольшое руководство было полезным для вас. Мы рады, что смогли помочь Вам в решении проблемы.
Опишите, что у вас не получилось. Наши специалисты постараются ответить максимально быстро.
Помогла ли вам эта статья?
Используемые источники:
- https://remontka.pro/file-extensions/
- http://pk-help.com/workstation/file-extension-windows10
- https://lumpics.ru/how-enable-display-of-file-extensions-in-windows-10/
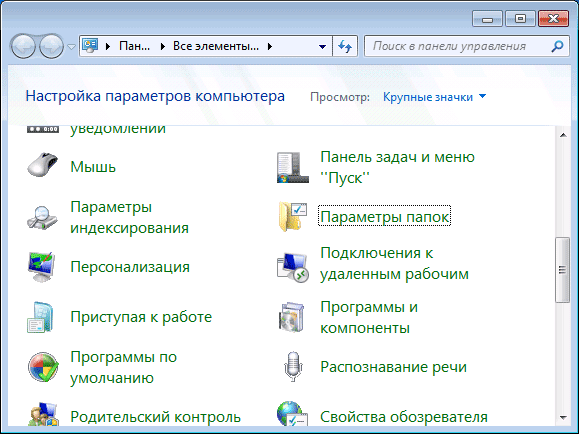
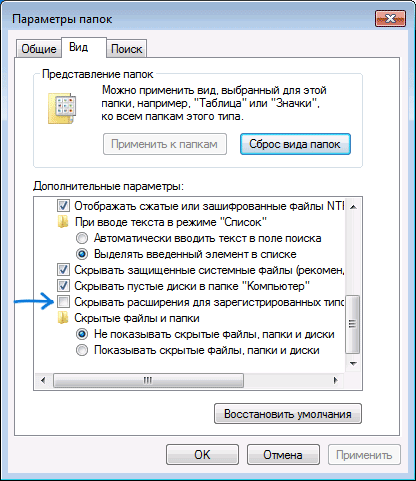
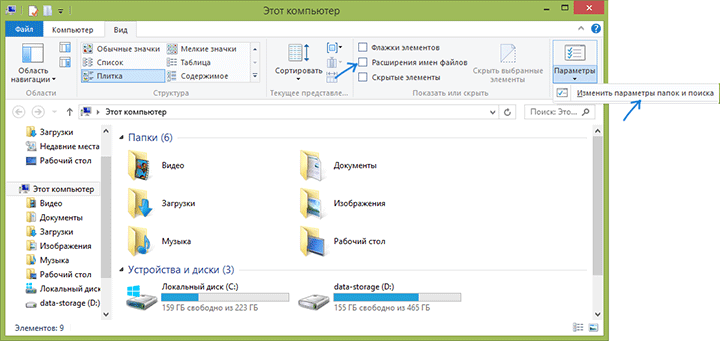
 Как передать файлы с компьютера на компьютер
Как передать файлы СЃ компьютера РЅР° компьютер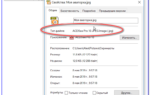 Как правильно отобразить и сменить расширение файла в Windows 10?
Как правильно отобразить и сменить расширение файла в Windows 10?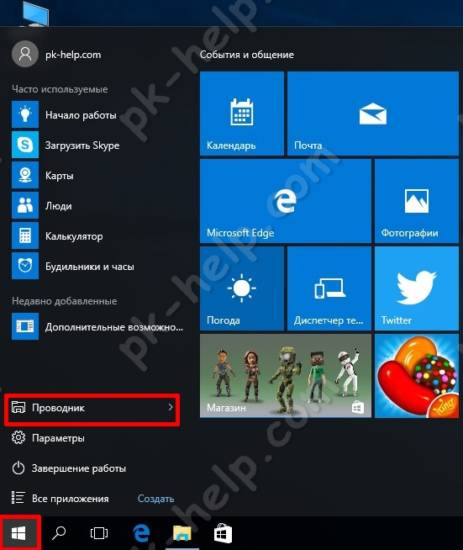
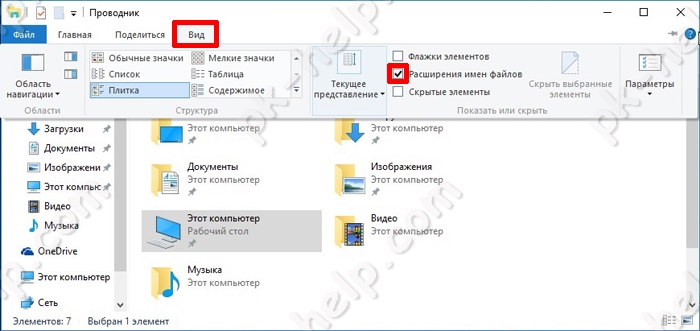
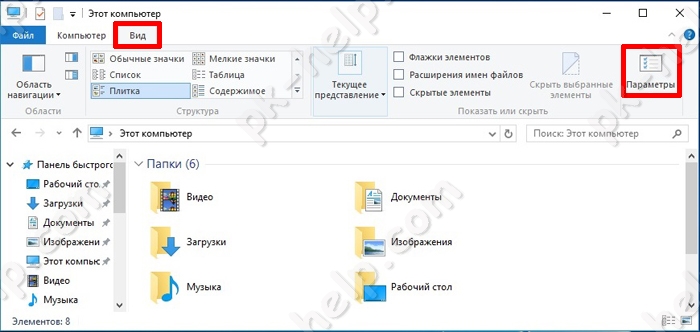
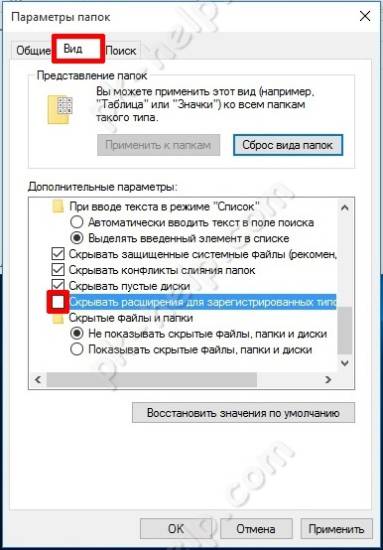
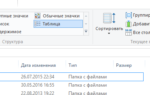 Как изменить или распознать формат файла в Windows
Как изменить или распознать формат файла в Windows
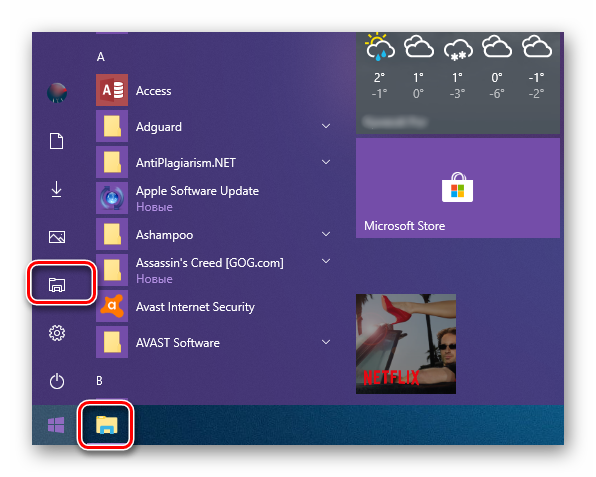 Читайте также: Как создать ярлык «Мой компьютер» на Рабочем столе
Читайте также: Как создать ярлык «Мой компьютер» на Рабочем столе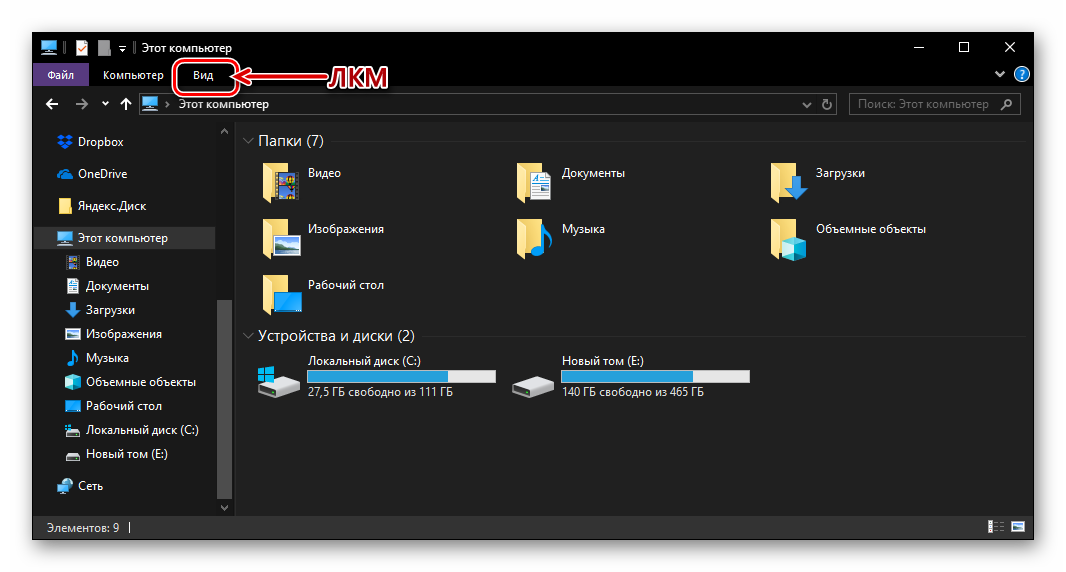
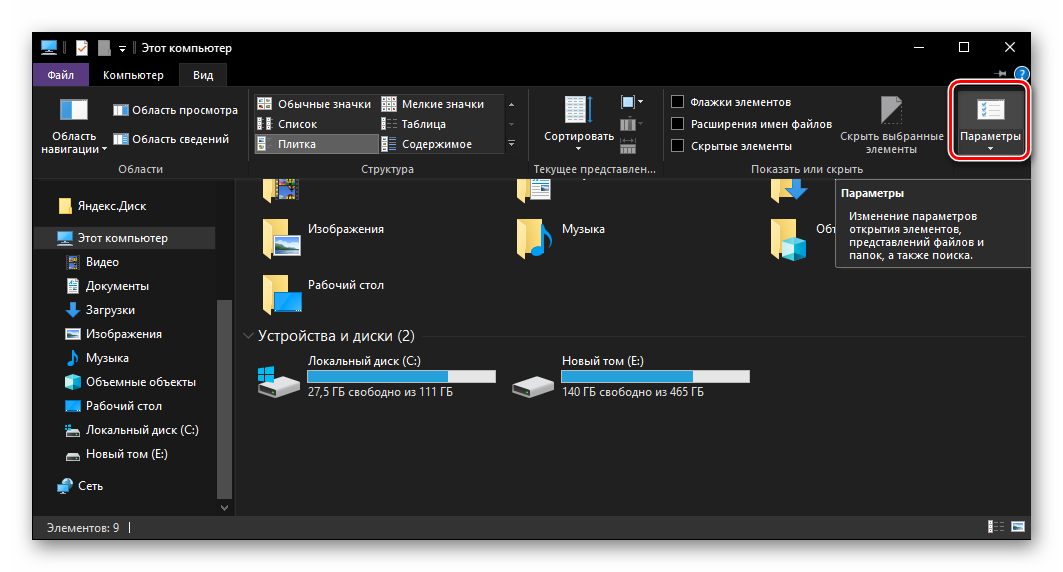
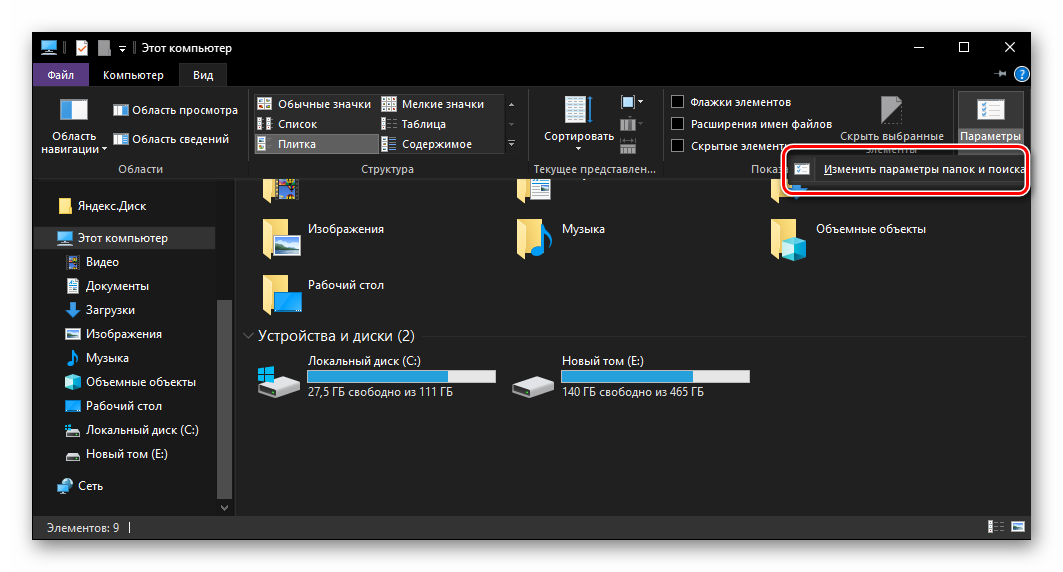
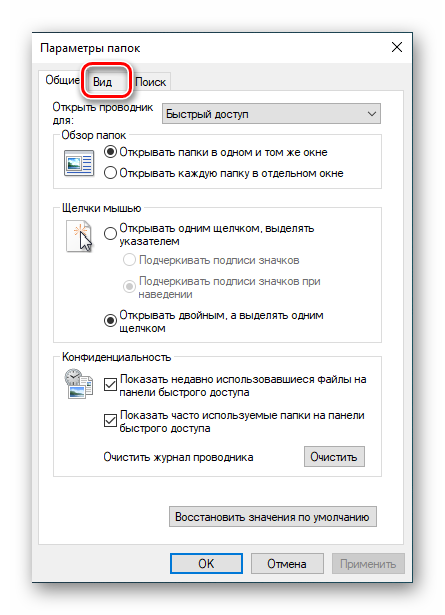
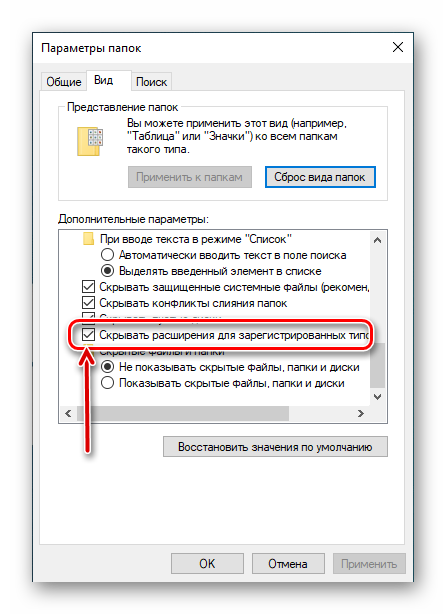
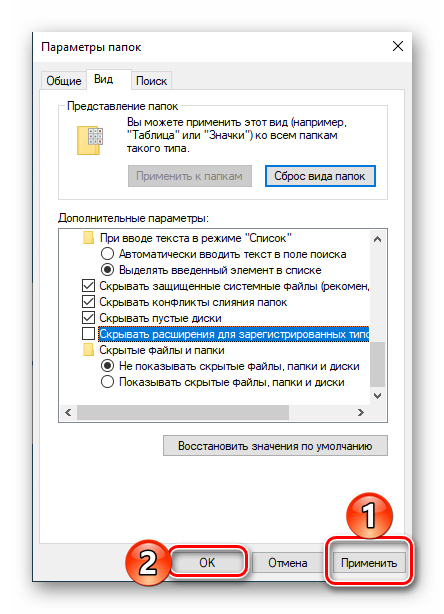
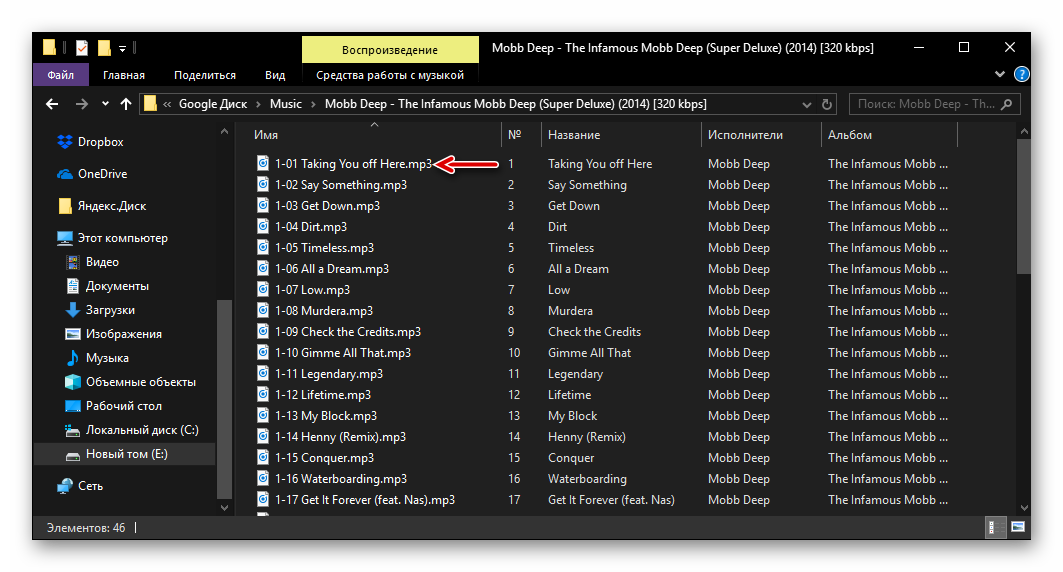
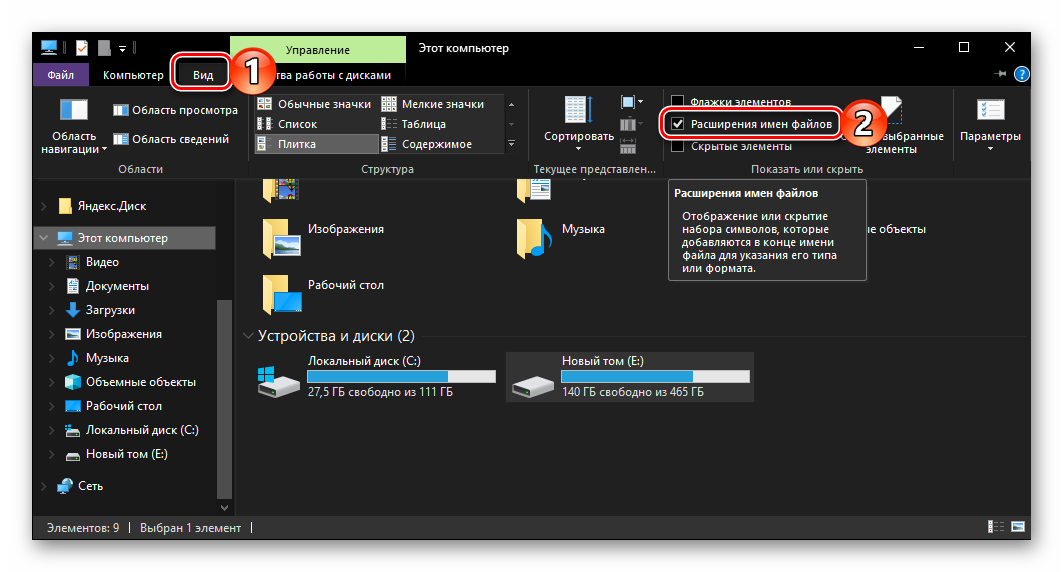
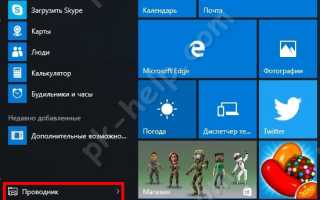

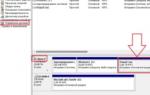 Не отображается диск D в Windows 10: обновлено
РќРµ отображается РґРёСЃРє D РІ Windows 10: обновлено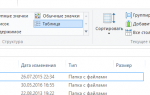 ТОП-4 Простых способа как изменить любое расширение файла в Windows 7/10
ТОП-4 Простых способа как изменить любое расширение файла в Windows 7/10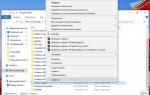 Как установить магазин приложений РІ Windows 10 (Microsoft Store)
Как установить магазин приложений РІ Windows 10 (Microsoft Store)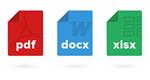 Изменение расширения файла в Windows 7
Изменение расширения файла в Windows 7