Содержание
В сегодняшней статье рассмотрим пару способов блокирования определенных сайтов, чтобы они не открывались во всех браузерах на вашем компьютере.
Если вы хотите кому-то закрыть доступы к определенному сайту — желательно этому пользователю создать учетную запись без прав администратора и запретить открытие заданных сайтов. Конечно вы можете запретить открытие сайтов и пользователю, под которым входите в компьютер, но если данный пользователь с правами администратора — он может, используя данную инструкцию, снова разрешить вход на нужный ему сайт. Если вы выполните один из вариантов описанных ниже и внесете определенные сайты в список запрещенных — выбранные вами сайты не будут открываться во всех браузерах. Хотя есть и исключения: в opera и яндекс браузере можно включить vpn, он будет открывать запрещенные сайты (решение данной проблемы — создание пользователя без прав администратора и удаление данных браузеров); анонимайзеры, через них можно заходить на любой сайт (данный вопрос можно решить только добавив большую их часть в список запрещенных). Инструкция писалась в Windows 10, но способы подходят для всех версий Windows.
Заблокировать сайты в hosts
Самый простой способ не требующий установки дополнительного программного обеспечения.
1. Откройте «Блокнот» от имени администратора: один из способов — в строке поиска напишите «Блокнот», нажмите на найденном варианте правой клавишей мыши и выберите «Запустить от имени администратора».
2. В открывшемся блокноте зайдите в «Файл» => Открыть.
3. В адресную строку вставьте C:WindowsSystem32driversetc и нажмите клавишу Enter => справа внизу вместо «Текстовые документы» выберите «Все файлы» => выберите появившийся файл hosts и нажмите на «Открыть».
4. Ниже всех надписей с новой строки напишите 127.0.0.1 имя сайта (вместо «имя сайта» напишите сайт, доступ к которому вы хотите заблокировать. К примеру нам нужно заблокировать доступ к нескольким сайтам: www.youtube.com, https://yandex.ua и https://vk.com — введите после всего написанного в файле hosts надписи:
127.0.0.1 www.youtube.com
127.0.0.1 https://yandex.ua
127.0.0.1 https://vk.com
Каждая надпись вводится с новой строки, смотрите на рисунке.
5. Сохраните изменения зайдя в «Файл» => «Сохранить», или нажав клавиши Ctrl+S, после чего закройте блокнот.
Попробуйте в любом браузере открыть один из заблокированных вами сайтов, вы увидите ошибку «Не удается получить доступ к сайту». Чтобы вернуть всё как было — проделайте с первого по третий пункт и удалите добавленные вами строки, после чего сохраните и закройте файл.
Заблокировать сайты с помощью URL Blocker
Есть множество утилит, которые сделают тоже самое, что мы описывали в предыдущем пункте. Мы будем использовать небольшую утилиту URL Blocker, которая не требует установки и не предлагает никакой рекламы.
1. Скачайте URL Blocker. Внизу открывшейся страницы нажмите на «Download» и откройте скачанный файл.
2. Возможно система напишет, что данный файл может подвергнуть компьютер риску. Нажмите на «Подробнее» и выберите «Выполнить в любом случае».
3. В нижнюю строку введите адрес сайта, доступ к которому нужно заблокировать и нажмите на «Add».
Все введенные вами адреса будут отображаться в поле выше, чтобы применить изменения и заблокировать к ним доступ нажмите на «Apply». Чтобы изменения вступили в силу вам нужно выйти из системы и войти снова, для этого нажмите на «Да».
Попробуйте в любом браузере открыть один из заблокированных вами сайтов, вы увидите ошибку «Не удается получить доступ к сайту». Чтобы вернуть всё как было — откройте приложение снова, нажмите на «Default», после чего подтвердите нажав на «Да».
На сегодня всё, если у вас есть дополнения или вы знаете другие способы — пишите комментарии! Удачи Вам 🙂
Вы хотите заблокировать контент для взрослых на вашем компьютере или неподходящие для вашего ребенка веб-сайты? Вот как можно заблокировать сайты для взрослых на ПК с Windows 10.
Как заблокировать сайты для взрослых на компьютере и как заблокировать неподходящие сайты для ребенка на телефоне?
Это два самых распространенных вопроса, которые в наши дни ищут почти все родители в мире.
Большинство родителей уже достаточно разбираются в технологиях в наши дни. Все мы ежедневно посещаем тонны веб-сайтов, и некоторые из них не совсем подходят для детей в наших семьях.
Сегодня мы рассмотрим, как блокировать неподходящие веб-сайты и как блокировать контент для взрослых на компьютере, чтобы дети в семье не могли получить к нему доступ без нашего разрешения.
Мы рассмотрим два различных способа, с помощью которых вы можете легко заблокировать опасные веб-сайты и сайты для взрослых на ПК с Windows 10. Мы надеемся, что благодаря этому руководству мы сможем ответить на все ваши вопросы о блокировке сайтов под управлением Windows 10. Итак, начнем.
Несомненно, сайты для взрослых являются головной болью в своем классе, и для блокировки всех неподходящих сайтов мы рекомендуем один из следующих способов:
Как заблокировать контент для взрослых в Windows 10
Запретить пользователю возможность просмотра недопустимого содержимого в Интернете — это очень просто, потому что для ограничения просмотра веб-страниц в браузерах Internet Explorer и Edge, Microsoft предоставила особую возможность блокировать неподходящие сайты на устройствах с Windows 10.
Чтобы заблокировать сайты для взрослых на компьютерах с Windows 10, выполните следующие действия:
Шаг 1: Прежде всего, нажмите одновременно клавиши Win + I или на значок шестеренки в меню «Пуск», чтобы открыть «Параметры», а затем перейдите в группу настроек «Учетные записи».
Шаг 2: Затем перейдите на панель «Семья и другие пользователи» и нажмите ссылку «Управление настройками семьи через интернет».
Важное примечание: если вы не добавили своих детей в систему в качестве отдельных участников, вам придется это сделать, прежде чем продолжить, иначе вы не сможете увидеть ссылку «Управление настройками семьи через Интернет».
Следуйте этому руководству и узнайте:Как создать учетную запись в Windows 10 для мониторинга активности вашего ребенка на ПК
Шаг 3: После нажатия на ссылку, вы будете перенаправлены на страницу учетной записи Microsoft | Ваша семейная веб-страница. Здесь вы должны войти в свою учетную запись Microsoft ( если вы еще этого не сделали ).
Шаг 4: После того, как вы вошли в свою семейную учетную запись, кликните ссылку «Ограничения на содержимое» под учетной записью вашего ребенка.
Шаг 5: Теперь в разделе «Ограничения на содержимое» прокрутите вниз до раздела «Просмотр веб-страниц» и передвиньте ползунок переключателя «Блокировать недопустимые веб-сайты.» в положение «Вкл .».
Включение этого параметра предотвратит доступ детской учетной записи к сайтам для взрослых и всем видам нежелательного содержимого в интернете. Еще раз напомним, что этот способ позволяет заблокировать неприемлемые страницы и защитит вашего ребенка от сайтов и результатов поиска, которые неприемлемы для его возраста.
Эта настройка работает только с Microsoft Edge и Internet Explorer на устройствах Windows 10 и Xbox One и блокирует распространенные браузеры, чтобы обеспечить безопасность вашего ребенка. Чтобы разблокировать их, перейдите в пункт «Всегда запрещать» раздела «Приложения, игры и мультимедиа» выше.
Но большинство людей не используют эти два интернет-браузера ( браузер Google Chrome используют более 61% людей во всем мире ). Таким образом, следующий способ заблокирует нежелательный контент во всех веб-браузерах.
Как заблокировать сайты для взрослых в Google Chrome?
В случае, если вы хотите заблокировать неподобающие веб-сайты в браузере Google Chrome, вы можете легко установить родительский контроль Google или использовать мощное расширение родительского контроля Google Chrome. Следуйте этим пошаговым инструкциям, чтобы узнать:
Как заблокировать сайты для взрослых в Windows 10 с помощью OpenDNS
Если вам интересно, как вы можете настроить свой компьютер или мобильные устройства таким образом, чтобы любые сайты с контентом для взрослых автоматически блокировались, вам следует попробовать OpenDNS.
OpenDNS — это бесплатная служба интернет-безопасности, которая определенно блокирует все сайты для взрослых, но некоторые конкретные домены, такие как YouTube.com, которые могут содержать контент с рейтингом r, будут по-прежнему доступны.
Прежде всего, посетите веб-страницу OpenDNS Family Shield, чтобы получить серверы имен FamilyShield.
Как только вы нашли серверы имен OpenDNS FamilyShield, теперь вам нужно изменить настройки DNS на вашем компьютере. Вот как изменить DNS-сервер на ПК с Windows 10:
Шаг 1: Во — первых, кликните правой кнопкой мыши на кнопке «Пуск», а затем выберите вариант «Сетевые подключения» или просто откройте «Сеть и Интернет» в приложении Параметры.
Шаг 2: В окне «Сеть и Интернет» перейдите к Wi-Fi или Ethernet подключению, а затем нажмите ссылку «Настройка параметров адаптера».
Шаг 3: Затем кликните правой кнопкой мыши на используемом сетевом подключении (будь то WiFi или Ethernet ) и откройте «Свойства».
Шаг 4: Теперь на вкладке «Сеть» в диалоговом окне «Свойства» дважды кликните параметр «IP версии 4 (TCP / IPv4)».
Шаг 5: Теперь на вкладке «Общие» в диалоговом окне «Свойства протокола Интернета версии 4 (TCP / IPv4)» измените второй параметр «Получить адрес DNS-сервера автоматически» на «Использовать следующие адреса DNS-серверов», а затем введите:
208.67.222.123 в опции Предпочитаемый DNS
208.67.220.123 в опции Альтернативный DNS
Шаг 6: После изменения параметров Предпочитаемый и Альтернативный DNS нажмите кнопку «OK», чтобы сохранить изменения.
Изменение настроек DNS в Windows 10, как описано выше, поможет вам заблокировать весь нежелательный контент и заблокировать сайты для взрослых.
Заключение
Итак, я надеюсь, вы получили ответ на вопрос, как заблокировать сайты для взрослых на ПК с Windows 10. Это пошаговое руководство поможет вам научиться блокировать плохие сайты на компьютере без использования стороннего программного обеспечения для обеспечения безопасности ваших детей в Интернете.
Если у вас есть еще вопросы относительно блокировки контента для взрослых в Windows 10 или если вы не можете заблокировать сайты для взрослых на вашем компьютере, не стесняйтесь спрашивать нас в комментариях ниже.
Рейтинг: /5 — голосов —>
—>
Думаю многим будет интересно как заблокировать доступ к сайту на компьютере. С помощью этого способа Вы можете ограничить доступ к различных сайтов встроенными средствами Windows.
Как Вы уже поняли в этой статье я покажу Вам как заблокировать сайт на компьютере. Это мы будем делать с помощью редактирования файла hosts и в втором способе с помощью брандмауэре windows.
Как заблокировать сайт на компьютере с Windows 10
- Откройте блокнот от имени администратора, на Windows 10 для этого откройте пуск и начните вводить слово блокнот в поиске, нажмите правой клавишей мыши и выберите Запустить от имени администратора.
- После открытия блокнота от имени администратора нажмите Файл -> Открыть и перейдите по пути: C:WindowsSystem32driversetc где находится сам файл hosts.
- Выберите тип файла: Все файлы. Выделите файл hosts и нажмите Открыть.
- На примере покажу Вам как заблокировать сайт на компьютере, а именно vk.com, для этого добавляю в файл hosts, следующую строку: 127.0.0.1 vk.com, где 127.0.0.1 — это адрес используется для обозначения «текущего компьютера», на который будут перенаправлятся все обращения к этому сайту.
- Также на примере показал что можно сделать перенаправления на любой сайт, для этого надо знать только IP сайта.
Если боитесь что то сломать можете сделать резервную копию файла hosts. Хоть там и важной информации по умолчанию не имеется.
Как заблокировать доступ к сайту на компьютере с помощью брандмауэра Windows
- Для просмотра IP-адреса сайта откройте командную строку (администратор) и введите ping адрес_сайта после чего нажмите Enter.
- Откройте настройки брандмауэра Windows. Панель управления -> Брандмауэр Windows -> Дополнительные параметры.
- Выберите пункт Правила для исходящего подключения и нажмите Создать правило.
- Отметьте пункт Настраиваемые .
- В следующем окне выберите Все программы.
- В окне Область найдите пункт Укажите удаленные IP-адреса, к которым применяется правило и отметьте Указанные IP адреса, выберите Добавить и добавьте IP-адрес сайта, который Вы хотите заблокировать.
- В окне Действие установите флажок на Блокировать подключение.
- Перейдите в окно Имя и укажите имя правила брандмауэра Windows и сохраните правило.
После этих действий Вы успешно сможете заблокировать доступ к сайту. Но помните что IP-адрес многих сайтов может меняться.
В этой статье я показал Вам 2 способа как заблокировать доступ к сайту используя при этом только встроенные в Windows средства. Пишите в комментарии была ли Вам полезная эта статья и какие ещё Вы знаете способы блокировки сайтов на Windows.
Используемые источники:
- https://vynesimozg.com/kak-zablokirovat-sajty-na-vashem-kompyutere-v-windows-10/
- https://g-ek.com/windows10-kak-zablokirovat-sajtyi-dlya-vzroslyix
- https://windd.ru/kak-zablokirovat-sajt-na-kompyutere/
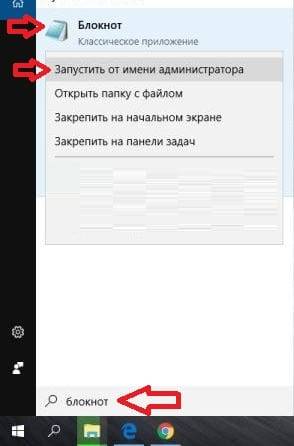

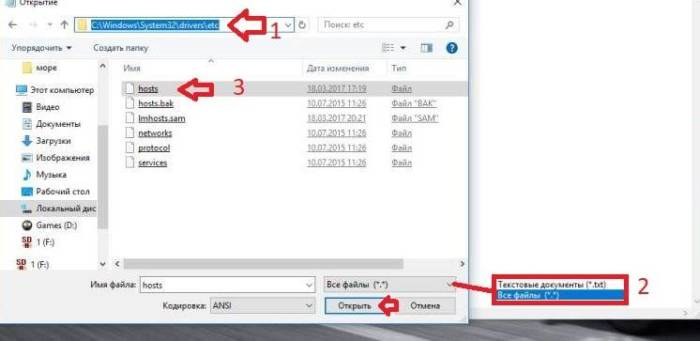
 Как заблокировать сайт на компьютере, чтобы он не открывался
Как заблокировать сайт на компьютере, чтобы он не открывался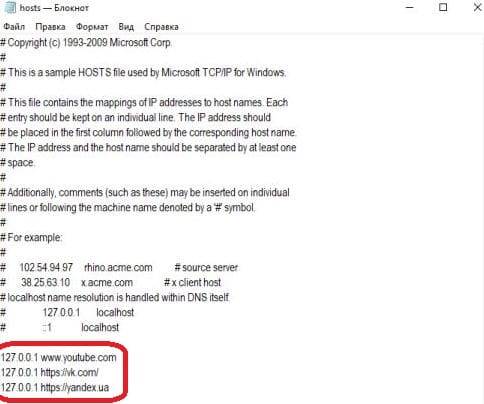
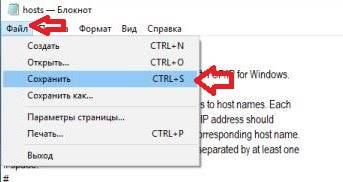
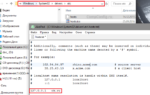 7 программ для блокировки нежелательных сайтов на рабочих компьютерах сотрудников
7 программ для блокировки нежелательных сайтов на рабочих компьютерах сотрудников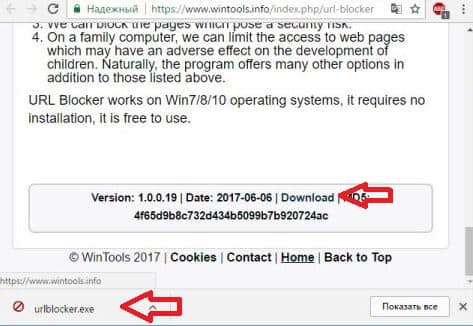
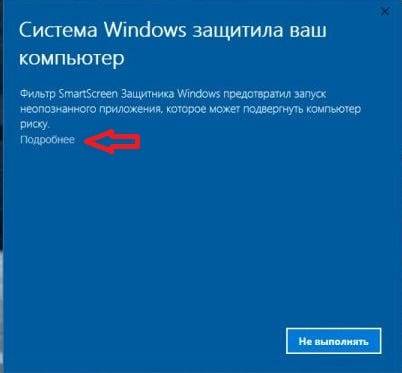
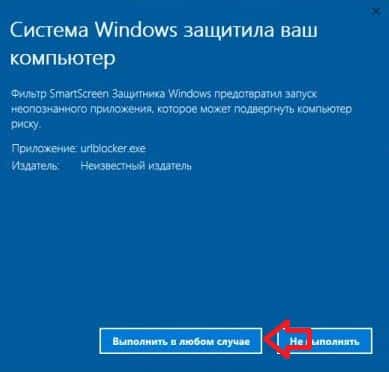
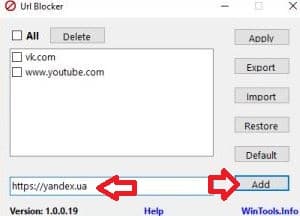
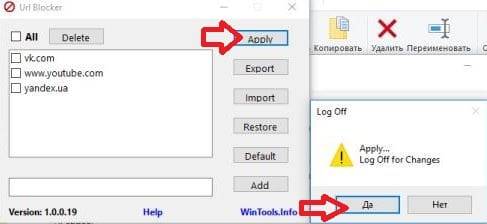
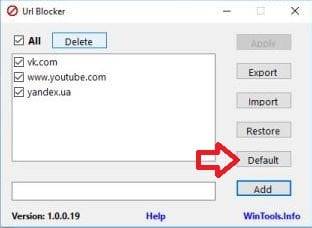
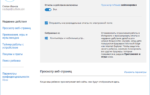 Как настроить и использовать Родительский контроль в Windows 10
Как настроить и использовать Родительский контроль в Windows 10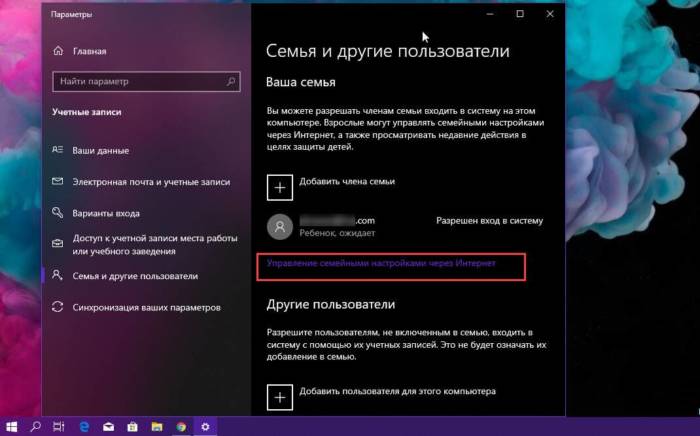
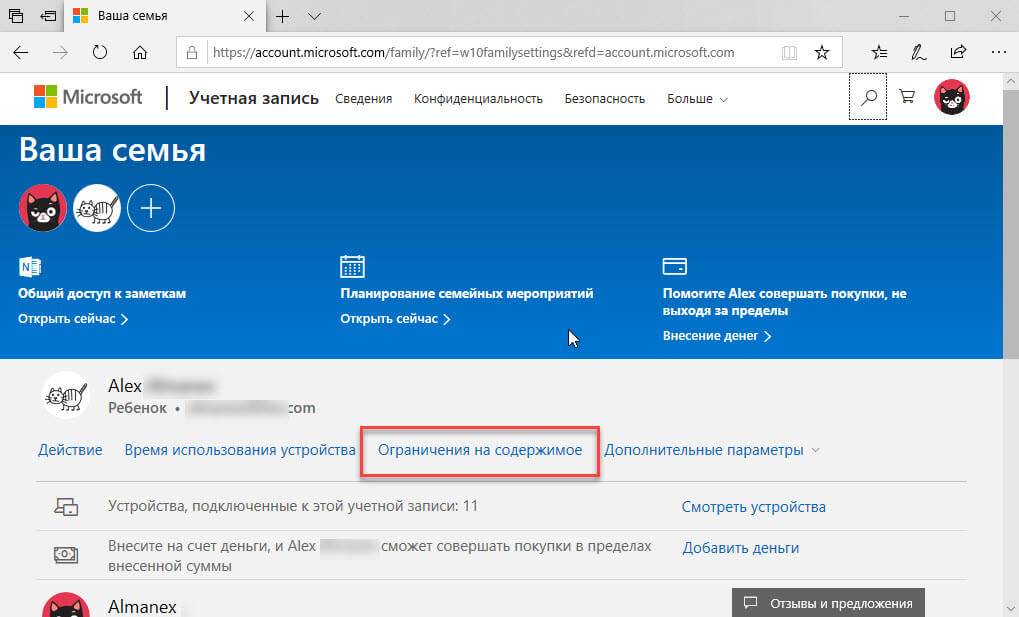
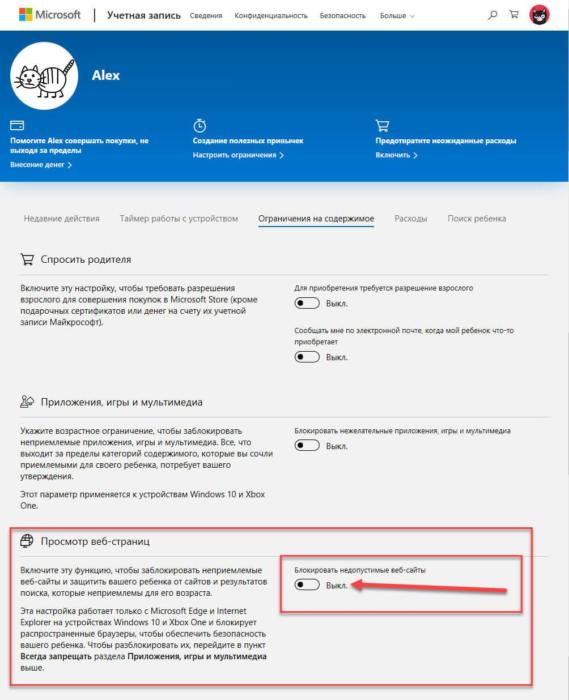
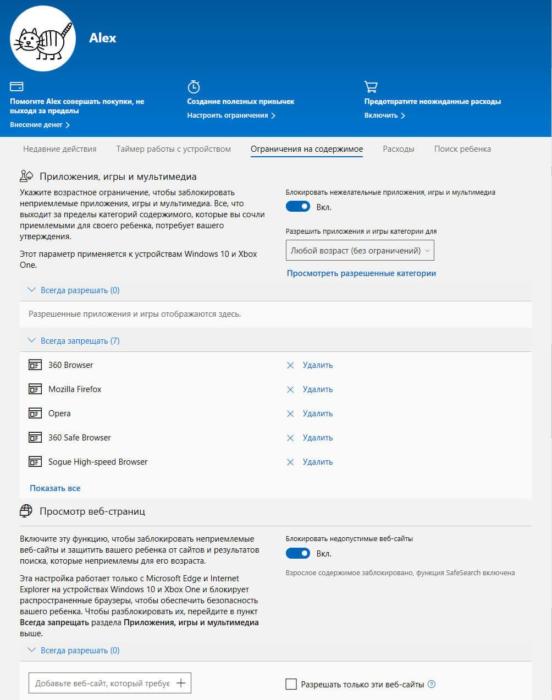
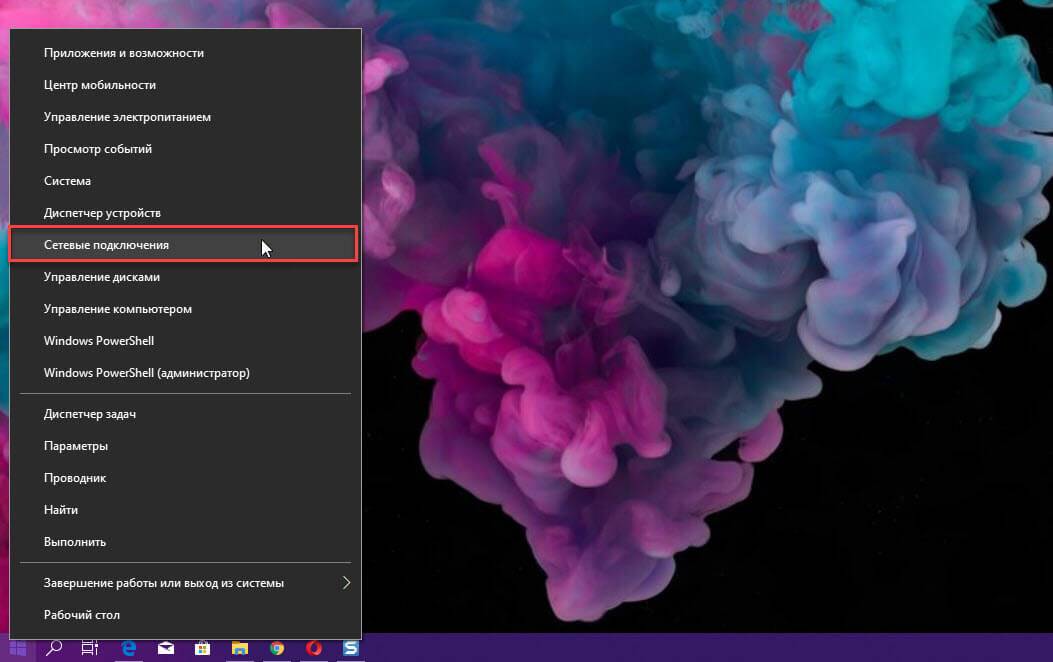
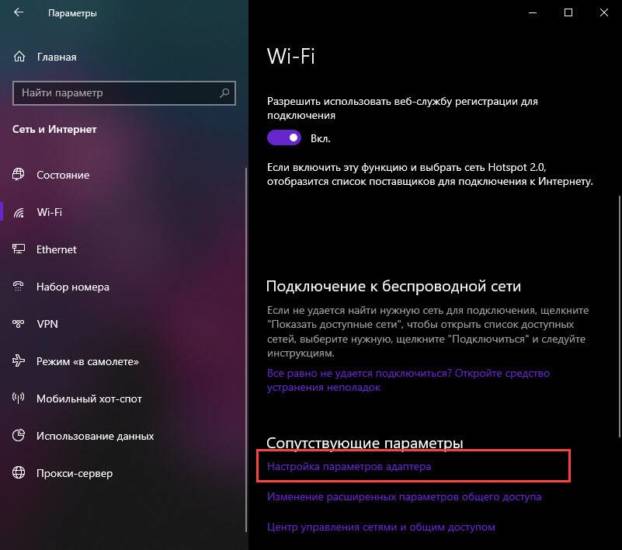

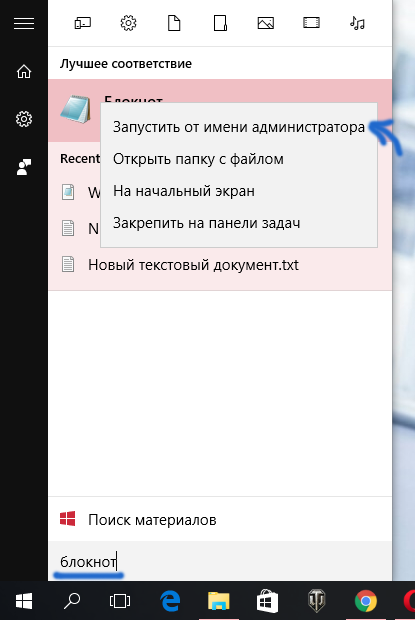
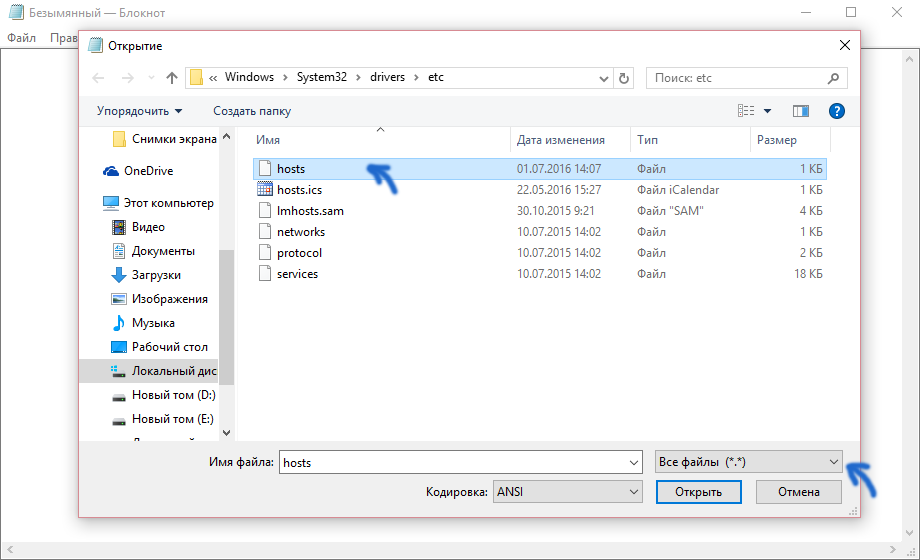
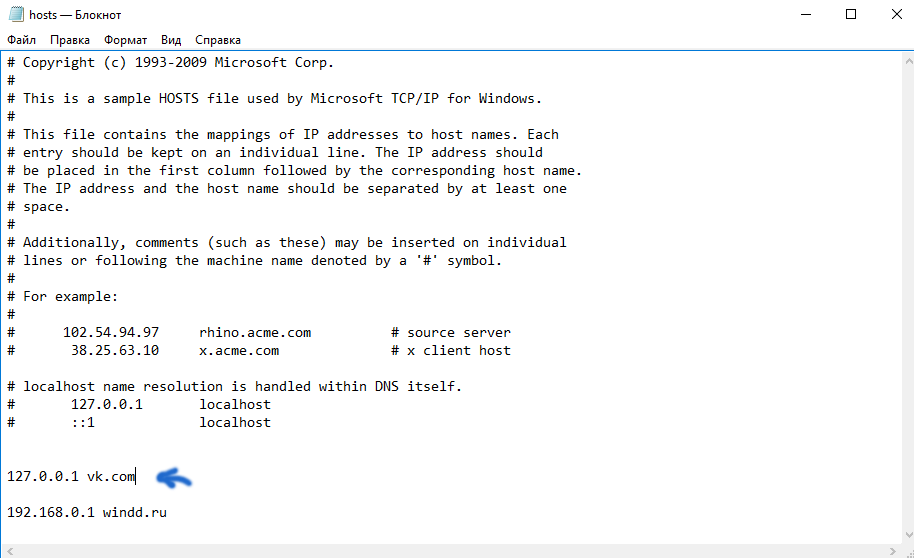
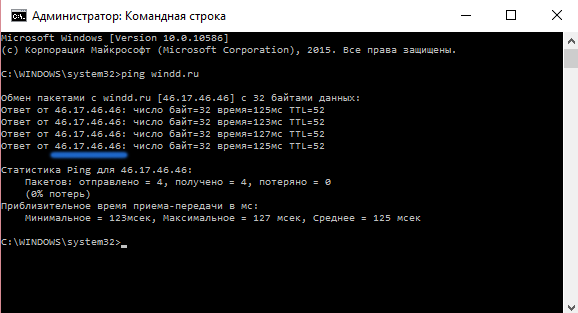
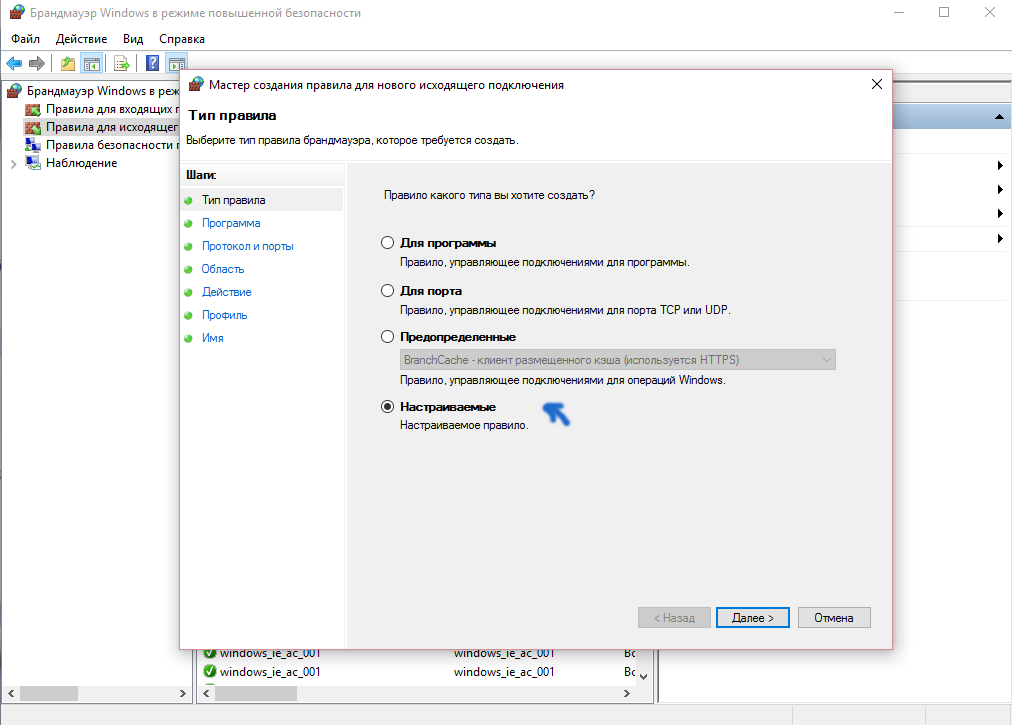
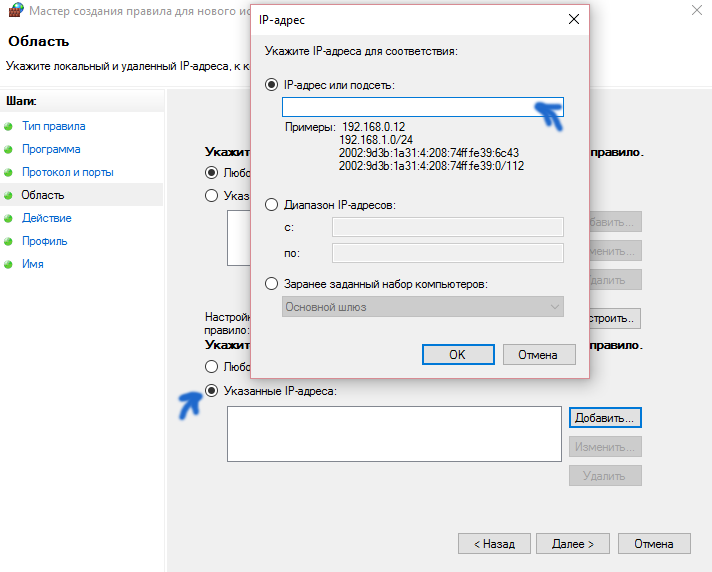
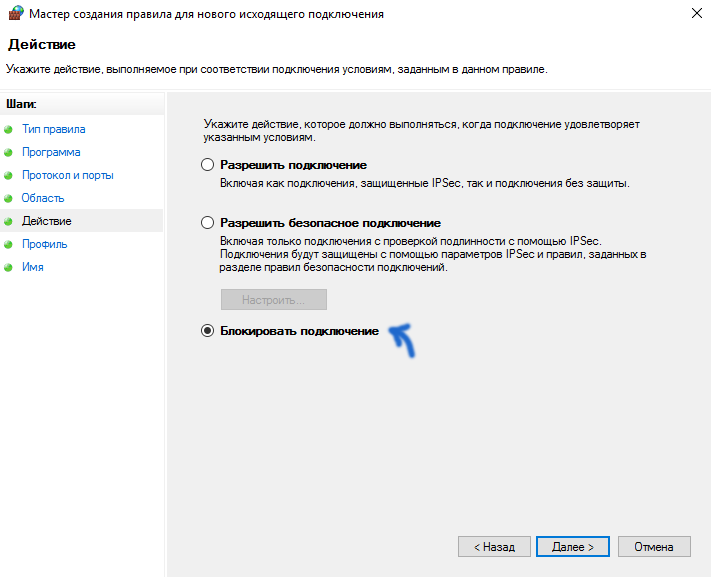
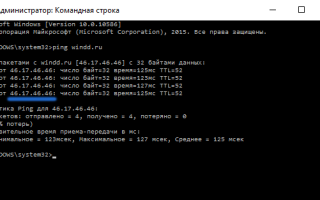

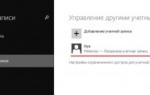 Родительский контроль в Windows 8: программы и способы их настройки для обеспечения безопасности
Родительский контроль в Windows 8: программы и способы их настройки для обеспечения безопасности Как заблокировать клавиатуру на ноутбуке от ребенка
Как заблокировать клавиатуру на ноутбуке от ребенка Как исправить: браузер открывается сам по себе с рекламой - инструкция от Averina.com
Как исправить: браузер открывается сам по себе с рекламой - инструкция от Averina.com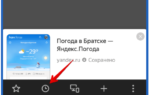 Где хранится и как открыть историю просмотров в Yandex browser на Android и ПК?
Где хранится и как открыть историю просмотров в Yandex browser на Android и ПК?