Содержание
Главная страницаПолезноеMicrosoft Windows 10
-
Секреты Windows 10
-
Оптимизация Windows 10
-
Установка Windows 10
-
Скачать Windows 10

Отдельного внимания заслуживает распространение операционной системы. Довольно большое количество пользователей не захочет переходить с полностью устраивающих их семерки и восьмерки. Как показывает статистика, именно они заняли значительную часть рынка. Разработчик предложил отличную возможность для пользователей данных ОС – выполнить обновление бесплатно в течение одного года с момента выпуска. Весьма интересным является тот факт, что Windows 10 будет последней версией, которая вышла в коробке. С этих пор выпуск будет осуществляться только в цифровом виде.
История создания
Следует сказать о том, почему Windows 10 не получила порядковый номер 9. Это больше связывается с маркетинговыми исследованиями. Несмотря на популярность восьмерки, Microsoft не считает её оптимальным программным продуктом. Новая версия ОС не должна была ассоциироваться с предшественниками. Другой важный момент заключается в относительно коротких сроках разработки. Это связывается с тем, что оптимальные решения во многих направления компания Microsoft уже создала ранее. Перед нею стояла задача аккумулировать все лучшее, что было ранее и добавить полезные функции.
Системные требования Windows 10
Следует учитывать тот факт, что данная ОС может использоваться для нескольких типов устройств – от моноблоков и заканчивая мобильными телефонами или игровой приставкой Xbox One. Если говорить об основной версии для компьютеров, то имеются следующие системные требования:
- Процессор с частотой не менее 1 ГГц
- ОЗУ от 1 Гб (для 32х систем) и 2 Гб (для 64х систем)
- От 16 до 20 Гб свободного места на жестком диске
- Наличие DirectX 9 и выше
Для мобильных устройств системные требования несколько иные:
- Экран с разрешением не менее 800х480
- Оперативная память 512 Мб и выше
В целом, требования по сравнению с восьмой версией не изменились. Причина заключается в хорошей оптимизации и отсутствии принципиально новых особенностей в работе системы.
Обновление до Windows 10
Как уже было сказано ранее, маркетинговый ход компании позволяет выполнить обновление для пользователей. Оно доступно владельцам Windows 7, 8, а также 8.1. На протяжении года с момента выхода (до 29 июня 2016) обновление происходит бесплатно. Скорость скачивания зависит от конкретных условий, а сама процедура установки займет около часа. Необходимо использовать центр загрузки обновлений или непосредственно скачать ОС с официального сайта Microsoft.
Редакция Windows 10 зависит от того, какая система была ранее. Принцип установки является предельно простым. Редакция после обновления является аналогичной той, которая была на семерке или восьмерке. Если Вас это не устраивает, то придётся забыть о бесплатной акции и приобретать ОС.
Отличительные особенности Windows 10
С самого начала разработчики начали позиционировать систему, как возврат к основам семерки, но с многочисленными улучшениями. Учитывались преимущества восьмерки, а также запросы со стороны пользователей.
Примерно на протяжении полугода до выхода можно было принять участие в тестировании и рассказать о возможностях улучшения или доработок. Далее будут рассмотрены наиболее существенные особенности Windows 10, которые заслуживают к себе особого внимания.
Универсальность
Курс на создание единой ОС продолжается и здесь компания Майкрософт немало преуспела. Серьёзные жалобы после восьмёрки шли на то, что интерфейс Metro больше подходит для планшетов и мобильных устройств, но никак не компьютеров. Разработчики приложили усилия для исправления ситуации. Универсальность прекрасна видна с промо-материалов на рекламной картинке ниже.
Улучшенный пуск
Большая часть жалоб на восьмерку относилась именно к нерациональному устранению меню «Пуск». По сути, оно было вынесено на весь рабочий стол и стало малоудобным для продвинутых пользователей. В то же время, разработчики не хотели полностью копировать семёрку в этом плане. Решение нашлось в синтезе двух вариантов. Нововведение Windows 10 заключается в том, что меню «Пуск» поделено на две части. Левая является стандартным стилем семерки, а правая больше относится к восьмой версии. Это представлено на скриншоте.
Оставлена возможность выполнить настройки по своему усмотрению. Например, вернуться с классическому интерфейсу или использовать тот, который применяется у восьмерки. Для выполнения этого требуется пройти по пути «Пуск» -> Настройки.
Универсальный поиск
Осуществлять поиск стало ещё проще. Теперь для его выполнения выделена отдельная кнопка, что сильно упрощает поставленную задачу. Алгоритм поиска ещё больше оптимизирован, что позволяет существенно ускорить выдачу результатов, а также потребление ресурсов в процессе.
Возможность использования виртуальных рабочих столов
Некоторая критика программных продуктов Microsoft заключалась в том, что виртуальные рабочие столы не были реализованы в полной мере. Здесь операционная система сильно уступала большинству конкурентов. Подобная недоработка была исправлена. Имеется специальная кнопка в главном меню для вызова. Можно одновременно увидеть все рабочие столы, а также осуществлять управление ими.
Закреплена возможность выполнить быстрый вызов за счет сочетания клавиш Win+Tab. В целом, это нововведение Windows 10 можно назвать достаточно полезным.
Прикрепление окон
Ещё одной доработкой стало дальнейшее развитие функции Snap. Она позволяет «крепить» окна программ на рабочий экран. В восьмерке было возможно использовать только два приложения подобным образом. Теперь данное количество увеличено до четырех.
Менеджер файлов
Доступ к различным документам можно получить через менеджер файлов. Он предполагает возможность выполнить целый ряд настроек для обеспечения персонализации. Обеспечивается использование того стиля оформления, который подходит больше всего.
Улучшенная командная строка
Это улучшения является весьма значимым, но заинтересует только продвинутых пользователей. Версии операционной системы Windows меняли многие особенности работы, но командная строка всегда оставалась без изменений. Она обладала максимально упрощенным дизайном, в который не вносилось существенных корректировок со времен Windows 95. Для десятки внедрены особые возможности для работы с текстом. Сюда можно отнести выделение, вставку и копирование.
Просмотр задач
Ранее в Висте уже были реализованы приложения Flip3D и Flip. Они отличались качественной визуальной составляющей, но не были удобными. В последующих версиях подобная опция была убрана. В десятке проблема различения похожих окон убрана за счет их отрисовки с использованием более крупных элементов. Приложение Task View закрепляется непосредственно на панели задач. Это позволяет вызвать его всего одним нажатием мыши. Предусматривается тесная интеграция с функцией виртуальных рабочих столов, которая рассматривалась ранее.
Доработки проводника
Восьмерка внедрила довольно большое количество визуальных улучшений. Как показала практика, далеко не все из них стали удачными. Это было учтено в операционной системе Windows 10. Нововведения коснулись сразу нескольких составляющих проводника. Теперь добавлено две новые кнопки: «Добавить в избранное» (помещение интересующей папки в категорию избранного) и «Поделиться» (поделиться определённым файлом/файлами со своего устройства).
Другой визуальный момент – это наличие категории «Home». Здесь находится список тех мест, которые были посещены недавно.
Другие улучшения
Есть большое количество других нововведений Windows 10, которые следует перечислить:
- Обновленный приветственный экран и экран блокирования устройства
- Возможность входа в систему за счет службы биометрических данных Windows Hello
- В расширение предыдущего пункта можно сказать об использовании системы отпечатков в качестве паролей на мобильных устройствах или планшетах
- «Панель управления» заменена «Параметрами» с более ориентированным на пользователя интерфейсом
- Часть значков перерисована
- Обновление часов и календаря
- Магазин приложений Windows стал более удобным
- Вместо Internet Explorer используется Microsoft Edge
- Имеется новое приложение «Начало работы»
Сбор данных
Такой момент, как сбор данных в Windows 10 заслуживает отдельного внимания. Предусматривается системная возможность передачи различных сведений с устройства пользователя в корпорацию Microsoft. Особенность заключается в том, что количество передаваемых данных гораздо больше, чем в любой другой предшествующей ОС. Наиболее спорным моментом является конфиденциальность. Microsoft оставляет за собой право передавать полученные сведения третьим лицам, например, разработчикам ПО. Никаких признаков незаконных действий со стороны компании не предусматривается законодательством, поскольку данный момент указывается в лицензионном соглашении.
Редакции Windows 10
Ещё одним важным моментом, который заслуживает отдельного рассмотрения, являются редакции операционной системы. Здесь имеется 8 основных вариантов:
- Windows 10 Домашняя. Классическая версия, которая используется для персональных компьютеров, мобильных устройств, ноутбуков и других типов оборудования. Обладает стандартным функционалом.
- Windows 10 Домашняя для одного языка. По своим функциональным возможностям является полной аналогией предыдущему пункту. Главным и единственным отличием является невозможность указать другой язык.
- Windows 10 Домашняя с Bing. Не отличается от указанных ранее пунктов по своему функционалу, за исключением использования в браузерах Edge и Internet Explorer поисковика Bing с невозможностью изменения.
- Windows 10 Профессиональная. Расширенная редакция, где используется продвинутый функционал. Разработана с учетом запросов предприятий малого бизнеса.
- Windows 10 Мобильная. Предназначается для установки в качестве ОС на смартфоны и другие мобильные устройства (планшеты).
- Windows 10 Корпоративная. Редакция операционной системы для крупных компаний и организаций. Предусматривается наличие довольно больших возможностей в сфере ведения бизнеса и управления финансовыми потоками.
- Windows 10 для образовательных учреждений. Является некоторой доработкой профессиональной редакции.
- Windows 10 Мобильная корпоративная. Разновидность корпоративной редакции, предназначенная для установки на мобильные устройства.
- Windows 10 IoT Домашняя. Специализированная редакция, задачей которой является установка на различного вида терминалы.
Критика и недостатки Windows 10
Как и у всякого крупного программного продукта, после выхода появилось большое количество критики самого разного плана. Следует рассмотреть основные моменты, вызвавшие недовольство со стороны пользователей. В первую очередь, многим не понравилась система сбора данных. Ранее уже говорилось о том, насколько большое количество сведений о пользователе она отправляет Microsoft. Сюда можно отнести местоположение, контакты и частоту разговоров с ними, данные электронной почти и другое.
Имелись и другие претензии не столь существенного плана. Они касались сложностей установки или проблем в ходе работы с некоторыми приложениями. На данный момент, «патчи» оперативно исправляют это.
Некоторая критика относится к тому, что принципиально нового подхода Windows 10 не предложила. Она использует разработки седьмой и восьмой версии. Это, действительно, так, но не стоит винить Microsoft. Семерка стала хитом и как показал опыт восьмой версии, отклонения от её стандартов способны обеспечить снижение интереса пользователей. Таким образом, происходит улучшение тех моментов, которые признаны лучшими и отказ от спорных вариантов.
Итоги
Операционная система Windows 10 собрала в себе лучшее от седьмой и восьмой серии. Имеются большие возможности в плане индивидуальных настроек и красивая визуальная составляющая. Сразу после выхода ОС можно было назвать «сырой», но сейчас это уже исправлено. Все говорит в пользу того, что на протяжении следующих лет она войдет в число наиболее популярных.
Настройка
—>
- 19-06-2019, 15:45
Информация
  данной статье показаны действия, с помощью которых вы сможете открыть «Средства администрирования Windows» в операционной системе Windows 10 Администрирование — это папка в панели управления, содержащая средства для системных администраторов и опытных пользователей. Средства администрирования в папке могут отличаться в зависимости от используемой версии Windows. Пример папки «Администрирование» показан на скриншоте ниже. СОДЕРЖАНИЕ:  1Как открыть «Средства администрирования Windows» в меню «Пуск»вЂѓ2Как открыть «Средства администрирования Windows» используя «Поиск»вЂѓ3Как открыть «Средства администрирования Windows» используя «Панель управления»вЂѓ4Как открыть «Средства администрирования Windows» используя «Проводник Windows»Как открыть «Средства администрирования Windows» в меню «Пуск»вЂѓЧтобы открыть «Средства администрирования Windows», откройте меню «Пуск», в списке приложений в группе под буквой «С», найдите и разверните папку Служебные — Windows и выберите Средства администрирования Windows Также вы можете непосредственно из меню «Пуск» запустить необходимую утилиту из состава средств администрирования Windows, для этого откройте меню «Пуск», в списке приложений в группе под буквой «С», найдите и разверните папку Средства администрирования Windows и выберите необходимую утилиту.В Как открыть «Средства администрирования Windows» используя «Поиск»вЂѓЧтобы открыть «Средства администрирования Windows», используйте «Поиск в Windows», для этого нажмите на значок поиска в панели задач или нажмите сочетание клавиш + S, в строке поиска начните вводить администрирование и в результатах поиска выберите Средства администрирования WindowsВ Как открыть «Средства администрирования Windows» используя «Панель управления»вЂѓОткройте классическую панель управления, в выпадающем списке Просмотр: выберите Мелкие значки и затем выберите пункт АдминистрированиеВ Как открыть «Средства администрирования Windows» используя «Проводник Windows»вЂѓОткройте «Проводник Windows» и в адресную строку скопируйте и вставьте следующий путь:
%ProgramData%MicrosoftWindowsStart MenuProgramsAdministrative Tools
 Используя рассмотренные выше действия, вы можете открыть «Средства администрирования Windows» в операционной системе Windows 10
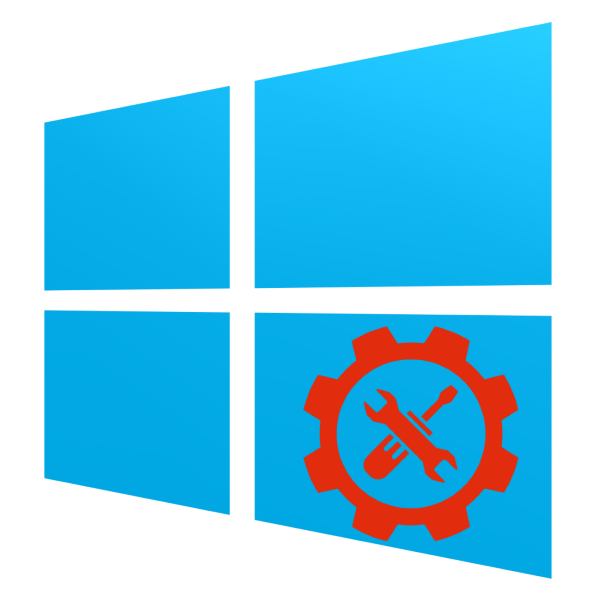
Открытие раздела «Администрирование»
Получить доступ к указанному каталогу можно несколькими способами, рассмотрим два самых простых.
Способ 1: «Панель управления»
Первый способ открытия рассматриваемого раздела предполагает задействование «Панели управления». Алгоритм такой:
- Откройте «Панель управления» любым подходящим методом – например, с помощью «Поиска».
Читайте также: Как открыть «Панель управления» в Windows 10
- Переключите отображение содержимого компонента в режим «Крупные значки», затем найдите пункт «Администрирование» и кликните по нему.
Каталог со средствами расширенного управления системой будет открыт.</li></ol>
Способ 2: «Поиск»
Ещё более простой метод вызова нужной директории – использование «Поиска».
- Откройте «Поиск» и начните печатать слово администрирование, затём щёлкните левой кнопкой мыши по результату.
Откроется раздел с ярлыками утилит администрирования, как и в варианте с «Панелью управления».</li></ol>
Обзор средств администрирования Windows 10
В каталоге «Администрирование» присутствует набор из 20 утилит разного назначения. Кратко их рассмотрим.
«ODBC Data Sources (32-bit)» Эта утилита позволяет управлять подключениями к базам данных, отслеживать подключения, настраивать драйверы систем управления базами данных (СУБД) и проверять доступ к тем или иным источникам. Инструмент предназначен для системных администраторов, и рядовой пользователь, пусть и продвинутый, не найдёт его полезным.
«Диск восстановления» Данное средство представляет собой мастер создания диска восстановления — инструмента восстановления работоспособности ОС, записанного на внешний носитель (флешку или оптический диск). Более подробно об этом средстве мы рассказали в отдельном руководстве.
Урок: Создание диска восстановления Windows 10
«Инициатор iSCSI» Это приложение позволяет подключаться к внешним массивам хранения на основе протокола iSCSI через сетевой адаптер LAN. Также данное средство используется для включения блочных сетей хранения данных. Инструмент также больше ориентирован на сисадминов, поэтому мало интересен рядовым пользователям.
«Источники данных ODBC (64-разрядная версия)» Это приложение по функционалу идентично рассмотренному выше ODBC Data Sources, и отличается только тем, что предназначено для работы с СУБД 64-битной разрядности.
«Конфигурация системы» Это не что иное, как давно известная пользователям Виндовс утилита msconfig. Данное средство предназначено для управления загрузкой ОС, и позволяет в том числе включать и выключать «Безопасный режим».
Читайте также: Безопасный режим в Windows 10
Обратите внимание, что задействование каталога «Администрирование» представляет собой очередной вариант получения доступа к этому средству.
«Локальная политика безопасности» Ещё одна оснастка, хорошо известная бывалым пользователям Windows. Она предоставляет возможности конфигурации параметров системы и учётных записей, что полезно как для профессионалов, так и для разбирающихся любителей. С помощью инструментария этого редактора можно, например, открыть общий доступ к тем или иным папкам.
Подробнее: Настройка общего доступа в операционной системе Windows 10
«Монитор брандмауэра Защитника Windows в режиме повышенной безопасности» Данное средство используется для тонкого контроля работы брандмауэра Windows Defender, встроенного в систему защитного ПО. Монитор позволяет создавать правила и исключения как для входящих, так и для исходящих соединений, а также наблюдать за теми или иными подключениями системы, что полезно при борьбе с вирусным программным обеспечением.
Читайте также: Борьба с компьютерными вирусами
«Монитор ресурсов» Оснастка «Монитор ресурсов» предназначена для наблюдения за потреблением мощностей компьютера системными и/или пользовательскими процессами. Утилита позволяет наблюдать за использованием CPU, оперативной памяти, жесткого диска или сети, причём предоставляет куда больше информации, чем «Диспетчер задач». Именно благодаря своей информативности рассматриваемое средство очень удобно для решения проблем с завышенным потреблением ресурсов.
Читайте также: Что делать, если процесс System грузит процессор
«Оптимизация дисков» Под этим названием скрывается давно существующая утилита дефрагментации данных на жестком диске. На нашем сайте уже есть статья, посвящённая и этой процедуре, и рассматриваемому средству, поэтому рекомендуем к ней обратиться.
Урок: Дефрагментация диска в Windows 10
«Очистка диска» Самое потенциально опасное средство среди всех утилит администрирования Windows 10, поскольку единственной его функцией является полное удаление данных с выбранного диска или его логического раздела. Будьте предельно внимательны во время работы с этим инструментом, иначе рискуете потерять важные данные.
«Планировщик заданий» Тоже достаточно известная утилита, предназначением которой является автоматизация тех или иных простых действий – например, включения компьютера по расписанию. Возможностей у этого средства неожиданно много, описанию которых стоит посвятить отдельную статью, поскольку рассмотреть их в рамках сегодняшнего обзора не представляется возможным.
Читайте также: Как открыть «Планировщик заданий» в Windows 10
«Просмотр событий» Эта оснастка является системным журналом, куда записываются все события, начиная от включения и заканчивая разнообразными сбоями. Именно к «Просмотру событий» следует обращаться, когда компьютер начинает себя вести странно: в случае активности зловредного ПО или системных сбоев можно найти соответствующую запись и выяснить причину проблемы.
Читайте также: Просмотр журнала событий на компьютере с Windows 10
«Редактор реестра» Пожалуй, самый часто используемый инструмент администрирования Windows. Внесение правок в системный реестр позволяет устранить множество ошибок и настроить систему под себя. Пользоваться им, однако, стоит осторожно, поскольку велик риск окончательно убить систему, если править реестр наобум.
Читайте также: Как очистить реестр Windows от ошибок
«Сведения о системе» Среди средств администрирования имеется также утилита «Сведения о системе», которая представляет собой расширенный указатель аппаратных и программных компонентов компьютера. Данная оснастка также пригодится продвинутому пользователю – к примеру, с её помощью можно узнать точные модели процессора и материнской платы.
Подробнее: Определяем модель материнской платы
«Системный монитор» В разделе утилит продвинутого управления компьютером нашлось место и для утилиты наблюдения за производительностью, которая называется «Системный монитор». Данные о производительности она, правда, предоставляет в не слишком удобном виде, но программисты Microsoft предусмотрели небольшое руководство, которое отображается прямо в главном окне приложения.
«Службы компонентов» Это приложение представляет собой графический интерфейс управления службами и компонентами системы – по сути, более продвинутый вариант менеджера служб. Для обычного пользователя интересен только этот элемент приложения, поскольку все остальные возможности ориентированы на профессионалов. Отсюда можно управлять активными службами, например, отключить SuperFetch.
Подробнее: За что отвечает служба SuperFetch в Windows 10
«Службы» Отдельный компонент упомянутого выше приложения, имеющий точно такой же функционал.
«Средство проверки памяти Windows» Тоже известный продвинутым пользователям инструмент, название которого говорит само за себя: утилита, которая запускает тестирование RAM после перезагрузки компьютера. Многие недооценивают это приложение, предпочитая сторонние аналоги, но забывают, что «Средство проверки памяти…» может облегчить дальнейшую диагностику проблемы.
Урок: Проверка оперативной памяти в Windows 10
«Управление компьютером» Программный комплекс, который сочетает в себе несколько упомянутых выше утилит (например, «Планировщик заданий» и «Системный монитор»), а также «Диспетчер задач». Его можно открыть через контекстное меню ярлыка «Этот компьютер».
«Управление печатью» Расширенный менеджер управления подключёнными к компьютеру принтерами. Этот инструмент позволяет, например, отключать зависшую очередь печати или тонко настраивать вывод данных на принтер. Пригодится пользователям, которые часто пользуются печатающими устройствами.
Заключение
Мы рассмотрели средства администрирования Windows 10 и кратко познакомились с основными возможностями этих утилит. Как видим, каждая из них имеет продвинутый функционал, который пригодится как специалистам, так и аматорам. Мы рады, что смогли помочь Вам в решении проблемы.
Опишите, что у вас не получилось. Наши специалисты постараются ответить максимально быстро.
Помогла ли вам эта статья?
Используемые источники:
- https://xn--80aa0aebnilejl.xn--p1ai/полезная_информация/microsoft_windows_10/
- https://winnote.ru/main/699-how-to-open-administrative-tools-windows-10.html
- https://lumpics.ru/administrative-tools-in-windows-10/
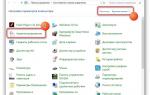 Windows 10. Средства удаленного администрирования сервера для Windows 10
Windows 10. Средства удаленного администрирования сервера для Windows 10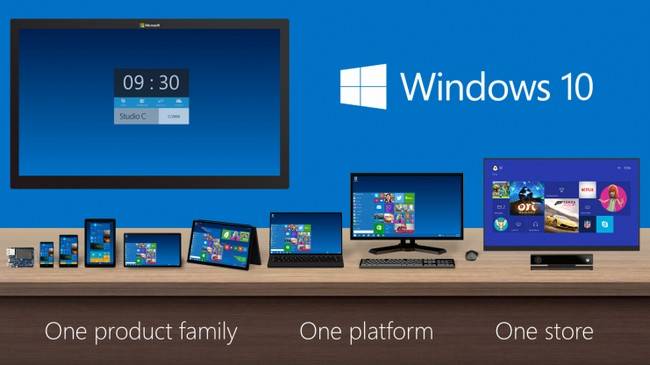
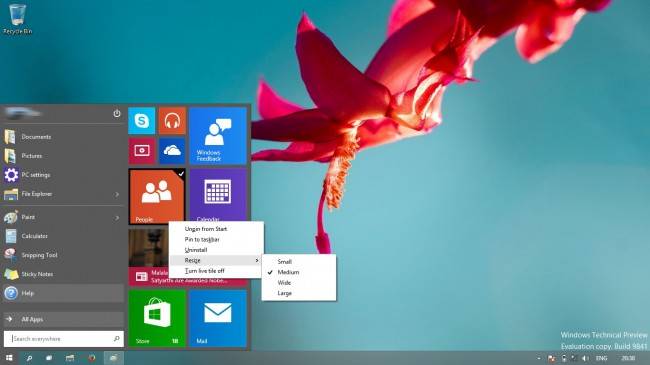
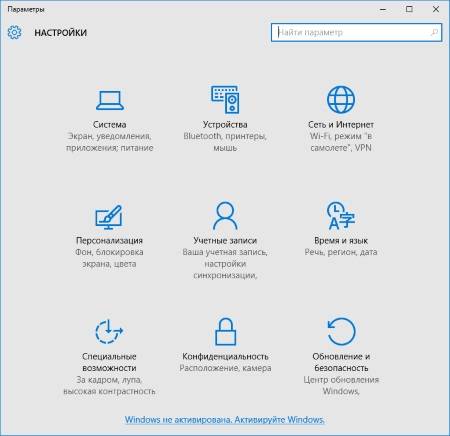
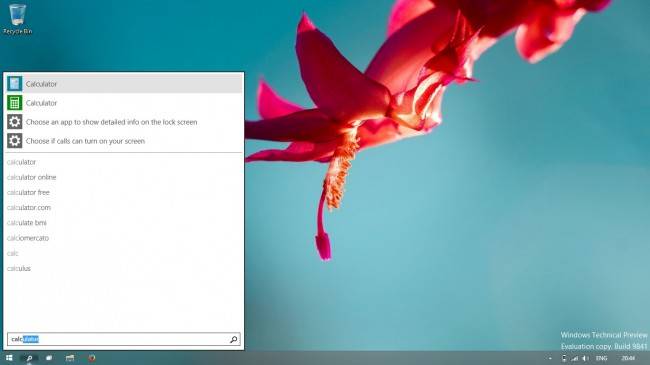
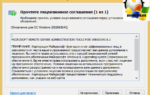 Средства администрирования Windows 10: установка и настройка
Средства администрирования Windows 10: установка и настройка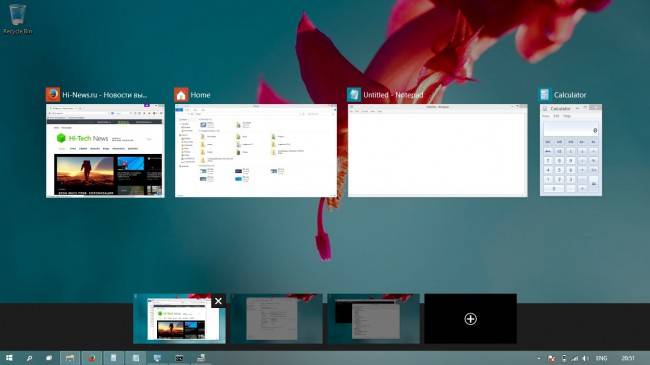
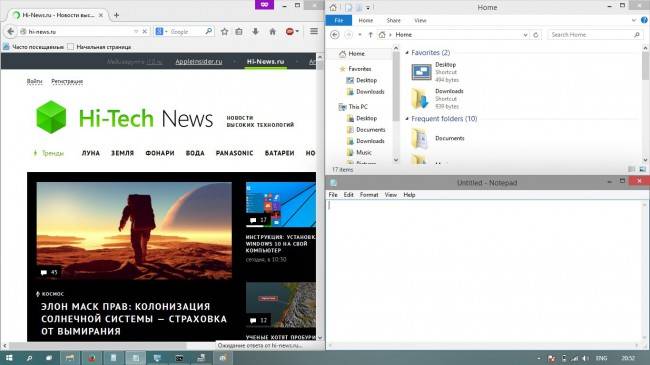
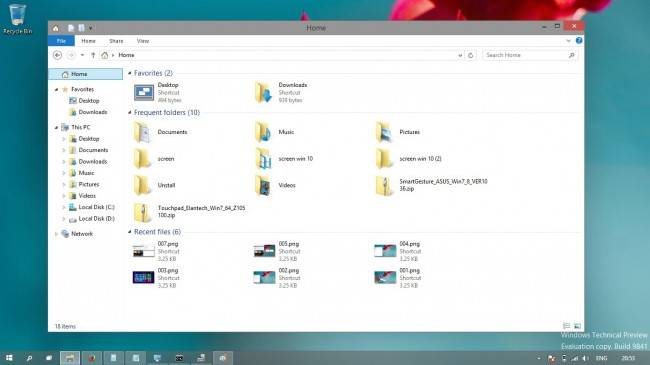
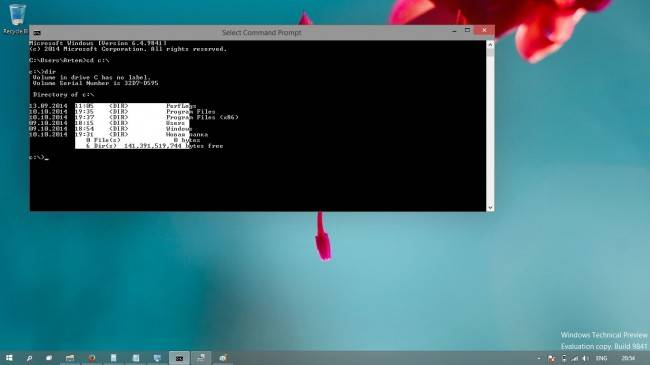
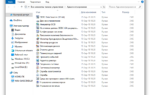 Установка средств администрирования RSAT в Windows 10 1809 и выше
Установка средств администрирования RSAT в Windows 10 1809 и выше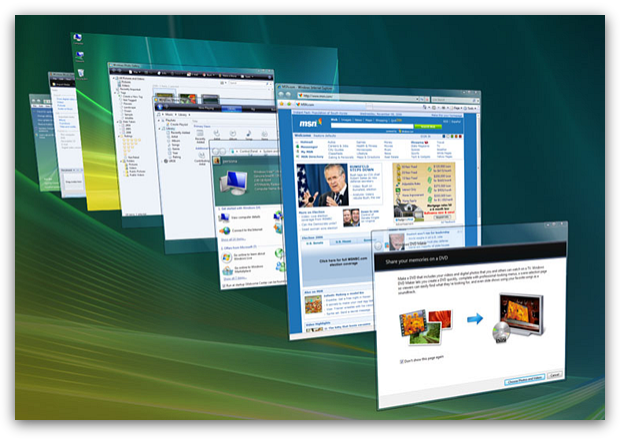
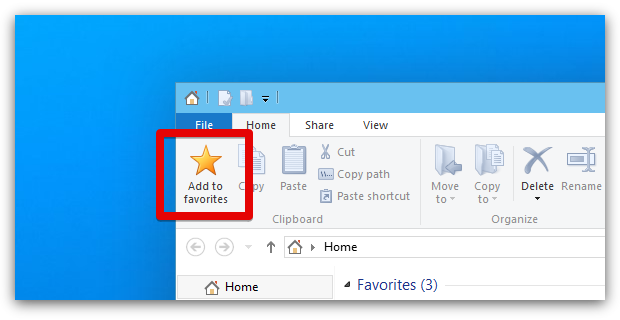
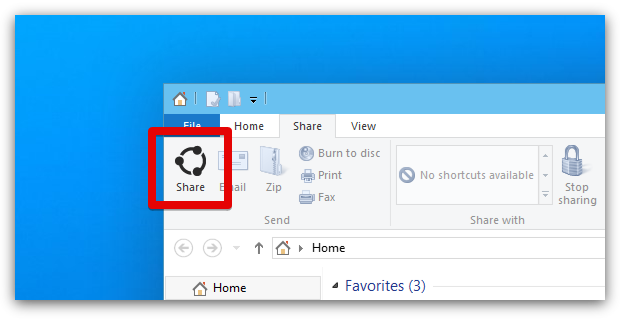
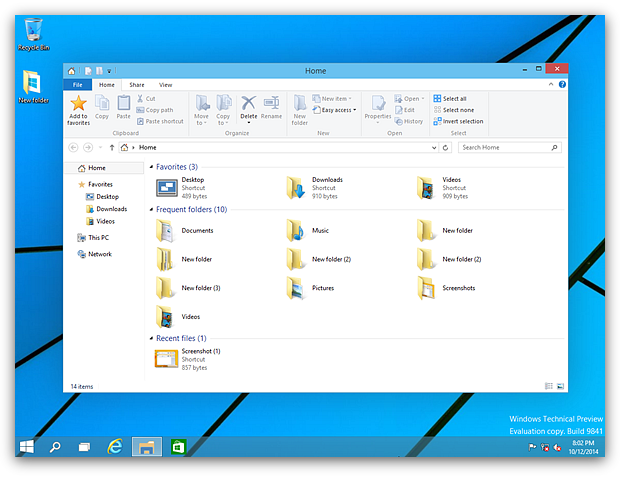
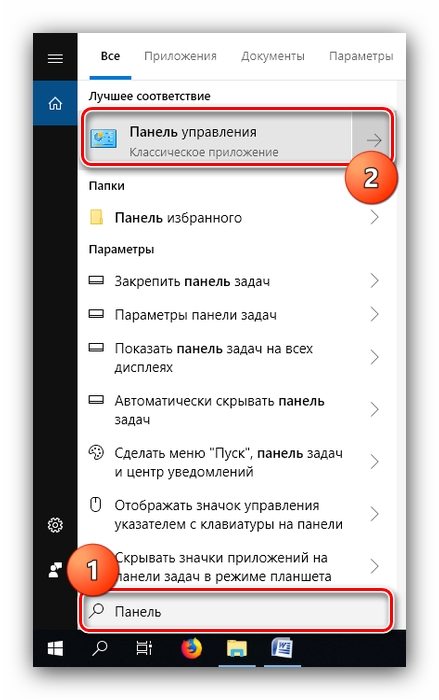
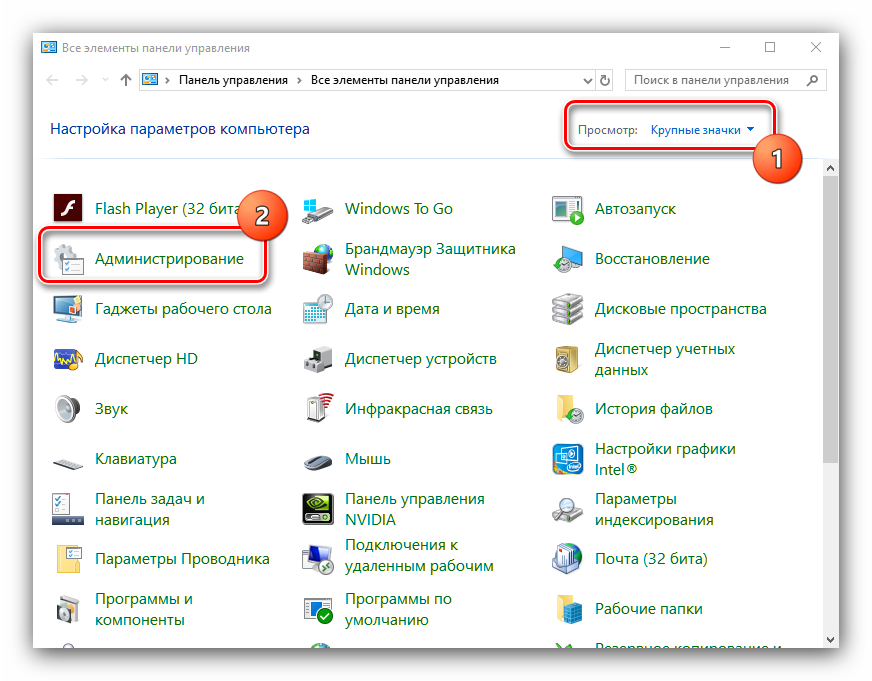
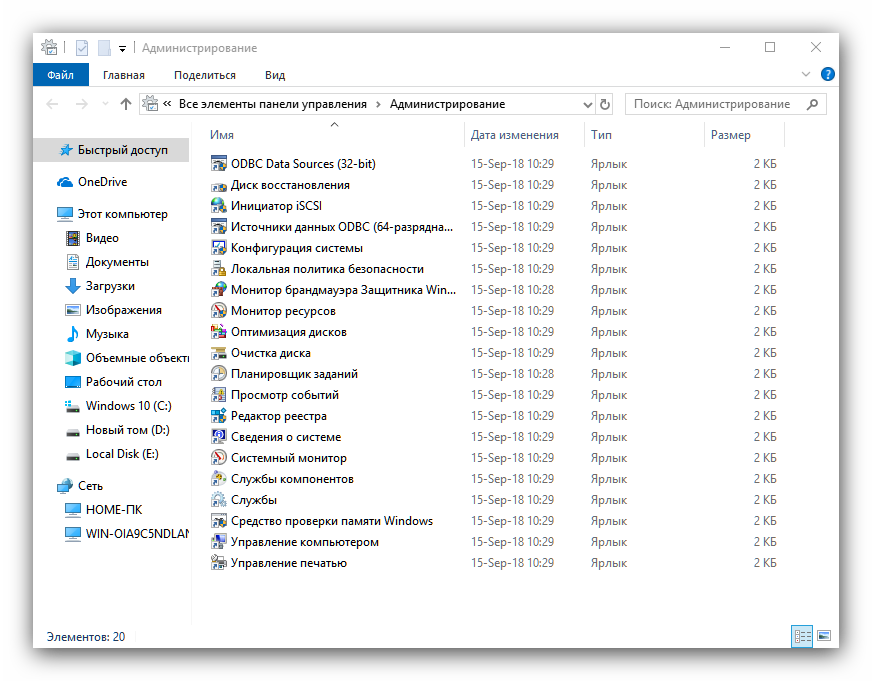
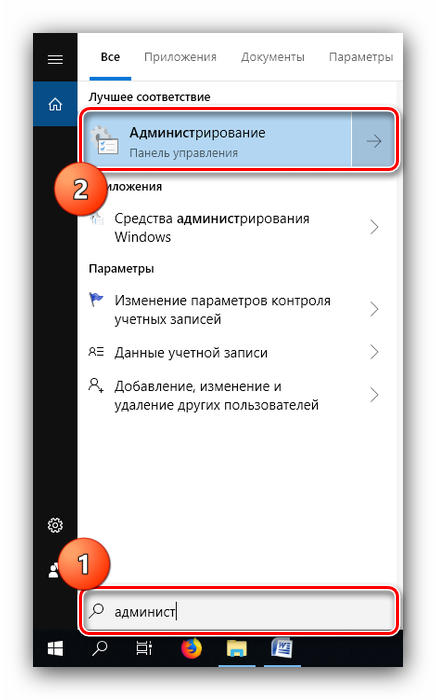
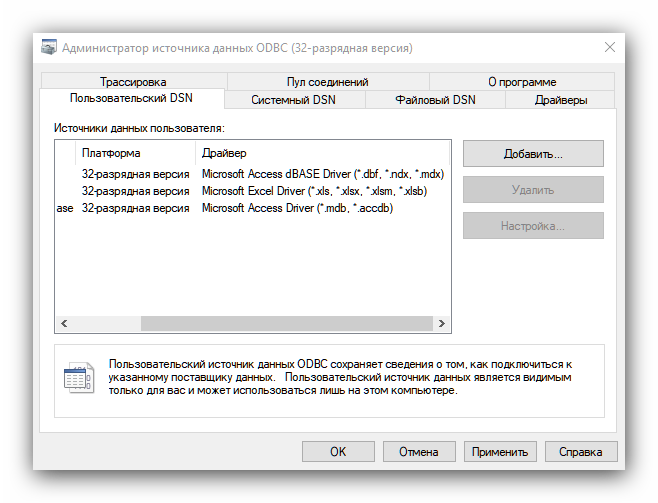

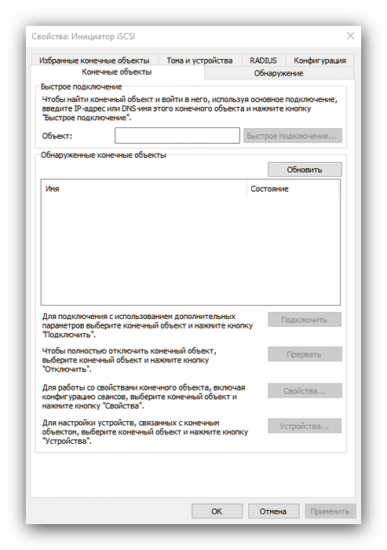
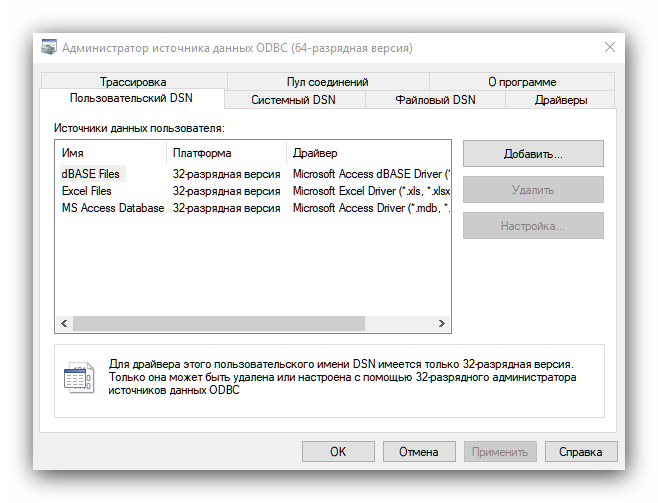
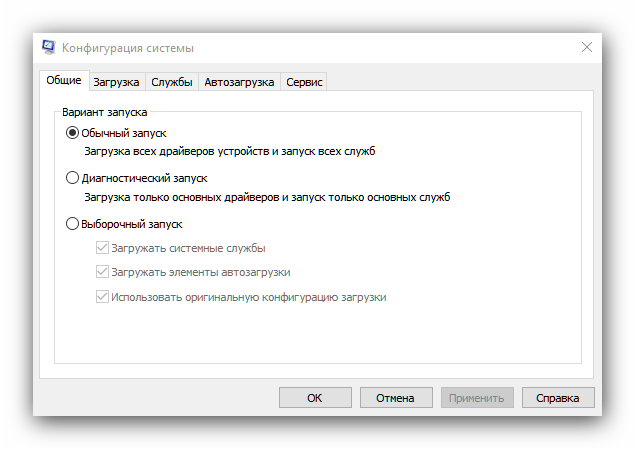
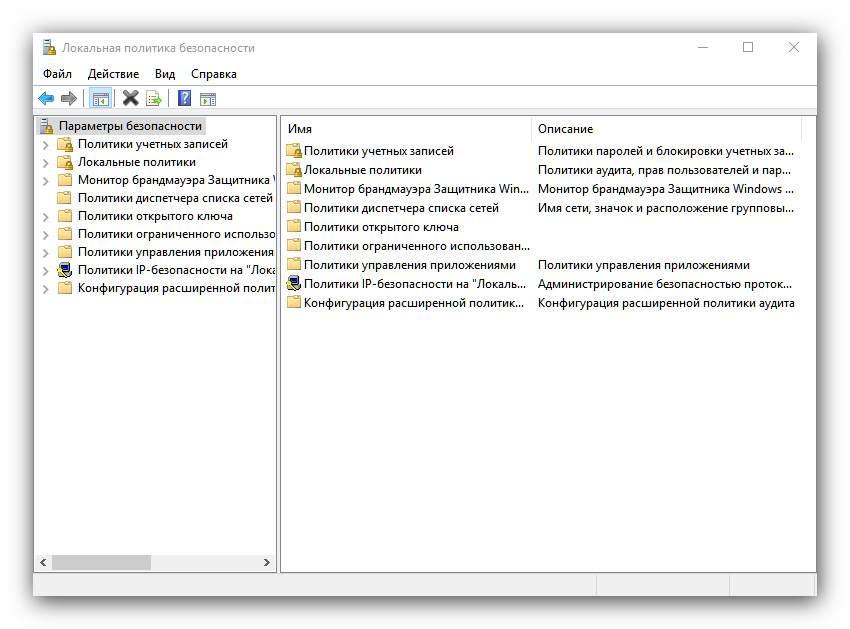
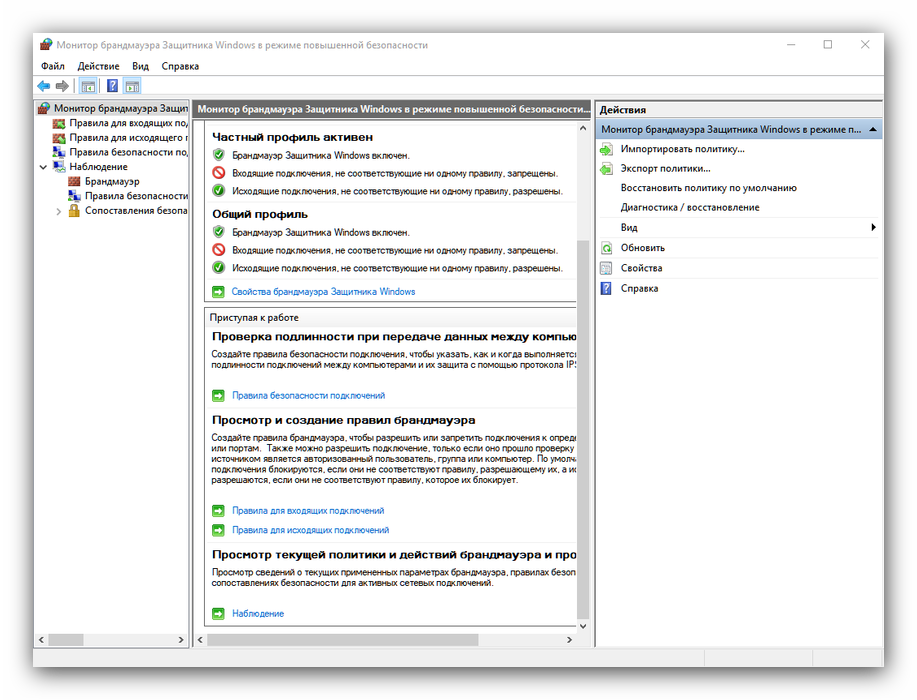
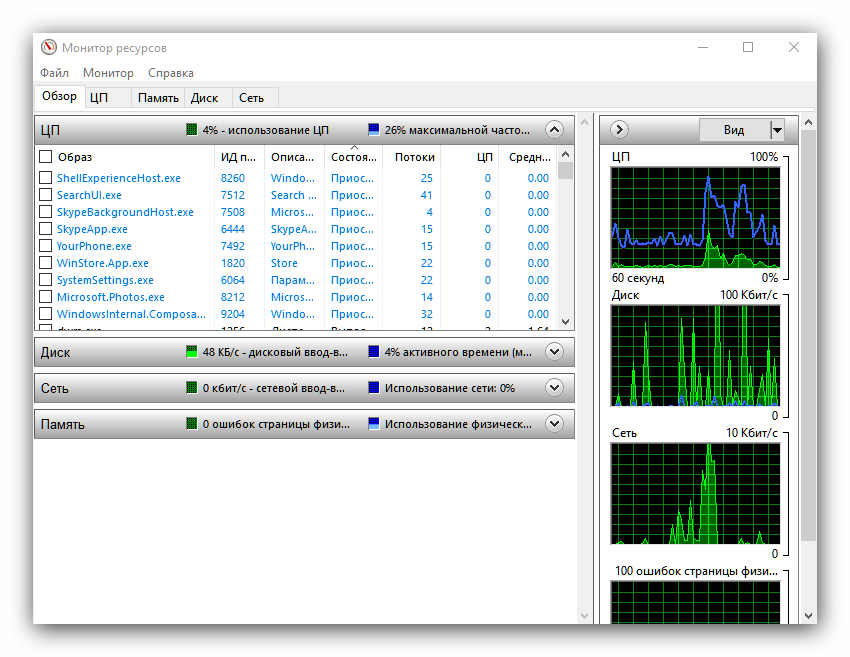
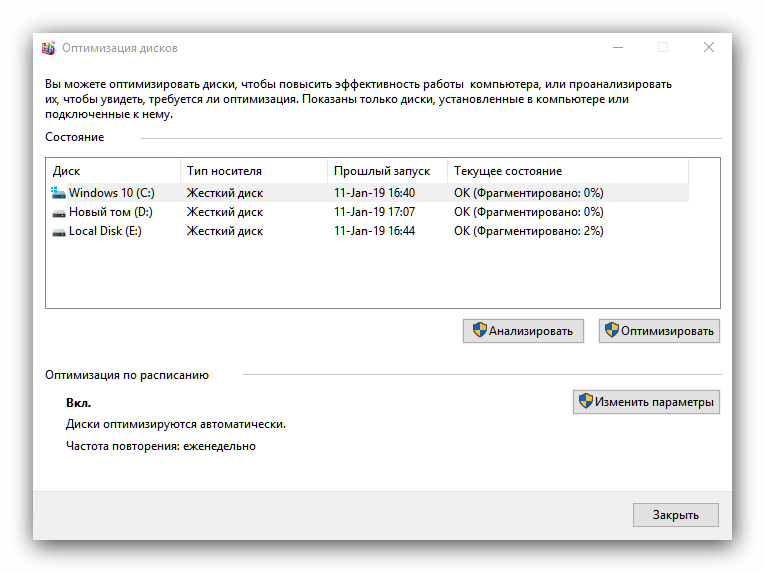
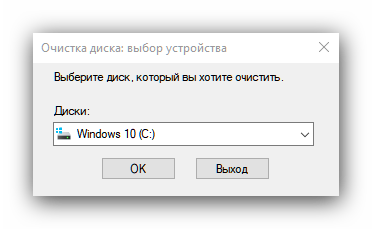
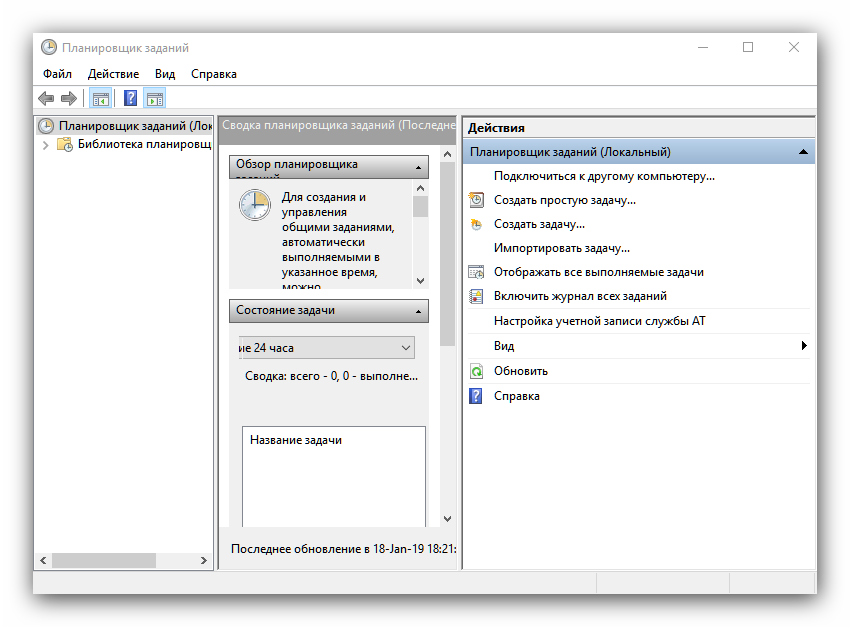
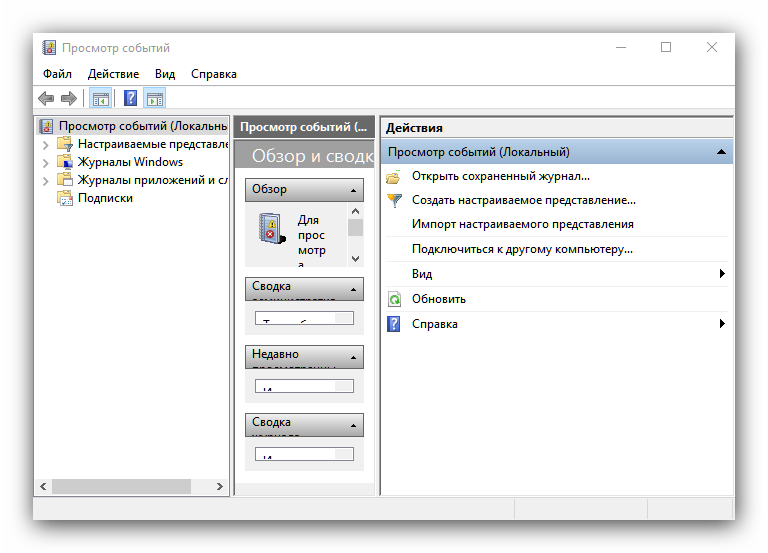
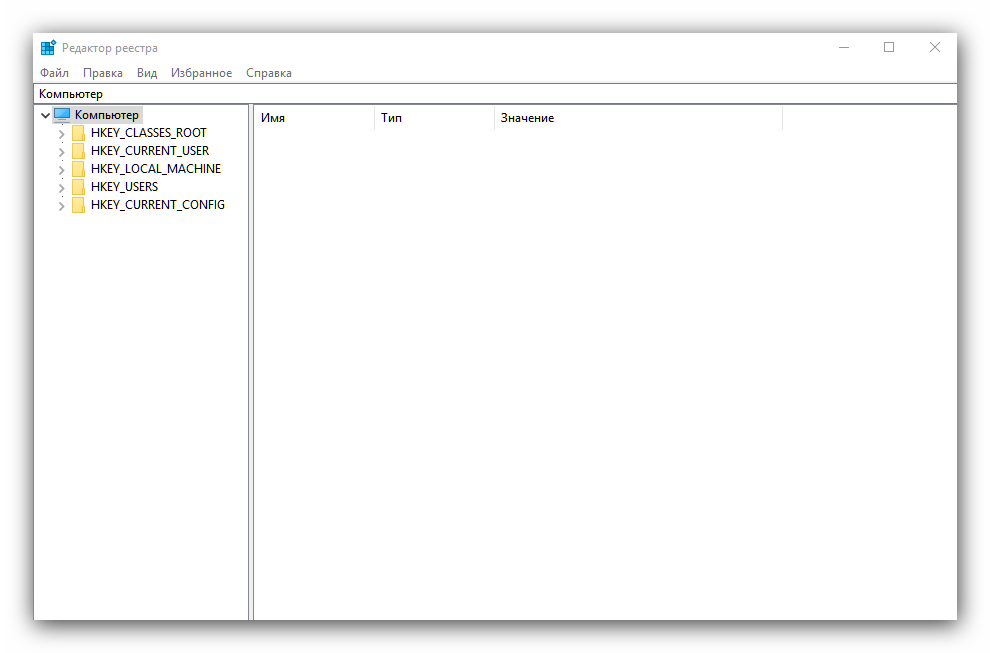
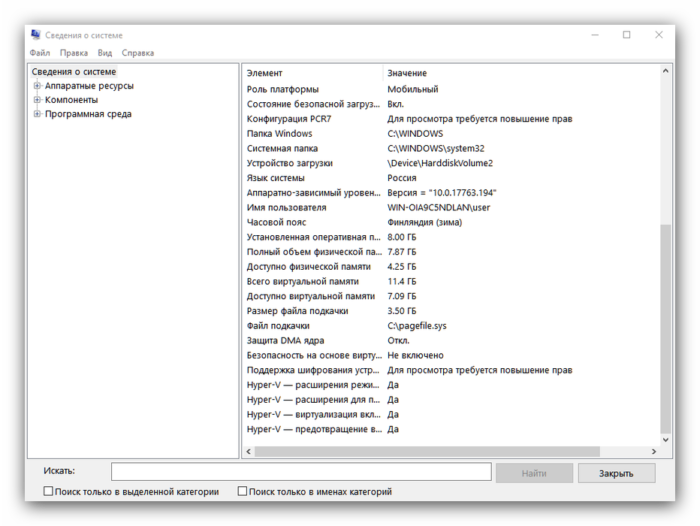
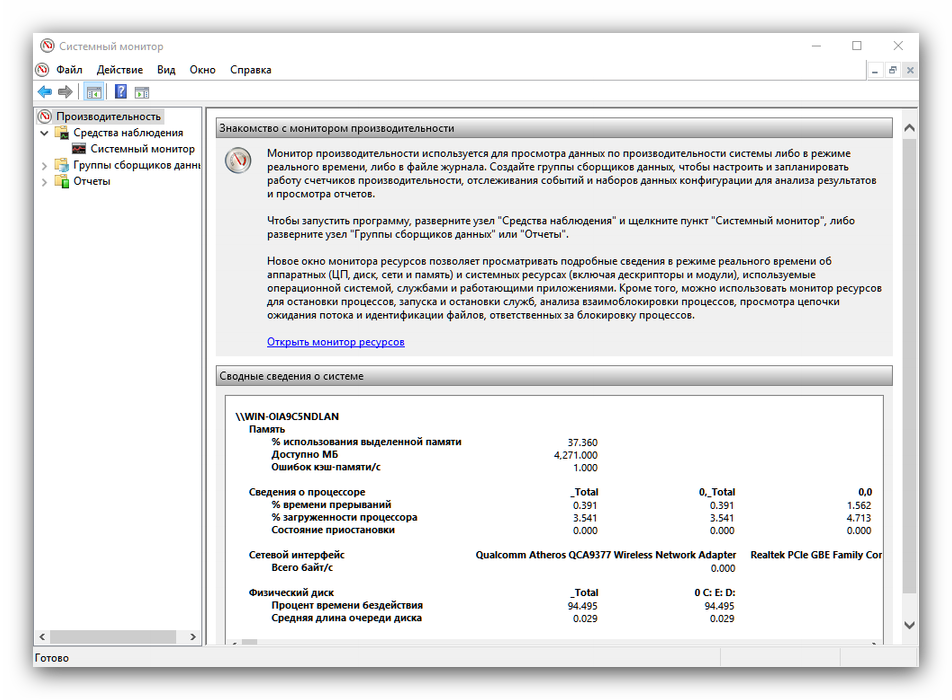
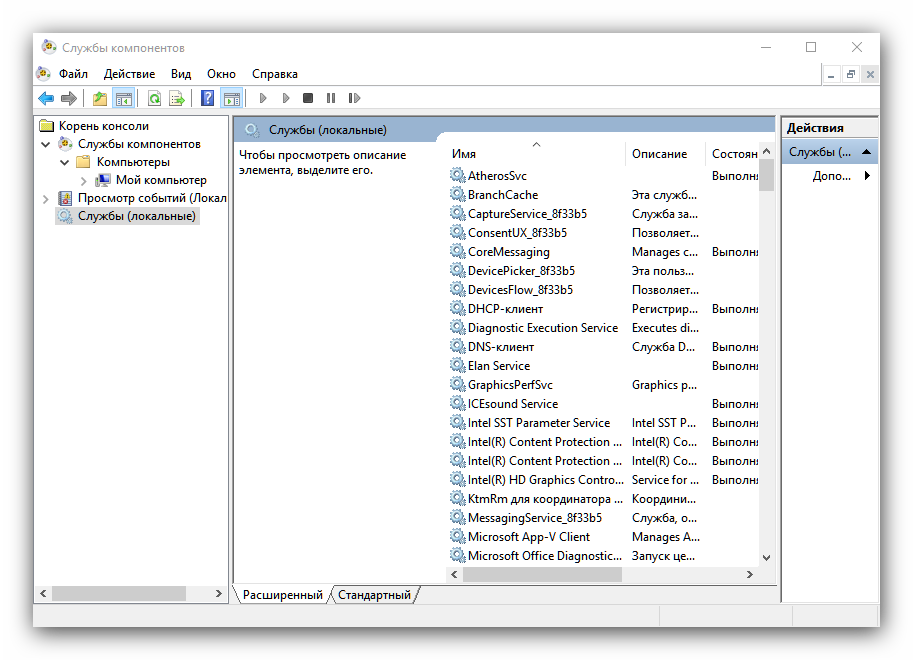
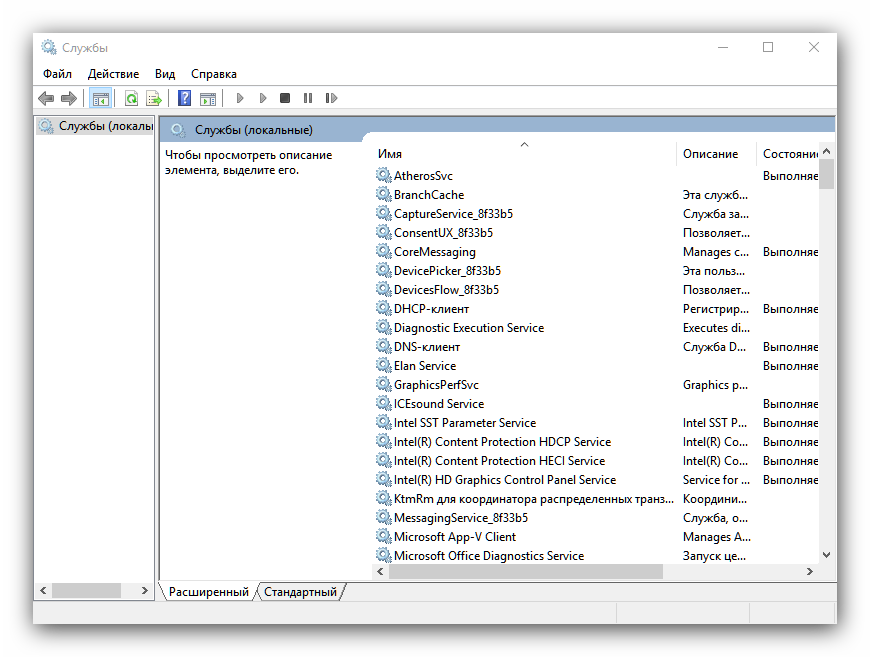
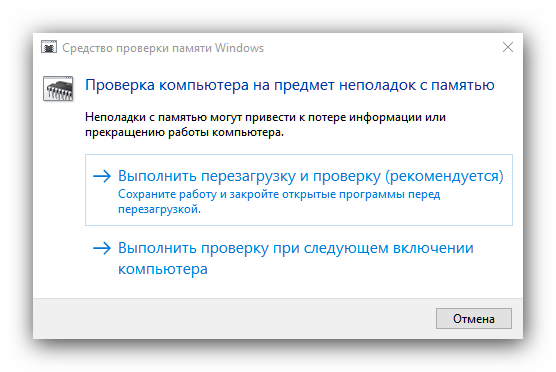
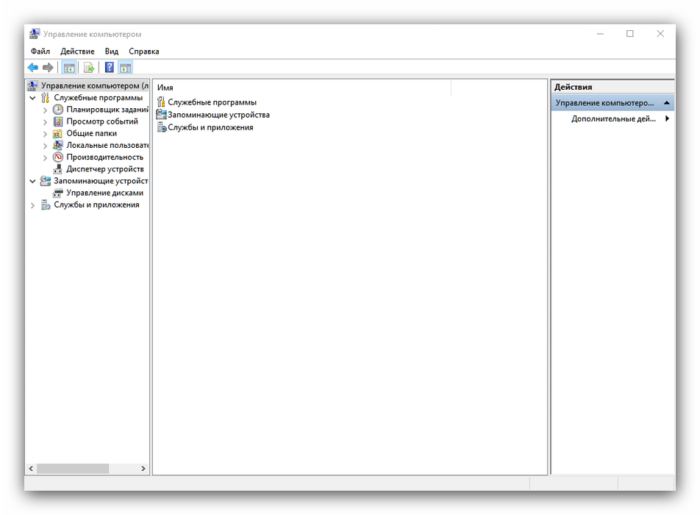
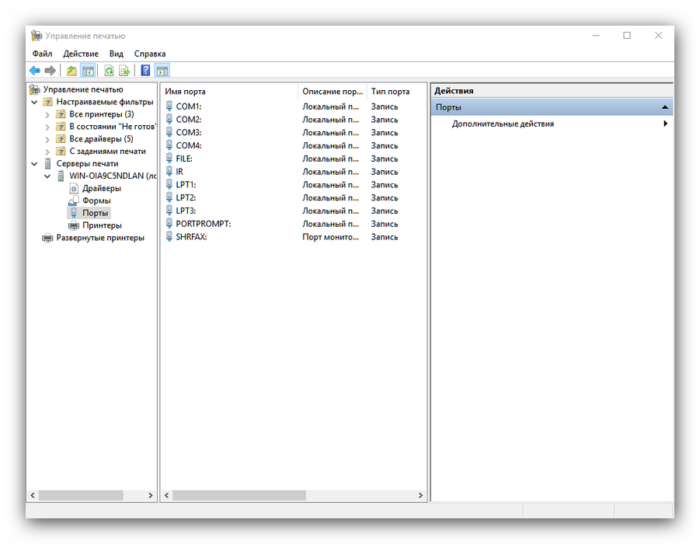
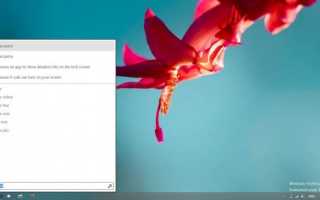

 Определяемся с версией: какая Windows 10 подойдет лучше для пользования?
Определяемся с версией: какая Windows 10 подойдет лучше для пользования?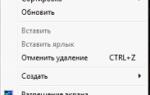 Как изменить разрешение экрана на «Виндовс 7»: азы для начинающих
Как изменить разрешение экрана на «Виндовс 7»: азы для начинающих Как создать образ Windows 10
Как создать образ Windows 10 Какая версия Виндовс лучше: сравниваем Windows 7, 8 и 10
Какая версия Виндовс лучше: сравниваем Windows 7, 8 и 10