Содержание
- 1 Вход в меню управления компьютером
- 2 Редактор реестра
- 3 Редактор локальных пользователей и групп
- 4 Службы
- 5 Управление дисками компьютера
- 6 Диспетчер устройств
- 7 Диспетчер задач
- 8 События
- 9 Планировщик заданий
- 10 Системный монитор
- 11 Монитор ресурсов
- 12 Брандмауэр
- 13 Удалённое администрирование
- 14 Выводы
- 15 Виды Windows 7
- 16 Зачем нужно получение прав администратора
- 17 Способы получения прав администратора
- 18 Вход в пункт управления компьютером
- 19 Управление службами Windows
- 20 Управление дисками и диспетчер устройств
- 21 Удаленное администрирование Windows 7
- 22 Администрирование учетных записей
- 23 Администрирование сети
- 24 Консоли администрирования ролей в клиентских Windows
- 25 Консоли администрирования ролей в клиентских Windows
- 26 Установка RSAT Windows 8.1
- 27 Установка RSAT в Windows 10
- 28 Установка RSAT в Windows 7
29 декабря 2017
Пользователю современной операционной системы от Microsoft для управления своим ПК может понадобиться узнать, как осуществить администрирование Windows.
Для этого в ОС предусмотрено немало различных инструментов, обеспечивающих управление компьютером как с помощью клавиатуры и мыши, так и путём удалённого доступа.
Большинству обычных пользователей, включающих компьютер для запуска игры или входа в Интернет, нет необходимости разбираться в особенностях администрирования.
Но, если пользоваться этими, уже встроенными в систему, функциями, можно заметно облегчить себе жизнь при выполнении на ПК любой задачи.
Вход в меню управления компьютером
Для запуска основных инструментов администрирования следует открыть вкладку управления. Это можно сделать двумя способами:
- Войти в меню «Пуск» и, кликнув правой кнопкой на пункте «Компьютер», выбрать «управление»;
- Нажав на клавиши «Win» и «R», открыв окно выполнения команд и введя compmgmtlauncher. После первого запуска команда сохранится, и её можно уже не набирать каждый раз, а выбирать из выпадающего списка.
Запуск панели управления компьютером
После этого открывается окно управления системой, где представлены все основные инструменты, которые позволят полностью настроить её для своих нужд.
Эти же программы и службы можно запускать и отдельно (для чего существуют специальные команды) или через пункт «Администрирование».
Редактор реестра
Использовать средства для редактирования реестра часто приходится при возникновении каких-либо проблем с вредоносными кодами или программами из автозагрузки.
Также он будет полезен при удалении следов каких-либо приложений (в том числе и вирусов, хотя не обязательно).
Запустить редактор можно, открыв окно выполнения (Win+R) и введя команду regedit.
При его редактировании следует помнить, что изменять стоит только те пункты, в назначении которых пользователь уверен.
Иначе можно нарушить работу компьютера и даже привести к необходимости переустановки программ, драйверов или всей операционной системы.
Редактор реестра
Редактор локальных пользователей и групп
Возможность редактирования как отдельных пользователей ПК, так и их групп предоставлена не для всех версий Windows – только для профессиональных.
Зато с её помощью можно настроить и систему, и возможности доступа к ней различных людей, позволяя им пользоваться одними программами, и запрещая запускать другие.
Работа с учётными записями пользователей и групп
Службы
Вкладка служб открывает доступ к списку. Здесь представлены все имеющиеся в операционной системе службы, включая запущенные или отключенные.
Часть из них работает автоматически, и без особой необходимости в работу этих процессов вмешиваться не стоит.
Однако есть службы, которыми управляют вручную – это может быть, например, программа или утилита её обновления.
Работа со службой обновления программы Adobe Acrobat
Управление дисками компьютера
Управлять дисками компьютера может понадобиться не только опытному пользователю.
Иногда некоторые из дисков (особенно при использовании на компьютере нескольких винчестеров или устаревших файловых систем типа FAT32) после переустановки системы становятся невидимыми.
И для их поиска придётся зайти в это меню управления.
Управление логическими дисками
С помощью утилиты управления дисками можно включать и отключать различные разделы на подключенных к ПК винчестерах, менять их названия и буквы.
А ещё можно решить здесь проблему с неоткрывающейся флешкой, не пользуясь сторонними программами.
Диспетчер устройств
Для установки нового оборудования и решения вопросов с драйверами не обойтись без использования диспетчера устройств, встроенного в систему.
Работа в диспетчере устройств с видеокартой Nvidia
Кроме того, работая со списком устройств, их можно включать и отключать.
А также узнавать информацию о каждом, что может потребоваться, например, для проверки соответствия конфигурации компьютера требованиям программы (игры).
Диспетчер задач
Функций у диспетчера задач довольно много.
В первую очередь, он оказывается полезным при поиске вредоносных программ (вирусов), запускающих посторонние процессы для выполнения компьютером.
Здесь же на Windows 8 и 10 происходит настройка приложений, автоматически загружающихся вместе с системой («Автозагрузка»).
Работа с диспетчером задач
События
Утилита для просмотра событий в системе не всегда полезна даже для опытного пользователя ПК и администратора группы таких компьютеров.
Однако с помощью этого инструмента можно легко определить причину неполадок.
Правда, для его использования требуются специальные знания, без которых никаких действий лучше не предпринимать.
Просмотр событий
Планировщик заданий
В Windows предусмотрено системное планирование выполнения ряда задач. Благодаря этой утилите можно назначить, например, периодическую дефрагментацию или проверку диска.
Хотя ей же пользуются и некоторые вредоносные программы.
Так что, избавляясь от вирусов, стоит проверить и планировщик.
Планировщик заданий
Системный монитор
Пользуясь утилитой «системный монитор», можно получить данные загруженности некоторых составляющих ПК – памяти, процессора и файла подкачки.
А ещё множество другой полезной информации о работе системы.
Проверка загруженности системы
Монитор ресурсов
Часть данных о работе Windows доступна прямо из диспетчера задач.
Однако «монитор ресурсов» обеспечивает более полную картину об использовании ресурсов ПК всеми процессами системы. Для этого нажмите кнопку «Пуск».
В поле поиска введите Монитор ресурсов, а затем в списке результатов выберите пункт Монитор ресурсов.
Проверка ресурсов системы
Брандмауэр
Задачами стандартного брандмауэра является обеспечение сетевой безопасности. Без него не будет эффективным большинство антивирусов.
Если же использовать дополнительные настройки утилиты, можно значительно уменьшить вероятность взлома вашего ПК и попадания на него вирусов.
Важно! Правда, использование брандмауэра также может мешать и запуску других, нужных программ, которые приходится добавлять в его список исключений.
Настройка параметров безопасности системы
Удалённое администрирование
Администрирование компьютера может осуществлять непосредственно сам пользователь, однако в некоторых случаях возникает необходимость обеспечить удаленное управление.
Причиной обычно бывает невозможность самостоятельно разобраться с неполадками системы.
И, для того чтобы опытному пользователю не приходилось физически присутствовать за компьютером, существует возможность дистанционного администрирования.
Иногда такая возможность требуется и для самого пользователя, работающего на домашнем компьютере из дома или наоборот.
Для предоставления доступа к одному ПК с другого требуется установка и настройка специальной программы. Чаще всего для этого пользуются приложением TeamViewer.
Окно работы с TeamViewer
В возможности этой популярной программы входит простой удалённый доступ, с которым справится даже неопытный пользователь.
Кроме того, TeamViewer легко устанавливается и обладает сравнительно простым способом доступа.
Достаточно ввести ID компьютера и его пароль, после чего можно проводить администрирование системы, физически находящейся даже в нескольких тысячах километров.
Выводы
Использование утилит для администрирования системы Windows может оказаться неплохим вариантом для контроля всех процессов, происходящих на компьютере.
Однако без соответствующих знаний не стоит пытаться вносить изменения в работу ОС, так как это может привести к серьёзным последствиям.
Администрирование в Windows 7
Знакомство с разделом Администрирование в панели управления Windows 7
Источник
В 2009 году корпорация Майкрософт представила новую операционную систему Windows 7. В этой ОС кроме большого количества инноваций было реализовано много инструментов управления практически всеми ключевыми настройками системы Windows 7. Системное администрирование дает возможности по управлению пользователями, группами, файлами и папками, доступом к ним, системой безопасности, принтерами и пр.
Виды Windows 7
Существует несколько вариантов операционной системы Windows 7. Они рассчитаны на различные задачи и области применения, и, соответственно, обладают различными возможностями и инструментами администрирования.
Наиболее распространенные модификации Windows — максимальная, профессиональная и домашняя. Администрирование Windows 7 имеет свои особенности в каждом из видов ОС. Наиболее полный пакет для администрирования представлен в Windows 7 Ultimate, так как она является универсальной и для рабочих задач, и для развлекательных. Меньше всего настроек в Windows 7 Starter. Она предназначена для решения базовых задач, устанавливается на маломощные ноутбуки или нетбуки, часто предназначается для предпродажной демонстрации возможности компьютерной техники.
Зачем нужно получение прав администратора
Чтобы осуществлять полное администрирование Windows 7, необходимо обладать правами администратора. Пользователь, который создается при установке Windows, имеет довольно ограниченные права из соображений безопасности. Под учетной записью текущего пользователя не будут запускаться вредоносные программы или вирусы, не произойдет случайного удаления важных системных файлов, не будет нанесен какой-либо существенный урон необходимым для ОС файлам. Но есть и неприятные моменты. При установке некоторых программ, например, офисных, пользователь может столкнуться с тем, что сделанные изменения в системе не сохранились или установленные программы работают со сбоями и не сохраняют данные. При выяснении причин оказывается, что у пользователя не хватает прав на определенные операции, например, на запись файлов в папку Program Files.
Способы получения прав администратора
Чтобы было больше прав на администрирование Windows, нужно увеличить свои полномочия в системе. Сделать это можно разными способами. Чаще всего используются два из них:
— Через окно управления пользователями. На клавиатуре необходимо набрать комбинацию «WIN+R», в открывшемся окне набрать имя оснастки lusrmgr.msc и нажать «Ок». В открывшемся окне «Локальные пользователи и группы» необходимо зайти в пункт «Пользователи». На учетной записи администратора правой кнопкой мышки вызвать меню и выбрать пункт «Свойства», в котором снять флажок отключения учетной записи. Далее выбрать завершение, нажать «Ок» и перезагрузить устройство.
— Администрирование Windows 7 может понадобиться на короткий срок, например, для запуска программы, которая в обычном режиме работает нестабильно. Для этого необходимо правой кнопкой мышки щелкнуть по программе и выбрать из меню пункт «запустить от имени администратора». При этом программа будет работать с повышенными правами.
Для включения повышенных прав для постоянной работы необходимо запустить командную строку от имени администратора, ввести строчку «net user Администратор /active:yes» (при том условии, что вы включаете администрирование Windows 7 русскоязычной версии), а затем нажать Enter. После перезагрузки будет возможность выбора учетной записи администратора на экране приветствия вместе с другими учетными записями.
Необходимо учитывать, что постоянная работа под учетной записью администратора осуществляется с очень низким уровнем защиты, так как все программы, включая вирусные и вредоносные, будут запускаться с максимальными привилегиями.
Вход в пункт управления компьютером
Это место, где администрирование в Windows 7 наиболее удобно осуществлять через основные средства управления компьютером. Попасть туда можно разными способами. Самый простой – щелкнуть правой кнопкой мышки на иконку «Мой компьютер» и выбрать пункт «Управление» или «Средства» по отдельности. Еще есть варианты запуска через панель «Администрирование» в Панели управления или через командную строку командой compmgmtlauncher. В этой оснастке собраны такие часто используемые средства администрирования Windows 7, как управление службами и дисками, просмотр событий и другие средства управления. Опытные пользователи и администраторы в случае сбоев в системе могут быстро найти проблему, всего лишь изучив лаги системы в ветке «Просмотр событий». Логи ведутся практически на все события, происходящие в системе, начиная от запуска служб при включении компьютера и заканчивая фиксированием действий пользователей в системе.
Управление службами Windows
На вкладке управления службами можно увидеть список служб, их состояние. Есть возможность изменить режим и параметры их работы и запуска. Часто администрирование службы Windows 7 используется при заражении компьютера вирусами, которые сами себя добавляют в виде службы и запускаются при загрузке компьютера. Для борьбы с ними нужно остановить службу, а потом удалить ее из списка автозапуска.
Управление дисками и диспетчер устройств
Не менее важно администрирование дисков Windows 7. Это дает возможность не только создать разделы на жестком диске, но и изменять их размеры, назначать им имена и буквенный идентификатор, под которым он видится в системе. В этот раздел панели управления заглядывают в случае, если не определяется в системе флешка или не задается буква диска. При подключении новых дисков в оснастке можно назначить им размеры, произвести форматирование и другие операции.
Информацию об оборудовании компьютера можно увидеть в диспетчере устройств. Бывают случаи, когда новое оборудование не определяется системой и приходится искать драйвера под него неизвестно где. Администрирование в Windows 7 позволяет в диспетчере устройств посмотреть информацию не только по установленным устройствам, но и по тем, драйвера по которым не нашлись. В свойствах каждого устройства указывается уникальный идентификатор устройства, группы, к которой принадлежит устройство. По данным параметрам можно легко найти драйвер под новое устройство. Чаще всего возникают проблемы с драйверами видеокарт, адаптерами Wi-Fi и т. д.
Удаленное администрирование Windows 7
Средства удаленного администрирования позволяют выполнять настройки системы и устранять ошибки в работе программ и операционной системы удаленно по внутренней сети или через интернет. Удаленное администрирование Windows 7 возможно не во всех видах ОС, подключение настраивается только при корпоративной, профессиональной и максимальной версиях (посмотреть версию операционной системы можно в «Свойствах компьютера»).
Встроенная утилита «Удаленный рабочий стол» позволяет администратору подключиться к компьютеру и произвести на нем определенные настройки без влияния на сеанс пользователя. Для активации возможности подключения нужно зайти в Панель управления, после чего в свойствах системы внести изменения в пункт «Настройка удаленного доступа». При включенном брандмауэре Windows и разрешенном удаленном подключении вести удаленное администрирование Windows 7 не составляет особого труда.
Администрирование учетных записей
В операционной системе предусмотрено администрирование учетных записей Windows 7. Есть возможность управлять не только локальными учетными записями (создание новых, редактирование, удаление имеющихся, смена пароля и т. д), но и учетными записями пользователей удаленного доступа. Как уже говорилось выше, из соображений безопасности рекомендуется создать учетную запись пользователя и входить в систему под ней. Так как она с пониженными привилегиями, то в случае заражения вирусом или при малом опыте работы пользователя вред системным файлам будет минимальный.
Если на компьютере работает несколько пользователей, то можно создать несколько учетных записей. Выбор пользователя происходит при входе в систему на окне приветствия. Каждый пользователь может настроить личные параметры системы, например, такие, как ярлыки и фон рабочего стола, которые хранятся в личном профиле пользователя. Администратор имеет возможность работать со всеми профилями пользователей компьютера.
Администрирование сети
Еще один важный предмет администрирования – настройка сетевых параметров. Чтобы начать администрирование сетей Windows 7, нужно перейти в меню «Пуск – Панель управления – Сеть и интернет». Чаще всего администрирование заключается в создании домашней группы и в настройке общего доступа к файлам и папкам домашних устройств, а также доступа к принтеру в домашней сети.
Также есть удобные опции типа «Диагностика и устранение неполадок», которая позволяет провести быструю диагностику и поиск проблем работы сети.
Консоли администрирования ролей в клиентских Windows
Консоли администрирования ролей в клиентских Windows
И так задача перед нами стоит такая, нужно на клиентской, рабочей станции администратора, сделать возможным запускать серверные оснастки, для примера:
- Active Directory — Пользователи и компьютеры
- DNS
- WSUS
Что хорошо, их потом можно будет включать в единую консоль управления Windows серверами, о которой я рассказывал. Для установки оснасток ролей Windows, нам потребуется дополнительный пакет обновлений под названием RSAT (Remote Server Administration Tools) или как в России средства удаленного администрирования сервера. Он скачивается и устанавливается отдельно на клиентскую версию операционной системы, для расширения ее возможностей, а точнее компонентов системы.
Какие оснастки добавляет RSAT
Давайте я приведу список оснасток, которые добавляются при установке RSAT:
- Диспетчер сервера > RemoteServerAdministrationTools-ServerManager
- Клиент управления IP адресами (IPAM) > RemoteServerAdministrationTools-Features-IPAM
- Средство балансировки сетевой нагрузки > RemoteServerAdministrationTools-Features-LoadBalancing
- Средства объединения сетевых карт > RemoteServerAdministrationTools-Features-NICTeaming
- Средства отказоустойчивой кластеризации > RemoteServerAdministrationTools-Features-Clustering
- Средства управления групповыми политиками > RemoteServerAdministrationTools-Features-GP
- Средство просмотра пароля восстановления Bitlocker > RemoteServerAdministrationTools-Features-BitLocker
- Модуль Active Directory для power shell > RemoteServerAdministrationTools-Roles-AD-Powershell
- Оснастки и программы командной строки AD DS > RemoteServerAdministrationTools-Roles-AD-DS
- Средства сервера для NIS > RemoteServerAdministrationTools-Roles-AD-DS-NIS
- Центр администрирования Active Directory > RemoteServerAdministrationTools-Roles-AD-DS-AdministrativeCenter
- Средства активации корпоративных лицензий > RemoteServerAdministrationTools-Roles-VA
- Средства серверов DHCP > RemoteServerAdministrationTools-Roles-DHCP
- Средства серверов DNS > RemoteServerAdministrationTools-Roles-DNS
- Средства серверов WSUS > RemoteServerAdministrationTools-Roles-WSUS
- Средства служб сертификации Active Directory > RemoteServerAdministrationTools-Roles-CertificateServices
- Средства сетевого ответчика > RemoteServerAdministrationTools-Roles-CertificateServices-OnlineResponder
- Средства центра сертификации > RemoteServerAdministrationTools-Roles-CertificateServices-CA
- Средства служб удаленных рабочих столов > RemoteServerAdministrationTools-Roles-RDS
- Средства диагностики лицензирования удаленных рабочих столов > RemoteServerAdministrationTools-Roles-RDS-LicensingDiagUI
- Средства лицензирования удаленных рабочих столов > RemoteServerAdministrationTools-Roles-RDS-LicensingUI
- Средства шлюзов удаленных рабочих столов > RemoteServerAdministrationTools-Roles-RDS-Gateway
- Средства управления удаленным доступом > RemoteServerAdministrationTools-Roles-RemoteAccess
- Средства файловых служб > RemoteServerAdministrationTools-Roles-FileServices
- Средства администрирования NFS > RemoteServerAdministrationTools-Roles-FileServices-Nfs
- Средства диспетчера ресурсов файлового сервера > RemoteServerAdministrationTools-Roles-FileServices-Fsrm
- Средства распределенной файловой системы > RemoteServerAdministrationTools-Roles-FileServices-Dfs
- Средства управления общими ресурсами и хранилищем > RemoteServerAdministrationTools-Roles-FileServices-StorageMgmt
Установка RSAT Windows 8.1
Так как я везде у себя имею установленную Windows 8.1, то в первую очередь, хочу иметь консоли администрирования, на ней. Для установки средства удаленного администрирования сервера в Windows 8.1, вам потребуется понять какая у вас разрядность системы, и скачать соответствующий пакет.
Скачать RSAT для Windows 8.1, можно с официального сайта Microsoft.
Как видите, тут средство удаленного администрирования сервера, представлено в виде двух обновлений:
- Windows8.1-KB2693643-x64
- Windows8.1-KB2693643-x86
Скачиваете исходя из своей архитектуры Windows 8.1
Начинаем установку обновления KB2693643-x64.
Соглашаемся с лицензионным соглашением.
Через пару минут, обновление KB2693643-x64 будет установлено.
Еще есть альтернативный метод, через командную строку, для этого воспользуйтесь командой:
- wusa Windows8.1-KB2693643-x64 /quiet
- wusa Windows8.1-KB2693643-x86 /quiet
В итоге Центр обновления Windows дотащит, данные обновления.
Все теперь можно запускать консоли удаленного администрирования на Windows 8.1, для этого нажмите Win+R и введите control panel.
В открывшемся окне панели управления, найдите пункт Программы и компоненты.
Далее выбираете Включение или отключение компонентов Windows.
Ну вот собственно и средства удаленного администрирования сервера. Вы должны отметить нужные вам компоненты, и они будут добавлены.
Далее установленные компоненты, в виде оснасток серверных ролей, вы сможете найти в панели управления, в пункте Администрирование.
Вот я спокойно открыл диспетчер серверов в операционной системе Windows 8.1 и теперь спокойно могу подключаться к нужному мне серверу.
Установка RSAT в Windows 10
Давайте теперь разберем установку RSAT (Remote Server Administration Tools) в Windows 10 Redstone. По сути вам нужно проделать похожие действия. RSAT windows 10, это точно такие же обновления, под определенную архитектуру системы.
Скачать rsat windows 10 с сайта Microsoft. За него отвечают такие KB:
- WindowsTH-RSAT_WS2016-x64.msu
- WindowsTH-RSAT_WS2016-x86.msu
Так как у меня 64-х битная система, то я запускаю WindowsTH-RSAT_WS2016-x64.msu. Соглашаемся с установкой.
Принимаем лицензионное соглашение.
После установки обновления WindowsTH-RSAT_WS2016-x64.msu, нужно перезагрузиться.
Теперь нажимаем правым кликом по кнопке пуск и выбираем панель управления.
Заходим в программы и компоненты.
Далее нажимаем включение или отключение компонентов Winwods.
И тут вы удивитесь, так как средств удаленного администрирования сервера, вы тут не найдете, так как они по умолчанию все уже включены.
В итоге в администрировании вы увидите все доступные оснастки по администрированию серверов.
Установка RSAT в Windows 7
Установка RSAT в семерке, производится точно так же, заходим на сайт скачивания RSAT Windows 7.
Тут будет два обновления:
- Windows6.1-KB958830-x64-RefreshPkg.msu
- Windows6.1-KB958830-x86-RefreshPkg.msu
Я для себя начинаю установку Windows6.1-KB958830-x64-RefreshPkg.msu, жмем да.
Принимаем лицензионное соглашение.
Дожидаемся установки средства удаленного администрирования сервера.
Далее идем в программы и компоненты.
Далее идем в пункт включение или отключение компонентов Windows,
Находим пункт средства удаленного администрирования сервера и выбираем нужные компоненты.
Все начинается установка.
Все теперь открываем пункт администрирование, можно через пуск и видим новые консоли администрирования.
Добавление компонентов Windows через командную строку
Так же после того, как вы установили пакет администрирования RSAT, вы легко можете добавить любую консоль администрирования, через командную строку, работающую от имени администратора. Тут нам поможет утилита DISM. Давайте для начала получим список всех компонентов в системе.
dism /Online /Get-Features
Обратите внимание, что у компонентов будут статусы Включен или Отключен.
Далее, что установить нужную консоль администрирования введите команду:
Список название, вверху статьи.
Мар 2, 2017 15:12Используемые источники:
- https://pomogaemkompu.temaretik.com/1321786835653888008/osnovnye-instrumenty-administrirovaniya-windows/
- https://fb.ru/article/199270/administrirovanie-windows-sredstva
- http://pyatilistnik.org/role-administration-console-windows-clients/
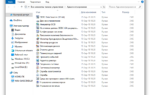 Установка средств администрирования RSAT в Windows 10 1809 и выше
Установка средств администрирования RSAT в Windows 10 1809 и выше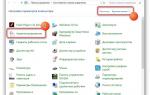 Windows 10. Средства удаленного администрирования сервера для Windows 10
Windows 10. Средства удаленного администрирования сервера для Windows 10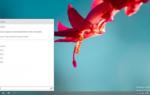 Руководство для начинающих по работе с ОС Виндовс 10
Руководство для начинающих по работе с ОС Виндовс 10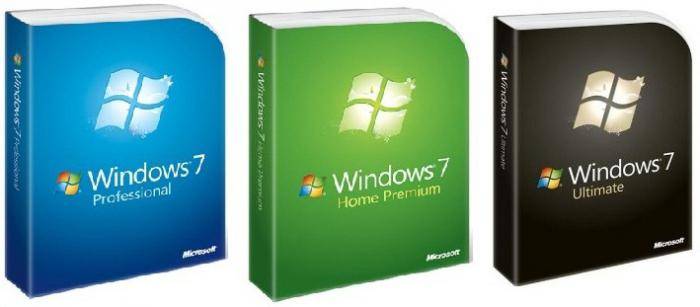
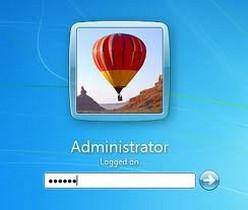






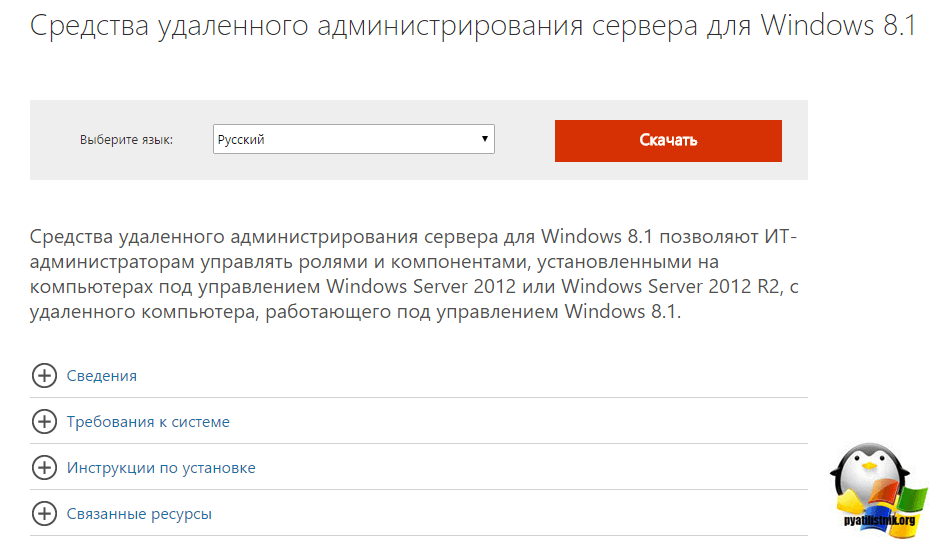
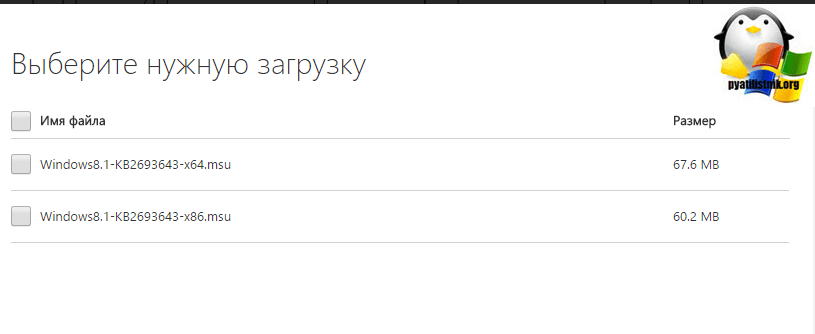
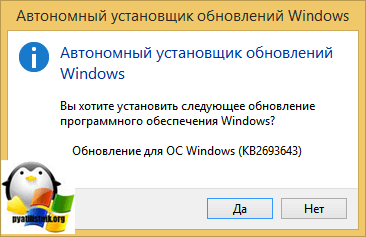
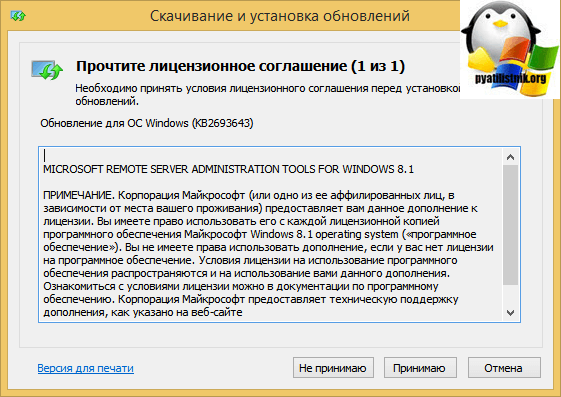
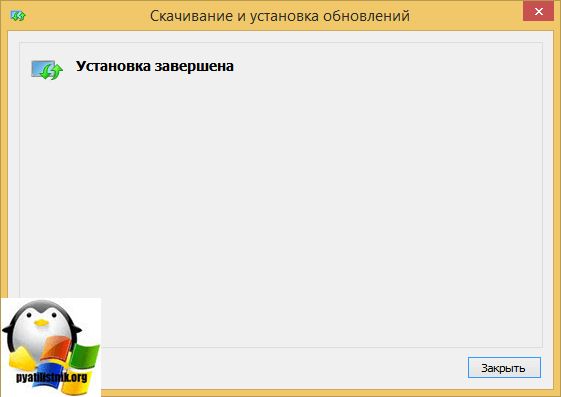

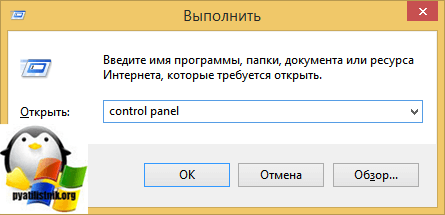
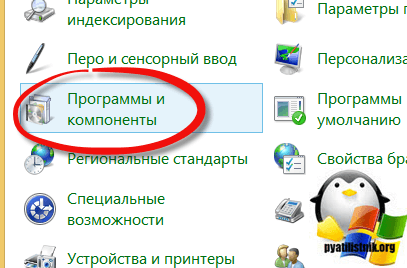
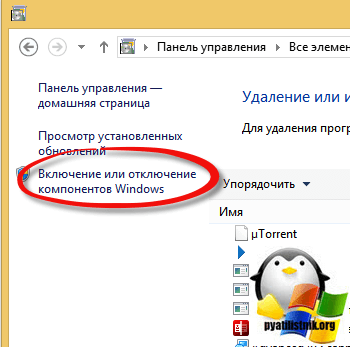
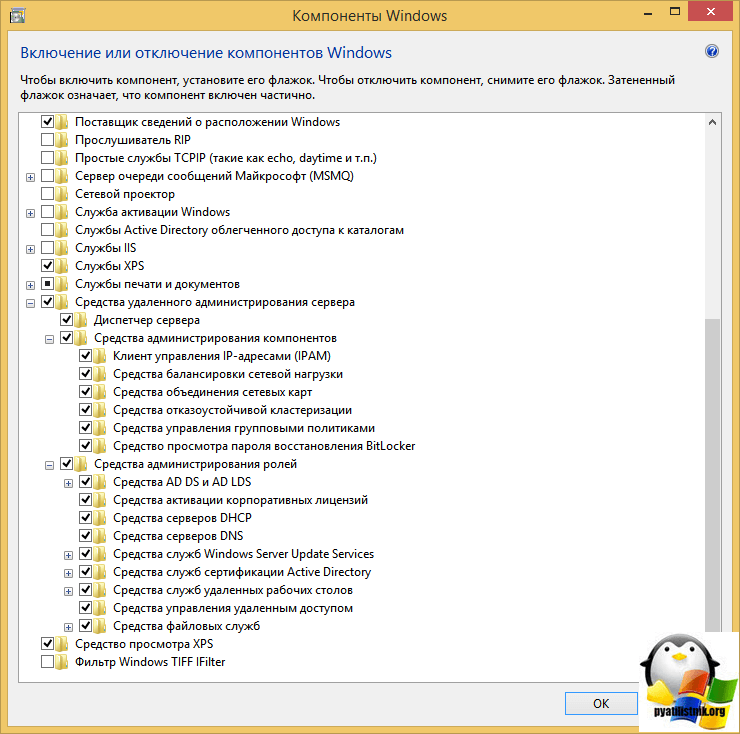
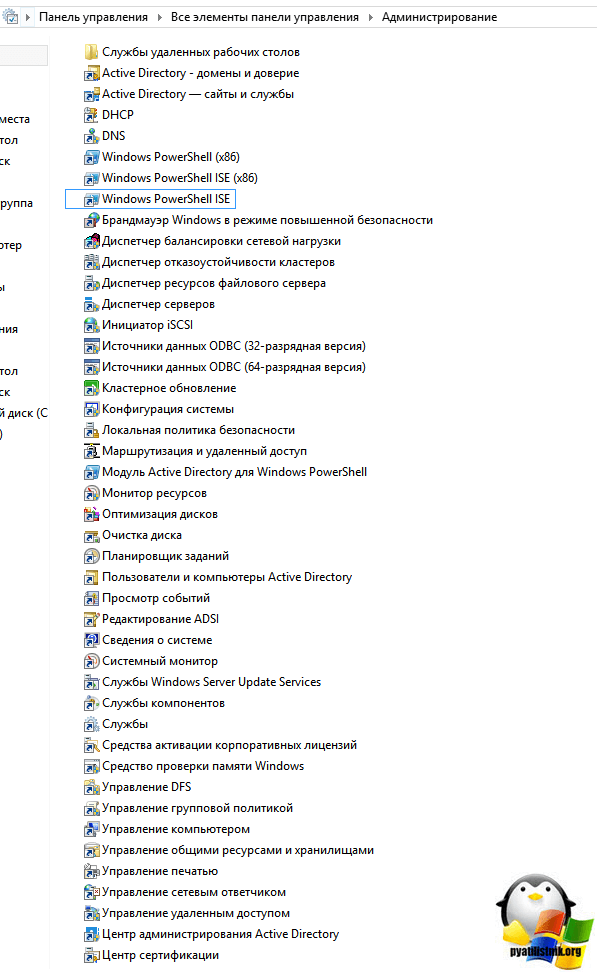
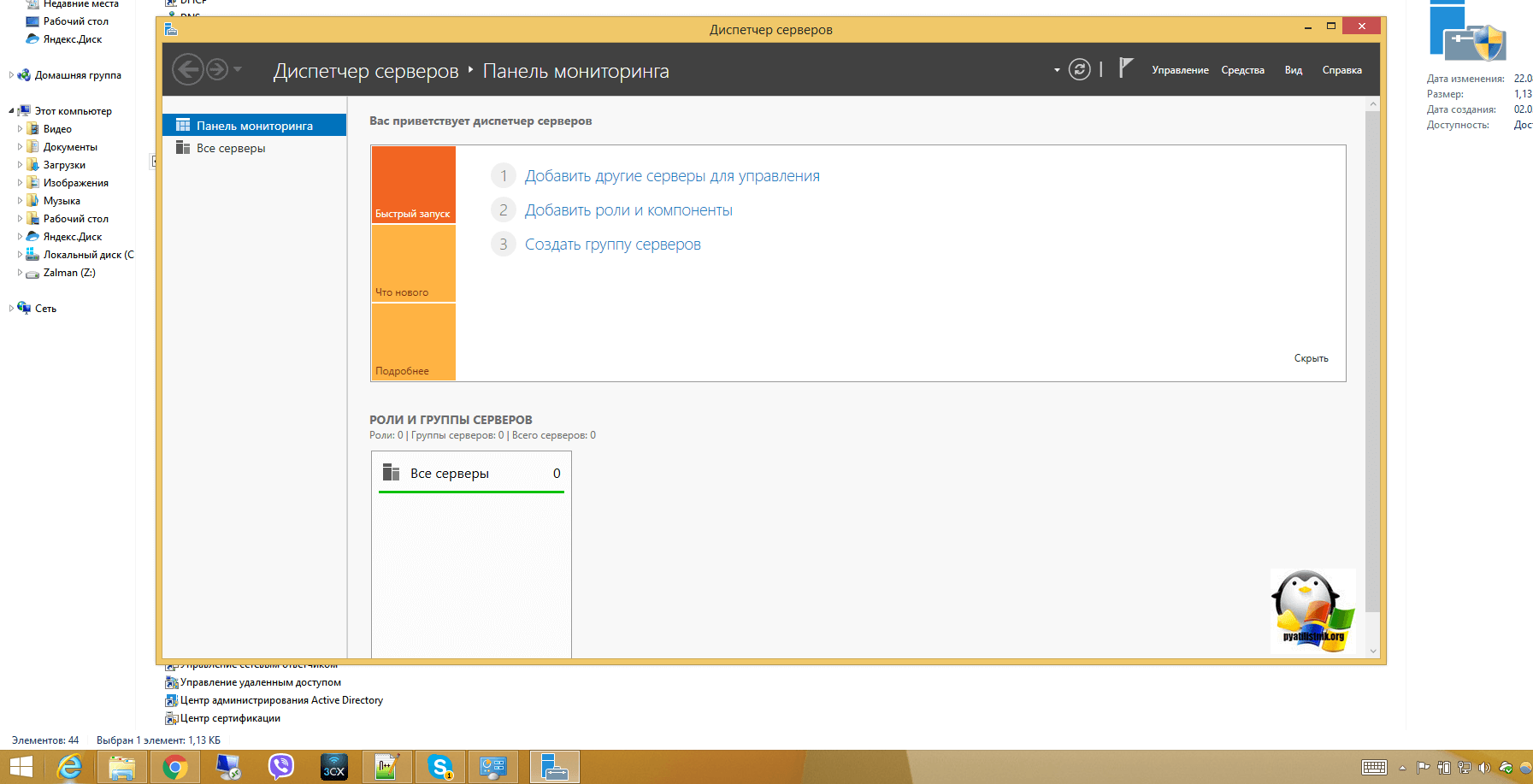
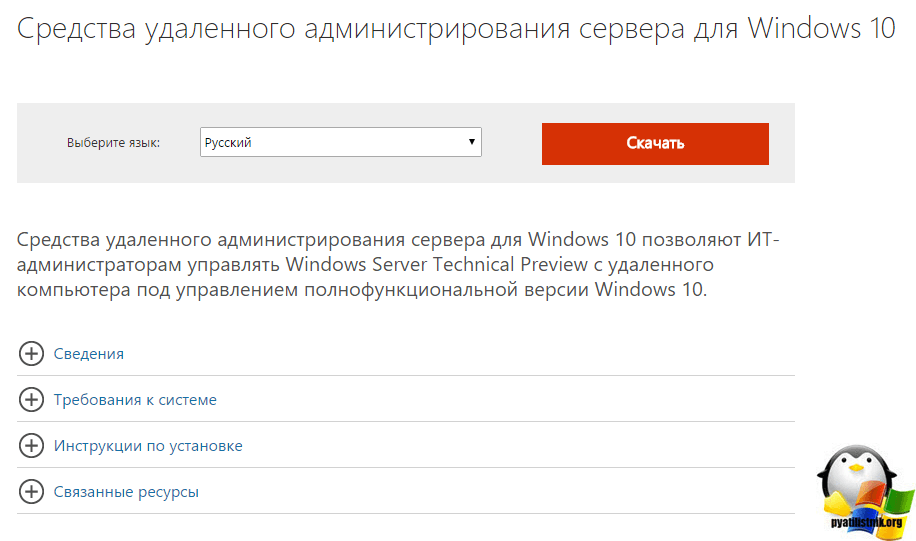
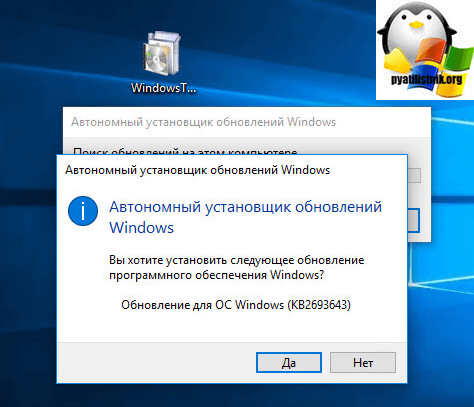
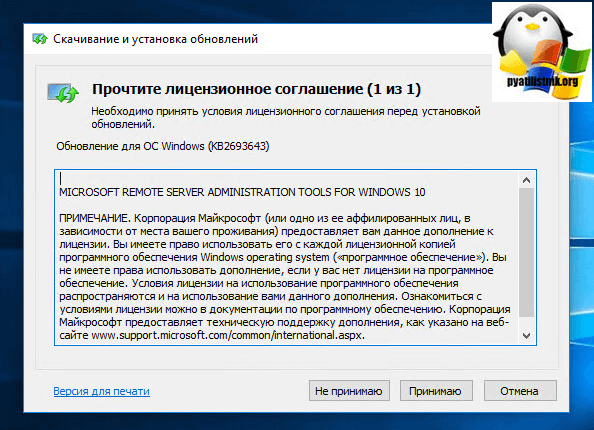
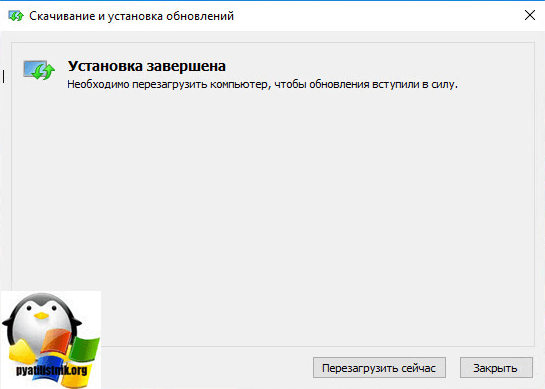
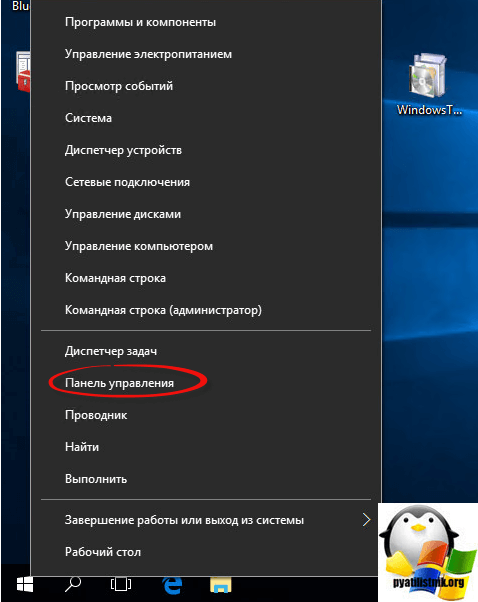
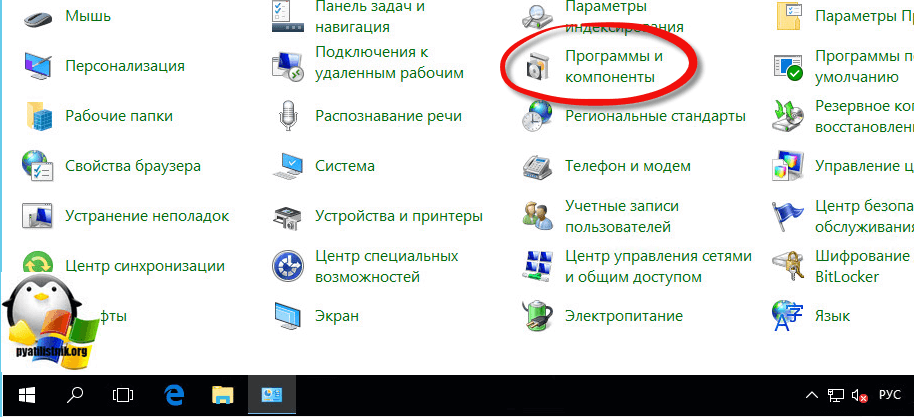
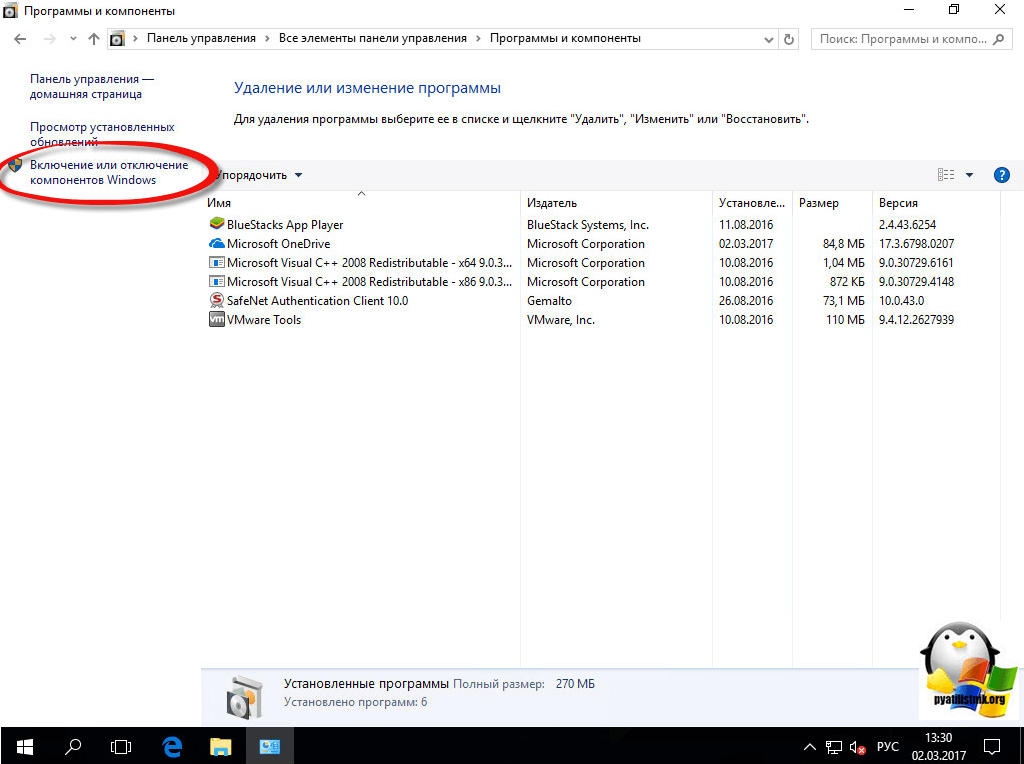
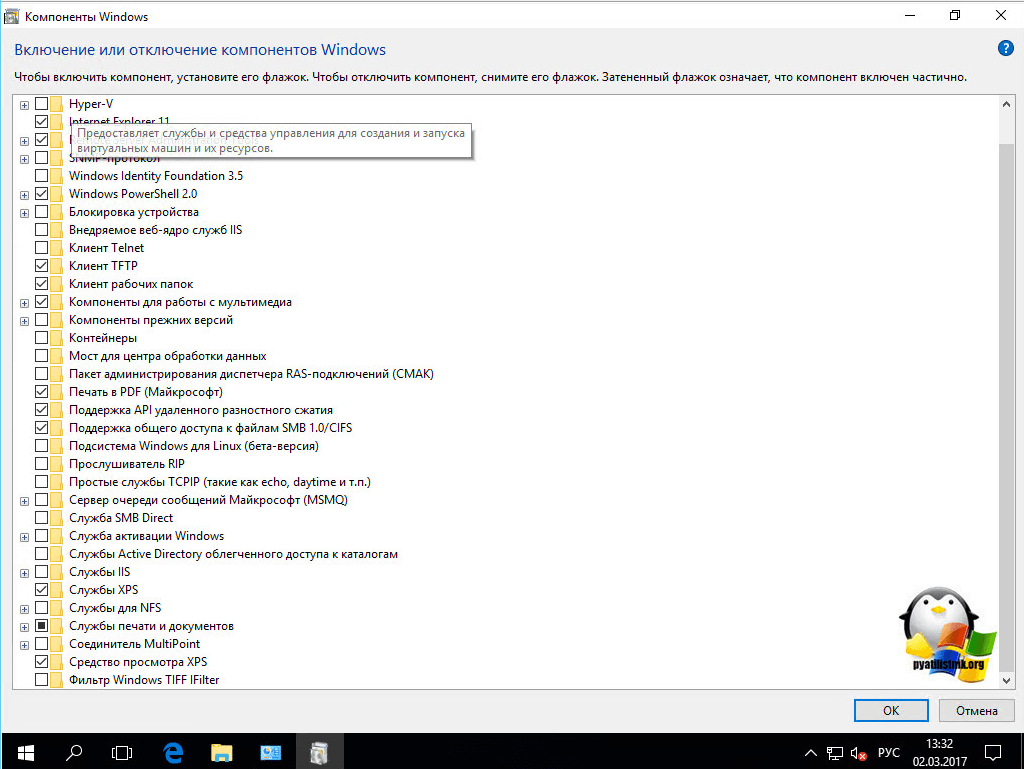
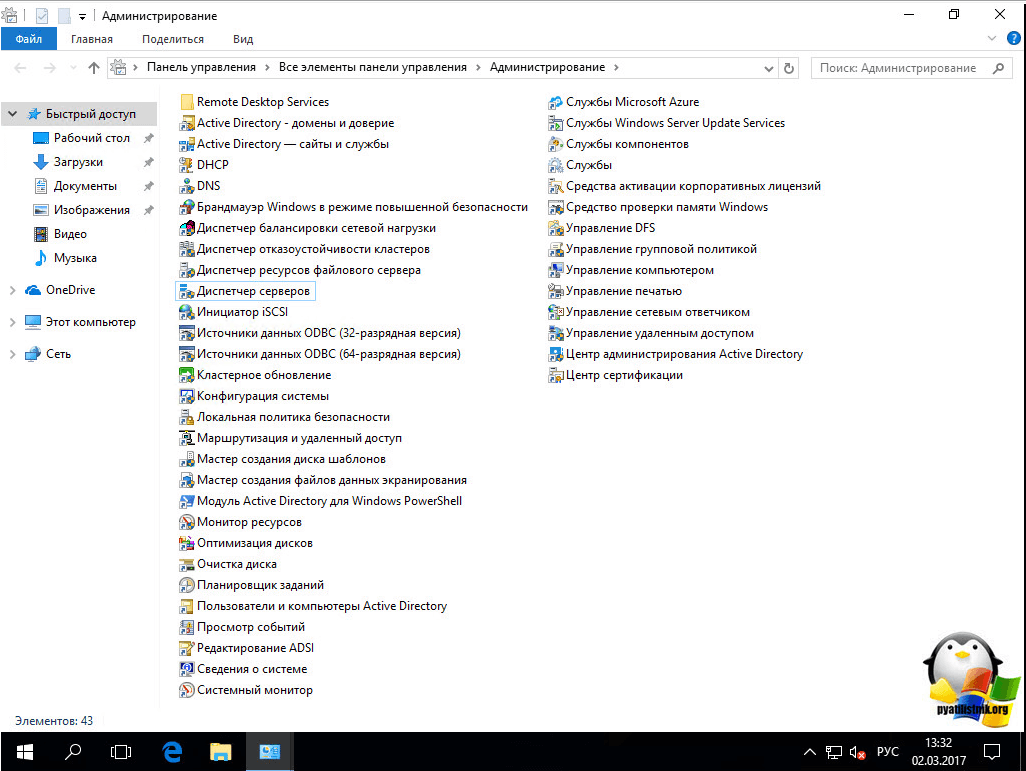
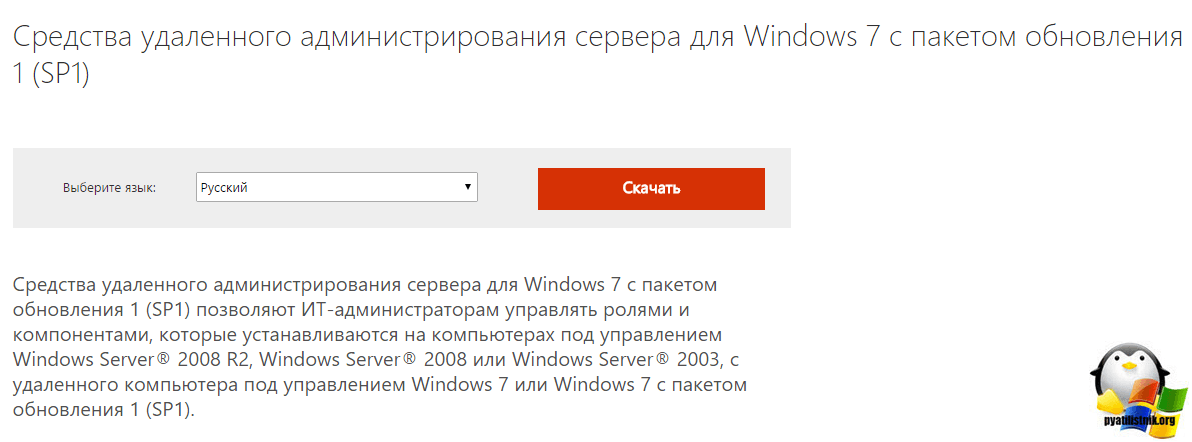
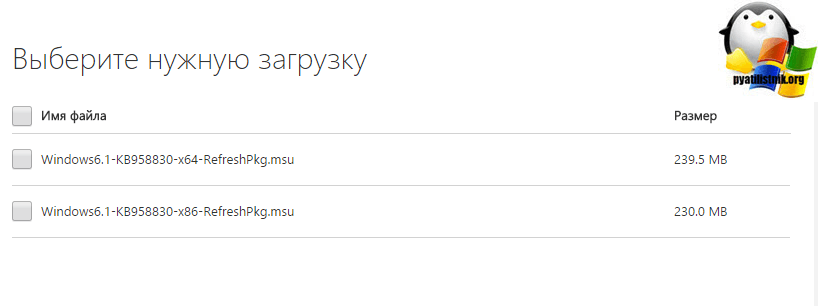
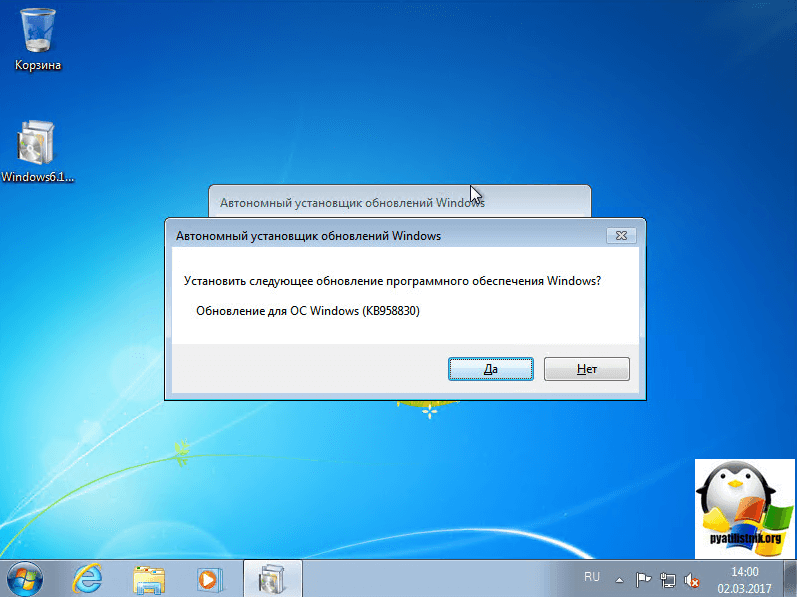
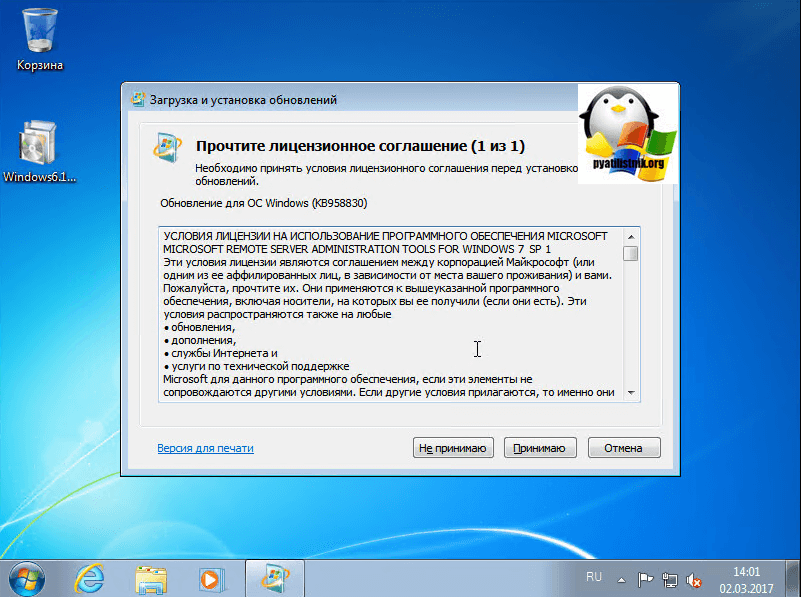
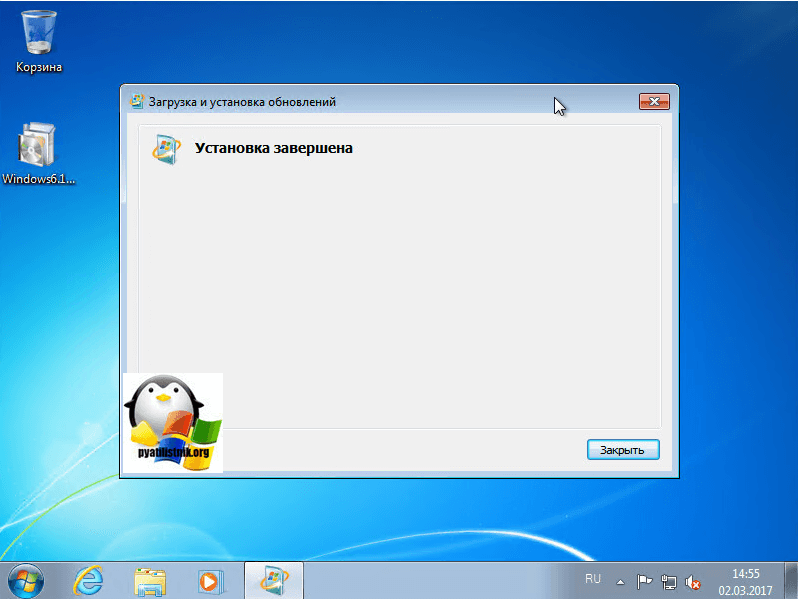
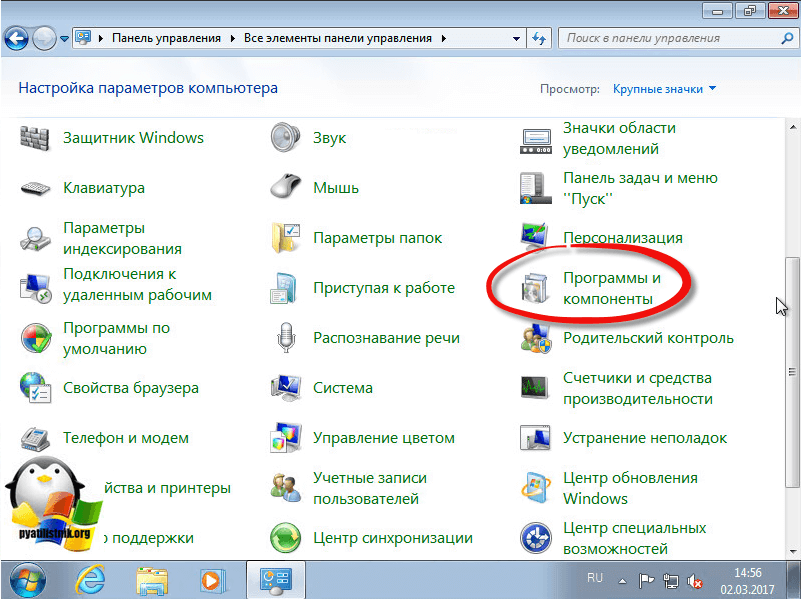
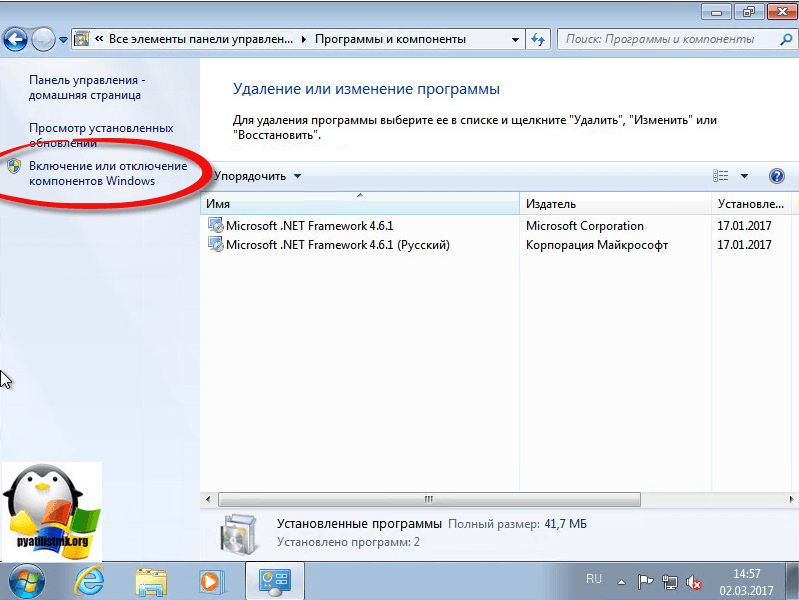
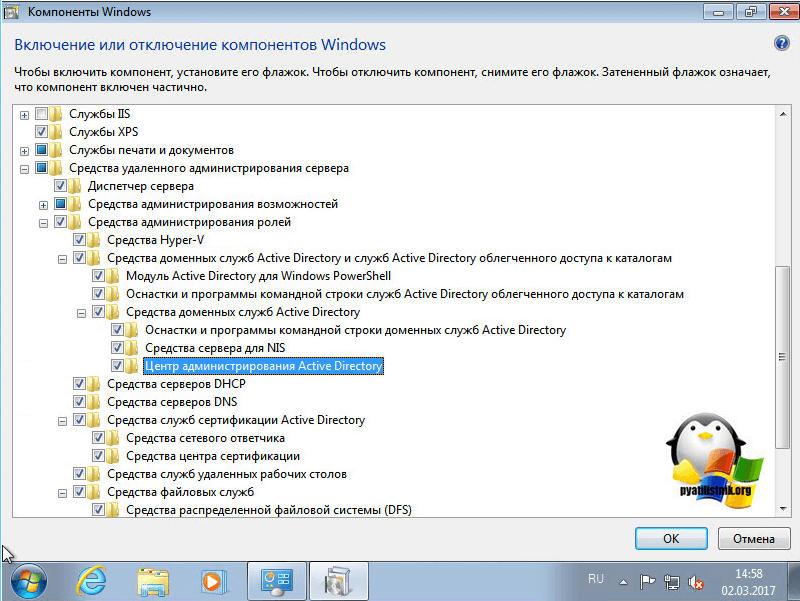
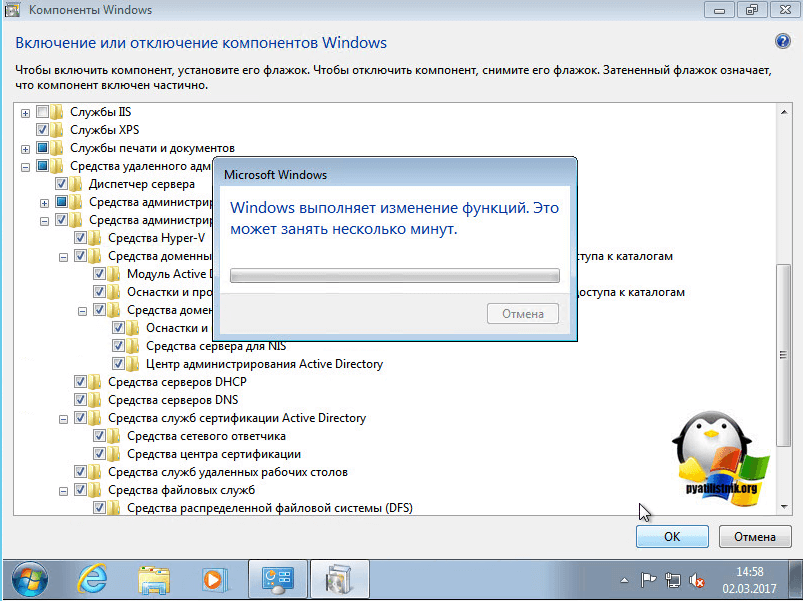
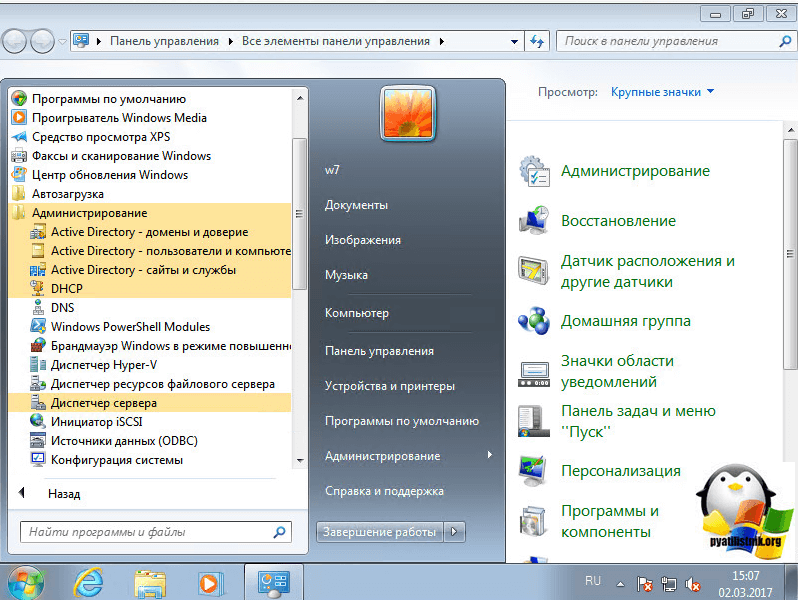
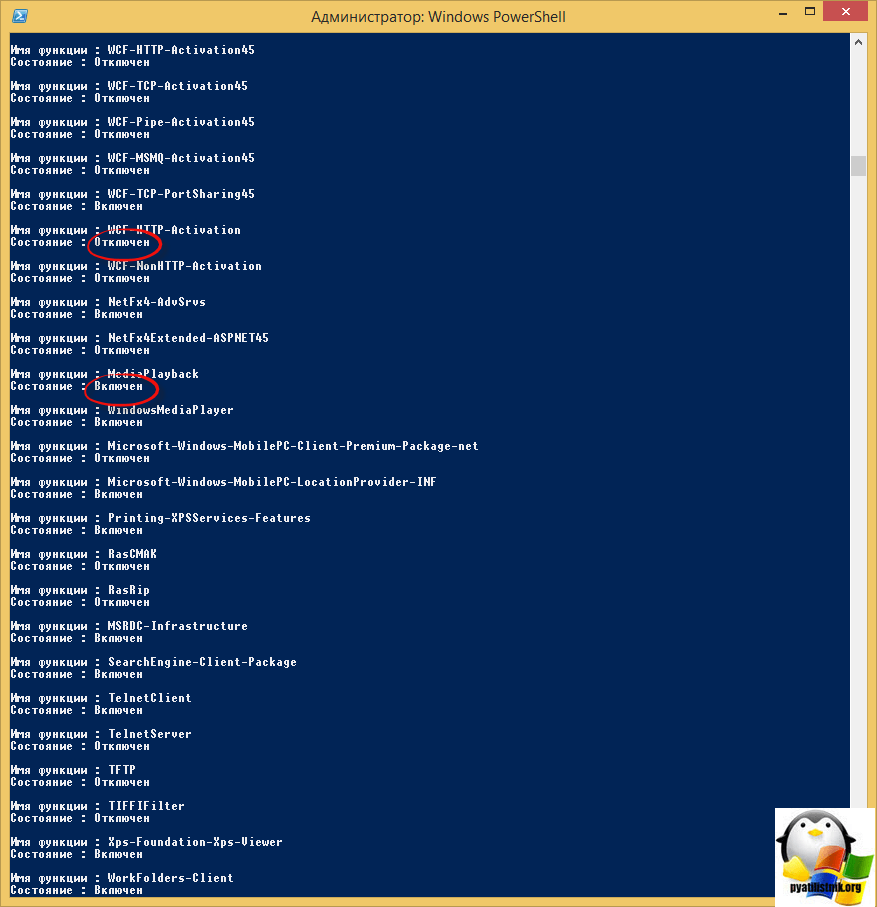
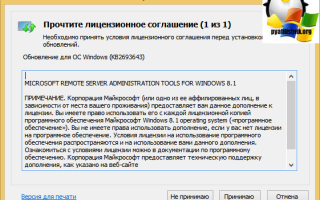

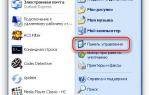 Учетная запись администратора. Зачем нужна такая запись
Учетная запись администратора. Зачем нужна такая запись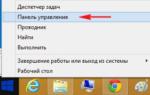 Установка и настройка hyper-v server для тех, кто впервые его видит
Установка и настройка hyper-v server для тех, кто впервые его видит Как создать образ Windows 10
Как создать образ Windows 10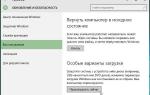 Настройка начального экрана и панели задач Windows 10 с помощью групповой политики
Настройка начального экрана и панели задач Windows 10 с помощью групповой политики