Содержание
- 1 Входим в Виндовс под «Администратором»
- 2 Виды Windows 7
- 3 Зачем нужно получение прав администратора
- 4 Способы получения прав администратора
- 5 Вход в пункт управления компьютером
- 6 Управление службами Windows
- 7 Управление дисками и диспетчер устройств
- 8 Удаленное администрирование Windows 7
- 9 Администрирование учетных записей
- 10 Администрирование сети

Входим в Виндовс под «Администратором»
Во всех версиях Windows, начиная с XP, в списке пользователей «Администратор» имеется, но эта «учетка» по умолчанию отключена в целях безопасности. Это обусловлено тем, что при работе в этой учетной записи включаются максимальные права на изменение параметров и работу с файловой системой и реестром. Для того чтобы ее активировать, необходимо произвести ряд действий. Далее разберемся, как это сделать в разных редакциях Windows.
Windows 10
Учетную запись «Администратор» можно активировать двумя способами – через оснастку управления компьютером и с помощью консоли Windows.
Способ 1: Управление компьютером
- Кликаем правой кнопкой мыши по значку компьютера на рабочем столе и выбираем пункт «Управление».
- В открывшемся окне оснастки открываем ветку «Локальные пользователи и группы» и кликаем по папке «Пользователи».
- Далее выбираем пользователя с именем «Администратор», кликаем по нему ПКМ и переходим к свойствам.
- Снимаем галку напротив пункта, который отключает эту запись, и нажимаем «Применить». Все окна можно закрыть.
Способ 2: Командная строка
- 1.Для запуска консоли идем в меню «Пуск – Служебные», находим там «Командную строку», кликаем по ней ПКМ и переходим по цепочке «Дополнительно – Запуск от имени администратора».
- В консоли пишем следующее:
net user Администратор /active:yesЖмем ENTER.
Для того чтобы войти в Windows под этой учетной записью, нажимаем комбинацию клавиш CTRL+ALT+DELETE и в открывшемся меню выбираем пункт «Выйти».
После выхода кликаем по экрану блокировки и в левом нижнем углу видим нашего включенного пользователя. Для входа достаточно выбрать его в списке и произвести стандартную процедуру логина.
Windows 8
Способы включения учетной записи Администратора точно такие же, что и в Windows 10 – оснастка «Управление компьютером» и «Командная строка». Для входа необходимо кликнуть ПКМ по меню «Пуск», навести курсор на пункт «Завершение работы или выход из системы», а затем выбрать «Выход».
После выхода и клика и разблокировки экрана появятся плитки с именами пользователей, в том числе и Администратора. Вход также осуществляется стандартным способом.
Windows 7
Процедура активации «Администратора» в «семерке» не отличается оригинальностью. Необходимые действия выполняются аналогично с более новыми системами. Для использования учетной записи необходимо выйти из системы через меню «Пуск».
На экране приветствия мы увидим всех пользователей, чьи учетные записи на данный момент активированы. Выбираем «Администратора» и входим в систему.
Windows XP
Включение учетной записи Администратора в XP выполняется по тому же сценарию, что и в предыдущих случаях, а вот вход выполняется несколько сложнее.
- Открываем меню «Пуск» и переходим к «Панели управления».
- Дважды кликаем по разделу «Учетные записи пользователей».
- Переходим по ссылке «Изменение входа пользователей в систему».
- Здесь ставим обе галки и жмем «Применение параметров».
- Снова идем в меню «Пуск» и нажимаем «Выход из системы».
- Жмем кнопку «Смена пользователя».
- После выхода видим, что появилась возможность доступа к «учетке» Администратора.
Заключение
Мы сегодня научились активировать пользователя с именем «Администратор» и входить под ним в систему. Имейте в виду, что данная учетная запись обладает исключительными правами, и работать под ней постоянно небезопасно. Любой злоумышленник или вирус, получивший доступ к компьютеру, будет иметь такие же права, что чревато печальными последствиями. Если вам потребовалось выполнить действия, описанные в этой статье, то после проведения необходимых работ переключитесь на обычного пользователя. Это простое правило позволит сохранить файлы, параметры и личные данные в случае возможной атаки. Мы рады, что смогли помочь Вам в решении проблемы.Опишите, что у вас не получилось. Наши специалисты постараются ответить максимально быстро.
Помогла ли вам эта статья?
Главная / Операционная система / Windows
Одна из наиболее популярных операционных систем сегодня, является Microsoft Windows 7 . Поддерживает возможности создания домашних сетей, совместного просмотра документов и фотографий, прослушивания аудиофайлов, просмотра фильмов и телепередач.
Новую операционную систему отличает высокая скорость загрузки, повышенная безопасность, надежность и стабильность в работе.
Некоторые пользователи, столкнулись с необходимостью выполнять определённые операции из под учётной записи «Администратора».
Несмотря на то, что зарегистрированная учётная запись в системе может быть единственной, тем не менее, она не делает пользователя администратором.
Таким образом, компания Microsoft, пытается защитить систему от неаккуратных действий пользователя.
Поэтому, учётная запись, создаваемая при установки системы, не обладает полными правами администратора.
Чтобы активировать учётную запись администратора, необходимо пройти в «Панель управления» > «Администрирование» > «Управление компьютером».
В левой части окна вы увидите каскадное меню, в котором нужно выбрать пункт «Управление компьютером» > «Служебные программы» > «Локальные пользователи и группы» > «Пользователи».
Справа будут отображены учетные записи всех зарегистрированных в системе пользователей, а также нужную нам учетную запись администратора — пока неактивную.
Кликаем по ней правой кнопкой мыши и выбираем в контекстном меню пункт «Свойства».
Теперь необходимо снять галочку в чекбоксе «Отключить учетную запись».
Применяем изменения и перезагружаем компьютер. Теперь в окне входа в систему вы увидите новую пиктограмму.
Такое описание включения администратора можно найти на “компьютерных” сайтах и в прочих руководствах.
Но, Windows 7, распространяется в разных редакциях, и так, например в Windows 7 Домашняя базовая или начальная(starter), вы просто не обнаружите раздела «Локальные пользователи и группы» в меню «Панель управления» > «Администрирование» > «Управление компьютером», соответственно и включить учётную запись администратора таким образом не сможете.
Из-за этого кстати, многие пользователи считают, что работа в качестве администратора в базовых версиях Windows 7, не возможна.
Итак, для того, что бы включить, учётку админа необходимо запустить командную строку, от имени администратора и прописать: net user Administrator /active:yes (для английской версии ОС) или net user Администратор /active:yes (для русской) и подтвердить активацию клавишей «Enter».
Для того, что бы отключить ученую запись администратора windows нужно указать в параметре /active:no
После перезагрузки, появится новый пользователь с правами администратора. Под учётной записью администратора следует работать исключительно по необходимости!
Обычную работу, выполняйте из под учётки, своего прежнего пользователя. Не забудьте задать пароль для администратора! Если его не установить, то Windows, не предоставит полных прав!
Для этого, на странице входа в систему, выберите учётную запись «Администратор», войдите в систему.
Откройте «Панель управления» > «Учетные записи пользователей». Из списка учетных записей выберите «Администратор». Нажмите «Создание пароля» и установите пароль для этой учетной записи. Вот так, всё просто.
UPD: В связи с выходом новой операционной системы Windows 8 отмечу, что данная статья актуальна и для неё. То есть используя этот же инструмент можно включить «Администратора» и в Windows 8, 10.
В 2009 году корпорация Майкрософт представила новую операционную систему Windows 7. В этой ОС кроме большого количества инноваций было реализовано много инструментов управления практически всеми ключевыми настройками системы Windows 7. Системное администрирование дает возможности по управлению пользователями, группами, файлами и папками, доступом к ним, системой безопасности, принтерами и пр.
Виды Windows 7
Существует несколько вариантов операционной системы Windows 7. Они рассчитаны на различные задачи и области применения, и, соответственно, обладают различными возможностями и инструментами администрирования.
Наиболее распространенные модификации Windows — максимальная, профессиональная и домашняя. Администрирование Windows 7 имеет свои особенности в каждом из видов ОС. Наиболее полный пакет для администрирования представлен в Windows 7 Ultimate, так как она является универсальной и для рабочих задач, и для развлекательных. Меньше всего настроек в Windows 7 Starter. Она предназначена для решения базовых задач, устанавливается на маломощные ноутбуки или нетбуки, часто предназначается для предпродажной демонстрации возможности компьютерной техники.
Зачем нужно получение прав администратора
Чтобы осуществлять полное администрирование Windows 7, необходимо обладать правами администратора. Пользователь, который создается при установке Windows, имеет довольно ограниченные права из соображений безопасности. Под учетной записью текущего пользователя не будут запускаться вредоносные программы или вирусы, не произойдет случайного удаления важных системных файлов, не будет нанесен какой-либо существенный урон необходимым для ОС файлам. Но есть и неприятные моменты. При установке некоторых программ, например, офисных, пользователь может столкнуться с тем, что сделанные изменения в системе не сохранились или установленные программы работают со сбоями и не сохраняют данные. При выяснении причин оказывается, что у пользователя не хватает прав на определенные операции, например, на запись файлов в папку Program Files.
Способы получения прав администратора
Чтобы было больше прав на администрирование Windows, нужно увеличить свои полномочия в системе. Сделать это можно разными способами. Чаще всего используются два из них:
— Через окно управления пользователями. На клавиатуре необходимо набрать комбинацию «WIN+R», в открывшемся окне набрать имя оснастки lusrmgr.msc и нажать «Ок». В открывшемся окне «Локальные пользователи и группы» необходимо зайти в пункт «Пользователи». На учетной записи администратора правой кнопкой мышки вызвать меню и выбрать пункт «Свойства», в котором снять флажок отключения учетной записи. Далее выбрать завершение, нажать «Ок» и перезагрузить устройство.
— Администрирование Windows 7 может понадобиться на короткий срок, например, для запуска программы, которая в обычном режиме работает нестабильно. Для этого необходимо правой кнопкой мышки щелкнуть по программе и выбрать из меню пункт «запустить от имени администратора». При этом программа будет работать с повышенными правами.
Для включения повышенных прав для постоянной работы необходимо запустить командную строку от имени администратора, ввести строчку «net user Администратор /active:yes» (при том условии, что вы включаете администрирование Windows 7 русскоязычной версии), а затем нажать Enter. После перезагрузки будет возможность выбора учетной записи администратора на экране приветствия вместе с другими учетными записями.
Необходимо учитывать, что постоянная работа под учетной записью администратора осуществляется с очень низким уровнем защиты, так как все программы, включая вирусные и вредоносные, будут запускаться с максимальными привилегиями.
Вход в пункт управления компьютером
Это место, где администрирование в Windows 7 наиболее удобно осуществлять через основные средства управления компьютером. Попасть туда можно разными способами. Самый простой – щелкнуть правой кнопкой мышки на иконку «Мой компьютер» и выбрать пункт «Управление» или «Средства» по отдельности. Еще есть варианты запуска через панель «Администрирование» в Панели управления или через командную строку командой compmgmtlauncher. В этой оснастке собраны такие часто используемые средства администрирования Windows 7, как управление службами и дисками, просмотр событий и другие средства управления. Опытные пользователи и администраторы в случае сбоев в системе могут быстро найти проблему, всего лишь изучив лаги системы в ветке «Просмотр событий». Логи ведутся практически на все события, происходящие в системе, начиная от запуска служб при включении компьютера и заканчивая фиксированием действий пользователей в системе.
Управление службами Windows
На вкладке управления службами можно увидеть список служб, их состояние. Есть возможность изменить режим и параметры их работы и запуска. Часто администрирование службы Windows 7 используется при заражении компьютера вирусами, которые сами себя добавляют в виде службы и запускаются при загрузке компьютера. Для борьбы с ними нужно остановить службу, а потом удалить ее из списка автозапуска.
Управление дисками и диспетчер устройств
Не менее важно администрирование дисков Windows 7. Это дает возможность не только создать разделы на жестком диске, но и изменять их размеры, назначать им имена и буквенный идентификатор, под которым он видится в системе. В этот раздел панели управления заглядывают в случае, если не определяется в системе флешка или не задается буква диска. При подключении новых дисков в оснастке можно назначить им размеры, произвести форматирование и другие операции.
Информацию об оборудовании компьютера можно увидеть в диспетчере устройств. Бывают случаи, когда новое оборудование не определяется системой и приходится искать драйвера под него неизвестно где. Администрирование в Windows 7 позволяет в диспетчере устройств посмотреть информацию не только по установленным устройствам, но и по тем, драйвера по которым не нашлись. В свойствах каждого устройства указывается уникальный идентификатор устройства, группы, к которой принадлежит устройство. По данным параметрам можно легко найти драйвер под новое устройство. Чаще всего возникают проблемы с драйверами видеокарт, адаптерами Wi-Fi и т. д.
Удаленное администрирование Windows 7
Средства удаленного администрирования позволяют выполнять настройки системы и устранять ошибки в работе программ и операционной системы удаленно по внутренней сети или через интернет. Удаленное администрирование Windows 7 возможно не во всех видах ОС, подключение настраивается только при корпоративной, профессиональной и максимальной версиях (посмотреть версию операционной системы можно в «Свойствах компьютера»).
Встроенная утилита «Удаленный рабочий стол» позволяет администратору подключиться к компьютеру и произвести на нем определенные настройки без влияния на сеанс пользователя. Для активации возможности подключения нужно зайти в Панель управления, после чего в свойствах системы внести изменения в пункт «Настройка удаленного доступа». При включенном брандмауэре Windows и разрешенном удаленном подключении вести удаленное администрирование Windows 7 не составляет особого труда.
Администрирование учетных записей
В операционной системе предусмотрено администрирование учетных записей Windows 7. Есть возможность управлять не только локальными учетными записями (создание новых, редактирование, удаление имеющихся, смена пароля и т. д), но и учетными записями пользователей удаленного доступа. Как уже говорилось выше, из соображений безопасности рекомендуется создать учетную запись пользователя и входить в систему под ней. Так как она с пониженными привилегиями, то в случае заражения вирусом или при малом опыте работы пользователя вред системным файлам будет минимальный.
Если на компьютере работает несколько пользователей, то можно создать несколько учетных записей. Выбор пользователя происходит при входе в систему на окне приветствия. Каждый пользователь может настроить личные параметры системы, например, такие, как ярлыки и фон рабочего стола, которые хранятся в личном профиле пользователя. Администратор имеет возможность работать со всеми профилями пользователей компьютера.
Администрирование сети
Еще один важный предмет администрирования – настройка сетевых параметров. Чтобы начать администрирование сетей Windows 7, нужно перейти в меню «Пуск – Панель управления – Сеть и интернет». Чаще всего администрирование заключается в создании домашней группы и в настройке общего доступа к файлам и папкам домашних устройств, а также доступа к принтеру в домашней сети.
Также есть удобные опции типа «Диагностика и устранение неполадок», которая позволяет провести быструю диагностику и поиск проблем работы сети.
Используемые источники:
- https://lumpics.ru/how-log-in-to-windows-as-administrator/
- https://chuzhoy007.ru/windows7
- https://fb.ru/article/199270/administrirovanie-windows-sredstva
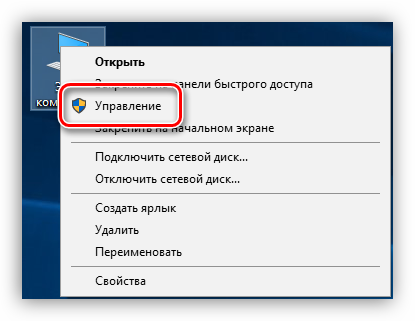
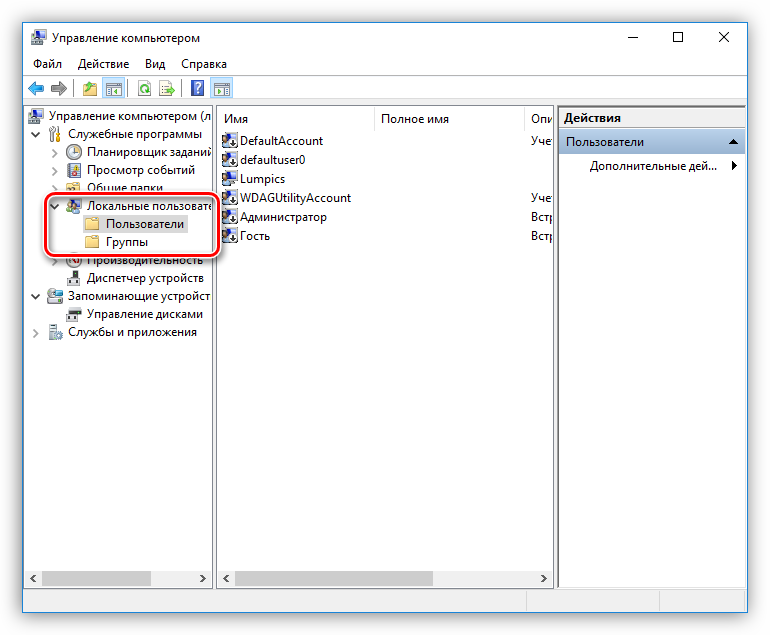
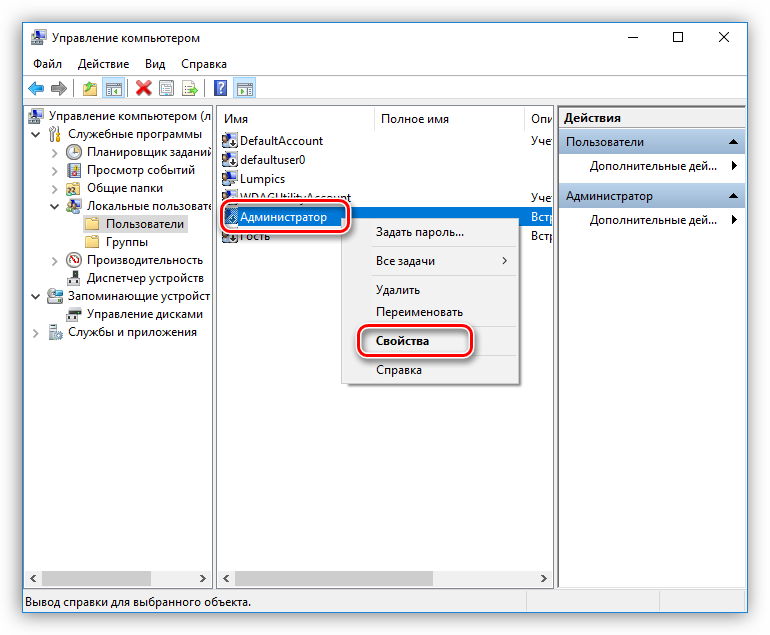
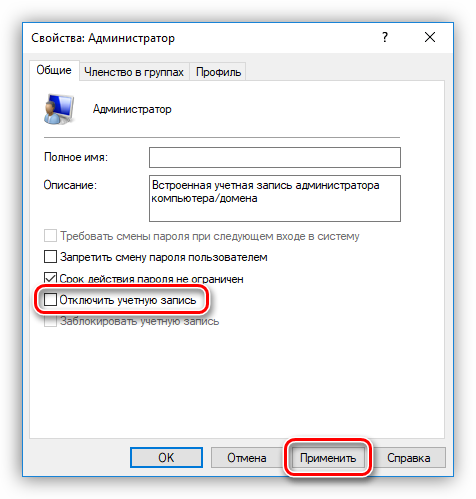
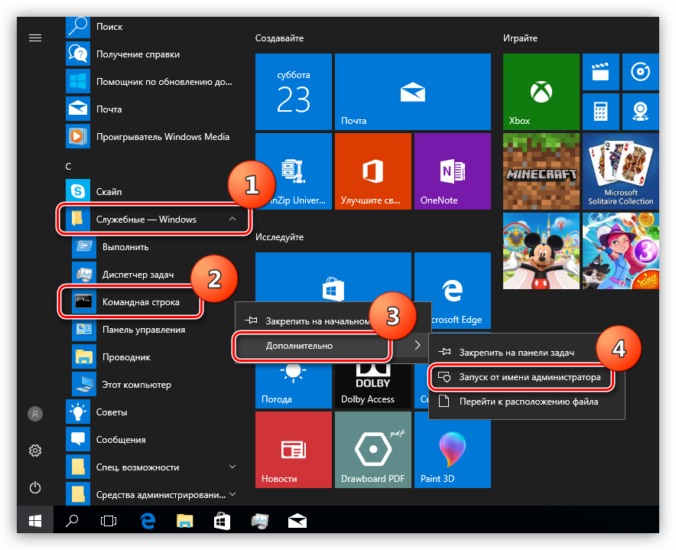
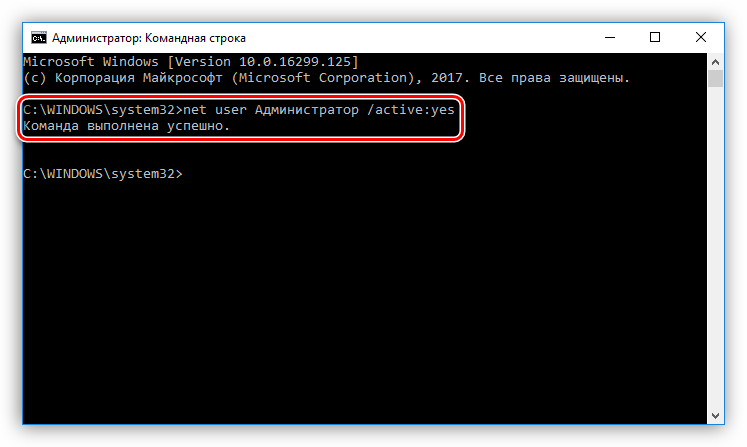
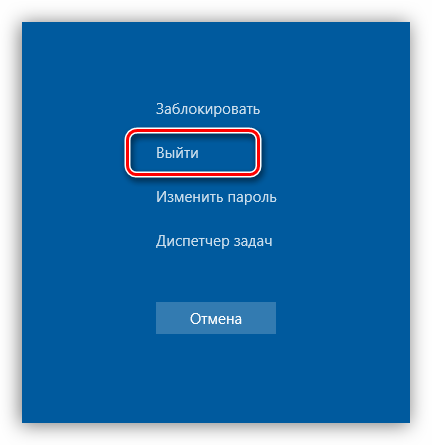
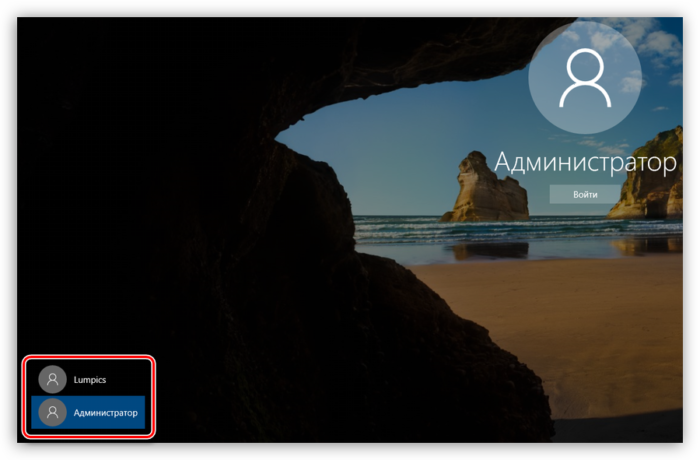
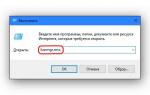 Зачем нужна учётная запись Майкрософт в Windows 10: полезная информация для пользователей ПК
Зачем нужна учётная запись Майкрософт в Windows 10: полезная информация для пользователей ПК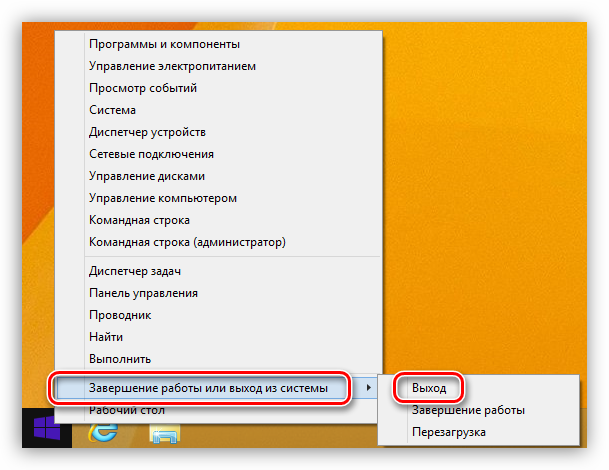
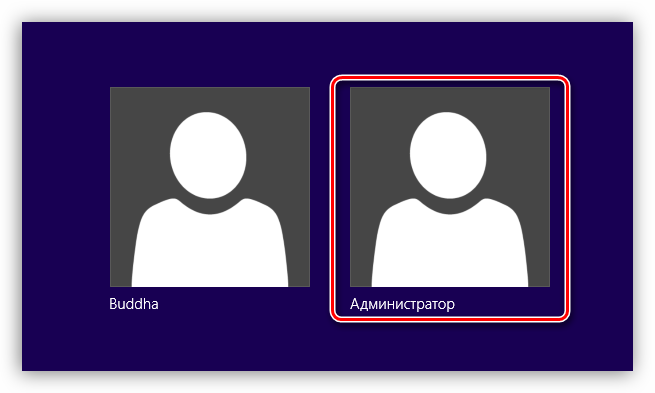
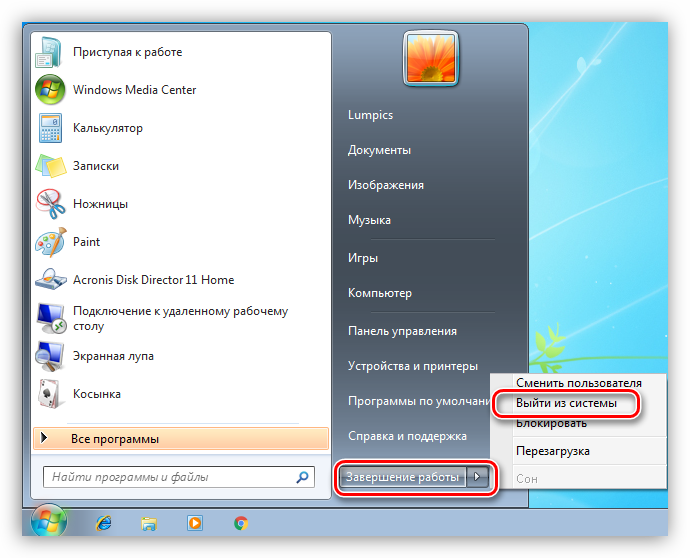
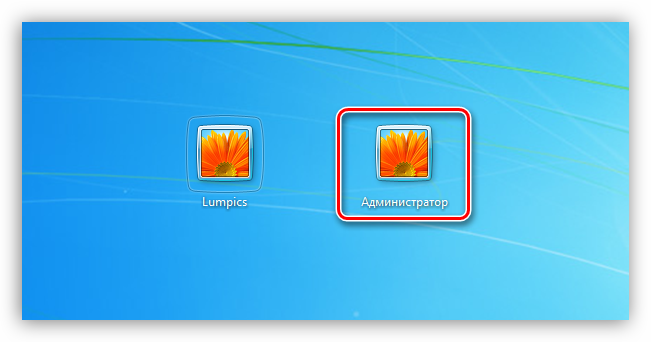
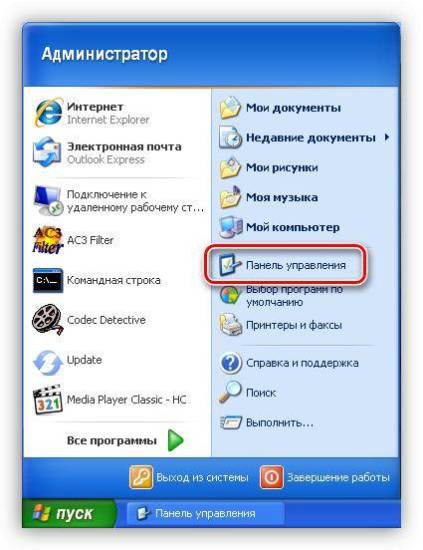

 Используем учетную запись «Администратора» в Windows
Используем учетную запись «Администратора» в Windows Учетная запись Microsoft: зачем она нужна и как ее удалить
Учетная запись Microsoft: зачем она нужна и как ее удалить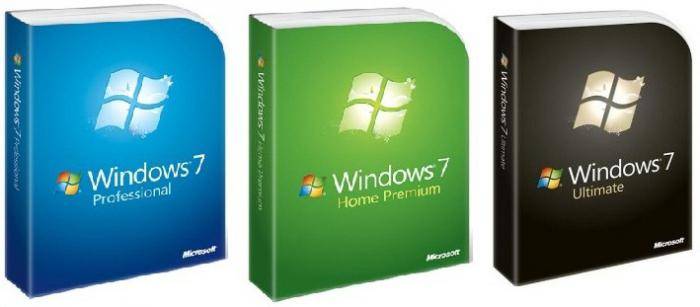
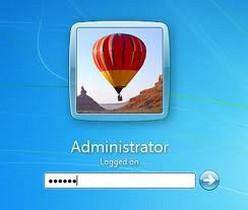







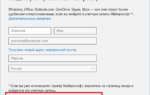 Как сменить или удалить администратора в Windows 10
Как сменить или удалить администратора в Windows 10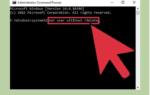 Как создать новую учётную запись локального пользователя в Windows 10
Как создать новую учётную запись локального пользователя в Windows 10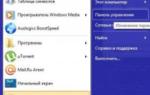 Как включить учетную запись Администратора в Windows 7?
Как включить учетную запись Администратора в Windows 7?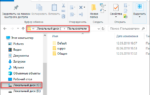 Как в операционной системе Windows 10 получить права администратора?
Как в операционной системе Windows 10 получить права администратора?